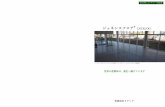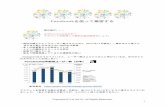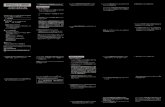ジェネシスフロア CATALOG見出しスペース ジェネシスハードナー 倉庫など液体汚染のな い環境で使用します。 ジェネシスハードナー耐油
FLIR TOOLS 簡単使い始めガイド①・専用PCの使用をお勧めします...
Transcript of FLIR TOOLS 簡単使い始めガイド①・専用PCの使用をお勧めします...

簡易取り扱い説明書簡易取り扱い説明書「ソフトウェア編」「ソフトウェア編」
FLIR FLIR TOOLSTOOLS

製品特長製品特長
・レイアウトを自由に決められる報告書ツール・レイアウトを自由に決められる報告書ツール
・動画モニター機能・動画モニター機能
・静止画解析機能・静止画解析機能
*動画の録画は有償ソフトウェアへのアップグレードが必要になります*動画の録画は有償ソフトウェアへのアップグレードが必要になります

FLIRFLIR TOOLSTOOLS 簡易取扱説明目次簡易取扱説明目次

①・専用PCの使用をお勧めします①・専用PCの使用をお勧めしますまれにウイルスソフト等のソフトウェアと競合してまれにウイルスソフト等のソフトウェアと競合して
動作しない場合があります動作しない場合があります
また表面上問題がない場合でもまた表面上問題がない場合でもまた表面上問題がない場合でもまた表面上問題がない場合でも
バックグラウンドで競合するケースがありますバックグラウンドで競合するケースがあります
②・PCに必要なスペック②・PCに必要なスペック② PCに必要なス ック② PCに必要なス ックOSOS / / WindowsWindowsXPXPsp3sp3 VISTAVISTAsp1sp1 7732bit32bit・・64bit64bit
RAMRAM 1GB1GB~~ CPU CPU 1GH1GHzz HDHD 20GB20GB以上の空き以上の空き
タタ SVGASVGA イ タ ネ ト接続イ タ ネ ト接続モニターモニター SVGASVGA~~ インターネット接続インターネット接続
③・インストール時の注意事項③・インストール時の注意事項・ウイルスソフトにソフトウェアのインストールを認証させます(認証の機能がある場合)・ウイルスソフトにソフトウェアのインストールを認証させます(認証の機能がある場合)
・常駐ソフト、ランチャー、実行しているソフトは停止させます・常駐ソフト、ランチャー、実行しているソフトは停止させます
・システムの変更に関わるエラーメッセージが表示されることがあります(続行を選択)・システムの変更に関わるエラーメッセージが表示されることがあります(続行を選択)
・・

CD-R又はフリアーカスタマーサポートセンターからプログラムファイルをCD-R又はフリアーカスタマーサポートセンターからプログラムファイルを
ダウンロードする方法があります。ダウンロード方法は別項のダウンロードする方法があります。ダウンロード方法は別項の
「フリアーカスタマーサポートセンターの活用」を参照して下さい「フリアーカスタマーサポートセンターの活用」を参照して下さい
カメラ左側面のカバーからSDカードを取り出すかカメラ左側面のカバーからSDカードを取り出すか
右側面のUSBコネクタとPCのコネクタを接続します右側面のUSBコネクタとPCのコネクタを接続します
*赤外画像を保存するフォルダを作成しておきます*赤外画像を保存するフォルダを作成しておきます
トを起動トを起動ソフトを起動してソフトを起動して
1「オプション」1「オプション」⇒⇒2「ライブラリ」2「ライブラリ」⇒⇒3「参照」の順にクリックする3「参照」の順にクリックする
「参照」の欄で、赤外画像を保存したフォルダを選択する「参照」の欄で、赤外画像を保存したフォルダを選択する
*以降指定したフォルダの画像は初期画面でサムネイル表示されます*以降指定したフォルダの画像は初期画面でサムネイル表示されます

選択できる各機能を紹介します選択できる各機能を紹介します
報告書に使用したい画像を1つ選択して報告書に使用したい画像を1つ選択して
「レポートを生成」「レポートを生成」⇒⇒「レポート作成」「レポート作成」
ソフトウェアのアップデートやソフトウェアのアップデートや
マニュアル、報告書のロゴ設定などがマニュアル、報告書のロゴ設定などが
の順にクリックしますの順にクリックします 機能説明は機能説明は
「ソフトウェアの使い方「ソフトウェアの使い方--22」へ」へ
できますできますカメラ(Eシリーズ以上対応)をカメラ(Eシリーズ以上対応)を
USBケーブルでPCと接続しますUSBケーブルでPCと接続します
カメラが認識されると画面左上にカメラが認識されると画面左上に
「カメラ」が表示されるのでクリ ク「カメラ」が表示されるのでクリ ク「カメラ」が表示されるのでクリック「カメラ」が表示されるのでクリック
次の画面で接続したカメラの横に次の画面で接続したカメラの横に がが
表示されるのでクリックします表示されるのでクリックします
機能説明は「ソフトウェアの使い方機能説明は「ソフトウェアの使い方--33」へ」へ
ライブラリのサムネイルからライブラリのサムネイルから
解析したい画像をダブルクリックします解析したい画像をダブルクリックします
解析画面の機能説明は解析画面の機能説明は
「ソフトウェアの使い方「ソフトウェアの使い方--1」へ1」へ

解析は画面内のそれぞれの赤丸を解析は画面内のそれぞれの赤丸を
クリックして行いますクリックして行います アイコンを選択して熱画像上でクリック、またはドラッグしますアイコンを選択して熱画像上でクリック、またはドラッグします
✧✧:スポットの温度:スポットの温度 -:ラインの最高、最低温度-:ラインの最高、最低温度
□:エリアの最高、最低温度□:エリアの最高、最低温度 ⊿⊿:2点間の温度差:2点間の温度差
温度幅、温度帯を数値で変更します温度幅、温度帯を数値で変更します
熱画像にコメントを追加します熱画像にコメントを追加します
テキストコメントはライブラリ上でテキストコメントはライブラリ上で
熱画像を選択したときに熱画像を選択したときに
画面右にサムネイル表示されます画面右にサムネイル表示されます
[]括弧をドラッグします[]括弧をドラッグします
縦の棒グラフは温度プロファイルです縦の棒グラフは温度プロファイルです

コメント挿入や赤外画像 可視画像をコメント挿入や赤外画像 可視画像をコメント挿入や赤外画像、可視画像をコメント挿入や赤外画像、可視画像を
自由にレイアウトできます自由にレイアウトできます 「新しいテキストボックスを挿入」を選択し「新しいテキストボックスを挿入」を選択し
報告書上で挿入したい箇所をドラッグして報告書上で挿入したい箇所をドラッグして
テキストボックスのエリアを作成しますテキストボックスのエリアを作成します
「参照」をクリックして「参照」をクリックして
任意の画像ファイルをデフォルトの任意の画像ファイルをデフォルトの
ロゴとして設定できますロゴとして設定できます
報告書上の画像やテキストボックスは報告書上の画像やテキストボックスは
クリックして選択した後に表示されるクリックして選択した後に表示される
「」をドラッグすることで「」をドラッグすることで
自由に大きさ、位置の変更ができます自由に大きさ、位置の変更ができます
サムネイルから追加したい画像をサムネイルから追加したい画像を
ドラッグ&ドロップでドラッグ&ドロップで
追加できます追加できます

ライブ映像のモニターライブ映像のモニター
温度データのプロット(時系列)温度データのプロット(時系列)温度データのプロット(時系列)温度データのプロット(時系列)
が可能です。が可能です。 ツールをクリックして赤外画像上でクリックしますツールをクリックして赤外画像上でクリックします
画像上のスポットマークの上で右クリックして画像上のスポットマークの上で右クリックして
プロットを選択しますプロットを選択します
温度幅、温度帯を数値で変更します温度幅、温度帯を数値で変更します
フォーカスの調節(Tシリーズ)フォーカスの調節(Tシリーズ)
録画録画
[]括弧をドラッグします[]括弧をドラッグします
縦の棒グラフは温度プロファイルです縦の棒グラフは温度プロファイルです縦の棒グラフは温度プロファイルです縦の棒グラフは温度プロファイルです