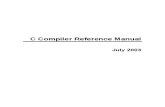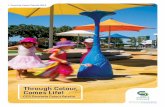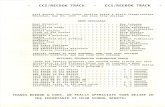Flight Attendant CCS Help File Trading Menu · Crew Communication System II Flight Attendant’s...
Transcript of Flight Attendant CCS Help File Trading Menu · Crew Communication System II Flight Attendant’s...

Flight Attendant CCS Help File Trading Menu
TABLE OF CONTENTS
Open Time ..................................................................................................................................... 2 View Details of an Open Time Pairing............................................................................................................................. 6 View Additional Pages of Open Time .............................................................................................................................. 6 Put Open Time Pairings in a Cart to Evaluate .................................................................................................................. 7 Trade for Pairings from Open Time................................................................................................................................... 8 Pickup Open Time Pairings ............................................................................................................................................... 10 Trip Advertisements in Open Time .................................................................................................................................. 12
Trip Trades......................................................................................................................................14 Trip Advertisements....................................................................................................................... 16
Advertise an Entire Pairing (Full Advertisement) ............................................................................................................ 17 Advertise Part of a Pairing (Partial Advertisement).......................................................................................................... 18 Submit Advertisements...................................................................................................................................................... 18 Remove Advertisements.................................................................................................................................................... 20
** Flight Attendant Mutual Trip Trades (NEW)..........................................................................22
1

Crew Communication System II Flight Attendant’s User Guide
Trading Hover your cursor over “Trading” in the CCS Main Menu tabs to display the available transactions or additional expanding menus (indicated by arrows). Click on the desired transaction to access that transaction.
Open Time Hover your cursor over the “Trading” tab then click “Open Time” in the pop-up menu. The Open Time screen displays. Enter the information regarding the pairings you want to see from open time then click “Display Pairings”. If you have previously put open time pairings in a shopping cart, the “Show Cart Only” button will also be available for you to click to see pairings in your cart. See the “Put Open Time Pairings in a Cart to Evaluate” section of this document for more information on using the shopping cart in open time.
The following defines each search criteria field on the screen. Field Description From Date Enter the day of the month, e.g., 3 or 26, to enter the beginning
date for the range of open time that you wish to view. Use ddmmyy format (example: 021003 for October 2, 2003) to indicate a date outside of the current month. If left blank, the system defaults to current date.
To Date Enter the day of the month, e.g., 3 or 26, to enter the ending date for the range of open time that you wish to view. Use ddmmyy format (example: 021003 for October 2, 2003) to indicate a date outside of the current month. If left blank, the system defaults to current date. You do not need to enter a to-date if you are only searching for one day’s worth of open time.
2

Crew Communication System II Flight Attendant’s User Guide
Pairing Days Enter number of days to indicate the pairing length of the open time that you wish to view.
Base Use pull-down by clicking on the arrow then selecting the base for which you want to report. See Code Definitions section for base code definitions. If no base is specified, all bases display.
Equipment Use pull-down by clicking on the arrow then selecting the aircraft type for which you want to report. See Code Definitions section for equipment code definitions. If no equipment type is specified, all types display.
Position Use pull-down by clicking on the arrow then selecting the position for which you want to report. See Code Definitions section for position code definitions. If no position is specified, all positions display.
Incl Resv Use the pull-down by clicking on the arrow then selecting letter “Y” (default) to display open pairings including those assigned to reserves; “N” to display pairings without those assigned to reserves.
Display Options Select the types of open pairings you want to display by clicking the box of each type you want to include in the report: Advertisements*, Open Time, and Training Pairings. A checked box indicates the item will be included in the display; an empty box, that the item will not be included.
Sort First/Next By Pairings may be sorted using two specified options in ascending or descending order. The available options are pairing date, pairing number, pairing days (length), block time, report time, position, and drop/advertised date field.
Descending Indicate by clicking the box for each sorting criterion if you want the sort order to be descending. The default is ascending order.
More Choices Click “More Choices” to display less frequently used search criteria as described in the next 5 field definitions. To remove these fields from display, click “More Choices” again.
Pairing Number Enter a pairing number that you want to inquire about in open time.
Block Time Min/Max Enter the block time range of pairings that you wish to report on by entering the minimum and maximum block time. Blank defaults to all block times.
3

Crew Communication System II Flight Attendant’s User Guide
Report Time Min/Max Enter the report time range of pairings that you wish to report on
by entering the minimum and maximum report time. Blank defaults to all report times.
End Time Min/Max Enter the ending time range of pairings that you wish to report on by entering the minimum and maximum ending time. Blank defaults to all ending times.
Pairings per Page Indicate the number of pairings you wish to be returned per page. The fewer indicated, the less time it takes to return the information. After submitting the request, you can go to additional pages of pairings by clicking on the page numbers located just above the “Pairing Number” heading in the open time listing.
* See Trip Advertisements section of this document for information on submitting or removing advertised pairings. After entering the desired search criteria, click the “Display Pairings” button. The open time pairings display underneath the search criteria fields as shown below. The more information you provide in your search, the quicker the response displays because fewer pairings display. To change the open time displayed, enter new search criteria and click “Display Pairings” again. If more than one page of pairings was reported, you can go to the additional pages of pairings by clicking on the page numbers located just above the “Pairing Number” heading in the open time listing.
4

Crew Communication System II Flight Attendant’s User Guide
The following defines the open time fields on the screen. Field Description Select box column
Click a box next to a pairing to select it; click again to deselect it. A check means the pairing is selected.
Pairing Number
The pairing number such as H5055. A highlighted pairing row indicates an advertised pairing. An asterisk next to a pairing number denotes a partial pairing advertisement. Advertised pairings can only be picked up, not traded.
Pairing Date Start date of the pairing.
Report Time Report time for the pairing.
End Time The time of day the pairing ends.
Position Pairing position available, FA02.
Days Pairing length.
5

Crew Communication System II Flight Attendant’s User Guide
Block Time Block time of pairing.
Mixed Equipment An “E” indicates more than one type of aircraft operates flights of the pairing.
Drop Date/Advertisement Date
Contains information that recently occurred on the pairing. Hover over a pairing’s drop/advertised date field to display a pop-up box containing date, time, employee ID, scheduler ID, and drop code. If it is an advertisement, the advertiser’s comments are included.
View Details of an Open Time Pairing After displaying open time, you can view the details for any pairing. Click on the pairing number to display flight leg and duty periods with hotel information as shown below. To remove the details, click the pairing number again and the information will collapse back to the summary pairing information screen. (See Schedule-Pairing Information section for an explanation of the fields of the pairing detail.) To eliminate the display of the details, click on the pairing number again.
To view the crew list for a flight leg, click on the pairing number to view details then click on the flight number as shown above for flight 0056. To remove the crew list, click the flight number again and the information will collapse back to the pairing detail. (See Schedule-Pairing Information section for an explanation of the fields of the flight information.) View Additional Pages of Open Time If your request for open time display resulted in more than one page of pairings, you may view the pages by clicking on the page number at the top of the open time display just above the white boxes column on the left-hand side of the screen.
6

Crew Communication System II Flight Attendant’s User Guide
NOTE: You must select (put in a cart), trade, or pick up a pairing BEFORE going to a new page of open time. If you go to a new page before hitting “Select”, “Trade”, or “Pickup”, the checkmark will be lost when you come back to the page you left. Put Open Time Pairings in a Cart to Evaluate As you look at a pairing in open time, you can put it in a shopping cart so that you have a shorter list to evaluate before making trade or pickup decisions. This makes it easier to evaluate the pairings as well as have them handy in a list in case the first few selections are already picked up when you attempt the trade/pickup. To put open time pairings to in the cart, click the checkbox in the leftmost column to mark a pairing or pairings. A checkmark will appear in the box. (To remove the check, click box again.) After each pairing is checked OR after checking all that you are interested in on a particular page, click the “Select” tab located just above the “Pairing Number” heading. The pairing or pairings that you selected now appear in a shopping cart above the open time display as shown in the screen below. Also, in the open time display, the pairing(s) that are in your cart have the words “In cart” in the “Pairing Date” column and the other columns are blank to make shopping the rest of the open time pairings easier. Note: if a pairing that you have in your cart is picked up from open time, the word “Deleted” will appear.
7

Crew Communication System II Flight Attendant’s User Guide
You may view other pages or change options and display a new set of open time pairings without affecting the shopping cart. The pairings will remain in the cart until you have cleared them. If you trade for them or picked them up, they will be marked “deleted”, but will remain in your cart until cleared. To clear a pairing from the shopping cart, mark the pairing(s) by clicking the white box and click the “Clear” tab at the top of the shopping cart. To clear all pairings from the cart, click the “Clear All” tab and click “OK” to confirm the removal of pairings from the cart. Trade for Pairings from Open Time You may trade for a pairing directly from the open time display OR from your shopping cart (see above for how to select pairings for evaluation in a shopping cart). To trade for one or more pairings in either list, click the checkbox in the leftmost column to mark a pairing or pairings. A checkmark will appear in the box. (To remove the checkmark, click the box again.)
After each pairing(s) is checked on a page, click the “Trade” tab located just above the “Pairing Number” heading at the top of either list. You may mark pairings in both lists and click the “Trade” tab from either list and both lists’ marked pairings will be carried forward into the Open Time Trade screen. After clicking “Trade”, the Trip Trade window displays as shown below.
8

Crew Communication System II Flight Attendant’s User Guide
Use the pull-down menu as shown above to select a pairing from your schedule to trade. If the pairing you wish to trade away is not shown, click “Type”, then type in the pairing number, date (mmddyy or just the day if in current month), and position as shown below.
After selecting or typing the pairing to trade away, click “Trade”. After clicking “Trade”, a confirmation screen displays summary information of the pairing(s) you have successfully traded or displays any transaction errors. Print for your records by clicking right clicking on the screen and selecting “Print”.
9

Crew Communication System II Flight Attendant’s User Guide
Pickup Open Time Pairings You may pickup a pairing directly from the open time display OR from your shopping cart (see above for how to select pairings for evaluation in a shopping cart). To pickup one or more pairings in either list, click the checkbox in the leftmost column to mark a pairing or pairings. A checkmark will appear in the box. (To remove the checkmark, click the box again.)
10

Crew Communication System II Flight Attendant’s User Guide
After each pairing(s) is checked on a particular page, click the “Pickup” tab located just above the “Pairing Number” heading at the top of either list. You must pickup or trade pairings marked before going to a new page. You may mark pairings in both lists and click the “Pickup” tab from either list and both lists’ marked pairings will be carried forward into the Open Time Pairing Pickup screen. Then click “Pickup”. If you find that you made a mistake in selected pairings to pickup, you may click the “Return to Open Time” button to return to the open time display to check a different pairing(s).
11

Crew Communication System II Flight Attendant’s User Guide
After clicking “Pickup”, a confirmation screen displays summary information of the successful pairing pickup or displays any transaction errors. Print for your records by clicking right clicking on the screen and selecting “Print”.
You may select any transaction for the CCS Main Menu tabs at the top of the screen. To return to open time, hover your cursor over the “Trading” tab then click “Open Time”. Trip Advertisements in Open Time To view advertised trips, click on the checkbox for “Advertisements” in the “Display Options” area of the Open Time Shopping screen. An advertisement can be distinguished from open time by the highlighted background of the row of data. An asterisk next to the pairing number in a highlighted row denotes a partial pairing advertisement. Advertisements can only be picked up, not traded. To view advertisement comments made by the assigned crewmember, hover your cursor over the “Drop/Advertised Date” field (do not click, just hover). You may pickup an advertised trip from the open time display OR from your shopping cart (see above for how to select pairings for evaluation in a shopping cart). Advertised pairings cannot be traded, only picked up. To pickup one or more advertised or open time pairings, click the checkbox in the leftmost column to mark a pairing or pairings. A checkmark will appear in the box. (To remove the checkmark, click the box again.) After each pairing(s), advertised or regular open time, is checked on a particular page, click the “Pickup” tab located just above the “Pairing Number” heading at the top of either list. You may mark advertised or open time pairings in both the open time display and your cart. Then click the “Pickup” tab from either list. Both lists’ marked pairings will be carried forward into the Open Time Pairing Pickup screen.
12

Crew Communication System II Flight Attendant’s User Guide
Then click “Pickup”. If you find that you made a mistake in selected pairings to pickup, you may click the “Open Time” button to return to the open time display to check a different pairing(s).
A confirmation screen displays summary information of the pairing(s) you have successfully picked up or displays any transaction errors. Print for your records by clicking right clicking on the screen and selecting “Print”.
13

Trip Trades Hover your cursor over the “Trading” tab then click “Trip Trades” in the pop-up menu. The Trip Trade screen displays. This screen cannot be used to pick up advertised pairings. Please see the last section in this document for information on Mutual Trip Trades.
The following defines each field on the screen.
Field Description Pairing(s) To Trade Under this heading, use the pull-down menu to select a pairing from
your schedule to trade away. Or if you do not see the pairing you wish to trade away, click on “Type” then enter the pairing number, pairing start date (ddmmyy format or just the day if in the current month), and position number (CA01, FA03, etc.) of the trip

or trips you wish to trade. You can trade away up to 4 pairings at one time.
Pairing(s) To Pick Up Under this heading, enter the fields described below. You can pickup a selection of up to 4 pairings at one time.
Number Enter one or more pairing numbers of pairings you want to pick up.
Date Enter the start date (ddmmyy format or just the day if in current month) for the pairing.
Position Enter the 4-character pairing position number (FA03, etc.) of the pairings you wish to pickup.
Note: You cannot use this screen for Mutual Trip Trades. For information on how to perform a Mutual Trip Trade, see the last section of this document Enter pairings to trade away and pairings to pick up as described in the table above, then click “Trade”. A Trip Trade completion page that contains information regarding the trade displays as shown below. Print for your records by clicking right clicking on the screen and selecting“Print”.

Crew Communication System II Flight Attendant’s User Guide
Trip Advertisements Trip Advertisements enables you to advertise pairings on your schedule. Hover your cursor over the “Trading” tab then click “Trip Advertisements” in the pop-up menu. The Trip Advertisements screen will list all pairings from your schedule that are available to advertise. You may advertise part of the pairing or the entire pairing.
You may create advertisements for any or all of the pairings listed by clicking on the pairing numbers to display the pairing information, then creating full or partial advertisements as described in the paragraphs below. After creating all advertisements desired, submit your advertisement(s) as described below in the Submit Advertisements section. NOTE: See Trip Advertisements in Open Time section of this document for information on shopping, replying to, and picking up other crewmembers’ advertised pairings.
16

Crew Communication System II Flight Attendant’s User Guide
Advertise an Entire Pairing (Full Advertisement) Click on a pairing number in the list to display the pairing information. Click on the checkbox labeled “Select All” just above the pairing information. This action will select all parts of the pairing to be included in the advertisement as indicated by all of the “Adv” boxes having checkmarks and the deepening of the color of all of the parts. Enter advertisement comments in the “Comments” box at the bottom of the pairing information.
17

Crew Communication System II Flight Attendant’s User Guide
Advertise Part of a Pairing (Partial Advertisement) Click on a pairing number in the list to display the pairing detail information. Click one or more of the checkboxes labeled “Adv” next to the part of the pairing you wish to advertise. After selecting a part of a pairing, a check appears in the box and the color of the background behind that part will deepen. Enter advertisement comments in the “Comments” box at the bottom of the pairing information.
Submit Advertisements After you have created all the full or partial pairing advertisements that you wish, click the “Submit” button at the bottom of the screen. The confirmation screen as shown below displays.
18

Crew Communication System II Flight Attendant’s User Guide
Click the “Confirm” button at the bottom of the screen to complete the advertisement process and display the completion page that contains information regarding the advertisement. Print for your records by clicking right clicking on the screen and selecting “Print”.
19

Crew Communication System II Flight Attendant’s User Guide
Remove Advertisements Hover your cursor over the “Trading” tab then click “Trip Advertisements” in the pop-up menu. The Trip Advertisements screen will list all pairings from your schedule that are available to advertise as well as the advertisements you currently have posted. To display the details of a pairing advertisement, click on a pairing number. The details of the pairing advertisement display as shown below.
To remove an advertisement, click the checkbox for “Remove” then click the “Submit” button at the bottom of the screen. The “Confirm Remove Trip Advertisements” screen displays.
20

Crew Communication System II Flight Attendant’s User Guide
Click the “Confirm” button at the bottom of the screen to complete removal of the advertisement The completion page displays summary information regarding the advertisement removal. Print for your records by clicking right clicking on the screen and selecting “Print”.
21

Flight Attendant Mutual Trip Trades Finding Advertisements Open Time Screen ( Trading > Open Time ) This screen contains all of the functionality of the old Open Time Shopping Screen. It has been enhanced to handle Mutual Trip Advertisements. Search Criteria:
New Items: Advert Mutual checkbox: Use this to indicate that you are looking for Mutual Advertisements myPairings: Lists all of the available pairings on your schedule. Check or uncheck the pairings to have the Open Time page evaluate your results against the selected pairings. Note: When you click Display Pairings, CCS will first find all the results that match your search criteria. After it has completed the search, it will determine which results match the pairings ( if any ) you checked under myPairings.
Important note: In order to implement Flight Attendant Mutual Trip Trades, the ability to process Trip Trades directly on the CMS Mainframe ( through the “Green Screens”) has been disabled. All Trip Trades should now be processed through CCS.
22

Search Results:
All of the advertisements that match your search criteria are displayed. Advertisements that match your selected pairings also have a checkbox next to them.
To make an offer on an Advertisement: Click the checkbox next to the Advertisement you are interested in, and then click the ‘Offer’ tab at the top or bottom of the search results. This will take you to the Offer Screen.
Offer Screen This screen is used to make an offer on an existing Advertisement. It appears automatically when you select an advertisement from the Open Time Page and click the Offer tab.
Pairing to Offer:
On the left, you will see all of the available pairings on your schedule. Select the one you want to offer to the advertiser. Advertised Pairing: On the right, you will see details on the Advertised Pairing you have chosen to make an offer on.
Click Offer to make an offer. You will be taken to a printable confirmation page. Clicking the Return to Open Time button will take you back to the Open Time screen.
23

myOffers ( Trading > myOffers )
This screen lists every outstanding offer you have made in response to a Mutual Trip Trade Advertisement.
You can drill down to see details on the Pairing you offered, as well as the originally Advertised Pairing. When reviewing this screen, be sure to check the Offer Status field on the upper right side of each of your Offers. This field contains important information about your offers:
Active: All outstanding offers you have made that have not been acted on by the Advertising Flight Attendant. ( They have not been rejected or failed ).
Trade Failed: Offers that the Advertising Flight Attendant accepted, but that failed in CMS ( due to legalities, etc ) Trade Rejected: Offers that the Advertising Flight Attendant has rejected.
Deleting Offers: You can Delete any offer on the myOffers screen by clicking the Delete Offer checkbox in the bottom left of each offer, and then clicking the Confirm button. If you delete an Active offer, it is removed from this screen and is no longer viewable by the Advertiser.
Deleting Failed or Rejected offers simply removes them from your myOffers screen. Use this functionality to reduce clutter. Expired offers (regardless of status ) are automatically deleted by the system and removed from your myOffers Screen. Note: Accepted offers that resulted in a Mutual Trip Trade are automatically
removed from this screen.
24

Making Advertisements Trip Advertisements (Trading > Trip Advertisements )
This screen is used to make new Advertisements, as well as to review and delete any outstanding Advertisements you already have.
My Pairings Section: This section shows all of the available pairings on your schedule. You can drill
down on each Pairing to see more detail, and to expose the controls for making Straight Pickup, Partial Pickup, and Mutual Trip Trade Advertisements. Advertised Pairings:
This section shows all your outstanding Straight Pickup, Partial Pickup, and Mutual Trip Trade Advertisements. You can drill down on each Pairing to see Advertisement details, and to delete the Advertisement.
25

To make an Advertisement:
Drill down into the pairing you want to advertise under the My pairings section
Straight Pickup: Click Pickup All and click SUBMIT at the bottom of the screen. Pairings advertised for straight pickup cannot be advertised for Mutual Trip Trade.
Partial Pickup:
Click one ( or more ) of the Pickup checkboxes next to the partial legs you want to advertise, and then click SUBMIT at the bottom of the page. Pairings advertised for partial pickup cannot be advertised for mutual trip trades
Mutual Trip Trade:
Click Mutual Trade, and the Mutual Trade Criteria will appear at the bottom of the pairing detail:
Enter the criteria of the trip you want to receive in return for the Pairing you are advertising, and then click Submit at the bottom of the page.
26

Trips advertised for Mutual trip Trade cannot be advertised for Straight or Partial Pickup. HOWEVER: A pairing can be advertised for Mutual Trip Trades as many times as necessary.
Email Notification: If you would like to receive an email notification of events on this Mutual Trip Trade Advertisement ( e.g., An Offer has been made, An Offer has been withdrawn), place a check in the Receive Email Notice Box. A field will appear for you to enter the email address you would like to have the notices sent to:
Note: The field will be auto-populated with the default e-mail address you set using the Contact Info Screen on the Other Menu. This entry is only a default; you could choose to use a different e-mail address for every Mutual Trip Trade Advertisement you make. Changes to e-mail addresses made on the Offer Screen will not change the system default.
27

Reviewing and Deleting your Advertisements:
Click on any of the Pairings listed under the Advertised Pairings section to see their details:
Multiple Mutual Trip Trade Advertisements are grouped together by Advertised Pairing. Drilling down on the pairing in the Advertised Pairings section shows all of the Mutual Trade Advertisements for that pairing. There are two outstanding Mutual Trip Trade Advertisements in the example below:
Click the Remove checkbox next to the appropriate advertisement(s) and click Submit at the bottom of the screen to delete an advertisement.
28

Mutual Trade Offers This screen lists all of your outstanding Mutual Advertisements, as well as all outstanding
Offers that have been made in response to them. You can drill down onto the pairing detail for each advertisement and offer.
Rejecting An Offer: If you decide that you want to Reject an offer, select Reject and click Submit.
The Flight Attendant who made the offer will be notified that it has been Rejected ( on their myOffers screen ). Accepting An Offer:
If you decide that you want to Accept an offer, select Accept and click Submit. The trade will be submitted to CMS for processing. You will be notified if the trade completes successfully. If the trade fails in CMS ( due to legalities or other issues ), you will also be notified.
29

CCS Main Page: Trade Offer Notification
If you have received an offer against an Advertisement you made, you will see a notification area on the main CCS page called Trade Offers
The text in the Trade Offers box indicates how many offers you have received. You can click on this text to go directly to the Mutual Trade Offers Screen, or navigate there using the CCS menu ( Trading > Mutual Trade Offers ).
Trip advertisements can be made after bid awards are loaded in CMS. However, Mutual Trade Offers cannot be made until your base’s Mutual Trade time slot opens during the Trip Trade window.
30