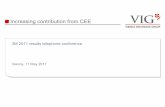FlexiPRINT & CUT Authorized 3M Traffic Edition L1500
Transcript of FlexiPRINT & CUT Authorized 3M Traffic Edition L1500

FEATURE GUIDE
Text & Images: Wenhong Zhu, Radisa Peric, Jasper LauwensPresentation: Jasper Lauwens

Index
1. Production
2. Color Management
3. Contour Cut
4. Extras
5. Product Overview

1. Production

1.1 Variable Data Printing
1.2 Printing Files as Layers
1.3 Adobe Illustrator® Layer Support
1.4 JIG Templates
1.5 Enhanced print while RIP
1.6 Output Size Compensation per preset
1.7 Output Channel Preview
1. Production

1. Production1.1 Variable Data Printing
Introduction
Variable Data Printing is printing of a set of documents with mostly shared elements, except for certain text, or images that change from document to document. In Flexi, this starts with designing a template by loading a sample file and assigning which elements are to be used for variable data, and then specify the data to be used to instantiate those elements.
Besides image and regular text, barcode, data matrix, and Braille text can also be used for variable data.
Variable Data Toolbar
The design tools for this can be accessed from the Variable Data Toolbar:
To open the toolbar, choose from the menu File > Variable Data. Or choose View >Toolbars, and check the box for Variable Data.
Convert to Variable Data: This is the tool to assign a text or image to be used for variable data. Select one of such objects and then click on this tool to create a variable data object. Note that this should be done on a top-level object. For example, if a text object has an effect on top of it, the effect object should be selected instead, so that it will be applied to the substitutions. ->

-> The tool used the following DesignCentral page for options:
Keyword: This is the string to identify this element, for title and for looking up the CSV data files.Variable String: This is the part of the text that will be substituted. It can be a substring of the selected text.Width & height: These define the clipping box of the element. If the substituted string or image exceeds this box, they’ll be either scaled to fit to this box or be clipped.Scale to fit: If the instantiated string or image exceeds the clipping box, whether to scale it to fit.Proportional: If there is a need to scale to fit, whether to have equal X&Y scales.Alignment: How to position an image with smaller size.
1. Production1.1 Variable Data Printing

Edit Variable Data: This tool is for loading and editing data to be used for the variable data. It displays the following dialog:
1. Data list: It shows the date currently assigned.2. New: Add a new entry. Click on the data list to type the strings directly.3. Delete: Remove the selected entry.4. Clear: Remove all entries5. Load Data File: Add the data from a text file (tab delimited) or a CSV file.
1
2 3 4
5
1. Production1.1 Variable Data Printing
Important note: You are able to drag and drop images into the dialog box and this will save you time from typing them into data edit or cvs file.

Open: Open a template (from the /Variable Data folder).
Save: Save the Variable Data template.
Save as: Save the current document as a Variable Data template.
Preview: Display the pages after the data has been applied.
PDF Export
After the data has been applied, the document can be exported as a PDF file that can be added to Production Manager for output.
1. Production1.1 Variable Data Printing

1. Production1.1 Variable Data Printing
RIP and Print Dialog Variable Data Page
The data can be loaded instead (or further edited) in the RIP and Print Dialog, on the Variable Data tab. It is similar to the Edit Variable Data dialog from the main design window, except for 2 additional options:
- Apply Variable Data: Whether the data will be applied or just printing the template.
- Preview: Whether to display the final pages after applying the data in the preview window.
The data added here is also saved with the .fs file.Switch the preview mode to “Page Preview” to browse through the pages.
Note: When the job is sent to Production Manager from here, the data is applied and can no longer be edited. But Production Manager can display the final output pages for this job.

1. Production1.1 Variable Data Printing
Production Manager Variable Data Page
The Variable Data template (or .fs file) can also be used in Production Manager to generate variable data output. To do that, add the .fs file to the job queue, and open Job Properties dialog for this file. It will have an extra tab for assigning and editing the data, which is similar to the one in the RIP and Print dialog. Use the page preview to browse through the pages.

1. Production1.2 Printing Files as Layers
Introduction
With Flexi 21, you can create and print layered jobs that is made of two or more separate files for printers that would support printing multiple layers. Usually for printers with Spot colors like White and Varnish. You can also preview layers in Job Properties.
Workflow
To create layered job, you would usually prepare different files for color files and separate files for spot colors, like White and Varnish. After you add jobs to Production Manager you would select all jobs you intend to print as layers, right click on selected job and choose “Create layer job” option. You can also add three or even more jobs in case the printer has more spot colors.
Note: Files must be exactly the same width and height.

1. Production1.2 Printing Files as Layers
In Layer Setup dialog, you can define what job for which color use.

1. Production1.2 Printing Files as Layers
Settings can be changed in the Layer Tab.
Note: When you use the option “Create layer job”, the driver will pick up the spot settings of the first job. So you’ll need to check the Spot Settings in the Driver Tab.
Some brands as HP, Ricoh,.. do have some more specific settings because they support “front, middle and back” layers.

1. Production1.3 Adobe Illustrator® Layer Support
Introduction
This is a new feature in Production Manager allowing a multi-layer pdf to be split into multiple pages (one page per layer).
Split job by layers
After adding a pdf job, if it has multiple layers, the context menu for the job will include an option to “Split job by layers.”

1. Production1.3 Adobe Illustrator® Layer Support
Upon selection, a popup dialog shows a list of all the layers in the job and allows the user to select which layers should be printed, and if spot colors are present, if they should print as standard color or spot color.
The print job is then converted into a Layer job.

1. Production1.4 JIG Templates
Introduction
The “Jig Layout” feature is for arranging the jobs to be printed on a substrate with specific size and regions. It handles also fitting of the jobs to the areas of those regions, as well as alignment.
This can be applied to multiple copy jobs and nested jobs.
Access to the feature
This feature can be accessed from Production Manager, from both Default Job Properties and Job Properties dialogs, at the bottom of the Layout tab.
The “Apply jig layout” checkbox specifies whether a jig layout will be applied to the jobs. The “Define Jig Layout” button launches a dialog (to be documented later) to edit or define new jig layouts.

1. Production1.4 JIG Templates
Jig Definition Dialog
The dialog displays the current jig layout and allows editing of it. As well as saving it as a preset, or import from or export to external files.
1
2
3
4
5
6
7
8
1. Presets: These controls are used to select a presetdefined previously, or to save, load, delete, or rename that. It can also import and export them as .jigpst files to be transferred between different installations of Flexi. The functionalities of the buttons are displayed as tooltips.2. Media Size: These controls are used to specify the size of the whole substrate, as well as the 4 margins.3. Jig Size: These controls specify the dimensions and margins of each jig. The option “fits jobs to jigs” indicates whether the jobs should be resized to fit the jigs. “Fit proportionally” indicates whether the jobs that need to be scaled will be doing so proportionally. ->

1. Production1.4 JIG Templates
->4. Spacing: These controls specify the spacings between jigs. 5. Origin: This indicates the zero point of slot 1.6. Alignment: These controls specify how the jobs will be positioned if they don’t fit both dimensions of the jigs.7. Preview: This control shows how the layout looks like.8. Print Jig Layout: It prints the outline (media size) plus the jig slot outlines.
Example
Here’s an example of how a jig layout is applied.

1. Production1.5 Enhanced print while RIP
Introduction
With enhanced Print while RIP you do not have to wait for job to finish ripping to start printing. Enhanced Print while Rip will let you faster process big jobs but also nested and tilled jobs. Print while RIP can be set in Production Manager by going to Edit >Preferences and checking Print while Rip check box.

1. Production1.6 Output Size Compensation per preset
Introduction
Output Size Compensation allows you to measure slight variations in output size and compensate for them. In earlier versions of Flexi, you had to set the Output Size Compensation separately for each device. In Flexi 21 you have option to set the Output Size Compensation separately for each media and save it as part of the preset. Output Size Compensation option is accessible from the Setup menu in Production Manager.

1. Production1.6 Output Size Compensation per preset
Workflow
1. Click the Setup menu button and select Output Size Compensation. Enter the Width and Length of the test cut you want to output under Test size. For best results, the print should be as large as possible while still fitting onto the output media.
2. Click Test Print. Measure the actual size of the test print and enter the Width and Length of the test print under Measured size. The software automatically calculates the compensation factors that will scale the output size to compensate for the difference between the test size and the measured size.
3. Check Enable output size compensation to automatically scale all future output from this setup using the compensation factors derived from your measurements. In case that you want Output Size Compensation to be applied only to one substrate click on “Save in preset” option and select preset you would like Output Size Compensation to be saved in. Note that in the order for the Output Size compensation to be saved in preset you should either select one of the existing presets or create new preset before the Output size Compensation is performed.
2
1
3

1. Production1.7 Output Channel Preview
Introduction
Output Channel Preview lets you preview print job per output channel before it is sent to printer. Job does not even have to be ripped. It is powerful tool for eliminating mistakes especially when printing spot channels like white and varnish.

2. Color Management

2.1 G7 Certification
2.2 Device Link Profiling
2.3 Custom Ink Sets
2.4 Adjust Color Transformation with Color Mappings
2. Color Management

2. Color Management2.1 G7 Certification
Introduction
This is a new option in Color Profiler Gray Balance step, to generate linearization that is closer to being compliant with the G7 standard.
It might be necessary to go through multiple iterations to achieve better results.
Quoted from ColorLogic documentation:
“G7 is an approach to linearize an output system to get well defined print characteristic. It is a different method of channel-wise linearization.”
More information about the G7 standard can be found from the following link:
https://www.suttle-straus.com/blog/what-does-it-mean-for-a-printer-to-be-g7-certified

2. Color Management2.1 G7 Certification
Workflow
The workflow is similar to regular profiling, except for the Gray Balance step.
1. In the Profile Setup tab, select the “Enable Gray Balance” option.

2. Color Management2.1 G7 Certification
2. Continue profiling, till the Gray Balance step.
3. Select the option “G7 Linearization” and choose the type.

2. Color Management2.1 G7 Certification
4. Print the target and then measure.

2. Color Management2.1 G7 Certification
5. “ Print Verification” to check the gray balance.

2. Color Management2.1 G7 Certification
6. To verify the result of this transformation, start the verification tool by clicking on the “Verify” button.

2. Color Management2.1 G7 Certification
7. Print and scan the verification target.
8. Check the Delta-E values.

2. Color Management2.1 G7 Certification
9. For further adjustment, click “Start Next Iteration”, and repeat step 4 to 6.
10. Once that’s done, continue profiling as usual.

2. Color Management2.1 G7 Certification
G7 Linearization options
There are 2 types to select from, “G7” and “G7-graybalance”.
Descriptions about these 2 methods are the following:
"G7": G7 linearization including CMY - Gray - Balance(neutrality), CMY - NPDC(Density), Black -NPDC(density) and spot color linearization(ISO 20654)
"G7-GrayBalance" : G7 linearization only correcting for CMY - Gray - Balance(neutrality)
So the 2nd option is a subset of the 1st one.
Preview of non-G7 linearization curves
Preview of non-G7 linearization curves has also been added:

2. Color Management2.2 DeviceLink Profiler
Introduction
In a normal color correction workflow, input colors are first converted to a device independent colorspace (such as Lab) through input profiles, and then to the output color space through output profiles.
This direct conversion facilitates some special handlings such as preserving pure colors. It can also be used to simulate the output from one printer on another one. These account for 2 types of DeviceLinkprofiles that can be created with Flexi DeviceLink Profiler, input to output DeviceLink, and printer to printer DeviceLink.
Most of the functions can be found in the software CoPrA from ColorLogic, and here is a link to their documentation with more detailed descriptions:
http://onlinehelp.colorlogic.de/en/copra-devicelink-profiling/

2. Color Management2.2 DeviceLink Profiler
DeviceLink Profiler Home Dialog
The DeviceLink Color Profiler can be accessed from the Setup menu as well as the contextual menu for a setup. It launches the following dialog, which provides 3 options:
1
2
3
1. Create a new DeviceLink profile.
2. Edit an existing DeviceLink profile.
3. Optimize an existing DeviceLink profile through iterations.

2. Color Management2.2 DeviceLink Profiler
Creating Profiles
1) To create a DeviceLink profile, first select a source and a destination ICC profile. The source profile can be an output profile for another printer, or a CMYK or RGB input profile.

2. Color Management2.2 DeviceLink Profiler
2) Next, specify rendering options, such as: Rendering intents, Chroma, saturation and lightness adjustment, gray balance adjustment.

2. Color Management2.2 DeviceLink Profiler
3) Next step is to specify black generation options. Most of them are similar to the regular Color profiler, and here are some of the additional ones:
1. GCR amount: Defines the amount of CMY that is replaced by black. At 0 only a low GCR amount is used which mainly impacts the shadows whereas at 100 a very strong GCR is used which effects the shadows and the highlights.2. Advanced Option:Regular: No special GCR processingPreserve Separation: Preserves the ratio between the black channel and CMY composed black.Note: The black generation mode Preserve Separation is especially important for conversions between similar CMYK printing processes (conversions between two offset presses or two inkjets of the same model etc.), because it ensures that the ratio between CMY and black which is used to generate gray is maintained in the color conversion.Preserve black : Linearizes the black value of the source profile and retains the black channel.Save ink : Replaces CMY colors by black to save CMY inks.
1
2

2. Color Management2.2 DeviceLink Profiler
3. Black control range: Controls the transition to black. If black exceeds the limit, CMY colorants will not be modified and black is linearly added. Up to the specified value black will be calculated accurately. A value of 0% indicates that only CMY will be converted whereas black will be linearized. If a proof requires an exact colorimetric reproduction the slider should be set to 100%. 80% is a good value to achieve a smooth transition in the shadows. We recommend to activate the checkbox Auto.
3

2. Color Management2.2 DeviceLink Profiler
4. Black Calculation: Auto: The calculation of the optimal black point (dark and neutral) is based on the target profile. The values entered for Black TAC and Max.Black define limits which are not exceeded but may be lower if technically possible. All channels are used to generate the black point (Black TAC), therefore individual channel editing is disabled. This mode will not use any Multicolorchannels beside the first four channels (usually CMYK).Note: If no default value for the Black TAC is defined, it is recommended to use 400% as a starting point for the calculation.Balance CMY: This setting adapts the CMY values to a pre-defined Max.Black value and generates a neutral black point. Define the Black TAC and TAC in accordance with the printing conditions. The Max.Black should be set to the ideal value for your substrate. Similar to the setting Auto those values are regarded as maximum values which may be underrun if a neutral black point is not achievable. Allows customization of the black channel (or in general the 4th channel) and the addition of Multicolor channels.->
4

2. Color Management2.2 DeviceLink Profiler
->AutoCMY: This setting locks the black channel and optimizes (reduce+balance) CMY to get a neutral black point.Target Profile: Calculates a black point based on the values of the target profile.Target Profile Auto: This setting uses the black point and TAC of the target profile and optimizes it with the "Auto" methodCustom: Allows to define the black point in the input box Custom as CMYK values. The Black TAC value will then be recalculated. Allows editing of all channels..
4

2. Color Management2.2 DeviceLink Profiler
4) Next step is to specify preserving purehue options.

2. Color Management2.2 DeviceLink Profiler
5) The final step is to choose ICC profile options and generate the profile.
Editing Profiles
To edit a DeviceLink profile, first browse for the profile, and then following similar steps as above to make changes and re-generate the profile.

2. Color Management2.2 DeviceLink Profiler
Optimizing Profiles through Iterations
This step is to improve a DeviceLink profile by measuring a target with the DeviceLink ICC applied, and regenerate the profile.
4
1. Browse for the profile to be optimized.2. Choose the measurement device.3. Choose a target and print.4. Measure the target. The Delta-E (maximum and average) will be calculated and displayed. 5. Click one the button “Details” to view the Delta-E for the individual swatches.6. To save the profile for this iteration, click on the “Save” Button.7. To start another round, click on the “Stasrt Next Iteration” button and repeat steps 3 to 6.
2
3
5
6
7

2. Color Management2.2 DeviceLink Profiler
Applying DL Profiles in Flexi
The DeviceLink profiles can be selected from the Color Settings dialog of the RIP and Print dialog (the same dialog where input profiles are selected). ->

2. Color Management2.2 DeviceLink Profiler
->
Different DeviceLink ICCs can be assigned to different object types:
1. Override input profiles: If selected, the input profile selected from the first tab will be ignored and only the DeviceLink profiles will be applied. If it is unchecked, a new DeviceLink ICC will be created connecting the input profiles to the output profiles.2. Override document embedded input profiles: If checked, the embedded ICCs in the document will be ignored, and apply only the DeviceLonk profiles. If unchecked, a new DeviceLink ICC will be created connecting the embedded profiles to the output profiles.
Note: Even when DeviceLink profiles are used, the linearization profile still comes from the output profile selected in the main tab, so it is important to select the matching destination profile as output profile there.
12

2. Color Management2.2 DeviceLink Profiler
Applying DL Profiles in Production Manager
Similarly, the DeviceLink profiles can be selected from the Color Management tab of the Default Job Properties and Job Properties dialogs.
The options are the same as those from the RIP and Print dialog. It is also necessary to select the matching destination profile in the main tab (for linearization ICC).

2. Color Management2.3 Custom Ink Sets (DYESUB only)
Introduction
Here is an example of the custom color mode workflow. Let's suppose that a customer modified the printer and is changing its ink set (CMYKOrGrW) by replacing Orange and Green by Fluorescent Yellow and Pink and using these color as process colors.
Workflow
1. From the Color Management Tab in Default Job Properties, open Custom color mode dialog.2. Set the original custom ink set as the Reference Color mode. Replace the old colors by selecting new ones using the ColorPicker. Choose any color name for the new colors, set the color channels as Process and save it.

2. Color Management2.3 Custom Ink Sets (DYESUB only)
2. Set the original custom ink set as the Reference Color mode. Replace the old colors by selecting new ones using the ColorPicker. Choose any color name for the new colors, set the color channels as Process and save it. 3. Your custom color mode will show up in the color mode list.

2. Color Management2.3 Custom Ink Sets (DYESUB only)
Creating ICC Profile
1. In the Color Profiler dialog, select the new color mode to create a profile with it.
2. In rare case that some channels have wrong order in the Ink Limit Chart, go back to the custom colormode dialog in Default Job properties and set the right order for incorect channels.
3. Print the Ink Limit Chart again to check whether the color order is correct. Then continue the profiling process.
Note: A given channel can be Process, Light, Spot or None. For Light channels, the custom color name must start with "Light" followed by its dark color name ("Light Green"). The channels that are assigned to "None" will be deactivated and not used in the Rip process or printer output.

2. Color Management2.4 Adjust Color Transformation with Color Mappings
Introduction
This feature allows users to specify output colors for certain colors (similar to Object Color Control), but instead of replacing just those exact colors, they are applied to the color correction object as “trafocorrection”, which adjust the adjacent colors within chosen range.
Define color mappings with OCC
To map the colors specific to a job, specify them in the Job Properties dialog OCC tab.
Check the option “adjust also similar colors” and choose the range (of the colors to be affected).
These mappings will be stored with the jobs, and can be transferred with presets.

2. Color Management2.4 Adjust Color Transformation with Color Mappings
Store Color Mappings with ICC’s
The color mappings can also be specified and stored with output ICC profiles.
Here are the steps to do that:
1. Select from the Setup menu the command “Color Profile Adjustment”
2. Browse for the profile to be modified.
The list of color mappings associated with the profile will be loaded.

2. Color Management2.4 Adjust Color Transformation with Color Mappings
3. Click “New” to add a new mapping or click “Edit” to modify an existing one.
4. Choose the range of adjustment and click “OK” to save the changes.
Note: If mappings for the same colors are defined in both the job and the ICC profile, the ones in the job will be used. Same with the range.

3. Contour Cut

3.1 Manual Contour Cut Offset
3.2 Custom Contour Cut Line Name and Color
3.3 Artboard Contour Cut
3.4 Cut Jobs with Barcode kept in hold
3.5 Graphtec Barcode Support
3.6 Summa/HP OPOS Xtra Mark
3.7 Contour Cut line preview in Production Manager
3. Contour Cut

3. Contour Cut3.1 Manual Contour Cut Offset
Introduction
For cutters without automatic registration mark system to improve accuracy of the contour cut.

3. Contour Cut3.2 Custom Contour Cut Line Name and Color
Introduction
In Flexi 21 you can create your own, custom, Cut Contour colors and assign specific cutting condition to each color. Flexi uses certain pre-defined spot colors to identify cut paths from EPS and PDF files, such as CutContour, PerfCutContour, etc. The paths with such colors for stroke or fill will be processed as cut paths.
This feature extends this functionality so that for each device, it can define a set of spot colors with custom names (besides the ones mentioned above) to be used for cut lines in EPS and PDF files. It also associates them with specific output options.

3. Contour Cut3.2 Custom Contour Cut Line Name and Color
Define Cut Contour Colors and Output Options for a Setup
Custom cut contour colors can be defined in the Cut tab of the Default Job Properties dialog.
Click on the Set Cut Line Color button to add a new cut color. It’ll display the following dialog, in which one can specify spot color name, associated cut option, as well as display color:
To edit an existing color, select it from the color list and click on that same button, which will display the same dialog as above to edit the information.
To delete a color, select it and click on the button with the delete check mark.

3. Contour Cut3.2 Custom Contour Cut Line Name and Color
Apply Cut Line Colors
Once the cut colors are defined, select the cut setup from the Default Job Properties dialog of the printer setup as usual:
Define Cut Contour Colors and Output Options for Jobs
Besides defining the cut colors for the setups, it can also be done for individual jobs, from the Cut tab of the Job Properties dialog. Click on the Set Cut Line Color button to add or modify a color, or use the delete button to the right to delete one.

3. Contour Cut3.3 Artboard Contour Cut
Introduction
The Artboard Contour Cut feature will let you add cut line to the file in Production Manager without need to create cut line in Flexi Designer or in third party design applications. This feature is to allow cutting around the jobs even when it does not have a cut path. And because of this, it can be applied to any file type including to raster formats (such as TIFF or JPEG).

3. Contour Cut3.3 Artboard Contour Cut
How to set the Arboard Contour Cut
Artboard Contour Cut option is set at Job Properties dialog from Workflow tab. Once you choose what device cut file will be sent too, check “cut along page border” option and cut line will be applied to the job page border. You can use margin option to offset cut line away from page border or, if you choose negative margin, top shrink cut line in from the page border.
Cutter registration marks will be applied automatically based on your device setting.
After the print job is sent to the printer, cut job will be created in the cutter queue

3. Contour Cut3.4 Cut Jobs with Barcode kept in hold
Introduction
Contour Cut jobs with barcodes will, by default, be kept in the queue after the output in case that job needs to be reproduced thus saving substrate and time.

3. Contour Cut3.5 Graphtec Barcode Support
Introduction
Full support for Graphtec Datalink and Barcode System via Datalink Server in Production Manger 21.

3. Contour Cut3.6 Summa/HP OPOS Xtra Mark
Introduction
Full support for Summa and HP plotters OPOS Xtra Mark for better accuracy.

3. Contour Cut3.7 Contour Cut line preview in Production Manager
Introduction
Contour Cut Line can be previewed separate from the artwork to check for correct contour cut line. Preview is available in the Production Manager for files with Contour cut line added directly to Production Manage or for hybrid jobs sent from Flexi.

4. Extras

4.1 Improvement to Job Info and Job Template
4.2 User Data Backup
4. Extras

4. Extras4.1 Improvement to Job Info and Job Template
Introduction
Three major changes were made to Flexi’s Job Info tool: added support for custom fields, a resizable job info dialog, and editing capabilities for template borders.
Custom Job Info Fields
Custom fields can now be added to the standard list of fields previously available. These fields can be added in either of two places: a new button on the Job Information dialog, or a new option in the Job Info Template subcategory dropdown menu. Custom fields are added as options to both locations in the UI. They are also saved to the client’s preferences, so they will persist across documents and sessions.
Custom fields function just like any other field. They will save with the document, can be used for making templates, and are even searchable in the Find File tool.
There is no way to remove custom fields in the UI, but if the client needs to, they can be removed manually from the preference file saved at “Application/Jobs and Settings/jobinfofields.pref.”
Note: However, be aware that manually editing this file can cause documents saved under a previous version to lose the custom job info data for those fields.

4. Extras4.1 Improvement to Job Info and Job Template

4. Extras4.1 Improvement to Job Info and Job Template
Resizable Job Information Dialog
Previously, the Job Information dialog box was a fixed size, and when clients entered long values, not all of it would be visible. This dialog box can now be resized as large as the client wants, and the edit box fields will scale to match the window. (Most fields only scale by width, but the Comments and Description boxes also scale in height.)
Note: What previously was the fixed size is now treated as the minimum size.

4. Extras4.1 Improvement to Job Info and Job Template
Template Borders
This is discussed in more detail in “Block Text for Templates (12018)” below, but essentially this adds the capability of defining a border for template fields. This is mainly useful for wrapping text to ensure that longer descriptions, comments, etc. fit and display well when the template is applied.
Block Text for Templates (12018)
A new button has been added to the Job Info template edit tool which allows clients to enable and edit the template border. Many existing template files do not have borders enabled for their placeholders, but this new tool allows them to be enabled (and their dimensions changed) so long text values can wrap within the desired bounds.
After enabling the border, and setting its size, the job information will now wrap within the border as shown in this example.

4. Extras4.2 User Data Backup
Introduction
Flexi 21 will let you import user data like ICC profiles, preset, preferences and templates from previous installation. You can also make backups of your data and reload data into new or existing installation.
Workflow
In Flexi, go to menu ‘Edit -> ‘Preferences’. On the bottom, you’ll find a new menu button called: ‘Backup..’. Click the button to open the Backup Options dialog.

4. Extras4.2 User Data Backup
In the Backup Options dialog, you can set up the Backup Folder destination. Change the destination folder by clicking “Browse..” or copy paste the link of the folder in the destination field.
As well, the Flexi user can decide which settings he wants to backup. In this case, all Flexi and Production Manager settings are Auto Backup every 30 days.
The Flexi user is also able to Backup the settings immediately via the Backup Now button.

5. Feature Overview

Flexi Sub Flexi Design Sub
FlexiSIGN & PRINT
FlexiDESIGNER FlexiPRINT FlexiSIGN FlexiPRINT SE FlexiSIGN SE FlexiDYESUB
Variable Data Printing ● ● ● ● ● ●Printing Files as Layers ● ● ● ●Adobe Illustrator Layer Support ● ● ● ●JIG Templates ● ● ● ●Advanced RIP whileprinting ● ● ● ●Output Size Compensation per preset
● ● ● ●Output Channel Preview ● ● ● ●
5. Feature OverviewProduction

Flexi Sub Flexi Design Sub
FlexiSIGN & PRINT
FlexiDESIGNER FlexiPRINT FlexiSIGN FlexiPRINT SE FlexiSIGN SE FlexiDYESUB
G7 Certification ● ● ● ●Device Link Profiling OPTION OPTION OPTION OPTION
Custom Ink Sets ●Adjust ColorTransformation with Color Mappings
● ● ● ●
5. Feature OverviewColor Management

Flexi Sub Flexi Design Sub
FlexiSIGN & PRINT
FlexiDESIGNER FlexiPRINT FlexiSIGN FlexiPRINT SE FlexiSIGN SE FlexiDYESUB
Manual Contour Cut Offset ● ● ●Custom Contour Cut Line Name and Color
● ● ● ●Artboard Contour Cut ● ● ● ●Cut Jobs withBarcode kept in hold
● ● ● ●Grapthec BarcodeSupport ● ● ● ●Summa/HP OPOX Xtra Mark ● ● ● ●Contour Cut line preview in PM ● ● ● ●
5. Feature OverviewContour Cut

Flexi Sub Flexi Design Sub
FlexiSIGN & PRINT
FlexiDESIGNER FlexiPRINT FlexiSIGN FlexiPRINT SE FlexiSIGN SE FlexiDYESUB
Improvement to Job Info and Job Template
● ● ● ● ● ●User Data Backup ● ● ● ● ● ● ● ● ●
5. Feature OverviewExtras

SAi HQ North America - [email protected] | 1.800.229.9068 | 801.478.1900
SAi Europe, Africa, & Australia - [email protected] | +32 2 725 52 95
SAi Latin America - [email protected] | + 11 2951-6228 | 98556-8198
SAi Japan - [email protected] | + 81 463 60 3804
SAi China, Hong Kong, & Taiwan - [email protected] | +18621189970
SAi SE Asia & Middle East - [email protected] | +91 88 88 33 22 77
www.thinksai.com