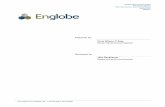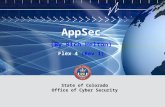Values report values report-values report-values report-values report- (1)
FLEX4 REPORT GENERATOR1 BROWSE Opens Windows Explorer to locate and save files and folders. 2 EXIT...
Transcript of FLEX4 REPORT GENERATOR1 BROWSE Opens Windows Explorer to locate and save files and folders. 2 EXIT...

INSTALLATION INSTRUCTIONS
Flex4 Report Generator11001-1609-201201
FLEX4 REPORT GENERATOR / 1
FLEX4 REPORT GENERATOR
The Flex4 Report Generator Tool converts truck data for use within spreadsheet applications to prepare detailed reports. This tool requires Windows XP SP3 or later and Microsoft .NET Framework. For users without web access, contact DICKEY-john Technical Support at 1-800-637-3302 for a CD Installer which includes the Report Generator Tool and the Microsoft.NET connection software.
To install the Report Generator:
1. Insert the USB device or CD Installer into the computer.– The Report Generator Tool works with Microsoft.NET Framework. If you system does not have the Microsoft
.NET software, web access is required to install. An automatic prompt re-directs to the Microsoft website and guides through the installation. A list of supported operating systems indicates the requires to run this application.
NOTE: If installing from a CD, .Net Framework can be installed without web access.
To install the Microsoft.NET Framework:
1. Press the Download button to start the download.2. To begin immediate installation, click Run. A status bar indicates download status.
– To cancel installation, click Cancel. 3. Click the Finish button to exit.
NOTE: Depending on the Windows settings, a prompt to save the file and run from the saved location and/or for security verification may be required. It is recommended that “Windows Update” is enabled for the latest critical system updates from Microsoft. Windows Update can be downloaded from the Microsoft website.
Windows is a registered trademark of Microsoft Corporation in the United States and other countries.
Figure 1
Microsoft .Net Application
2
3

Flex4 Report Generator11001-1609-201201
2 / FLEX4 REPORT GENERATOR
INSTALLATION INSTRUCTIONS
FLEX4 REPORT GENERATOR INSTALLATION
1. Insert USB device or CD Installer into computer.2. Select the drive to open the appropriate file location.3. Double click on the Flex4_RG_Setup file to open Setup Wizard.4. At the Setup Wizard screen, click the Next button to begin the wizard instruction.
Figure 2
File Extract
5. At the Shortcuts screen, click the Next button to accept a Flex4 icon shortcut to install on the desktop.
6. At the Confirm Installation screen, click the Next button to begin the installation.
Figure 3
Setup Wizard
2
3
4
5 6

INSTALLATION INSTRUCTIONS
Flex4 Report Generator11001-1609-201201
FLEX4 REPORT GENERATOR / 3
7. The software file destination defaults to c:\Program Files\DICKEY-john\Flex4 Report Generator\. 8. This program is installed to the Windows Start button (open access) which is the selected default or to the user’s
C drive. Select the appropriate radio button.– Everyone Radio button: Open access to all users.– Just Me Radio button: If the computer is used by multiple user accounts and you will be the only user of the
Report Generator Tool. File path c:\Documents and Settings\John Doe\Desktop\Flex4\Flex4 Report.9. Press the Next button to proceed. A status bar indicates status.
10. When complete, press the Next button.
Figure 4
Setup Wizard Installation Steps
11. Click the Close button at the Installation Complete screen to exit. The report generator is ready to use.
Figure 5
Install Complete
7
8 9 10
11

Flex4 Report Generator11001-1609-201201
4 / FLEX4 REPORT GENERATOR
INSTALLATION INSTRUCTIONS
TRUCK DATA EXPORT (VT TO COMPUTER)1. Insert USB memory device or SD card into side of terminal. At the Operate screen, an Import/Export button
appears after the USB memory device is inserted.2. Press the Import/Export button.3. At the Import Export screen, select Data USB Export button. The Export to USB confirmation screen displays
the file name that will contain the configuration files.4. Press the Export Now button.5. A Data Export Done screen indicates file transfer is complete.
Figure 6
Data Export from Terminal
EXPORT FILE STRUCTURE
The logo data export file structure is saved as follows:
• A folder is created that Flex4 data is stored (Flex4_Data)• Each time an export occurs the file name is saved with the Flex4 name identifier, the Truck ID, date of the
download, and time of the download
FILE STRUCTURE: Flex4_DataFolder/Flex4_TruckID_Date_Time
EXAMPLE: Flex4_Data/Flex4_42067_2011-09-14_15-00-39
LOGGED DATA
EXPORT TO USB
EXPORT
NOW
BACK
DATA
EXPORT
DONE
BACK
CONFIGURATION
IMPORT/EXPORT
LOGGED DATA
CONFIG
USB
EXPORT
DATA
USB
EXPORT
BACK
CONFIG
USB
IMPORT
FILE NAME:
Flex4_Data Folder
Logged Data Files Export in Progress2
3
4
5

Flex4 Report Generator11001-1609-201201
FLEX4 REPORT GENERATOR / 5
INSTALLATION INSTRUCTIONS
IMPORT TRUCK DATA FILES TO COMPUTER1. Insert the USB memory device or SD card into the computer port.2. Open Windows Explorer and select the folder containing the Flex4_Data file.3. Copy the Flex4_Data file to the desired location on the computer.4. Double click on the Flex4_Data folder to verify files are in the folder.
Files are ready for transfer to the Flex4 Report Generator tool.
Figure 7
Copy Flex4_Data File to Computer
FLEX4 REPORT GENERATOR TOOL
LOADING THE FLEX4 DATA FOLDER1. Open the Report Generator Tool.2. Press the Base Folder Browse button to locate the Flex4_Data folder.3. Highlight the Flex4_Data folder and press the OK button. Do not select an individual truck file.4. The folder populates in the Report Generator Base Folder field.
IMPORTANT: Do not edit or change the name of any folder or file exported from the Flex4 terminal. Folder names and the files contained within the Flex4_Data folder should not be renamed, deleted, or altered in any way. Modifications will result in the report generator not recognizing the files and unable to create reports.
John Doe
John Doe
23
4

Flex4 Report Generator11001-1609-201201
6 / FLEX4 REPORT GENERATOR
INSTALLATION INSTRUCTIONS
Figure 8
Loading the Flex4 Data Folder
SELECTING A TRUCK ID
Each truck’s data is exported from the terminal to it’s own data folder stored within the Flex4_Data folder. Once this folder is loaded into the Report Generator, all saved truck ID’s appear in the Truck ID drop down window.
5. Press the drop down window arrow to display all truck ID’s.6. Highlight and click the truck ID to load specific truck data.
Figure 9
Select a Truck ID
Detailed Data Check Box
7. The Flex4 system logs speed and temperature values if sensors are installed every 1/10 of a mile whether the control is on or off. Checking the Detailed Data check box will include these values in the report and could greatly increase the line items within the report. Leaving the check box unchecked eliminates these line items from the report. The default setting is unchecked.
2
3
4
5
6
7

Flex4 Report Generator11001-1609-201201
FLEX4 REPORT GENERATOR / 7
INSTALLATION INSTRUCTIONS
CREATING A TRUCK REPORT
Truck report totals are filtered by total only, driver, or by route and can be further filtered within a defined date range.
8. In the Totals box, select the appropriate button to sort data by Total, Driver, or Route.9. In the Filter box, the Date Range check box is defaulted as unchecked. If a date range is not selected, all data
within the base folder is included in the report. To select a defined date range, click the Date Range check box and display a drop down list of choices:– Custom (filters results by selecting a start and end date)– Day (filters results for a specific day)– Week (filters results for a selected calendar week/Sun-Sat)– Month (filters results for an entire month)– Year (filters results for the selected year)
10. Based on the date range chosen, select the specific entry to define date parameters.11. A default Target File populates the Target File field when a Truck ID is selected. Click the Target File Browse
button to select a different location, if desired. A new file is created to store reports or stored within the Flex_4 Data folder.
IMPORTANT: If an existing file is selected, it will be overwritten and the old data will be lost.
12. Click the Process Report button to create and save report to the designated location. Depending on the amount of data, creating the report may take several minutes. A progress bar indicates file conversion and report creation status.
Two .csv files are created:
– Report event data in the file as specified by the target file– Totals data with the same name appended with the totals type selected
Figure 10
Creating and Saving a Truck Report
BUTTON COMMANDS (FIGURE 11)ITEM BUTTON COMMAND
1 BROWSE Opens Windows Explorer to locate and save files and folders.
2 EXIT Closes the Report Generator Tool.
3 PROCESS REPORT Generates a report based on the selected settings. Same function listed in the Action Down window.
4 DETAILS Opens a window listing details about the file paths, settings, and criteria selected. Typically used for troubleshooting and diagnosing performance issues. Same functionas Show Details in Action Drop Down window.
5 SAVE LOG Saves the contents as displayed in the Details window to a user-defined folder. This information can be sent to DICKEY-john technical support for analysis and troubleshooting.
6 CLEAR LOG Removes the contents as displayed in the Details window.
8 9
10
11
12

Flex4 Report Generator11001-1609-201201
8 / FLEX4 REPORT GENERATOR
INSTALLATION INSTRUCTIONS
Figure 11
Button Commands
TOOLBAR COMMANDS1. File Drop Down Menu
– Base Folder: Opens Windows Explorer to open and select base folder file. Same function as the Base Folder Browse button.
– Target File: Opens Windows Explorer to select a location to store reports. Same function as the Target File Browse button.
– Metric Units: Converts data to a Metric setting and remains at this setting until disabled.– Export Settings: Save the settings chosen and can be used to automatically populate these settings on
return. Refer to Advanced Reporting Options.– Exit: Closes the Report Generator program. Same function as Exit button.
2. Action Drop Down Menu– Process Report: Same function as Process Report button.– Clean Preprocess Files: Cleaning preprocess files deletes intermediate files within the Truck ID folder. Select
a truck ID to repopulate the folder with new intermediate files.– Split File: Older Excel versions (Microsoft Office 2003 or below) cannot generate a report with more than
65,536 lines. Performing a split file command divides the report specified by the Targe File into groups of 65,500 and appends the file name (Flex_Report_truck ID_000.csv, Flex_Report_truckID_001.csv etc). The split files are saved in the same folder as the original report.
Figure 12
File Drop Down Selections
2
1
3 4
5
6
1 2

Flex4 Report Generator11001-1609-201201
FLEX4 REPORT GENERATOR / 9
INSTALLATION INSTRUCTIONS
ADVANCED REPORTING OPTIONSShortcuts can be added to your desktop for each truck with pre-defined settings. The exported settings automatically populate when the Report Generator is opened using the shortcut created. A unique Export Settings file name and shortcut is required for each truck.
To perform An Export Settings:
1. Enter the desired settings for the selected truck at the Report Generator screen, such as in Figure 10.2. At the toolbar, click File and select Export Settings.3. Save the export settings file with an identifiable name. The settings file must be saved in the same location as
the Flex4 Report Generator executable file (file path: c:\Program Files\DICKEY-john\Flex4 Report Generator). Multiple shortcuts created for each truck requires each file name to be unique such as: settings_truck1, settings_truck2.
4. At the desktop, right click the Flex4 icon to open the menu and click Create Shortcut.5. Right click on the new shortcut icon and open properties.6. In the properties window, click to open the file path listed in the target box.7. Add the new settings file to the end of the existing file path as follows:
– “C:\Program Files\DICKEY-john\Flex4 Report Generator\Flex4_ReportGenerator.exe” settings_truck1.xml.
IMPORTANT: The settings file name must be outside of the “ “ marks.
8. Click the OK button to finish.9. At the desktop, double click the shortcut and the Flex4 Report Generator will open with the user-defined settings
autopopulated within the Report Generator fields.
Figure 13
Create Shortcut
3
6
4
5
8
7
2

Flex4 Report Generator11001-1609-201201
10 / FLEX4 REPORT GENERATOR
INSTALLATION INSTRUCTIONS
TROUBLESHOOTINGISSUE PROBABLE CAUSE CORRECTIVE ACTION
Cannot open Flex4 Report Generator Tool
1) Microsoft.net Framework 4 Web Installer was not installed or did not install correctly.2) Incompatible operating system.
1) Uninstall and reload Microsoft.net.2) Review operating system requirements at the Microsoft.net web page for supported operating systems (XP SP3, Vista SP1, Win 7).
Truck ID’s are not populating in the truck ID window
1) Data did not export from terminal to USB.2) Exported Flex4 directory and or its contents has been changed and therefore cannot find truck ID’s.
1) Perform another export from the VT to the USB.2) Run a Clean Preprocess File to resolve possible corruption.3) Rename changed files back to original names.
Not all data is on spreadsheet
1) Excel report exceeds 65000 lines and an older operating system cannot generate.
1) Run a Split File to divide and save data in more than one Excel file.
Created shortcut does not open Report Generator
1) The Settings file was not saved to the correct location.2) The existing file path in the shortcut target file path was altered.
1) C:\Program Files\DICKEY-john\Flex4 Report Generator2) Verify Settings file is outside of “ “ existing file path.3) Verify Settings file has the .xml extension.

Flex4 Report Generator11001-1609-201201
FLEX4 REPORT GENERATOR / 11
INSTALLATION INSTRUCTIONS
EXCEL REPORTSReports are generated based on the criteria chosen in the Report Generator Tool: by driver, by route, or totals.
IMPORTANT: Selecting the Detailed Data option in the Report Generator includes speed and temperature values in the report as captured in the Flex4 every 1/10 of a mile whether the control is on or off. Checking the Detailed Data checkbox will include these values in the report and could greatly increase the line items within the report. Leaving the checkbox unchecked eliminates these line items for the report.
DRIVER SUMMARY REPORT
Truck data is reported as it relates to the driver including the truck ID, the start date/time, and end date/time.
• Quantity of granular, liquid, and auxiliary material dispensed during spreading operation• Application rates selected while spreading granular and liquid materials• Amount of time spreading each material• Time and distance readings in blast and pause mode• Material amounts spread while in blast mode• Total miles driven while spreading materials
Figure 14
Fleet Summary Report by DriverFlex4 Report Summary
Truck: Truck ID
Start: 1/30/2012 11:16
End: 1/31/2012 12:30
Amount Distance Time BlastAmount BlastDistance BlastTime PauseDistance PauseTime
Drivers:
CHARLES
Granular
SALT 19.8 133 3.803 0.024 0.139 0.004 0 0
Liquid
PREWET 174 133 3.803 0.53 0.139 0.004 0 0
Auxilary
JOHN
Granular
SALT 4.9 21.8 1.019 0.024 0.067 0.004 0 0
Liquid
PREWET 58.9 21.8 1.019 0.53 0.067 0.004 0 0
Auxilary
A-ICE 5 963 38.5 1.126 0 0 0 0 0
RAY
Granular
SALT 9.462 66.8 1.865 0.025 0.151 0.004 0 0
Liquid
PREWET 128 66.8 1.865 0.53 0.151 0.004 0 0
Auxilary
A-ICE 5 584 28.6 0.678 5.28 0.184 0.004 0.883 0.02
Totals
Granular
SALT 34.1 222 6.688 0.074 0.357 0.012 0 0
Liquid
PREWET 361 222 6.688 1.59 0.357 0.012 0 0
Auxilary
A-ICE 5 1547 67.1 1.804 5.28 0.184 0.004 0.883 0.02

Flex4 Report Generator11001-1609-201201
12 / FLEX4 REPORT GENERATOR
INSTALLATION INSTRUCTIONS
ROUTE SUMMARY REPORT
Truck data is reported as it relates to the route driven including the truck ID, the start date/time, and end date/time.
• Quantity of granular, liquid, and auxiliary material dispensed during spreading operation• Application rates selected while spreading granular and liquid materials• Amount of time spreading each material• Time and distance readings in blast and pause mode• Material amounts spread while in blast mode• Total miles driven while spreading materials
Figure 15
Fleet Report Summary by Route
TOTALS REPORT
Total report summarizes material spread totals by truck, the start date/time, and end date/time.
Figure 16
Fleet Report Summary Totals
Truck: Truck ID
Start: 1/30/2012 11:16
End: 1/31/2012 12:30
Amount Distance Time BlastAmount BlastDistance BlastTime PauseDistance PauseTime
Routes:
I55
Granular
SALT 15.7 106 3.108 0.024 0.139 0.004 0 0
Liquid
PREWET 178 106 3.108 0.53 0.139 0.004 0 0
Auxilary
I72
Granular
SALT 10.8 71.9 1.951 0 0 0 0 0
Liquid
PREWET 97 71.9 1.951 0 0 0 0 0
Auxilary
A-ICE 5 356 17.2 0.389 5.28 0.184 0.004 0.883 0.02
CURRAN TWSP
Granular
SALT 7.651 43.8 1.629 0.05 0.218 0.008 0 0
Liquid
PREWET 86.4 43.8 1.629 1.06 0.218 0.008 0 0
Auxilary
A-ICE 5 1191 49.9 1.415 0 0 0 0 0
Totals
Granular
SALT 34.1 222 6.688 0.074 0.357 0.012 0 0
Liquid
PREWET 361 222 6.688 1.59 0.357 0.012 0 0
Auxilary
A-ICE 5 1547 67.1 1.804 5.28 0.184 0.004 0.883 0.02
Truck: Truck ID
Start: 1/30/2012 11:16
End: 1/31/2012 12:30
Amount Distance Time BlastAmount BlastDistance BlastTime PauseDistance PauseTime
Totals
Granular
SALT 34.1 222 6.688 0.074 0.357 0.012 0 0
Liquid
PREWET 361 222 6.688 1.59 0.357 0.012 0 0
Auxilary
A-ICE 5 1547 67.1 1.804 5.28 0.184 0.004 0.883 0.02




![For The Region: Report, Report, Report [Eng]](https://static.fdocuments.us/doc/165x107/579079761a28ab6874c751c6/for-the-region-report-report-report-eng.jpg)