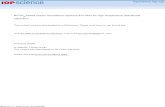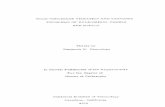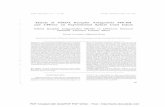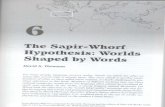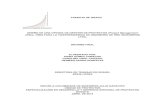flashforge_dreamer_user_guide_v2.01.pdf
-
Upload
jerin-cyriac -
Category
Documents
-
view
221 -
download
0
Transcript of flashforge_dreamer_user_guide_v2.01.pdf

8/11/2019 flashforge_dreamer_user_guide_v2.01.pdf
http://slidepdf.com/reader/full/flashforgedreameruserguidev201pdf 1/60
DREAMER DESKTOP 3D PRINTER
User Guide
v2.0 8.6

8/11/2019 flashforge_dreamer_user_guide_v2.01.pdf
http://slidepdf.com/reader/full/flashforgedreameruserguidev201pdf 2/60

8/11/2019 flashforge_dreamer_user_guide_v2.01.pdf
http://slidepdf.com/reader/full/flashforgedreameruserguidev201pdf 3/60
WELCOME TO FLASHFORGE DREAMER
A. How to use this manual 5
B. The FlashForge Experience and Promise 6
C. Understanding 3D Printing in 3 Minutes 7
Chapter 1. SETTING UP THE DREAMER
A. What’s included in the box 10
B. Unboxing the Dreamer 11
C. Hardware assembly 14
C1. Changing voltage on Dreamer power supply 14
C2. Mounting the extruder set 15
C3. Installing filament 16 C4. Plugging in power cord & USB cable 18
D. Loading/unloading filament 19
D1. Loading filament 19
D2. Unloading filament x 21
E. Leveling the build plate 22
Chapter 2. A THOROUGH LOOK AT THE FLASHPRINT SOFTWARE
A. Overview of the functions 27
Chapter 3. MAKING YOUR FIRST PRINTA. Overview 43
B. Single & dual-extrusion print 44
B1. Single-extrusion print 44
B2. Dual-extrusion print 45
C. Methods of printing 46
C1. Printing from USB 46
C2. Printing from SD card 49
C3. Printing from Wi-Fi 52
C4. Printing with support 56
Chapter 4. ADDITIONAL INFORMATION
A. Getting support 58
Dreamer User Guide | www.flashforge-usa.com
CONTENTS

8/11/2019 flashforge_dreamer_user_guide_v2.01.pdf
http://slidepdf.com/reader/full/flashforgedreameruserguidev201pdf 4/60
6Dreamer User Guide | www.flashforge-usa.com
WELCOME TO FLASHFORGE DREAMER
A. How to use this manual
B. The FlashForge Experience & Promise
C. The 3D printing process

8/11/2019 flashforge_dreamer_user_guide_v2.01.pdf
http://slidepdf.com/reader/full/flashforgedreameruserguidev201pdf 5/60
5Dreamer User Guide | www.flashforge-usa.com
This user manual is divided into four chapter for ease of navigaon and
will use examples based on Microso Windows 7 operang system. The
rst chapter lays out the guide on seng up the Dreamer and preparingfor its rst print. You will learn the ins and outs of FlashPrint soware in
the second chapter. The third poron is the actual prinng and covers
the procedures for various methods of prinng and techniques. The last
chapter includes informaon regarding obtaining support.
Please make sure to read this section carefully prior to setting
up and operating the Dreamer.• The Dreamer is very sensitive to static electricity, so please make sure
you contact a grounded object before operating the machine.
• Before repairing or making any alterations to the Dreamer, it is
essential that the machine is turned off, and the power cord is
unplugged.
• The Dreamer operates at a very high temperature; allow the nozzle,
extruded plastic and heating plate to cool before touching.
• Certain types of plastic filament may give off a slight odor whenheated. Because of this, the Dreamer should always operate in a well-
ventilated area.
• Do not leave the Dreamer unattended when in operation.
A. HOW TO USE THIS MANUAL
PRECAUTION:
Prior to powering on the Dreamer, make sure the power supply switchis set to 115v if you are located in the United States and Canada. For
other countries, please refer to your country’s AC output voltage.
Failure to do so will damage the mainboard. For instrucons on how
to do this, please refer to page 14.

8/11/2019 flashforge_dreamer_user_guide_v2.01.pdf
http://slidepdf.com/reader/full/flashforgedreameruserguidev201pdf 6/60
6Dreamer User Guide | www.flashforge-usa.com
The FlashForge Experience
Congratulations on your purchase of the FlashForge Dreamer 3D
desktop printer. You may already had prior experience with other
FlashForge products or know the technology behind 3D printing.
However, we still recommend that you read this manual as it contains
important information helpful to getting the best experience out of the
Dreamer. By following the user manual thoroughly and correctly, you
will be able to make your first print in no time. If you’d like to go over the
fundamentals of 3D printing and how it works, please read page 7.
The FlashForge Promise
Our team is composed of geeks and makers who are passionate
about 3D printing and want to share this new technology with the
world. We understand the importance of product and service support,
especially the challenges that a new technology may bring along. With
FLASHFORGE USA, you can always expect a close, personal service from
our team of experts.
At FLASHFORGE USA, we understand that 3D printing is a new
technology to many individuals. Our aim is to educate and guide you
through the entire process of 3D printing. With 3D printing, there
are no limits — you can go as far as your imagination takes you. With
the Dreamer, dreams are no longer simply just imaginations. They
can become physical realities that you can hold, touch, and feel. It is
amazing to see a 3D printer turn an idea into real life, layer by layer,
and we are delighted to have you on-board with us to experience this
phenomenon!
B. THE FLASHFORGE EXPERIENCE & PROMISE

8/11/2019 flashforge_dreamer_user_guide_v2.01.pdf
http://slidepdf.com/reader/full/flashforgedreameruserguidev201pdf 7/60
7Dreamer User Guide | www.flashforge-usa.com
What is 3D Printing?
Simply put, 3D printing is transforming three-dimensional models into
physical objects that you can hold and touch. It is also called additive
manufacturing because the 3D model is created by “adding” layers upon
layers of material until the object is fully formed.
The Technique
Fused filament fabrication is the most common method of 3D printing.
It is also the method that the Dreamer uses. It works by melting plasticmaterial called filament onto a print surface using high temperature. The
filament solidifies after it cools down, which happens instantaneously
after it is extruded from the print head. 3D objects are formed with the
filament laying down multiple layers.
3D Printing Process
3D printing involves three steps: 1.) 3D model design, 2.) Slicing and
exporting the 3D model, and 3.) Making the print
1. Designing the 3D Model: Currently, there are three ways of creating a
3D model.
Designing From Scratch. You can use free CAD (computer aided
design) software such as Google Sketchup, Tinkercad, and Blender
to design your very own 3D model. Or grab a copy of one of the
commercial 3D design software such as AutoCAD, Maya, or Rhino3D.
C. UNDERSTANDING 3D PRINTING IN 3 MINUTES

8/11/2019 flashforge_dreamer_user_guide_v2.01.pdf
http://slidepdf.com/reader/full/flashforgedreameruserguidev201pdf 8/60
8Dreamer User Guide | www.flashforge-usa.com
3D Scanners. An alternative method to creating a 3D model is to scan
an object. 3D scanners work by digitizing a physical object, collecting
its geometric data, and saving it to a file on your PC. There are also
apps that can turn a mobile device into a 3D scanner.
From the Cloud. The most popular way of obtaining a 3D model is to
download it from websites that allow users to upload 3D models that
they designed.
2. Slicing and Exporting the 3D Model:
A slicing software is required to process and interpret the 3D model
into the language FFF 3D printers understand. The FlashPrint is the
slicing software used for the FlashForge Dreamer.
FlashPrint will slice the 3D model into numerous layers and output
it as a .g file, which is the format read by the Dreamer. The file is then
transferred to the Dreamer by USB cable, SD card, or Wi-Fi.
Making the Print:
Once the output file has been transferred to the Dreamer, it will start
to turn the 3D model into a physical object by laying down layers of
filament.

8/11/2019 flashforge_dreamer_user_guide_v2.01.pdf
http://slidepdf.com/reader/full/flashforgedreameruserguidev201pdf 9/60
9
CHAPTER 1. SETTING UPTHE DREAMER
A. What’s included in the box
B. Unboxing the Dreamer
C. Hardware assembly
D. Loading & unloading filament
E. Leveling the build plate

8/11/2019 flashforge_dreamer_user_guide_v2.01.pdf
http://slidepdf.com/reader/full/flashforgedreameruserguidev201pdf 10/60
10Dreamer User Guide | www.flashforge-usa.com
A. WHAT’S INCLUDED IN THE BOX
FF Expert Kit 3M Blue Painter’s Tape (4) Side Panels
4 GB SD Card Side Fan Duct USB 2.0 Cable
Power Cord (1) ABS Filament(1) PLA Filament
(2) Filament Spool Holder

8/11/2019 flashforge_dreamer_user_guide_v2.01.pdf
http://slidepdf.com/reader/full/flashforgedreameruserguidev201pdf 11/60
11Dreamer User Guide | www.flashforge-usa.com
Congratulations on your purchase of the FlashForge Dreamer 3D
printer! In about 15 minutes, you will be ready to start making your first
3D object. This section lays out the procedure for correctly removingthe Dreamer from its shipping box. The Dreamer contains delicate
components; please remember to handle with extra care and attention.
Let’s begin!
B. UNPACKING THE DREAMER
1. Lay the Dreamer shipping box on a flat
surface, preferably the floor. Use an Xacto
knife and carefully cut open the shipping
box.
2. Remove the top protective foam
pieces, which also houses the Dreamer’s
lid. Set this aside for now. The Dreamer
unit will then be exposed.
3. Lift the Dreamer by its side openings
and place it on a flat surface. You will
then see the Expert Kit, power cord, and
USB 2.0 cable in the shipping box.

8/11/2019 flashforge_dreamer_user_guide_v2.01.pdf
http://slidepdf.com/reader/full/flashforgedreameruserguidev201pdf 12/60
12Dreamer User Guide | www.flashforge-usa.com
4. The Dreamer will have an accessory
box on top of it, which will house the
extruder set. Remove the box and thefoam pad from the Dreamer, and gently
lay the extruder set on the Dreamer build
plate.
Inside the accessory box, you will find
a roll of 3M Blue Painter’s tape, an SD
card, a side fan duct, and four pieces of
removable side panels.
5. Hold the sides of the build plate as
shown in the illustration, and lift up
slowly until it is at the top.

8/11/2019 flashforge_dreamer_user_guide_v2.01.pdf
http://slidepdf.com/reader/full/flashforgedreameruserguidev201pdf 13/60
13Dreamer User Guide | www.flashforge-usa.com
6. You will see one ABS and one PLA
filament roll and two filament spool
holder under the build plate once it ismoved out of the way.
7. Unboxing has been completed. The
illustration to the right includes all the
accessories that is included with the
Dreamer.

8/11/2019 flashforge_dreamer_user_guide_v2.01.pdf
http://slidepdf.com/reader/full/flashforgedreameruserguidev201pdf 14/60
14Dreamer User Guide | www.flashforge-usa.com
Changing Voltage on Dreamer Power Supply The power supply is located at the bottom of the Dreamer. It is accessible by
removing the four screws with the supplied hex wrench. To do this, gently restthe Dreamer with the front panel facing down. Hold the extruder set while doing
this. You will see the power supply switch. Using a hex wrench, switch it to the
appropriate voltage for your country. Replace the bottom panel and secure it back
on with the original screws.
C. HARDWARE ASSEMBLY
The Dreamer comes pre-assembled and is almost ready-to-print (ARP).
All you need to do is set the appropriate voltage, mount the extruder
set, and install the filament. It will only take between 5 to 10 minutesbefore you can fire up the Dreamer and prepare for your first 3D print!
PRECAUTION:
FlashForge Dreamer uses a switching power supply with 115V/230V. Prior to
installing the hardware, it is critical to check the AC output voltage of your
home or workplace. The power supply should be switched to reflect your AC
output voltage. Failure to do so will cause severe damage to the Dreamer.
Please follow the steps below to switch to the correct voltage.
For the United States and Canada, the correct voltage to use is 115V. For most
European countries, use 230V. Please double-check as FLASHFORGE USAwill not be responsible for damages as a result of improper care.

8/11/2019 flashforge_dreamer_user_guide_v2.01.pdf
http://slidepdf.com/reader/full/flashforgedreameruserguidev201pdf 15/60
15Dreamer User Guide | www.flashforge-usa.com
1. Lay the extruder set on top of the
extruder seat with the two extruder fans
facing the front.
3. Install the side fan duct. To do this,
find the side fan duct and attach it onto
the left side of the extruder set. Secure itwith the supplied M3x8 screw.
2. Secure the extruder set onto the
extruder seat by using two M3x12 fromthe bottom up.
Tip: place the M3x12 screw through themounting hole of the extruder seat first.Afterwards, align the extruder set and tighten.
Mounting the Extruder Set

8/11/2019 flashforge_dreamer_user_guide_v2.01.pdf
http://slidepdf.com/reader/full/flashforgedreameruserguidev201pdf 16/60
16Dreamer User Guide | www.flashforge-usa.com
1. Begin by loosening the filament guide
tube bracket on the back of the Dreamer just enough so that it can move freely.
Installing Filament The parts needed to complete this section of the hardware assembly include the
following:• 2 Filament spool holder
• 2 Filament guide tube
• 2 Dreamer filament rolls (included in the box
Below shows the suggested path the filament should travel from the filament
spool to the extruder.

8/11/2019 flashforge_dreamer_user_guide_v2.01.pdf
http://slidepdf.com/reader/full/flashforgedreameruserguidev201pdf 17/60
17Dreamer User Guide | www.flashforge-usa.com
3. Lock the filament in place by securing
it with the filament spool holder and
turning it counter-clockwise.
4. Feed the filament through the filament
guide tube. Attach the guide tube onto
the two filament guide tube brackets.
5. Feed the filament up and through the
opening until you see it. Re-tighten the
guide tube bracket from step 1. Leave
the filament hanging for now as we will
feed it into the extruder at a later time.
6. Repeat steps 1 to 5 for installing the
other filament.
2. Remove a pack of filament that is
included with the Dreamer. Also, find
the filament spool holder. Place thefilament onto the filament seat. Make
sure the direction of the filament is going
upwards as shown.

8/11/2019 flashforge_dreamer_user_guide_v2.01.pdf
http://slidepdf.com/reader/full/flashforgedreameruserguidev201pdf 18/60
18Dreamer User Guide | www.flashforge-usa.com
1. Locate the power cord, and plug it into
the Dreamer.
Optional: Locate the USB cord and
plug one end into the Dreamer and the
other into your computer. The Dreamer
supports USB 2.0.
Plugging in Power Cord & USB Cable

8/11/2019 flashforge_dreamer_user_guide_v2.01.pdf
http://slidepdf.com/reader/full/flashforgedreameruserguidev201pdf 19/60
19Dreamer User Guide | www.flashforge-usa.com
Filament must pass through the extruder and into the heating block in order to
be melted. In this user guide, we will demonstrate loading and unloading filament
using the left side extruder.
D. LOADING & UNLOADING FILAMENT
1. Remove the lid of the Dreamer
2. From the main menu, press the right
icon labeled [ Tools ].
3. Select [ Filament ] and [ Load Left ].
Loading Filament

8/11/2019 flashforge_dreamer_user_guide_v2.01.pdf
http://slidepdf.com/reader/full/flashforgedreameruserguidev201pdf 20/60
20Dreamer User Guide | www.flashforge-usa.com
4. Wait for the extruder to heat up to the
operating temperature. The extruder
will alert you once it is at the operatingtemperature. Load the filament by
inserting it into the extruder at an
upright angle.
5. Filament will start to extrude out of the
nozzle. Continue loading to ensure that
the filament is extruding in a straight line.
Refer to the troubleshooting section if
the filament is extruding at an angle.

8/11/2019 flashforge_dreamer_user_guide_v2.01.pdf
http://slidepdf.com/reader/full/flashforgedreameruserguidev201pdf 21/60
21Dreamer User Guide | www.flashforge-usa.com
1. Remove the lid of the Dreamer
2. From the main menu, press the right
icon labeled [ Tools ].
3. Select [ Filament ] and [ Unload Left ].
4. Wait for the extruder to heat up to the
operating temperature. The extruderwill alert you once it is at the operating
temperature. Unload the filament by
gently guiding it out of the extruder.
CAUTION: Do not pull on the filament as it will
damage the gears.
Unloading Filament

8/11/2019 flashforge_dreamer_user_guide_v2.01.pdf
http://slidepdf.com/reader/full/flashforgedreameruserguidev201pdf 22/60
22Dreamer User Guide | www.flashforge-usa.com
A correctly leveled build plate will almost always guarantee a quality
3D object. When printed objects have issues, the first step to diagnose
is to check and double-check to make sure the build plate is leveled. A
general rule of thumb is to leave a gap that is the thickness of a piece
of paper. However, for printing finer objects (150 micron and lower),
please use a filler gauge to level the build plate as it requires a lesser gap
between the nozzle and the build plate.
The Dreamer utilizes a three-point leveling system for its build plate. At
the bottom of the build plate, there is one spring-loaded screw in the
front and two in the back. Tightening the screw will create a bigger gap
between the build plate and the nozzle while loosening it will create
lesser gap.
Before leveling the build plate, always make sure the build plate is at
the operating temperature that you will be printing at. FlashForge
recommends the following temperatures: 110°c for ABS and 50°c for
PLA.
E. LEVELING THE BUILD PLATE
1. Preheat the build plate by selecting
[ Preheat ] from the Dreamer’s mainmenu.
PRECAUTION:
The build plate operates at a temperature high enough to cause
burns. Please wear appropriate gloves before leveling the build
plate.

8/11/2019 flashforge_dreamer_user_guide_v2.01.pdf
http://slidepdf.com/reader/full/flashforgedreameruserguidev201pdf 23/60
23Dreamer User Guide | www.flashforge-usa.com
2. Press [ ON ] option under Platform
and select the appropriate preheating
temperature. Press [ START ] once thevalues have been entered, and wait for
the Dreamer to preheat.
3. In the meantime, cut a piece of
printing paper into approximately 5 in. x
5 in.
4. Once the platform has reached the
appropriate temperature, [ STOP ] the
preheating process. You will be prompted
back to the preheat screen. Press thegreen [ Back ] button to return to the
main menu.

8/11/2019 flashforge_dreamer_user_guide_v2.01.pdf
http://slidepdf.com/reader/full/flashforgedreameruserguidev201pdf 24/60
24Dreamer User Guide | www.flashforge-usa.com
5. From the main menu, select
[ Tools ] and [ Level ]. The extruder and
the build plate will begin to move to thestarting position.
6. Once the extruder and build plate
stops moving, slide the piece of paper
continuously back and forth betweenthe nozzle and the build plate. And
simultaneously adjust the screw just
enough so that the paper causes a slight
friction.
7. Press [ NEXT ] and wait for the
extruder to move to the second position.
Slide the paper back and forth again,
and adjust the screw to create the same
amount of friction as the previous step.

8/11/2019 flashforge_dreamer_user_guide_v2.01.pdf
http://slidepdf.com/reader/full/flashforgedreameruserguidev201pdf 25/60
25Dreamer User Guide | www.flashforge-usa.com
9. Press [ NEXT ]. The nozzle will move
to the center of the build plate. Slide the
paper through to make sure there is a
slight friction. Slowly adjust all the screws
by the same amount if there is no friction
or too much friction.
10. Press [ FINISH ] once you have
finished this.
8. Press [ NEXT ] again and repeat the
same leveling technique.

8/11/2019 flashforge_dreamer_user_guide_v2.01.pdf
http://slidepdf.com/reader/full/flashforgedreameruserguidev201pdf 26/60
CHAPTER 2A THOROUGH LOOK AT THEFLASHPRINT SOFTWARE
A. Overview of the functions

8/11/2019 flashforge_dreamer_user_guide_v2.01.pdf
http://slidepdf.com/reader/full/flashforgedreameruserguidev201pdf 27/60
27Dreamer User Guide | www.flashforge-usa.com
A. OVERVIEW OF THE FUNCTIONS
FlashPrint is an application with advanced functions that integrates
seamlessly with the Dreamer to make it print like a dream. It is an all-in-
one solution, with functions such as controlling the Dreamer remotely,printing over Wi-Fi, and having separate, customizable, settings for the
left and right extruders. The team at FlashForge is consistently updating
FlashPrint to include additional functions that work seamlessly with the
Dreamer.
A. Load
B. Print
C. Look
D. Move
E. Rotate
F. Scale
G. Extruder
Main Functions/Icons
Menu Functions
H. File
I. Edit
J. Print
K. View
L. Tools
M. Help
AC
H I J K L M
D
E
F
G
B

8/11/2019 flashforge_dreamer_user_guide_v2.01.pdf
http://slidepdf.com/reader/full/flashforgedreameruserguidev201pdf 28/60
28Dreamer User Guide | www.flashforge-usa.com
A. Load: Loads an “stl” format file to FlashPrint. The object will appear on the
screen after a successful load.
B. Print: Prints the object as it appears on the screen. Different printing methods
are available (see the part on “Initial Print”). Clicking on this will prompt
slicing settings where you will be able to adjust print speed, print material,
and more.
C. Look: Allows user to view the object on the platform. Press and hold the left
mouse button to pan the view. Press and hold the right mouse button to
rotate the view.
D. Move: Allows user to move objects around the virtual build platform. Thecoordinates (0,0,0) indicate the middle of the platform. Changing the x, y,
and z numbers will result in displacement of the object:
• Increasing x value =
moving object to the right
• Decreasing x value =
moving object to the left
• Increasing y value =
moving the object to the
back
• Decreasing y value =
moving the object to the
front
• Increasing z value =
moving the object up
• Decreasing z value =
moving the object down
NOTE: Moving the object up or down (z-axis) may result in the object not being set on the platform
hence fail to print. Always make sure to put the object on the platform before printing.
• On Platform: Brings the object to the platform and make sure it prints
successfully.
• Center : Brings the object to the middle of the platform.
• Reset : Reset all the position displacement changes have been made to
the object.
Explanation of the Functions

8/11/2019 flashforge_dreamer_user_guide_v2.01.pdf
http://slidepdf.com/reader/full/flashforgedreameruserguidev201pdf 29/60
29Dreamer User Guide | www.flashforge-usa.com
E. Rotate: Allows user to rotate the object respect to x, y, and z axis.
• Reset : Resets all the position changes that have been made to the object.
F. Scale: Allows user to scale the object to a different size. You can scale the
object either by the actual dimension of the object or by percentage.
• Uniform scaling: When this option is checked, changing one of x, y and z
axis values will change all three. This is to ensure the shape of the object
is not affected by changing its size. (NOTE: Unchecking this box and changing one of
the axis values will result in changing the shape of the object).
• Maximum: Automatically scale the object to the maximum size that the

8/11/2019 flashforge_dreamer_user_guide_v2.01.pdf
http://slidepdf.com/reader/full/flashforgedreameruserguidev201pdf 30/60
30Dreamer User Guide | www.flashforge-usa.com
printer can print.
G. Extruder: Allow users to choose which extruder they would like to print the
object. Object that print with either extruders would show in the
corresponding color.
H. File:
• Load : Loads the “stl” file to the program, the object will appear on the
screen after a successful load.
• Save Scene: Saves the file as it appears on the screen.
• Example: Sample 3D designs included in FlashPrint that users can print
from.

8/11/2019 flashforge_dreamer_user_guide_v2.01.pdf
http://slidepdf.com/reader/full/flashforgedreameruserguidev201pdf 31/60
31Dreamer User Guide | www.flashforge-usa.com
• Recent Files: Files that are currently loaded will be shown here.
• Preference:
• Language: Allows users to choose language for the software.
Languages that are available now are English, Chinese Simplify,
Chinese Traditional, and Japanese.
• Checks for update after start: This option allows FlashPrint to
check for update. If an update is available, it will prompt users to
update the software version.
• Quit : Exit the software.
I. Edit:
• Undo: Undo the last step of modification to the file.
• Redo: Redo an “Undo.”
• Select All: Selects all the objects on the build plate.
• Duplicate: Copy and paste the selected object.
• Delete: Delete the selected object.
J. Print
• Connect : Allow users to connect the Dreamer to FlashPrint by either USB
or Wi-Fi.
• Disconnect : Disconnects a connection. This option will be grayed out

8/11/2019 flashforge_dreamer_user_guide_v2.01.pdf
http://slidepdf.com/reader/full/flashforgedreameruserguidev201pdf 32/60
32Dreamer User Guide | www.flashforge-usa.com
when there is no connection established.
Print : Prints the object as it appears on the platform.
appears on the platform.
• Preview : When this box is checked, a summary will be shown
after slicing. It shows the length the filament will be used, the
estimated time, and the total layers (on the left) for the print job.
User can also scroll the bar on the left hand side of the screen to
see the partial object by layers.
• Print When Slice Done: Printing will automatically start after
FlashPrint finishes slicing the model.
• Slice Engine: The engine used to slice the object. Slicing engines
currently available are Slic3r and Skeinforge. Certain options/
functions are only available for the specific slicing engine.
• Machine Type: Choose the number of extruders to print with.
Selecting FlashForge Dreamer will print with both extruders while
FlashForge Dreamer Single will print with one extruder. (NOTE:
When choosing FlashForge Dreamer Single, make sure that the extruder youselected has filament pre-loaded.)
• Material Right: Choose the material that will be used for the right
extruder.
• Material Left: Choose the material that will be used for the left
extruder.

8/11/2019 flashforge_dreamer_user_guide_v2.01.pdf
http://slidepdf.com/reader/full/flashforgedreameruserguidev201pdf 33/60
33Dreamer User Guide | www.flashforge-usa.com
• Supports: Enable/disable support for the object. (Note: Excessive
overhang usually requires support to print successfully.)
• Resolution: Presets values for layer thickness, infill, and speed. Thesevalues can be modified at “More Options.”
• Wall (Available for Slic3r): Builds a wall around the object with the same
height.
• Raft (Available for Skeinforge): Builds a raft under the 3D object.
• Skirt : Builds a single layer wall/outline around the object.
• More Options:
• Layers
• Layer Height: Smaller number means higher resolution. Typical
values are between 0.1 and 0.5 (100 to 500 microns). Use 0.5 for fast
prototypes and 0.1 for fine details.
• First Layer Height (Available for Slic3r): Enter the layer height of
the first layer. A small value of layer height requires a more precise
leveling in order for the filament to stick. Sometimes it is difficult to
accomplish. By adjusting the first layer height, it allows user to print afine object with a higher success rate.
• Number of Shells: Enter the number of layers that surrounding the
object. Typical values are between 1 and 5.

8/11/2019 flashforge_dreamer_user_guide_v2.01.pdf
http://slidepdf.com/reader/full/flashforgedreameruserguidev201pdf 34/60
34Dreamer User Guide | www.flashforge-usa.com
• Infill
• Fill Density: Enter the density value of the object. 0% means
completely hollow and 100% means completely solid. Typical values
are between 3% and 50%.
• Fill Pattern: Select the pattern for printing the infill. Available
patterns are line, rectangle, and hexagon.
• Speed
• Print Speed: Enter a print speed for printing the main object. Typical
values are between 30mm/s and 120mm/s.
• Support Print Speed (Slic3r): Enter a print speed for printing support.
Typical values are between 30mm/s and 120mm/s.

8/11/2019 flashforge_dreamer_user_guide_v2.01.pdf
http://slidepdf.com/reader/full/flashforgedreameruserguidev201pdf 35/60
35Dreamer User Guide | www.flashforge-usa.com
• Travel Speed: Enter a speed for the extruder travel when it is
not extruding filament. Typical values are between 30mm/s and
120mm/s
• Temp
• Right Extruder: Enter a print temperature for the right extruder.
Typical values are between 180˚C and 200˚C for PLA, and 200˚C and
240˚C for ABS.
NOTE: Different colors may melt at different temperatures. It
is recommended to print with FlashForge or its recommended
filament brands as sub-par quality filaments will clog and damage
the extruder. Visit www.flashforge-usa.com/shop/filaments.html or www.bumat-usa.com to see available filaments that have been
tested on FlashForge 3D printers.)
• Left Extruder: Enter a print temperature for the left extruder.
Note: When printing using only one extruder, settings for the other
extruder will not matter. For example, if printing only with left
extruder and both extruders are set to a temperature of 220˚C, the
right extruder will not heat up at all when actually printing.
• Platform: Enter the platform temperature when printing. Typicalvalues are 50˚C for PLA and 110˚C for ABS.

8/11/2019 flashforge_dreamer_user_guide_v2.01.pdf
http://slidepdf.com/reader/full/flashforgedreameruserguidev201pdf 36/60
36Dreamer User Guide | www.flashforge-usa.com
• Other
• Turn Fan On: There is a cooling fan attached to the left hand side
of the extruder set. This fan is for cooling down PLA filament after
extrusion. Turning on the fan is highly recommended for PLA prints.
• Auto: if this option is selected, the fan will turn on when PLA is
selected at “Material Right/Left.”
• Overhang Threshold: When printing with support, enter a number
between 0˚ to 90˚ for the slicing engine to recognize the support
area. The degree values are measure from the horizontal to the
tangent line of the curve.
• Exterior Support Only (Available for Skeinforge): When this option
is checked, only exterior support will be built. For example, when
printing letter “O,” supports will be considered as interior support and
when printing a letter “F,” supports will be consider exterior support.
• Restore Defaults: Reset all the changes to system default.
• Save Configuration: Save all the settings on this page. When slice
another object, it will load these saved settings.

8/11/2019 flashforge_dreamer_user_guide_v2.01.pdf
http://slidepdf.com/reader/full/flashforgedreameruserguidev201pdf 37/60
37Dreamer User Guide | www.flashforge-usa.com
• View: Gives users 7 different directions to view the object.
• Show Model Outline: Displays an outline of all the objects.
• Show Steep Overhang: Displays steep overhang that possibly
needs support when printing.
• Tools ( only available when Dreamer is connected to FlashPrint via USB).
• Control Panel
• Homing
• Homing X: Move the extruder set to the right side until it
triggers the x-axis sensor and stop.

8/11/2019 flashforge_dreamer_user_guide_v2.01.pdf
http://slidepdf.com/reader/full/flashforgedreameruserguidev201pdf 38/60
38Dreamer User Guide | www.flashforge-usa.com
• Homing Y: Move the extruders to the back until it triggers the
y-axis sensor and stop.
• Homing Z: Move the build plate up until it triggers the z-axissensor and stop.
• Homing All: Perform homing for x, y, and z.
• Jog Mode
• Move the extruders and the platform to the direction of the
arrow buttons indicated. Pressing the button once will move
the extruders/platform by the increment selected at the drop-
down menu.
• Stop: When the extruders/platform is moving, this button will
stop this movement immediately.• Jog Mode: Select from the drop down menu for increment of
each move.
• Center X: Same as “Homing X.”
• Center Y: Same as “Homing Y.”
• Center Z: Same as “Homing Z.”
• Make Current Position Zero: Set the current position of the
extruders and the platform as (0, 0, 0). (NOTE: X, Y, and Z boxes
are for display purposes. Changing the value in the boxes will
not affect anything.)
• X/Y Speed: Controls how fast the extruders will move when
performing the above movements.
• Z Speed: Controls how fast the platform will move when
performing the above movements.
• End-Stop Switch
• X Maximum Status: Displays “Open” when the extruder is not
at the maximum X position. Displays “Triggered” when the
extruder reaches the maximum x position.
• Y Maximum Status: Displays “Open” when the extruder is not
at the maximum Y position. Displays “Triggered” when the
extruder reaches the maximum Y position.
• Z Minimum Status: Displays “Open” when the extruder is not
at the minimum z position. Displays “Triggered” when the
extruder reaches the minimum Z position.

8/11/2019 flashforge_dreamer_user_guide_v2.01.pdf
http://slidepdf.com/reader/full/flashforgedreameruserguidev201pdf 39/60
39Dreamer User Guide | www.flashforge-usa.com
• Fan Controls
• Open: Turn on the side fan located at the left of the extruders.
• Close: Turn off the side fan located at the left of the extruders.
• Stepper Motor Controls
• Enable: Unlock the motor to be controlled manually.
• Disable: Lock the motor so it does not allow any movement.
• LED Color: Change the LED color of the Dreamer.
• MK 8 Left Plastic Extruder
• Motor Speed (RPM): Select a speed between 2 to 10 RPM for
when performing “Motor Control.”
• Extrude Duration: Select duration for the motor to move whenperforming “Motor Control.”
• Motor Control
• Forward: Trigger the motor to spin clockwise as “Load
Filament.”
• Reverse: Trigger the motor to spin counter-clockwise as “Unload
Filament.”
• Stop: Stop any movement of the motor.
• MK8 Right Plastic Extruder
• *Same as MK8 Left Plastic Extruder.
NOTE: When on “Motor Control”, the right extruder spins
counterclockwise for “Forward” and clockwise for “Reverse”.
• Extruder Temperature Controls
• MK 8 Left Target: Enter a temperature in Celsius for the left
extruder. Click [ Apply ] to apply this setting.
• MK 8 Left Current: Shows the current temperature for the left
extruder.
• MK 8 Right Target: Enter a temperature in Celsius for the rightextruder. Click [ Apply ] to apply this setting.
• MK 8 Right Current: Shows the current temperature for the right
extruder.
• Platform Target: Enter a temperature in Celsius for the platform.
Click [ Apply ] to apply this setting.

8/11/2019 flashforge_dreamer_user_guide_v2.01.pdf
http://slidepdf.com/reader/full/flashforgedreameruserguidev201pdf 40/60
40Dreamer User Guide | www.flashforge-usa.com
• Platform Current: Shows the current temperature for the
platform.
NOTE: There are “heating elements” embedded in theextruders and platform. Applying any temperature lower than
the current temperature would not cool down the extruders or
platform.
• Temperature Chart: After applying temperature target, this chart will
show the temperature changes over time.
• Update Firmware: Checks and updates Dreamer to the latest
firmware version. The Dreamer must be connected via USB in order to
update.
• On Board Preferences:
• Machine Name: Change the name of the Dreamer.
• Extruder: Select the number of extruder of your printer.
• Extruder Distance: Specify the distance of the extruders. Default
values are X: 34.00mm, and Y: 0.0mm.
• Machine Information: Displays machine information such as
machine type, machine name, firmware version, and more.

8/11/2019 flashforge_dreamer_user_guide_v2.01.pdf
http://slidepdf.com/reader/full/flashforgedreameruserguidev201pdf 41/60

8/11/2019 flashforge_dreamer_user_guide_v2.01.pdf
http://slidepdf.com/reader/full/flashforgedreameruserguidev201pdf 42/60
CHAPTER 3 MAKING YOURFIRST PRINT
A. Overview
B. Single & dual-extrusion print
C. Methods of printing

8/11/2019 flashforge_dreamer_user_guide_v2.01.pdf
http://slidepdf.com/reader/full/flashforgedreameruserguidev201pdf 43/60
43Dreamer User Guide | www.flashforge-usa.com
This chapter will provide a step-by-step guide on turning a 3D model
into a physical reality. Before proceeding, it is recommended that you
go over prior chapters on loading/unloading filament, leveling the buildplate, and the functions and capabilities of FlashPrint.
There are two modes of printing: single-extrusion and dual-extrusion.
With single extrusion, you can choose the print head to use for making
the print. Dual extrusion is useful if you want to print dual colors orcomplex models that require supporting material.
There are three connection methods in order to print using the Dreamer.All methods, which include USB, SD card, and Wi-Fi are covered in this
chapter.
A. OVERVIEW

8/11/2019 flashforge_dreamer_user_guide_v2.01.pdf
http://slidepdf.com/reader/full/flashforgedreameruserguidev201pdf 44/60

8/11/2019 flashforge_dreamer_user_guide_v2.01.pdf
http://slidepdf.com/reader/full/flashforgedreameruserguidev201pdf 45/60
45Dreamer User Guide | www.flashforge-usa.com
4. Click on the object and then click
on [ Extruder ], select [ Use left
extruder ].*Left extruder will be used for illustration
purposes.
5. Now the 3D model is ready to be
created. Proceed to part C of this
chapter (page 47) to select your
connectivity method for printing.
Dual-Extrusion Print1. Open FlashPrint by double-
clicking on the icon.
2. Press [ Load ] and choose an .stl file
from hard drive.

8/11/2019 flashforge_dreamer_user_guide_v2.01.pdf
http://slidepdf.com/reader/full/flashforgedreameruserguidev201pdf 46/60

8/11/2019 flashforge_dreamer_user_guide_v2.01.pdf
http://slidepdf.com/reader/full/flashforgedreameruserguidev201pdf 47/60

8/11/2019 flashforge_dreamer_user_guide_v2.01.pdf
http://slidepdf.com/reader/full/flashforgedreameruserguidev201pdf 48/60
48Dreamer User Guide | www.flashforge-usa.com
Printing from USB1. Connect Dreamer to the computer
using the included USB 2.0 cable.
2. Turn on the Dreamer. Make sure
the build plate is leveled and filament
is loaded to the left extruder. Please
refer to page 22 for leveling the build
plate and pages 19 and 21 for loading
and unloading filament.
3. Select [ Print ] from menu bar, then
select [ Connect ].
4. Click on [ Rescan ], then
[ Connect ].
C. METHODS OF PRINTING

8/11/2019 flashforge_dreamer_user_guide_v2.01.pdf
http://slidepdf.com/reader/full/flashforgedreameruserguidev201pdf 49/60
49Dreamer User Guide | www.flashforge-usa.com
5. Now the printer is connected
with FlashPrint. A status box at the
lower right corner will show thetemperature of both extruders and
the platform.
6. Press [ Print ] icon, and a printingoptions screen will appear. Make sure
that “ABS” is selected under Material
Left. Advanced settings can be set
under [ More Options ] icon. Check
the box “Print When Slice Done” and
click [ OK ].
7. Save the file at any location, and the
object will start slicing
8. After the object is done slicing, it
will automatically upload the gcode to
the Dreamer.

8/11/2019 flashforge_dreamer_user_guide_v2.01.pdf
http://slidepdf.com/reader/full/flashforgedreameruserguidev201pdf 50/60
50Dreamer User Guide | www.flashforge-usa.com
9. After the gcode is done uploading,
the printer will go into a preheat
phase . The Dreamer will beginprinting once it has finished
preheating.
Printing from SD Card1. Press [ Print ], and a printing
options screen will show up.
2. Make sure that the “Material Left”
is selected as “ABS.” Advanced settings
can be set under [ More Options ]
icon.
4. Click [ OK ], and save the gcode file
in the SD card.

8/11/2019 flashforge_dreamer_user_guide_v2.01.pdf
http://slidepdf.com/reader/full/flashforgedreameruserguidev201pdf 51/60
51Dreamer User Guide | www.flashforge-usa.com
5. FlashPrint will begin slicing the 3D
model.
6. After the object is done slicing,
take the SD card from the computer.
Insert it into the SD card slot on the
Dreamer.
7. Turn on the Dreamer. Make sure the
build plate is leveled (page 22) and
filament is loaded on the left extruder
(page 19).

8/11/2019 flashforge_dreamer_user_guide_v2.01.pdf
http://slidepdf.com/reader/full/flashforgedreameruserguidev201pdf 52/60

8/11/2019 flashforge_dreamer_user_guide_v2.01.pdf
http://slidepdf.com/reader/full/flashforgedreameruserguidev201pdf 53/60
53Dreamer User Guide | www.flashforge-usa.com
10. The printer will now enter
preheating phase and will start
printing once it finishes preheating.
Printing from Wi-Fi
1. Turn on Dreamer. Make sure thebuild plate is leveled (page 22) and
filament is loaded on the left extruder
(page 19).
2. Turn on Wi-Fi on the Dreamer. To do
this, press [ Tools ], [ Setting ], [ WIFI ],
and [ WIFI ON].

8/11/2019 flashforge_dreamer_user_guide_v2.01.pdf
http://slidepdf.com/reader/full/flashforgedreameruserguidev201pdf 54/60
54Dreamer User Guide | www.flashforge-usa.com
3. A connection called “HF-LPB” can be
found on the list of available networks.
Connect to this network.
4. Open your Internet browser. Type in
“10.10.100.254” and hit [ Enter ] on
your keyboard. Enter the usernameand password to login. The default
username and password are both
“admin.” The control panel will appear
after a successful login.
6. Click on [ Work Mode ] and choose“AP+STA mode” and save it.
7. Click on [ STA Setting ], select
a working network, enter the
corresponding password and save.
8. Restart the interface, close the
page, turn off the Dreamer, disconnect
from the network, and wait for 10
seconds.

8/11/2019 flashforge_dreamer_user_guide_v2.01.pdf
http://slidepdf.com/reader/full/flashforgedreameruserguidev201pdf 55/60
55Dreamer User Guide | www.flashforge-usa.com
9. Turn the Dreamer back on and
connect to the Dreamer network. InFlashPrint, choose [ Print ] from menu
and select [ Connect ].
10. Under “Connection Mode”, select
Wi-Fi, and enter the “IP Address, Port”
as shown on printer LCD screen. Then,
click [ Connect ].
11. Now the Dreamer is connected
with FlashPrint. A status box at the
lower right corner will show thetemperature of both extruders and
the platform.
12. In FlashPrint, click [ Print ]. A
printing options screen will appear
Make sure that “ABS” is selected under
“Material Left.” Advanced settings can
be set by clicking on [ More Options ].

8/11/2019 flashforge_dreamer_user_guide_v2.01.pdf
http://slidepdf.com/reader/full/flashforgedreameruserguidev201pdf 56/60
56Dreamer User Guide | www.flashforge-usa.com
13. Check the box of “Print When
Slice Done,” and hit [ OK ].
14. Save the file at any location, and
the object will start slicing.
15. After the object is done slicing, it
will automatically upload the gcode to
the Dreamer.

8/11/2019 flashforge_dreamer_user_guide_v2.01.pdf
http://slidepdf.com/reader/full/flashforgedreameruserguidev201pdf 57/60
57Dreamer User Guide | www.flashforge-usa.com
16. After the gcode is done uploading,
the printer will go into a preheat
phase. The Dreamer will start printingonce preheating is finished.
Printing with Support
1. If the 3D model has excessive over-hang, then support will be needed.
2. In the Slice options screen, select
from “Supports” the left or right
extruder.
3. Click [ OK ] to begin slicing.

8/11/2019 flashforge_dreamer_user_guide_v2.01.pdf
http://slidepdf.com/reader/full/flashforgedreameruserguidev201pdf 58/60
CHAPTER 4 ADDITIONALINFORMATION
A. Getting support

8/11/2019 flashforge_dreamer_user_guide_v2.01.pdf
http://slidepdf.com/reader/full/flashforgedreameruserguidev201pdf 59/60
59Dreamer User Guide | www.flashforge-usa.com
Our team of knowledgeable staff is on standby and ready to help you overcome
any challenges you may have with your Dreamer. If your issue or question is not
covered in the user manual, you can check our knowledge base or contact usby e-mail or phone. We also have a very active FlashForge community group on
Google with a wealth of information and very helpful members.
There are solutions and instructions to common issues that can be found in our
knowledge base. Have a look first as most basic questions are answered there
http://www.flashforge-usa.com/kb
The FlashForge Google Group is a community forum made up of fellow FlashForge
users who share tips and tricks and help each other in overcoming challenges with3D printing. The forum can be accessed at the following link:
https://groups.google.com/d/forum/flashforge
The FlashForge support team can be reached by e-mail or phone between the
hours of 9:00 a.m. to 5:00 p.m. PST Monday through Friday. In case you contact us
during after-hours, your inquiry will be answered the following business day.
E-Mail: [email protected]
Toll-Free: 1.855.243.9838 (applicable within North America)International: +1.626.322.3855
*When contacting support, please have your serial number ready. The serialnumber is a bar code on the back of your Dreamer
A. GETTING SUPPORT

8/11/2019 flashforge_dreamer_user_guide_v2.01.pdf
http://slidepdf.com/reader/full/flashforgedreameruserguidev201pdf 60/60