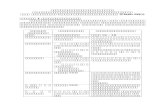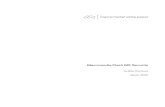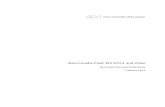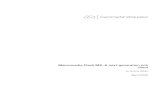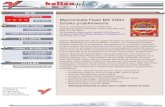Flash MX
-
Upload
amadeu-zanon-neto -
Category
Documents
-
view
216 -
download
0
description
Transcript of Flash MX

Macromedia Flash MX 1
Enviada por: Kaike Alexsander Ferreira Leite

Macromedia Flash MX 2

Macromedia Flash MX 3
Sumário
INTRODUÇÃO..............................................................................................................................................5
CARACTERÍSTICAS DO FLASH MX..................................................................................................................6
COMEÇANDO A TRABALHAR............................... ....................................................................................7
INTERFACE ..................................................................................................................................................7 BARRAS DE FERRAMENTAS ...........................................................................................................................7 BARRA DE MENUS........................................................................................................................................7 PAINÉIS DO FLASH .......................................................................................................................................8 BARRA DE PROPRIEDADES............................................................................................................................9 LINHA DO TEMPO .........................................................................................................................................9 PALCO ........................................................................................................................................................9 GRADE .......................................................................................................................................................9 RÉGUAS....................................................................................................................................................10 GUIAS.......................................................................................................................................................10 CAIXA DE FERRAMENTAS ............................................................................................................................10 FERRAMENTA SETA....................................................................................................................................11 FERRAMENTA LAÇO ...................................................................................................................................12 FERRAMENTA LINHA ...................................................................................................................................12 FERRAMENTA CANETA................................................................................................................................12 FERRAMENTA OVAL E RETÂNGULO ..............................................................................................................12 FERRAMENTA LÁPIS ...................................................................................................................................13 FERRAMENTA PINCEL .................................................................................................................................13 FERRAMENTA TRANSFORMAÇÃO LIVRE ........................................................................................................14 FERRAMENTA TRANSFORMAR PREENCHIMENTO ............................................................................................14 FERRAMENTA TINTEIRO ..............................................................................................................................14 FERRAMENTA BALDE DE TINTA ....................................................................................................................14 FERRAMENTA CONTA-GOTAS ......................................................................................................................15 FERRAMENTA BORRACHA ...........................................................................................................................15 SELECIONANDO .........................................................................................................................................15 PARA SELECIONAR VÁRIOS OBJETOS ............................................................................................................16 SELECIONANDO COM A FERRAMENTA LAÇO...................................................................................................16 OS MODIFICADORES SUAVIZAR E ACERTAR...................................................................................................16 ALTERANDO AS CARACTERÍSTICAS DA LINHA .................................................................................................17 TRABALHANDO COM PREENCHIMENTOS........................................................................................................17 EDITANDO OS OBJETOS ..............................................................................................................................18 AGRUPANDO OBJETOS................................................................................................................................19 ALINHAR OBJETOS .....................................................................................................................................20 SEGMENTANDO E CONECTANDO ..................................................................................................................21 DUPLICANDO OBJETOS ...............................................................................................................................22 DEFORMANDO OS OBJETOS COM A FERRAMENTA SETA ..................................................................................22 ROTACIONANDO OBJETOS ...........................................................................................................................23 ESPELHANDO OBJETOS...............................................................................................................................23
TEXTO........................................................................................................................................................25
A FERRAMENTA TEXTO...............................................................................................................................25 FORMATANDO TEXTOS................................................................................................................................25 DIVIDINDO O TEXTO ....................................................................................................................................26
SOM............................................................................................................................................................28
IMPORTANDO SONS ....................................................................................................................................28 UTILIZANDO UM SOM IMPORTADO .................................................................................................................28 PROPRIEDADES DO SOM .............................................................................................................................29 CONFIGURAR OS SONS ...............................................................................................................................29
SÍMBOLOS........................................... .....................................................................................................30
TIPOS DE SÍMBOLOS ...................................................................................................................................31 PARA CRIAR SÍMBOLOS ...............................................................................................................................31 EDITANDO UM SÍMBOLO ..............................................................................................................................32 EDITANDO UMA INSTÂNCIA ..........................................................................................................................32
BIBLIOTECA.......................................... ....................................................................................................33

Macromedia Flash MX 4
BIBLIOTECA.......................................... ....................................................................................................34
IDENTIFICANDO OS ITENS DA BIBLIOTECA ......................................................................................................34 CRIANDO PASTAS NA BIBLIOTECA ................................................................................................................35 MODIFICANDO OS ELEMENTOS DA BIBLIOTECA ..............................................................................................35
CAMADAS............................................ ......................................................................................................36
TRABALHANDO COM CAMADAS.....................................................................................................................36 REORDENANDO CAMADAS ...........................................................................................................................37 OS MODOS DE CAMADAS .............................................................................................................................37 CENAS......................................................................................................................................................38 O PAINEL CENA .........................................................................................................................................38
ANIMAÇÃO ........................................... .....................................................................................................40
OS MÉTODOS DE ANIMAÇÃO ........................................................................................................................40 A LINHA DO TEMPO ....................................................................................................................................40 OS QUADROS ............................................................................................................................................41 OS TIPOS DE QUADROS...............................................................................................................................41 O MENU CONTEXTUAL ................................................................................................................................42 ANIMANDO... .............................................................................................................................................42 CRIANDO UMA ANIMAÇÃO QUADRO A QUADRO ...............................................................................................42 PARA TESTAR UM FILME ..............................................................................................................................43 CRIANDO UMA ANIMAÇÃO DE FORMA ............................................................................................................43 CRIANDO UMA ANIMAÇÃO DE MOVIMENTO .....................................................................................................44 CRIANDO UM BOTÃO ...................................................................................................................................45 CRIANDO ANIMAÇÕES COM CAMADAS DE GUIA DE MOVIMENTO.......................................................................47 CAMADAS DE MÁSCARA..............................................................................................................................48 RÓTULOS ..................................................................................................................................................49
INTERATIVIDADE....................................... ...............................................................................................50
EVENTOS ..................................................................................................................................................50 EVENTOS DE MOUSE ..................................................................................................................................50 EVENTOS DE TECLADO ...............................................................................................................................50 EVENTOS DE QUADRO ................................................................................................................................50 AÇÕES......................................................................................................................................................51 A JANELA AÇÕES .......................................................................................................................................51 GO TO......................................................................................................................................................52 PLAY ........................................................................................................................................................53 STOP........................................................................................................................................................53 GETURL ..................................................................................................................................................53 LOAD MOVIE .............................................................................................................................................54 UNLOAD MOVIE .........................................................................................................................................54
PUBLICANDO SEU PROJETO................................. .................................................................................55
PARA PUBLICAR UM FILME DO FLASH ............................................................................................................55 FLASH (.SWF) ............................................................................................................................................55 HTML (.HTM) ............................................................................................................................................56 IMAGENS GIF ............................................................................................................................................57 JPEG ......................................................................................................................................................57 PNG ........................................................................................................................................................58 APLICATIVOS WINDOWS (.EXE) ....................................................................................................................58

Macromedia Flash MX 5

Macromedia Flash MX 6
Introdução
om o passar dos anos, a informática vem desempenhando um papel importantíssimo na vida
das pessoas, onde o desenvolvimento tecnológico avança de forma fantástica.
A exemplo disso podemos citar a Internet, que se transformou em uma poderosa arma
comercial, uma fonte de cultura, lazer e também como meio de comunicação – este último dispensando
comentários – para milhões de usuários em todo o planeta.
Pensando nisso, muitos aplicativos foram desenvolvidos principalmente com o objetivo de gerar sites
arrasadores para pode prender a atenção dos usuários para que permaneçam na página acessada.
O Macromedia Flash se enquadra neste padrão de software. A animação gráfica evoluiu
monstruosamente não apenas na Web, mas também em jogos tridimensionais, no cinema, nos comerciais,
etc.
Os recursos do Flash são suficientes para a elaboração de animações criativas e ricas em interatividade.
Uma coisa que torna o Flash uma formidável ferramenta de desenvolvimento para a Web é sua utilização
de imagem vetorial como seu modo padrão de imagens gráficas, resultando em arquivos de tamanhos
muito baixos, preservando a alta qualidade das imagens.
Características do Flash MX
• Se você quiser usar um logotipo de mapa de bits de 10Kb em dez localizações em sua apresentação do Flash, ele poderia exigir 100Kb (10Kb de cada logotipo) de espaço de arquivo. Entretanto, o Flash exige somente uma cópia real do logotipo de 10Kb; as outras nove instâncias são simplesmente referências para o arquivo principal. Embora essas referências apareçam assim como o arquivo real, menos de 100 bytes são requeridos para referenciar o arquivo real. Então, você economizaria quase 90Kb em tamanho do arquivo – uma quantidade considerável na Web. Você pode utilizar essa capacidade poderosa com vetores, mapas de bits, sons e mais.
• Os desenvolvedores de sites em Flash podem usufruir de todos os recursos disponíveis sem se preocupar com o tipo de navegador (browser) ou sua versão.
• Para pessoas que já trabalham com programas de desenho vetorial, será muito fácil descobrir o uso de cada uma das ferramentas do Flash. Se não possui qualquer conhecimento em desenho vetorial, verá que isto é muito fácil de aprender.
• O Flash é um programa muito versátil. Você pode criar uma página inteira no Flash ou apenas um banner, ou ainda uma apresentação de slides de suas férias, incluindo música e interatividade.
• Assim como o DreamWeaver, o Flash agora conta com o auxílio de uma Barra de Propriedades que altera seus parâmetros de acordo com a ferramenta selecionada.
C

Macromedia Flash MX 7
Começando a trabalhar Antes de iniciar algum projeto, você deve saber que o Flash produz, em princípio, dois arquivos: o arquivo de autoria (com extensão .fla) e o filme de Flash (com extensão .swf). O arquivo de autoria é onde você edita o seu trabalho, gera as animações, adiciona sons, mapas de bits, texto e interatividade. O filme de Flash é o seu trabalho finalizado, ou seja, ele é exportado para a extensão .swf. Quando você exporta seu arquivo, ele é otimizado e compactado de modo que o arquivo .swf gerado seja menor que o arquivo de autoria. Interface Vamos agora aprender a personalizar a interface do Flash. Faremos uma visão geral, aprofundando alguns itens com mais detalhes adiante neste curso. Barras de Ferramentas As Barras de Ferramentas auxiliam para um acesso mais rápido aos comandos que de outro modo estão disponíveis nos menus. Como ocultar/exibir uma Barra de Ferramentas
1. Clique sobre o menu Janela e aponte para Barras de Ferramentas; 2. Clique sobre a barra que quer ocultar ou exibir. O sinal no lado esquerdo da barra indica que ela
está visível. As barras são a seguintes: a. Principal – Esta barra de ferramentas contém ferramentas comuns como Novo, Abrir,
Salvar, etc. b. Status – Exibe a barra de status do Flash c. Controlador – Exibe os botões que controlam o filme de Flash, tais como Stop, Play,
Rewind, etc. Barra de Menus Os menus fornecem acesso a muitos dos comandos do Flash. Veja abaixo a função de cada menu.
Palco Caixa de Ferramentas
Camadas Linha do tempo
Área de Trabalho
Barras de Ferramentas
Painéis
Barra de Propriedades

Macromedia Flash MX 8
• Menu Arquivo. Utilize o menu Arquivo para criar, abrir e salvar arquivos. Destaque para Configurações de Publicação, onde são ajustadas as configurações para publicar seu trabalho.
• Menu Editar. Ajudam a trabalhar com arquivos.
• Menu Exibir. Controlam a aparência e o Zoom dos seus trabalhos.
• Menu Inserir. Fornece controle sobre quadros e camadas. Destaque para Converter em Símbolo, onde você converte objetos do palco em símbolos.
• Menu Modificar. Configura várias propriedades do Flash.
• Menu Texto. Fornece opções para textos, como fonte, tamanho, estilo, alinhamento, etc.
• Menu Controlar. Permite trabalhar com seu filme, reproduzindo e testando. Destaque para Testar o filme, que testa o arquivo SWF exportado.
• Menu Janela. Fornece acesso às várias ferramentas e caixas de diálogo. Destaque para Biblioteca, utilizada para organizar os símbolos gerados em seu filme e reutilizados.
• Menu Ajuda. Abre a ajuda do Flash. Contém também lições passo a passo e projetos prontos para análises.
Painéis do Flash O Flash possui vários painéis com ferramentas de edição e pintura. É possível ocultar e exibir esses painéis a qualquer momento durante a edição de qualquer projeto. Quando o flash é iniciado pela primeira vez, os painéis visíveis são exibidos como você vê abaixo: Para reconfigurar o layout do flash em relação às paletas, proceda da seguinte maneira:
• Para excluir uma paleta, clique com o botão direito do mouse sobre os pequenos pontos pretos que aparecem no lado esquerdo do nome da paleta. Após, clique em Fechar Painel;
• Para mover uma paleta, clique sobre os pequenos pontos à esquerda , clique e arraste o painel para um novo local na área de trabalho;
• Para unir duas ou mais paletas em um único conjunto de paletas, clique e arraste uma paleta sobre a outra. Quando aparecer uma moldura preta ao redor das paletas, solte o botão do mouse.
• Para expandir ou recolher uma paleta, clique sobre o nome da mesma;
Paletas disponíveis no layout padrão do Flash MX
Clique em FecharPainel para ocultar uma paleta.

Macromedia Flash MX 9
Salvando o layout Para salvar o layout definido por você, para que possa utiliza-lo sempre que desejar, siga os passos:
1. No menu Janela, aponte e clique em Salvar Layout do painel...;
2. Aparecerá a seguinte janela:
3. Digite um nome para o seu novo layout e clique sobre o botão OK ;
4. Para reutilizar um layout salvo, clique sobre o menu Janela, aponte para Conjunto de Painéis e clique sobre o layout desejado.
Barra de Propriedades Novidade no Flash MX, está barra altera suas propriedades conforme a ferramenta selecionada na caixa de ferramentas. Podemos ocultar/exibir esta barra a qualquer momento clicando sobre o seu nome. Linha do Tempo É onde você trabalha as animações e o conteúdo do Flash através de quadros e também de camadas. A Linha do Tempo será vista com mais detalhes adiante neste curso. Palco É a área branca onde você cria os seus desenhos. Podemos configurar as dimensões e a cor de segundo plano do palco. Como Alterar a cor e o tamanho do palco
1. Selecione a ferramenta Seta; 2. Na barra Propriedades clique sobre o botão Tamanho; 3. Nas caixas Dimensões, insira um novo valor em Largura e Altura . Os valores estão em pixels; 4. No item Cor de fundo, defina a nova cor do palco; 5. Clique em OK quando terminar.
Grade Conjunto de linhas verticais e horizontais que se interseccionam no palco, a fim de alinhar, redimensionar e posicionar objetos com precisão. Para visualizar e configurar a Grade
1. No menu Exibir , aponte para Grade e clique em Editar grade;
A janela Propriedades do
documento
Digite um nome para o seu layout personalizado

Macromedia Flash MX 10
2. Defina a cor da grade, se quiser. Marque a opção Mostrar grade para poder visualiza-la e altere também a quantidade de espaço entre as linhas de grade (verticalmente e/ou horizontalmente).
3. Clique em OK quando terminar. As grades aparecerão no palco. Réguas As réguas são utilizadas para indicar a posição dos objetos no palco e suas dimensões. Para visualizar as réguas
1. Selecione Réguas no menu Exibir ; 2. Serão exibidas uma régua horizontal e outra vertical
Trocando a unidade de medida
1. Clique em Modificar > Documento; 2. No item Unidades de régua, defina a unidade de medida desejada e pressione o botão OK .
Guias As guias possuem o mesmo objetivo da Grade: posicionar objetos. A diferença é a de que você pode posicionar as guias em qualquer ponto no palco e pode inserir quantas guias forem necessárias. Para inserir guias
1. Ative a visualização da régua, caso não esteja (Exibir > Réguas); 2. Posicione o ponteiro do mouse sobre uma das réguas, clique e arraste a guia até o local desejado
no palco; 3. Repita o processo para mais guias. Pode-se inserir guias verticais e horizontais.
Configurando as guias
1. Clique no menu Exibir , aponte para Guias e no submenu clique em Editar Guias; 2. Na caixa de diálogo defina a cor da guia. Marque a opção Mostrar Guias para visualizar as
guias no palco; 3. Marcando a opção Bloquear guias, as guias ficam impossibilitadas de serem movidas; 4. Clique no botão Limpar tudo para eliminar todas as guias do palco, se desejar; 5. Confirme as alterações clicando em OK
Nota: as guias, assim como as grades, não aparecem quando seu arquivo é exportado. Elas são visíveis apenas no ambiente de autoria.
Caixa de Ferramentas As ferramentas de desenho do Flash utiliza o sistema de criação de imagens vetoriais, que são equações matemáticas que seu computador traduz e exibe como objetos desenhados. Veja mais sobre “Imagens vetoriais versus Bitmaps” no final deste capítulo. A Caixa de ferramentas consiste em diversas áreas. Veja a figura abaixo:

Macromedia Flash MX 11
Vamos descrever seus elementos:
• Ferramentas. As ferramentas de desenho propriamente ditas. Contém ainda ferramentas de seleção, texto, etc.;
• Exibir. Ferramentas de visualização (Mão e Zoom); • Cores. Possui dois botões de acesso à paleta de cores. Uma paleta para cores de contorno e outra
pra o preenchimento; • Opções. São os modificadores. Ao clicar em uma das ferramentas, esta área exibe um conjunto
de modificadores que complementam a ferramenta selecionada. Vamos agora descrever cada uma das ferramentas e seus modificadores.
Ferramenta Seta A ferramenta Seta é utilizada para selecionar, mover, redimensionar e deformar os desenhos no palco. A ferramenta Seta possui seus modificadores:
• Atrair – os objetos desenhados são “atraídos” quando você os move ou dimensiona. • Suavizar – permite suavizar linhas e formas simples.
Paleta Opções - Modificadores
Paleta Cores
Paleta Exibir - Visualização
Paleta Ferramentas – Paleta de ferramentas de Desenho e Pintura
Seta ----------
Linha ----------
Caneta ----------
Oval ----------
Lápis ----------
Transformação Livre ----------
Tinteiro ----------
Conta - gotas ----------
---------- Subseleção
---------- Laço
---------- Texto
---------- Retângulo
---------- Pincel
---------- Transformar preenchimento
---------- Balde de tinta
---------- Borracha

Macromedia Flash MX 12
• Endireitar – permite endireitar linhas e formas simples. Ferramenta Laço Utilize esta ferramenta para selecionar áreas irregulares em um elemento do palco. Esta ferramenta será demonstrada mais tarde neste capítulo. Ferramenta Linha Utilizada para desenhar linhas retas. Para limitar esta ferramenta a desenhar linhas com ângulo reto e de 45º, pressione a tecla Shift antes de desenhar. Para criar linhas retas
1. Selecione a ferramenta Linha ; 2. Clique e arraste o mouse. Solte o botão quando a
linha estiver no ângulo e comprimento desejados.
Ferramenta Caneta Esta ferramenta serve para desenhar objetos de formas irregulares ou não. Selecione a ferramenta Caneta, vá até o palco e dê um clique com o mouse. Mova o cursor para um outro local e dê mais um clique. Surgirá uma linha reta entre estes dois pontos. Continue a operação até encerrar o desenho. Se quiser fechar o desenho, clique novamente no ponto inicial da linha. Aparecerá junto ao cursor do mouse um pequeno círculo, indicando que você irá fechar o desenho. Se não quiser fechá-lo, dê um duplo clique para finalizar a linha. Para desenhar com a ferramenta Caneta
1. Selecione a ferramenta Caneta; 2. Clique em algum ponto vazio no palco; 3. Em seguida clique em um outro ponto. Aparecerá uma linha entre os pontos clicados; 4. Continue clicando até formar o desenho desejado. Dê um clique sobre o ponto inicial para
finalizar.
Ferramenta Oval e Retângulo Desenha elipses e retângulos, respectivamente. Selecione a ferramenta, vá até o palco, segure e arraste. Para criar ovais e retângulos
1. Clique sobre a ferramenta Oval ou Retângulo; 2. Clique e arraste o mouse para desenhar os respectivos objetos;
Linha criada com a ferramenta Linha
Linha sendo criada com a ferramenta
Caneta
Ao clicar sobre o ponto inicial o
desenho é fechado

Macromedia Flash MX 13
3. Se pressionar a tecla Shift enquanto arrasta, você desenhará um círculo ou um quadrado perfeitos.
Ferramenta Lápis Serve para desenhar a mão livre. Selecione a ferramenta, segure o botão do mouse pressionado e comece a desenhar. Se pressionar Shift, desenhará linhas de ângulo reto (horizontal e vertical). A ferramenta Lápis possui seus modificadores:
• Acertar. Permite endireitar as linhas que você traça. Se desenhar uma linha “tremida” este modificador a endireitará para você.
• Suavizar. Permite suavizar as linhas que você desenha;
• Tinta. A linha ficará conforme você a desenha, fazendo apenas uma leve suavização. Para criar linhas regulares
1. Selecione a ferramenta Lápis; 2. Nos modificadores, escolha entre Suavizar, Acertar ou Tinta ; 3. Clique e arraste o mouse para desenhar a linha. Solte o botão para finalizar.
Ferramenta Pincel Esta ferramenta é utilizada para pintar áreas do palco como se estivesse realmente usando um pincel. Selecione-a e comece a pintar. Pressionando Shift, você pintará linhas com ângulos retos. A ferramenta possui vários modificadores, que são:
• Tipo do Pincel. Determina o comportamento do pincel em relação aos objetos que estão no palco.
o Pintar Normal. Permite pintar sobre o preenchimento e as linhas e contornos que estão no palco.
o Pintar Preenchimentos. Permite pintar os preenchimentos e também áreas vazias, permanecendo intactas somente as linhas e contornos.
o Pintar Atrás. Pinta áreas vazias do palco, deixando o objetos no palco intactos e visíveis.
o Pintar Seleção. Pinta apenas o que está selecionado.
o Pintar Dentro. Permite pintar dentro de uma área determinada. O limite da pintura é o próprio limite do objeto, não podendo pintar fora das linhas. Ela só funciona se você começar a pintar dentro do objeto.
• Tamanho do Pincel. Determina o tamanho do pincel.
• Formato do pincel. Escolha um entre os diversos formatos de pincel.
Linha desenhada com a ferramenta
Lápis
A linha é suavizada com o modificador
Smooth

Macromedia Flash MX 14
Para criar formas com a ferramenta Pincel
1. Selecione a ferramenta Pincel; 2. Nos modificadores, defina uma cor, um formato e um tamanho para o pincel; 3. Clique e arraste sobre o palco até finalizar a forma.
Ferramenta Transformação Livre Esta nova ferramenta nos permite redimensionar, rotacionar, inclinar e distorcer formas desenhadas no palco. Selecione a ferramenta Transformação Livre e escolha um dos modificadores:
• Girar e Inclinar. Rotaciona e inclina objetos;
• Dimensioanr. Redimensiona objetos;
• Distorcer. Distorce o objeto selecionado;
• Envelopar. Deforma o objeto através de nós que aparecem ao redor do objeto.
Ferramenta Transformar Preenchimento Outra interessante novidade do Flash MX. Esta ferramenta possibilita a manipulação dos gradientes aplicados nos preenchimentos dos objeto. Através dela você pode posicionar o ponto central do gradiente, assim como sua rotação e tamanho. Para modificar um gradiente
1. Selecione a ferramenta Transformar preenchimento; 2. Dê um clique sobre o preenchimento gradiente desejado; 3. Arraste a alça correspondente ao efeito desejado;
Ferramenta Tinteiro Utilize-a para pintar o contorno de um objeto. Basta escolher a cor na paleta Cores e pintar o objeto desejado. Para pintar o contorno de um objeto
1. Selecione a ferramenta Tinteiro ; 2. Na paleta Cores, clique sobre o botão Cor do traço e escolha a cor desejada; 3. Clique sobre o contorno do objeto ou linha que quer pintar.
Ferramenta Balde de Tinta Utilize-a para pintar o preenchimento de um objeto. Basta escolher a cor na paleta Cores e pintar o objeto desejado.
Para pintar o preenchimento de um objeto
4. Selecione a ferramenta Balde de Tinta; 5. Na paleta Cores, clique sobre o botão Cor do Preenchimentoe escolha a cor desejada;
Eixo central do gradiente. Mova este ponto para definir o novo local
do centro do gradiente.
Alongar/estreitar gradiente. Utilize esta alça para aumentar ou reduzir o comprimento horizontal do gradiente.
Tamanho do gradiente. Utilize esta alça para aumentar/reduzir o tamanho do gradiente.
Rotação. Rotacione o seu gradiente com esta alça.

Macromedia Flash MX 15
6. Clique sobre o preenchimento do objeto que quer pintar.
Ferramenta Conta-gotas Trata-se de um pequeno conta-gotas que captura a cor de um objeto. Selecione esta ferramenta e observe que quando passar o mouse sobre o preenchimento de um objeto aparece junto ao ponteiro do mouse um pequeno pincel, indicando que você irá capturar a cor de preenchimento. Se você posicionar o cursor do mouse sobre um contorno, aparecerá no ponteiro do mouse um pequeno lápis, indicando que você irá capturar um cor de contorno, tornando-a a cor ativa. Para capturar a cor de um objeto e transferir para outro
1. Abra o arquivo “Exercício – Ferramenta Conta-gotas”; 2. Selecione a ferramenta Conta-gotas; 3. Posicione o cursor sobre o preenchimento do quadrado. Junto ao cursor do mouse aparece um
pequeno ícone de pincel; 4. Dê um clique. A ferramenta Balde de tinta é ativada; 5. Clique sobre o círculo. Seu preenchimento passa a ser idêntico ao preenchimento do quadrado; 6. Faça o mesmo com o contorno do quadrado.
Ferramenta Borracha Utilize-a para apagar determinadas áreas de objetos desenhado no palco. A ferramenta Borracha possui seus modificadores:
• Borracha Normal – apaga todo o objeto;
• Apagar Preenchimentos – apaga somente o preenchimento, não apaga o contorno (linha);
• Apagar Linhas - apaga somente o contorno, não apaga o preenchimento;
• Apagar Preenchimentos selecionados – apaga somente o preenchimento selecionado com as Ferramentas Seta ou Laço;
• Apagar dentro – esta ferramenta só começa a pagar dentro de um preenchimento. • Modificador Torneira – esta ferramenta que tem a aparência de uma torneira apaga todo o
preenchimento ou contorno que for clicado. • Formato da Borracha – escolha o formato e o tamanho da borracha.
Para apagar objetos
1. Desenhe cinco objetos no palco, com preenchimento e contorno; 2. Selecione a ferramenta Borracha. Nos modificadores defina Apagar Normal e apague o
primeiro objeto à esquerda. 3. Faça o mesmo para cada objeto. Selecione o modificador seguinte e apague um dos objetos no
palco. Selecionando Você pode selecionar objetos de várias formas, até pelas camadas. Mas a maneira mais comum é através da ferramenta Seta. Vamos nos concentrar nesta ferramenta e depois veremos a ferramenta Laço. Selecionando com a ferramenta Seta
1. Para selecionar uma linha, um preenchimento ou um símbolo, clique nele uma vez. Observe que a seleção do preenchimento e da linha é feita de forma separada;
2. Para selecionar a linha e o preenchimento de um objeto simultaneamente, dê um duplo clique no preenchimento;
3. Para selecionar linhas com a mesma cor que se tocam, dê um duplo clique sobre a linha.

Macromedia Flash MX 16
Para selecionar vários objetos Pressione a tecla Shift e vá clicando nos objetos desejados. Se quiser selecionar todos os objetos do palco, escolha Editar > Selecionar tudo. Você pode selecionar objetos arrastando o mouse sobre eles, criando assim uma caixa de seleção. Os objetos que estiverem dentro desta caixa serão selecionados. Você deve incluir completamente os objetos dentro da caixa de seleção. Se a caixa de seleção passar pelo meio de um objeto, metade dele estará selecionado e a outra metade não.
Selecionando com a ferramenta Laço Com esta ferramenta você seleciona áreas não uniformes dentro de uma forma. Para selecionar com a ferramenta Laço
1. Desenhe um retângulo que ocupe metade da área do palco; 2. Selecione a ferramenta Laço; 3. Segure o botão pressionado e selecione uma área qualquer dentro do retângulo. Quando soltar o
botão, a área estará selecionada; 4. Se pressionar Shift, você fará novas seleções sem desmarcar as anteriores.
Os modificadores Suavizar e Acertar Os modificadores Suavizar e Acertar são utilizados para suavizar ou endireitar formas. Você pode “consertar” uma forma grosseira desenhada à mão livre. Vejamos como funciona. Endireitando formas
1. Abra o arquivo “Exercício – Suavizar e endireitar formas”; 2. Selecione o quadrado com a ferramenta Seta; 3. Nos modificadores, clique sobre o botão Acertar . A forma é endireitada. 4. em seguida selecione a linha em curva; 5. Nos modificadores, clique sobre o botão Suavizar. Observe que a linha continua com alguns
pontos “quebrados”. Clique mais uma vez no botão Suavizar e o objeto ficará com um aspecto melhor.
Objetos selecionados com o arrastar-e-soltar do mouse
Formas irregulares
As mesmas formas
endireitadas e suavizadas

Macromedia Flash MX 17
Alterando as características da linha No Flash você trabalha com linhas e contornos. Uma linha é somente uma linha, mas um contorno é uma linha sem começo ou fim (como aquela que cerca uma elipse). Embora linhas e contornos referenciam essencialmente a mesma coisa, você deve entender a distinção acima se planeja trabalhar com eles no Flash. Para alterar as características de uma linha
1. Selecione a linha ou contorno desejado; 2. Na barra Propriedades aparecem as opções de configuração da linha; 3. Defina o estilo da linha, sua espessura e cor. As configurações são refletidas diretamente sobre a
linha selecionada; Trabalhando com Preenchimentos No Flash, podemos aplicar diversos tipos de preenchimentos: sólido (cor uniforme), um preenchimento gradiente ou ainda um preenchimento com mapa de bits. Antes, vamos conhecer a paleta Cores e suas opções de configuração: Para preencher com cor sólida uma forma simples
1. Clique sobre a ferramenta Balde de Tinta; 2. Na paleta Cores, clique sobre o botão Cor de preenchimento e selecione a cor desejada; 3. Em seguida clique sobre o preenchimento da forma que quer pintar.
Para preencher com gradiente uma forma simples
1. Selecione o objeto;
Paleta de Cores da Ferramenta Cor de
preenchimento
Cor do traço. Define a cor da linha (contorno)
Preto e branco. Retorna às cores padrões (preto para a linha e branco para o
preenchimento)
Cor do Preenchimento. Define a cor de preenchimento
Sem cor. Nenhuma cor selecionada
Trocar cores. Troca a cor da linha pela do preenchimento e vice-versa
Barra Propriedades com as opções de configuração de
linha

Macromedia Flash MX 18
2. Nos painéis suspensos, mande expandir Misturador de cores; 3. No menu pop-up escolha entre Linear ou Radial; 4. No espectro de cores que aparece, clique sobre os pontos de controle de cor e na paleta de cores
à direita defina uma nova cor para o ponto selecionado.
Nota: Você pode mover os pontos de cor simplesmente clicando e os arrastando. Pode também inserir novos pontos de cor clicando em uma área vazia logo abaixo do espectro de cores.
Editando os objetos Dificilmente um objeto é construído como a gente quer. É normal que um objeto tenha que ser movido, redimensionado, rotacionado entre outras alterações até que o resultado final seja o esperado. Veremos então como se faz isso. Movendo objetos Você pode mover objetos de diversas maneiras.
1. Selecione a ferramenta Seta; 2. Selecione o(s) objeto(s) desejado(s). Segure o botão esquerdo do mouse pressionado e arraste.
Também se pode selecionar um objeto e pressionar as teclas de seta para movê-lo para cima, para baixo, para a esquerda e para a direita um pixel por vez. Se mantiver pressionada a tecla Shift enquanto pressiona um tecla de seta, seu objeto move-se 10 pixels por vez. Posicionando um objeto com precisão
1. Selecione o objeto; 2. na Barra Propriedades, altere o valor do eixo X para mover o objeto para a esquerda ou para a
direita e o valor de Y para mover o objeto para cima ou para baixo. Se digitar valores negativos você posicionará o objeto para fora do palco.
Barra Propriedades informando o
tamanho e a posição do objeto
selecionado
Painel Misturador de cores com a opção Radial selecionada
Espectro de cores com novos pontos de cor adicionados

Macromedia Flash MX 19
Nota: No palco, o Flash considera as coordenadas x e y começando do canto superior esquerdo. A coordenada x aumenta quando você se desloca para a direita. A coordenada y aumenta quando você se desloca para baixo. Neste caso, podemos considerar que “0,0” está no canto superior esquerdo.
Redimensionando objetos
1. Selecione a forma no palco com a ferramenta Seta; 2. Selecione após a ferramenta Transformação livre; 3. Nos modificadores – paleta Opções – selecione Dimensionar; 4. As alças de redimensionamento – pequenos quadrinhos brancos - aparecerão ao redor do objeto; 5. Posicione o cursor sobre uma das alças – o cursor se transformará em uma seta de duas pontas; 6. Arraste para fora para aumentar o objeto ou para dentro para reduzir seu tamanho.
Nota: Se arrastar uma das alças dos cantos, você irá dimensionar o objeto proporcionalmente. Se arrastar uma das alças laterais, irá deformar o objeto. Outra maneira de redimensionar um objeto é utilizando uma porcentagem. Selecione o objeto e então escolha Modificar > Transformar > Dimensionar e Girar. Uma caixa de diálogo aparece. Insira um número no campo Scale e clique em OK.
Redimensionando com precisão
1. Selecione o objeto; 2. Na Barra Propriedades, digite os valores desejados nos campos Largura e Altura .
Agrupando objetos Criar grupos permite mover ou redimensionar vários elementos de uma vez como se fossem uma única unidade. Caso queira editar os objetos que fazem parte do grupo será necessário desagrupá-los primeiro. Como agrupar objetos
1. Selecione os objetos que farão parte do grupo. Qualquer elemento pode ser selecionado; 2. No menu Modificar , clique em Agrupar (Ctrl + G );
Objetos com as alças de redimensionamento
Digite os valores nos campos Largura e Altura
para alterar o tamanho do objeto

Macromedia Flash MX 20
3. Os objetos estarão agrupados. Para desagrupar objetos primeiro selecione o grupo. Em seguida, vá até o menu Modificar e clique em Desagrupar (Ctrl + Shift + G ). Alinhar Objetos Objetos bem alinhados e distribuídos corretamente dão uma aparência profissional à sua página. Acostume-se a utilizar esta ferramenta ao invés de tentar alinhar “à olho” os objetos no palco. Para alinhar objetos
1. Selecione os objetos que quer alinhar; 2. No menu Janela, clique em Alinhar – caso este painel não esteja junto ao grupo de painéis; 3. No painel Alinhar , clique sobre os botões de acordo com o alinhamento desejado
Descreveremos a seguir as ferramentas que fazem parte desta janela: Alinhamento
• Alinhar borda esquerda – Alinha os objetos pelo seu lado esquerdo; • Alinhar centro horizontalmente – Centraliza os objetos na horizontal; • Alinhar borda direita – Alinha os objetos pelo seu lado direito; • Alinhar margem superior– Alinha os objetos pelo seu topo; • Alinhar centro verticalmente – Centraliza os objetos na vertical; • Alinhar margem inferior – Alinha os Objetos pela sua base;
Distribuição
• Distribuir margem superior – Distribui os objetos a partir de seu topo; • Distribuir centro verticalmente – Distribui os objetos pelo seu eixo central na vertical; • Distribuir margem inferior – Distribui os objetos a partir de sua base; • Distribuir margem esquerda– Distribui os objetos a partir de seu lado esquerdo; • Distribuir centro horizontalmente – Distribui os objetos pelo seu eixo central na horizontal; • Distribuir margem direita – Distribui os objetos a partir do seu lado direito;
Objetos selecionados
Objetos agrupados
Painel Align

Macromedia Flash MX 21
Match Size • Ajustar largura– Faz com que todos os objetos selecionados fiquem com a mesma largura do
maior objeto selecionado; • Ajustar altura - Faz com que todos os objetos selecionados fiquem com a mesma altura do maior
objeto selecionado; • Ajustar largura e altura – Produz o efeito das duas ferramentas acima ao mesmo tempo;
To Palco
• Alinhar/Distribuir no palco – Se ativar este botão, fará com que a posição do(s) objeto(s) selecionado(s) seja alterada em relação ao Palco. Por exemplo, se você quer que um objeto fique posicionado exatamente no centro do palco, simplesmente ative o botão Alinhar/Distribuir no palco e clique sobre os botões Alinhar centro horizontalmente e Alinhar centro verticalmente. O objeto se encontrará no meio do palco.
Segmentando e Conectando Eis onde o Flash realmente de diferencia de outros programas de desenho. O que você viu até agora talvez tenha sido uma revisão das ferramentas de outros programas, mas o que verá a seguir provavelmente será uma novidade. Segmentar uma forma significa cortar parte dela. É como se você tivesse em mãos uma tesoura e cortasse um pedaço de uma folha de papel. A conexão consiste em combinar duas formas ou mais a fim de criar uma única unidade. Para a conexão há alguns critérios:
• As formas deverão possuir a mesma cor (preenchimentos gradientes não funcionarão); • Deverão estar na mesma camada; • Objetos que fazem parte de um grupo não funcionarão; • Não podem ter contornos.
Para segmentar formas
1. Abra o arquivo “Exercício – Segmentando formas”; 2. Arraste o pequeno círculo até o centro do quadrado; 3. Clique em uma área vazia do palco para retirar a seleção do círculo; 4. Arraste o círculo para fora do quadrado. Isso fará um “furo” no quadrado, mostrando a cor do
fundo do palco. Para conectar objetos
1. Desenhe um quadrado e uma elipse no palco com a mesma cor de preenchimento e sem contorno;
2. Selecione a elipse e arraste até a lateral esquerda do quadrado, como mostra a figura. 3. Clique fora para remover a seleção. As duas formas automaticamente se “soldam” formando um
único elemento.
Seqüência de segmentação de um objeto

Macromedia Flash MX 22
Duplicando objetos Poupe tempo duplicando objetos ao invés de desenha-los novamente. Se você precisa de uma cópia idêntica de um objeto, utilize os métodos de duplicatas do Flash. Para duplicar objetos
1. Selecione o objeto; 2. No menu Editar , Clique em Duplicar . A cópia será criada.
Outras maneiras de duplicar objetos
1. Selecione o objeto; 2. Pressione Ctrl + D . A cópia surgirá;
ou 3. Pressione a tecla Ctrl enquanto arrasta o objeto. Quando soltar o botão do mouse a cópia será
gerada.
Deformando os objetos com a Ferramenta Seta É possível transformar objetos no nível do palco. É como se você estivesse “modelando” ou “esculpindo” um objeto para lhe dar um novo formato. Para dar novas formas a um objeto
1. Desenho um quadrado no palco com preenchimento e contorno; 2. Selecione a ferramenta Seta; 3. Posicione o cursor do mouse sobre a aresta (lado) do quadrado. Um pequeno ícone de curva
aparece junto ao cursor do mouse; 4. Clique e arraste para fora. Você estará assim criando uma forma curva. 5. Posicione o cursor em um dos cantos do quadrado. Um pequeno ícone de canto surgirá junto ao
cursor do mouse; 6. Clique e arraste para um novo local. Você estará deslocando um dos pontos do quadrado para
um novo local.
Os objetos possuem a mesma cor
Objetos conectados
Objetos originais
Objetos deformados

Macromedia Flash MX 23
Nota: os métodos de deformação descritos acima funcionam também com círculos, linhas ou qualquer outro formato de objeto. Experimente!
Rotacionando objetos O Flash possui ferramentas que permitem girar um objeto de forma livre ou utilizando valores para um giro mais preciso. Cada objeto possui um eixo central (eixo de rotação, neste caso) e o giro se faz em torno deste eixo. Para rotacionar objetos
1. Desenhe um quadrado sem contorno e de tamanho médio no palco; 2. Selecione a forma desenhada com a ferramenta Seta; 3. Em seguida, selecione a ferramenta Transformação livre; 4. Nos modificadores, selecione a opção Girar e inclinar ; 5. Aparecem pequenos círculos nos cantos e nas laterais do objeto; 6. Utilize os círculos (também chamados de alças) dos cantos para girar. Posicione o cursor sobre
uma das alças e quando aparecer uma seta de círculo clique e arraste no sentido horário ou anti-horário num movimento circular ao redor do eixo do objeto.
Para rotacionar com precisão
1. Selecione o objeto desejado; 2. No menu Janela, clique em Transformar . Marque a opção Girar e inclinar – caso não esteja –
e digite o valor do ângulo desejado. Espelhando objetos Espelhar objetos significa virá-los no sentido inverso, dando a sensação de uma imagem refletida em um espelho. Para espelhar um objeto
1. Selecione o objeto desejado; 2. Clique no menu Modificar > Transformar > e defina entre Inverter verticalmente ou
Inverter horizontalmente.
Objeto com as alças de
rotação e inclinação Objeto
rotacionado
Objeto espelhado

Macromedia Flash MX 24
Para saber mais...
Imagens Bitmap e Vetoriais
Tais programas de ilustração Vetorial como Adobe Illustrator, CorelDraw e Macromedia Freehand, são muito conhecidos, mas afinal, o que são gráficos vetoriais? Vamos tentar agora explicar como funciona um gráfico vetorial e compara-lo a uma imagem bitmap.
Gráficos Vetorias Os Gráficos Vetoriais são imagens formadas por cálculos matemáticos executados pelo computador. Se você aumentar o tamanho de uma linha ou de um quadrado, por exemplo, a definição da imagem será a mesma, ou seja, a qualidade dela permanecerá inalterada, diferente do que acontece com bitmaps.
Gráficos Bitmaps Gráficos bitmaps são imagens formada por pixels (picture elements). Um pixel é um ponto em seu monitor, pequenos com cor e brilho variados. Indicados para representação de imagens com alto nível de detalhes. Os arquivos Bitmaps por serem formados dispondo a imagem pixel a pixel, se tiverem seu tamanho aumentado sofreram distorções consideráveis, pois cada ponto é transformado em blocos maiores para compor a imagem maior. Entre os principais softwares de edição Bitmap podemos citar o Adobe Photoshop e o Corel Photopaint.
Quando usar Vetor e quando usar Bitmap:
Os gráficos vetoriais são utilizados em impressões, arte para revistas, cartazes, Web. O Macromedia Flash foi o responsável pelo aparecimento da arte vetorial na Web. Com o aparecimento da tecnologia Shockwave, a Macromedia introduziu o vetor à Web, mídia na qual a arte vetorial raramente aparecia. Uma área onde se utiliza muito as ferramentas vetoriais são a da ilustração, tanto para quadrinhos quanto para publicidade.
Usa-se imagens bitmaps quando se deseja uma maior profundidade, algo que transmita mais "vida" para audiência. Usamos o Bitmap em muitos casos, mas nem por isso o vetor deve ser banalizado, pois muitos ilustradores, com certeza utilizam ferramentas vetoriais para criar suas obras, seja o croqui ou a arte final, enfim, tanto os programas Vetoriais quanto os Bitmaps são importantíssimos e com certeza foram revolucionários e responsáveis pela explosão da arte digital nos dias de hoje.

Macromedia Flash MX 25
Texto O Flash não se limita a apenas ferramentas de desenho. Possui também ferramentas para inserir textos. Claro que não oferece todos os recursos que um editor de texto profissional oferece, mas são suficientes, tendo em vista que o objetivo principal do Flash são as animações gráficas. A Ferramenta Texto O Flash possui dois tipos básicos de texto – existe uma terceira opção, mas não se enquadra em nosso curso – que você pode inserir: rótulos de texto e blocos de texto. Um rótulo de texto consiste em um texto que é digitado sempre na mesma linha até que você pressione a tecla Enter para fazer a quebra de linha. Já o bloco de texto consiste em uma área fixa onde seu texto irá se ajustar conforme as dimensões desta área. Com a ferramenta Texto você “desenha” um retângulo que definirá os limites do texto. Para criar rótulos de texto
1. Selecione a ferramenta Texto; 2. Mova o cursor do mouse até o palco e clique no local onde quer inserir o texto; 3. Aparecerá o cursor piscante dentro de uma pequena caixa; 4. Digite o texto e a caixa se expandirá.
Para criar blocos de texto
1. Selecione a ferramenta Texto; 2. Vá até o palco, clique e arraste da esquerda para a direita para definir a largura do bloco de texto; 3. Digite o texto desejado e o mesmo se ajustará automaticamente à largura da caixa.
Formatando textos Assim como os processadores de texto, no Flash também é possível alterarmos a cor do texto, o tamanho, fonte, estilo, alinhamento, etc. Podemos também mover, rotacionar e redimensionar um texto como se fosse uma imagem gráfica. Para formatarmos texto
1. Selecione o texto desejado com a ferramenta Seta – um clique;
Criando um rótulo de
texto com um clique do
mouse
Ao digitar o texto a caixa se expande
Segure o botão e
arraste...
...para criar um bloco de
texto

Macromedia Flash MX 26
2. Na Barra Propriedades, faça as alterações desejadas. Formatando parágrafos
1. Selecione o texto desejado; 2. Na Barra Propriedades, escolha dentre uma das opções de alinhamento 3. Para exibir mais opções de formatação, clique sobre o botão Formatar.... Surge a janela:.
4. Clique em Concluídoquando terminar. Dividindo o texto Existem algumas configurações que não podem ser realizadas em um texto comum – um gradiente, por exemplo – ou dar uma nova forma ao texto, como esticar uma letra. Para isso precisamos dividir o texto, ou seja, convertê-lo em uma imagem vetorial, como se o texto tivesse sido desenhado por você utilizando as ferramentas de desenho. Mas lembre-se: depois de dividir o texto você não poderá mais editá-lo – alteração de fonte e parágrafo não serão mais possíveis. Certifique-se que o seu texto tem o conteúdo e a aparência desejada antes de dividi-lo. Para dividir um texto
1. Selecione o texto desejado; 2. No menu Modificar , clique em Desmembrar; 3. Esta primeira operação de Desmembrar apenas separará os caracteres, mas o texto continuará
editável (texto puro); 4. Clique mais uma vez em Desmembrar no menu Modificar ; 5. Seu texto estará dividido.
Tipo de fonte
Tamanho da fonte Estilo da fonte
Cor da fonte
Espaço entre caracteres Posição do texto Link para URL
Margem Esquerda – recuo de texto
Indentação – Recuo da 1º linha do parágrafo
Definição da caixa de texto
Alinhamento à esquerda, centralizado, à direita e justificado.
Espaço entre as linhas
Margem Direita – recuo de texto

Macromedia Flash MX 27
Ao dividir um texto, é possível aplicar um preenchimento gradiente a ele ou mesmo deforma-lo como se fosse uma imagem vetorial qualquer.
Texto selecionado
Texto dividido
Texto divido e após foi lhe aplicado um preenchimento
gradiente
Caracteres separados

Macromedia Flash MX 28
Som Com sons, você torna a navegação de sua página mais agradável e ajuda a memorizar certos eventos que são atribuídos a um som. Não podemos “ver” o som, mas existe uma representação gráfica composta de ondas, que variam em comprimento (indicando tempo) e tamanho (indicando volume). Vale lembrar que os sons também possuem tamanho de arquivo, portanto, devemos relacionar tamanho com qualidade. Um som de alta definição poderá reduzir o desempenho de sua apresentação. Importando sons Antes de inserir um som à um quadro da linha do tempo ou à um botão, devemos primeiro importa-lo. Para importa sons
1. Clique no menu Arquivo , e em seguida Importar ; 2. Selecione o arquivo de som desejado e clique no botão Abrir ;
Obs.: utilize arquivos *.WAV ou *.MP3. Arquivos *.MIDI não funcionarão. 3. O som é inserido na Biblioteca.
Utilizando um som importado Após ter importado o som, deve-se decidir de que forma você irá utilizar este som. Pode-se adicionar sons à um botão ou a um determinado quadro na linha do tempo e quando a cabeça de reprodução atingir este quadro, o som será reproduzido. Para adicionar um som na linha do tempo
1. Selecione o quadro na linha do tempo onde quer inserir o som; 2. Clique no menu Inserir > Quadro - chave ou pressione a tecla F6. Um quadro-chave surgirá; 3. Abra a Biblioteca – Menu Janela > Biblioteca; 4. Localize o som desejado e arraste-o até o palco. Uma instância do som é adicionada ao quadro
marcado.
Representação gráfica de um som visto na Biblioteca
Selecione o som desejado na janela Importar

Macromedia Flash MX 29
Propriedades do som O Flash possui um painel onde podemos realizar configurações que alteram o comportamento do som selecionado. Alterando as propriedades do som
1. Clique com o botão contrário do mouse sobre qualquer quadro que contenha um som; 2. A Barra Propriedades exibe as opções disponíveis para a configuração do som;
• Som. escolha o som que quer alterar; • Efeito. Selecione um efeito para o som. São eles:
o Nenhum. Não aplica nenhum efeito; o Canal esquerdo. O som é reproduzido somente no canal esquerdo; o Canal direito. O som é reproduzido somente no canal direito; o Fade esquerda para direita / Fade direita para esquerda. Desloca o som de um canal
para o outro; o Fade In. Aumenta gradualmente a amplitude de um som; o Fade Out. diminui gradualmente a amplitude de um som; o Personalizado. Esta opção abrirá a janela Editar envelope para permitir uma
configuração personalizada. Configurar os sons Talvez as configurações predefinidas são sejam as ideais para o seu som, mas você pode personaliza-lo. Por exemplo, ajustar como ele deveria diminuir gradualmente o seu comprimento ou seu volume. Essas configurações são realizadas na janela Editar Envelope. Configurando um som
1. Clique com o botão contrário do mouse sobre qualquer quadro que contenha um som; 2. Na Barra Propriedades, clique sobre o botão Editar ; 3. A janela Editar Envelope será aberta. Veja a seguir as maneiras que você pode configurar seu
som:
• Efeito: selecione um efeito pré-configurado para o som; • Linha do tempo do som: exibe a duração de um som em segundos ou quadros. • Controles de início e fim do som: você determina em que ponto o som começa a
reproduzir e em qual ponto ele pára a reprodução. Isso encurtará o tempo de execução do som e reduzirá o tamanho do arquivo final do filme de Flash.
• Linhas e alças de envelope: determinam o volume do som no decorrer da reprodução. Quanto mais alta estiver a alça mais alto será o volume. Você pode adicionar mais alças clicando sobre um ponto da linha onde não tenha uma alça.
Som inserido na linha do tempo. Podemos ver sua representação
gráfica até o quadro 20
Sons disponíveis
Efeitos para o som
Número de repetições
Edição personalizada do som
Sincronização do som

Macromedia Flash MX 30
• Botões de reproduzir/parar: utilize-os para testar os ajustes do som. • Linha do tempo em segundos/quadros: permite escolher as unidades utilizadas na linha
do tempo. Os segundos são bons para ver a duração do seu som, já os quadros são bons para sincronizar o som com elementos visuais na tela.
Efeito. Selecione o efeito desejado
Alças de envelope. Utilize-as para definir o volume do som
Botões Play e Stop
Controles de visualização
Linha do tempo do som
Controle de início e fim do som

Macromedia Flash MX 31
Símbolos Os símbolos do Flash são de extrema importância na execução de um filme de Flash. Com símbolos, você cria um único objeto e pode reutiliza-lo diversas vezes, sem afetar expressivamente o tamanho do arquivo. Os símbolos funcionam da seguinte maneira: você cria um desenho qualquer no palco e o converte para um botão, por exemplo. Automaticamente este objeto se transforma em um símbolo, um símbolo de botão, para ser mais exato. Após gerado, você pode arrastar instâncias de seu símbolo de botão para o palco, onde cada instância é apenas uma referência ao objeto original, que está armazenado na Biblioteca em seu arquivo de autoria. É admissível inserir várias instâncias do seu símbolo sem afetar de maneira drástica o tamanho do arquivo. Um fator favorável em relação aos símbolos é a de que suas instâncias não precisam ter a mesma aparência e comportamento que a original. Cada instância pode ter uma cor e um tamanho diferentes bem como oferecer diferentes funções interativas. Ao contrário disto, se afetar a aparência física de um símbolo, cada uma das instâncias deste símbolo refletirá suas alterações. Tipos de símbolos No Flash, podem ser criados três tipos de símbolos. São eles:
• Clipes de filmes (movie clips). São filmes independentes, ou seja, possuem sua própria linha do tempo (veremos mais adiante sobre linha do tempo), assim, se a linha do tempo principal pára, a linha do tempo do clipe de filme pode continuar reproduzindo.
• Botões (buttons). Os botões são símbolos utilizados para que o usuário possa interagir com seu filme. São acrescentadas ações aos botões para que se possa controlar o filme de Flash.
• Imagens gráficas (graphics). São imagens estáveis ou inanimadas que são utilizadas várias vezes em seu filme para compensar tamanho de arquivo.
Para criar símbolos Sempre que você cria um símbolo ele é automaticamente adicionado à Biblioteca. Pode-se criar um símbolo utilizando o conteúdo do palco ou criar um símbolo vazio que posteriormente você preenche com conteúdo. Criando um símbolo a partir do conteúdo do palco
1. Selecione os objetos que farão parte do símbolo; 2. Clique no menu Inserir > Converter em símbolo, ou pressione a tecla F8; 3. Na caixa de diálogo Converter em símbolo, defina um nome e um comportamento para o
símbolo e pressione OK ; 4. O símbolo é automaticamente adicionado à Biblioteca.
Para criar um símbolo vazio
1. Clique em Inserir > Novo símbolo ou pressione Ctrl + F8; 2. Na caixa de diálogo Criar um novo símbolo, defina um nome e um comportamento e pressione
OK ; 3. Você é colocado na edição de símbolo que consiste em um palco vazio; 4. Utilize as ferramentas de desenho para criar seu símbolo; 5. Quando terminar, a partir do menu Editar , escolha Editar documento;
Janela Converter em símbolo

Macromedia Flash MX 32
6. Seu símbolo é adicionado automaticamente à Biblioteca. Editando um símbolo Ao editar um símbolo, todas as suas instâncias irão refletir as alterações. Para editar um símbolo
1. Abra a Biblioteca; 2. Dê um clique com o botão contrário do mouse sobre o símbolo que quer editar; 3. Clique em Editar . Faça as alterações desejadas. 4. Quando terminar, a partir do menu Editar , escolha Editar documento; 5. As instâncias de seu símbolo irão refletir as alterações.
Editando uma instância Ao alterar uma instância de um símbolo – movendo, redimensionando ou adicionando um efeito – isso não irá afetar o símbolo original nem as outras instâncias. Para editar uma instância
1. Selecione no palco a instância que quer alterar; 2. No menu Cor da Barra Propriedades escolha o efeito desejado:
• Nenhum. Não aplica qualquer efeito na instância;
• Brilho. Permite ajustar o brilho da instância. Um valor em 100 torna a instância branca. Um valor em –100 a torna preta;
• Tonalidade. Permite pintar uma instância com a cor de sua escolha.
• Alfa (opacidade). Ajuste da transparência. Um valor em 0% torna sua instância completamente transparente. Um valor em 100% torna-a completamente opaca;
• Avançado. Permite ajustar simultaneamente tinta e transparência. Faça os ajustes desejados e veja o resultado em tempo real sobre a instância selecionada.
Edição de um símbolo da Biblioteca. Ao entrar na edição de um símbolo aparece ao
lado de Cena 1 uma nova guia exibindo o nome do símbolo e indicando que neste
instante você está na edição do mesmo. Para retornar a Cena 1 de um clique no nome da
cena ou selecione Editar > Editar documento.
Novo símbolo gerado. Um sinal de “+” no meio do palco
indica o centro do novo símbolo

Macromedia Flash MX 33
Destaque da Barra Propriedades exibindo as
opções de efeitos para Movie Clipes

Macromedia Flash MX 34
Biblioteca A Biblioteca do Flash permite organizar de forma eficiente todos os símbolos, sons e mapas de bits utilizados em seu projeto de Flash. Funciona de forma semelhante a um gerenciador de arquivos de um sistema operacional, onde você utiliza pastas para distribuir seus arquivos, do sistema e dos aplicativos. Para abrir a Biblioteca
1. Clique sobre o menu Janela, e após clique na opção Biblioteca ou pressione a seqüência Ctrl + L ;
2. A Biblioteca é aberta e exibirá seu conteúdo (caso exista algum).
Identificando os itens da Biblioteca Quando você cria um símbolo ou importa arquivos de som ou mapas de bits, estes objetos são adicionados à sua Biblioteca de forma automática. Para identificar cada elemento da Biblioteca utilizam-se ícones que aparecem antes do nome do símbolo. Veja o quadro abaixo: Na parte inferior da janela estão os seguintes elementos:
Símbolo de botão
Símbolo de som
Diretório (pasta)
Imagem importada (bitmap)
Clipe de filme
Imagem gráfica
Novo símbolo. Utilize para criar um novo símbolo
Nova pasta. Cria uma nova pasta
Propriedades. Exibe as propriedades do elemento selecionado
Excluir. Exclui o elemento selecionado
Área de pré-visualização do símbolo
Menu de opções
Classificar em ordem crescente ou decrescente
Maximizar
Restaurar

Macromedia Flash MX 35
Criando pastas na Biblioteca Assim como o Windows Explorer, gerenciador de arquivos incluído no O. S.. Microsoft Windows, é possível criarmos novas pastas na Biblioteca para distribuir e organizar seus elementos. Para os exercícios a seguir, abra o arquivo “Exercícios – Biblioteca do Flash”. Para criar uma pasta
1. Clique no botão Nova pasta na parte inferior da janela Biblioteca; 2. Dê um nome à pasta. Este nome identificará o conteúdo que a pasta irá receber.
Para expandir ou recolher uma pasta
1. Dê um duplo clique sobre a pasta para expandir ou recolher a mesma. Modificando os elementos da Biblioteca Para mover um item Você pode mover um item da Biblioteca para dentro de uma pasta ou mover um item de uma pasta à outra.
1. Localize o elemento que quer mover (ele pode estar oculto dentro de uma pasta); 2. Clique sobre ele e arraste até a pasta desejada. Em seguida, solte o botão.
Para excluir um item da Biblioteca
1. Selecione o item desejado – você pode excluir qualquer elemento da Biblioteca, inclusive pastas; 2. Clique sobre o botão Excluir – um pequeno ícone de lixeira; 3. Uma janela aparecerá solicitando se quer ou não confirmar a exclusão; 4. Pressione o botão Excluir para confirmar a exclusão.
Para renomear um item
1. Dê um duplo clique sobre o nome do item que quer renomear; 2. Digite o novo nome. Quando terminar pressione a tecla Enter.
Pasta recolhida
Pasta expandida com
duplo clique
Janela para confirmar ou cancelar a exclusão

Macromedia Flash MX 36
Camadas Um recurso muito utilizado em diversos programas gráficos são as camadas. As camadas oferecem uma edição mais fácil e segura dos elementos que compõem um filme. As camadas são muito empregadas principalmente em animações. Caso seja sua vontade animar mais do que um objeto, é melhor – e correto – adicionar cada animação em uma camada separada das demais, para que uma animação não acabe prejudicando a outra. Utilize camadas principalmente para ordenar objetos. Se você pensa, por exemplo, em inserir uma imagem que será utilizada como um fundo, pense em coloca-la em sua própria camada e esta ficará abaixo de todas as outras para que não oculte outros elementos no palco. Como parte da linha do tempo, as camadas são dispostas uma sobre as outras, numa forma de “empilhamento”. Os objetos que residem na camada superior sempre aparecerão no palco acima dos objetos contidos nas camadas abaixo. Ao iniciar um novo projeto, aparecerá sempre, como padrão, uma única camada (denominada Camada 1) com sua linha do tempo. A partir daí você pode criar novas camadas para inserir novos elementos no palco. Trabalhando com camadas O Número de camadas na irá afetar o tamanho do arquivo, portanto, utilize quantas camadas forem necessárias. Para criar camadas
1. A nova camada sempre aparece acima da camada atualmente selecionada; 2. Clique sobre o botão Adicionar camada (um ícone de “+”). Uma nova camada surgirá.
Para excluir camadas
1. Selecione a camada que quer excluir;
Elementos de um projeto distribuídos em camadas
Elementos distribuídos em camadas. A camada mais
superior exibirá seu conteúdo em primeiro plano
Botão Adicionar camada

Macromedia Flash MX 37
2. Clique sobre o botão Excluir camada ( um pequeno ícone de lixeira); 3. A camada é imediatamente excluída e todo o seu conteúdo.
Para renomear uma camada Dar nome às camadas conforme seu conteúdo facilitará a busca e organização das mesmas.
1. Dê um duplo clique sobre o nome da camada; 2. Digite o novo nome e pressione a tecla Enter.
Reordenando camadas Reordenando as camadas, você altera a ordem de como os objetos são visualizados no palco. Para reordenar camadas
1. Selecione a camada desejada; 2. Clique e arraste para cima ou para baixo até a posição desejada. Uma linha acinzentada indicará
a nova posição da camada. Solte o botão. Os modos de camadas As camadas do Flash possuem quatro modos ou estados que podem auxiliar no momento em que estiver produzindo o material para o seu filme de Flash. São eles:
• Modo atual. Apenas uma única camada pode estar em seu modo atual. Qualquer objeto desenhado ou importado será colocado nesta camada. Um ícone de lápis indica qual é a camada atualmente ativa.
• Modo oculto. Pode-se ocultar os elementos de uma ou mais camadas por um determinado período. Elementos de outra camada podem lhe atrapalhar visualmente. Para ocultar uma camada, clique sobre o primeiro ponto – à esquerda – que aparece junto ao nome da camada (acima deste ponto há um ícone de olho). Um X vermelho indica que a camada está oculta.
• Modo bloqueado. Bloqueando uma camada, você pode ver conteúdo dela mas não edita-lo, evitando qualquer alteração acidental. Clique sobre o ponto do meio – acima há um ícone de cadeado. Este mesmo ícone sobre o ponto indica que a camada está bloqueada.
• Modo contorno. Neste modo, o conteúdo da camada aparecerá apenas como contorno. Clique sobre o ponto mais a direita para alterar o modo de visualização.
Objetos distribuídos em camadas
Ordem das camadas alterada

Macromedia Flash MX 38
Existem ainda dois poderosos recursos que o Flash oferece que são as camadas Guia de movimento e as Camadas de máscara. Veremos estes recursos no próximo capítulo juntamente com animação. Cenas Podemos considerar as cenas como páginas de um documento ou slides de uma apresentação. Cada cena do Flash poderá ter seu próprio conteúdo. Um único filme poderá conter qualquer número de cenas reproduzido na ordem em que foram colocadas. As cenas não exercem outra função além de ajudar você a organizar o conteúdo do seu projeto. Podemos inserir, excluir renomear e ordenar cenas durante o desenvolvimento do trabalho ou depois do trabalho concluído. O painel Cena Através do painel Cena pode-se executar as tarefas mencionadas acima como inserir, excluir, reordenar e renomear as cenas que constitui seu filme. Para acessar o painel Scene
1. No menu Modificar , clique em Cena; 2. O painel Cena se abre.
Para inserir cenas
1. No menu Inserir clique em Cena; 2. Uma nova cena aparece. Ela consiste em uma linha do tempo vazia semelhante a um novo
documento. Alternando entre as cenas
1. A partir do painel Cena basta clicar sobre o nome da cena desejada ou;
Elementos distribuídos em
camadas Camada “B”
oculta
Duplicar cena Adicionar cena Excluir cena

Macromedia Flash MX 39
2. Clique sobre o botão Editar Cena que se encontra na parte superior à direita do vídeo. Aparecerá um menu com o nome das cenas criadas;
3. Clique sobre a cena desejada.
Para renomear cenas
1. No painel Cena, dê um duplo clique sobre o nome da cena; 2. Digite o novo nome e pressione Enter.
Alterando a ordem das cenas
1. No Painel Cena, clique sobre a cena desejada, pressione o botão esquerdo do mouse e arraste a cena até a nova posição; Um pequeno traço indica a nova posição da cena;
2. Solte o botão do mouse para finalizar o processo.
Excluindo uma cena
1. No painel Cena, selecione a cena que quer excluir; 2. Clique sobre o botão Excluir Cena – um pequeno ícone de lixeira;
Uma caixa de alerta solicita a confirmação da exclusão; 3. Clique em OK para excluir.
Botão Editar cena
Pressione OK para confirmar a exclusão da cena

Macromedia Flash MX 40
Animação Está na hora de adicionarmos movimento aos elementos que aprendemos a desenhar e importar até o momento. Animando sua mensagem, você a torna muito mais poderosa e estimulante, sem contar que o que foi aprendido até agora não adiantaria nada sem os conceitos da animação. A animação do Flash funciona da mesma maneira que uma película que compõe um filme. Composto de inúmeros quadros enfileirados, cada quadro possui uma figura levemente modificada em relação à anterior. Quando o filme é reproduzido, ocorre a ilusão de movimento. No Flash, esses quadros onde ocorrem as mudanças na aparência do objeto são chamados de quadros-chave – Keyframes – e podem conter qualquer número de símbolos ou imagens gráficas. Os métodos de animação
• Quadro a quadro. Este método envolve criar vários quadros-chave, um seguido do outro. Cada quadro possui a mesma imagem ou uma imagem diferente, mas com uma leve alteração nos quadros posteriores.
• Animação de Interpolação. Trata-se de uma animação mais eficiente, que utiliza, da forma mais simples, apenas dois quadros-chave; o primeiro, que contém a imagem gráfica inicial e o segundo que contém a imagem gráfica final. O Flash então se encarrega de vincular uma imagem à outra. Este método requer menos memória.
Nota: nas animações de Interpolação, você pode definir se sua animação será uma animação de movimento ou uma animação de forma. A primeira opção apenas desloca o objeto de um ponto a outro no palco. Já a de forma consiste em transformar um objeto em outro.
A Linha do tempo A Linha do tempo é o local onde se define a velocidade da animação e a posição dos quadros que serão utilizados. Cada camada possui sua própria linha do tempo para que cada animação fique em uma camada separada.
Duas animações de interpolação:na primeiro o objeto apenas se desloca de um ponto à
outro no palco (animação de movimento); já na segunda
animação um círculo se transforma em um quadrado (animação de
forma)

Macromedia Flash MX 41
Na linha do tempo você também encontra a Cabeça de Reprodução. Quando seu filme é reproduzido, a Cabeça de reprodução se move, exibindo de forma seqüencial o conteúdo dos quadros da linha do tempo. Você também pode mover a cabeça de reprodução de um lado para o outro e observa os elementos do palco serem animados. Os Quadros A Linha do tempo é dividida em quadros e cada quadro recebe um número para identificá-lo. Assim como nas películas de filmes, com os quadros realizamos as animações e também configuramos de que modo e quando os objetos serão vistos no palco. Os tipos de quadros Existem diferentes tipos de quadros para realizarem diferentes tarefas na execução de um filme.
• Quadros vazios. São os quadros que aparecem na linha do tempo quando você inicia um novo projeto. Não são justamente quadros, mas espaços vazios à espera de quadros.
• Quadros regulares (frames). Estes quadros sempre são precedidos por um quadro-chave. O conteúdo deste quadro-chave se repete pelos quadros regulares até que estes terminem ou até alcançar outro quadro-chave.
• Quadros-chave (Keyframes). São quadros especiais onde ocorrem as alterações de conteúdo ou animação (movimento, forma ou cor) quando a cabeça de reprodução atingir estes quadros.
Nota: Um quadro-chave é identificado por um ponto preto. Os quadros-chave também podem estar vazios e são identificados por um ponto vazado.
Para inserir quadros regulares à linha do tempo
1. Desenhe um objeto qualquer no palco; 2. Selecione o quadro 20 na linha do tempo; 3. Clique em Inserir > Quadro ou pressione F5.
Agora a imagem será exibida do primeiro até o quadro 20. Para selecionar quadros
• Para selecionar um quadro-chave clique uma vez sobre ele; • Para selecionar uma seqüência de quadros regulares, posicione o cursor sobre a seqüência.
Quando o ponteiro do mouse se transforma em um ícone de mão, basta dar um clique. • Para selecionar um quadro que está no meio de uma seqüência, pressione a tecla Ctrl e dê um
clique sobre o quadro desejado. Para inserir um quadro-chave
Camada 1 com sua Linha do Tempo. Cada camada possui sua própria linha
do tempo dividida em quadros
Quadros-chave
Quadros regulares
Quadros vazios

Macromedia Flash MX 42
1. Selecione um quadro vazio ou um quadro regular; 2. Clique em Inserir > Quadro - chave ou pressione a tecla F6.
Para excluir quadros
1. Selecione o quadro ou a seqüência de quadros que quer eliminar; 2. Clique no menu Inserir > Remover quadros. Os quadros e o seu conteúdo serão removidos.
Para mover quadros
1. Posicione o mouse sobre um intervalo de quadros. O ponteiro do mouse se transforma em uma mãozinha;
2. Dê um clique. Todo o intervalo de quadros estará selecionado; 3. Em seguida segure o botão do mouse pressionado e mova os quadros para seu novo local. Você
pode inclusive mover os quadros para uma outra camada.
Nota: Se quiser selecionar mais de um intervalo de quadros, pressione a tecla Shift enquanto clica sobre os outros intervalos de quadros.
Para copiar quadros e seu conteúdo
1. Selecione o quadro ou intervalo de quadros que quer copiar; 2. No menu Editar , clique em Copiar quadros; 3. Selecione o quadro de destino. A partir deste quadro a cópia será colada; 4. No menu Editar , escolha Colar quadros.
O Menu contextual A maioria das funções que você encontra no menu Inserir estão também no menu contextual que aparece quando você clica com o botão direito do mouse sobre um dos quadros na linha do tempo. Animando... Chegou a hora! Utilizando as ferramentas de desenho e o que você viu sobre quadros iremos desenvolver três tipos de animação: quadro a quadro, Interpolação de movimento e Interpolação de forma. Criando uma animação quadro a quadro
1. Inicie um novo documento – Arquivo > Novo; 2. Selecione a ferramenta Texto; Digite no lado esquerdo do palco a letra “ M ”; 3. Altere o tamanho da fonte para 46 e pinte com a cor desejada;
Menu contextual do Flash que aparece quando você clica sobre um quadro da
linha do tempo.

Macromedia Flash MX 43
4. Selecione o quadro 2 na linha do tempo e selecione “ Inserir > Quadro - chave” ; 5. Com a ferramenta Texto ativada, dê um clique no lado direito da letra “M ” para ativar o cursor
de caracteres; 6. Digite a letra “ A”; 7. Selecione o quadro 3 e insira um novo quadro-chave. Com a ferramenta Texto ativada clique no
lado direito da letra “A” . Digite a letra “ C”; 8. Repita todos estes passos corretamente até completar a palavra MACROMEDIA ; 9. Quando terminar, teste seu filme.
Para testar um filme Para visualizar seu filme do Flash para ter uma idéia se o mesmo está funcionando corretamente, clique no menu Controlar > Testar o filme, ou pressione a seqüência Ctrl + Enter . Sua animação será executada. Para sair da visualização, clique no “X” na parte de baixo. Criando uma animação de Forma
1. Abra o arquivo “Exercício – Criando uma animação de forma”; Este arquivo consiste em um quadrado azul que se repete do quadro 1 até o quadro 39 e no quadro 40 temos um desenho de um círculo vermelho.
2. Selecione o quadro 1. A Barra Propriedades aparece como você vê abaixo:
Algumas opções da Barra Propriedades
Letra “M” digitada no quadro 1 da Linha do tempo
Animação quadro a quadro pronta. Um total de 10
keyframes, onde cada quadro possui uma letra a mais que
completa a palavra MACROMEDIA

Macromedia Flash MX 44
3. No menu Interpolação selecione a opção Forma. Uma seta aparece de um quadro ao outro indicando que a animação está funcionando. O tom esverdeado dos quadros indica que é uma animação de forma.
Configurando a animação de forma Com a Barra Propriedades podemos alterar as configurações da animação para obtermos resultados diferentes de transformação.
1. Na Barra Propriedades duas opções adicionais aparecem quando se seleciona animação de forma: Atenuação e Mesclar. Atenuação se refere a aceleração e desaceleração da animação. Um valor em 100 fará com que a animação se mova mais rapidamente no começo e um valor em -100 fará com que a animação se mova mais lentamente no começo. Mesclar permite configurar a maneira como as curvas e cantos das formas são misturados. Distributivo é para formas curvas e suaves. Angular é melhor para formas com cantos agudos e lados retos.
1. No campo Atenuação defina um valor em 100 e no campo Mesclar escolha Distributivo . 2. Teste sua animação.
Criando uma animação de movimento
1. Crie um novo documento no Flash – Arquivo > Novo; 2. Desenhe um círculo de tamanho médio no canto inferior esquerdo do palco com preenchimento
vermelho e sem contorno; 3. Selecione o quadro vazio no quadro 25 e escolha Inserir > Quadro; 4. Selecione agora o quadro 1 com o botão direito do mouse e escolha Criar interpolação
movimento. Este comando converte automaticamente seu desenho em um símbolo. Ele aparece na Biblioteca como Interpor 1 ;
5. A linha do tempo mostra agora que existe uma interpolação de movimento, mas a linha tracejada indica que há um problema. A razão para isso é que até agora, apenas o começo da interpolação foi definido;
6. Mova a cabeça de reprodução até o quadro 25. Selecione a ferramenta Seta e arraste o círculo até o meio do palco;
7. Teste sua animação. Configurando a animação de movimento
A Barra Propriedades exibindo as opções de configuração de um
Interpolação de forma
Uma linha tracejada indicará que a animação está incompleta

Macromedia Flash MX 45
Com a Barra Propriedades podemos alterar as configurações da animação para obtermos resultados diferentes de movimento.
1. Abra o arquivo “Exercício – Configurando Animação de movimento”; 2. Dê um clique sobre o primeiro quadro-chave da camada animation; 3. Faça as seguintes configurações na Barra Propriedades:
a. No campo Atenuação coloque 100. Isso fará com que a animação inicie rapidamente e irá desacelerar ao final da animação.
b. Na opção Rotação defina CW (Sentido Horário) e no campo ao lado digite 7. isso fará com que o objeto gire sete vezes ao redor do seu eixo principal no sentido horário;
4. Teste seu filme com Ctrl + Enter . Criando um botão Como foi mencionado, através dos botões o usuário poderá interagir com o filme, avançando cenas, voltando, parando filmes, ativando links, etc. Nesta etapa, criaremos um botão que altera sua cor quando o usuário move o ponteiro do mouse sobre ele. Criando um botão que muda de cor
1. Inicie um novo documento; 2. Crie uma nova camada com o nome de “botão”; 3. Selecione o quadro 1 desta camada; 4. Clique no menu Inserir > Novo símbolo; 5. Digite “bt_enter” como nome do botão, marque a opção Botão no item Comportamento e
pressione OK ; 6. A janela de edição de símbolos se abre, exibindo uma linha de tempo com uma camada. Esta
linha de tempo é diferente das que você já viu. Ela possui quatro rótulos – Para cima, Sobre, Para baixo e Área – os quatro estados do botão. Vamos descrevê-los:
• Para cima – o estado do botão quando ele estiver no palco (seu estado natural);
• Sobre - estado do botão quando o ponteiro do mouse se posiciona sobre ele;
• Para baixo – estado que é ativado quando o usuário clica sobre o botão;
• Área – define a área do botão que corresponderá aos movimentos e cliques do mouse. O
conteúdo deste quadro é invisível, apenas delimitando a área ativa do botão.
7. Desenhe um círculo de preenchimento verde sem contorno; 8. Para centralizar o botão no meio do palco, selecione-o e clique no menu Janela > Alinhar .
Marque a opção “No palco”. Em seguida, clique nos botões Alinhar centro horizontalmente e Alinhar centro verticalmente. O círculo se posicionará no meio do palco;
9. Somente o primeiro quadro da linha de tempo, rotulado Para cima, tem um quadro-chave. Vamos inserir quadros-chave nos outros estados de botão;
10. Selecione o quadro rotulado Sobre e pressione F6 para inserir um quadro-chave. Repita este processo para os outros dois quadros;
11. Em seguida, posicione a cabeça de reprodução sobre o quadro Sobre. Selecione o círculo no palco e pinte-o com preenchimento azul;
Os estados do botão: para cima, sobre, para
baixo e área

Macromedia Flash MX 46
12. Mova novamente a cabeça de reprodução até o quadro Para baixo. Pinte o círculo que está no palco de vermelho;
13. Para sair da edição do botão Clique sobre Editar > Editar documento. Seu botão está pronto; 14. Abra a Biblioteca e arraste o símbolo de botão para o palco; 15. Teste seu botão pressionando Ctrl + Enter .
Adicionando sons aos estados do botão
1. Abra o arquivo “Exercício – Adicionando sons ao botão”; 2. Dê um duplo clique sobre o botão que está no palco;
Os estágios do botão serão exibidos e devidamente configurados; 3. Crie uma nova camada nomeada “Sound”; 4. Nesta camada, crie um quadro-chave em cada estágio do botão; 5. Abra a Biblioteca, caso não esteja. Nela, estão armazenados dois sons – Sound Over e Sound
Down; 6. Na camada Sound, selecione o quadro Sobre; 7. Selecione o som Sound Over e arraste-o para o palco. O som é adicionado ao quadro Sobre; 8. Em seguida selecione o quadro Para cima; 9. Clique e arraste da Biblioteca o som Sound Down;
10. Clique em Editar > Editar Documento para sair da edição de símbolo. Teste seu filme. Ao posicionar o mouse sobre o botão, Sound Over será reproduzido e ao clica-lo Sound Down será executado.
Os quadros do botão devidamente preenchidos
Os sons foram inseridos nos quadros Sobre e para baixo

Macromedia Flash MX 47
Criando animações com Camadas de Guia de Movimento Quando você cria uma animação de movimento que consiste em um objeto movendo-se de um ponto à outro do palco, este seguirá sempre em linha reta. Através das guias de movimento você tem a capacidade de criar movimentos ao longo de um caminho. Com as guias você literalmente desenha o trajeto o qual a animação seguirá. Poderá, por exemplo, fazer com que uma bola saia pulando ao invés de rolar em um caminho plano. Para criar uma camada de Guia de Movimento
1. Abra o arquivo “Exercício – Camada Guia de Movimento”; Esta cena consiste em um objeto animado que parte de um canto para o outro no palco;
2. Clique no ícone Adicionar guia de movimento. Isso adiciona uma camada de guia de movimento acima da camada de animação;
3. O nome da camada com nossa animação é recuado. Isso significa que esta camada está vinculada à camada de guia de movimento;
4. Selecione a camada de guia de movimento; 5. Com a ferramenta Lápis desenhe uma linha curva como mostra a figura. Configure o lápis como
Suavizar na paleta Opções antes de desenhar;
6. Teste seu filme. O quadrado segue a trajetória desenhada por você. Movendo o ponto inicial e final de uma animação de movimento ao longo de um caminho Dependendo do projeto, a animação pode não percorrer todo o caminho. Neste caso, temos que configurar o ponto inicial e final da animação.
1. Abra o arquivo “Exercício – Configurando a animação”; 2. Tranque a camada de guia de movimento; 3. Coloque a cabeça de reprodução no quadro 1, onde inicia a nossa animação; 4. Selecione a ferramenta Seta e arraste o quadrado para o início do caminho que você desenhou;
O objeto será atraído até o início da linha; 5. Coloque agora a cabeça de reprodução no quadro 50; 6. Arraste o quadrado até o final da linha que você desenhou;
Uma camada contém a animação enquanto a outra possui o caminho
traçado (a guia de movimento)
Trajetória desenhada com a ferramenta Lápis

Macromedia Flash MX 48
7. Mova a cabeça de reprodução de um lado para outro e veja a animação. Camadas de Máscara As camadas de máscara produzem efeitos de animação muito atraentes e reveladores. Esta camada permite ocultar áreas e exibir outras que fazem parte do seu projeto. Utilizando um elemento gráfico – um quadrado ou um círculo – pode-se ocultar uma área da imagem permanentemente ou animar este elemento, ocultando a imagem por alguns instantes. As camadas de máscaras trabalham da mesma maneira que as camadas de guia de movimento. Uma camada será determinada com máscara e as camadas vinculadas à ela serão as camadas mascaradas. Como criar uma camada de máscara
1. Abra o arquivo “Exercício – Camada de máscara”; Esta cena possui duas camadas: uma contém uma janela ilustrada e a outra um símbolo de avião;
2. Crie uma animação fazendo com que o avião passe em frente à janela; 3. Teste seu filme;
O avião passa na frente da janela. Faremos com que o avião apareça apenas pela abertura desta janela;
4. Em seguida criaremos a camada de máscara. Crie uma nova camada denominada “Máscara”; 5. Nesta mesma camada, desenhe um retângulo sem contorno com uma cor qualquer que preencha
exatamente a abertura da janela;
6. Vamos agora configurar esta camada como máscara. Dê um duplo clique sobre o ícone que aparece no lado esquerdo do nome da camada “Máscara”; A janela Propriedades da camada se abre;
7. Nesta janela, marque a opção Máscara e dê um OK ; O ícone da camada agora tem a aparência de uma seta;
8. Em seguida, iremos vincular a camada do avião com a camada da máscara. Para isso dê um duplo clique sobre o ícone da camada “Avião”. A janela Propriedades da camada aparece;
9. Marque a opção Mascarada e dê um OK ;
Camada “Máscara” gerada. Seu conteúdo é um retângulo que
cobre exatamente a abertura da janela
Janela Propriedades da camada com a opção
“Máscara” selecionada

Macromedia Flash MX 49
10. Teste seu filme. O avião aparece apenas na abertura da janela, ou seja, o local onde foi colocado o elemento mascarador.
Rótulos Os rótulos servem para identificar quadros em seu filme do Flash. Você usa rótulos, por exemplo, quando atribui uma ação à um botão que o leva a um determinado quadro, e este quadro contém um rótulo. A ação do botão estará vinculada ao rótulo contido no quadro, e não ao número do quadro. Para inserir e usar rótulos
1. Abra o arquivo “Exercício – Inserindo rótulos”; Esta cena consiste em 3 botões. Estes botões já contêm as ações necessárias para este exercício.
2. Clique sobre o quadro 10 na linha do tempo; 3. Ative a Barra Propriedades; 4. No campo Rótulo digite: “Primeiro rótulo ”, sem as aspas;
5. Selecione o quadro 20 na linha do tempo; O campo Rótulo ficará em branco;
6. No campo Rótulo digite “Segundo rótulo”; 7. Repita os passos acima selecionando o quadro 30 e digitando “Terceiro rótulo”; 8. Teste seu filme pressionando Ctrl + Enter .
A Barra propriedades com um campo de rótulo
preenchido.

Macromedia Flash MX 50
Interatividade A interatividade permite que os usuários possam interferir em sua página controlando o filme da maneira desejada, reproduzindo, mudando a aparência, inserindo dados em um formulário, etc. Para que a interatividade funcione, são necessários um evento que irá desencadear uma ação, a ação desencadeada pelo evento e o alvo que será afetado pelo evento. Eventos Para que uma ação do Flash seja desencadeada, é necessário um evento que realize isso. Os eventos podem ser eventos de mouse, de teclado ou eventos de quadro. Eventos de mouse Os eventos de mouse ocorrem quando o usuário interage com os botões em seu filme. Nos botões, as ações podem ser realizadas de diversas maneiras. Destacamos as mais importantes:
• Pressionar. A ação é desencadeada quando o usuário move o ponteiro sobre o botão de um filme e pressiona o botão do mouse.
• Soltar. A ação é desencadeada quando o usuário move o ponteiro sobre o botão de um filme, clica e solta o botão do mouse (evento padrão).
• Liberar fora. A ação é desencadeada quando o usuário pressiona o botão mas o solta o mouse longe do botão.
• Rolar sobre. A ação ocorre quando o usuário move o ponteiro sobre o botão de um filme. • Rolar fora. A ação ocorre quando o usuário move o ponteiro para fora do botão.
Eventos de teclado Ocorrem quando o usuário pressionar uma tecla. Os eventos de teclado estão sempre associados a instâncias de botões. Os botões são necessários, mas eles não precisam aparecer no filme exportado. Simplesmente coloque os botões fora da área do palco. Eventos de quadro Os eventos de quadro ocorrem quando a cabeça de reprodução atinge um quadro-chave que possui uma ação anexada. Os quadros com ações são identificados por um pequeno “a” inserido no quadro. Configurando um evento de mouse
1. Abra o arquivo “Exercício – Configurando eventos”; 2. Clique com o botão direito do mouse sobre o “Botão 1” e após clique em Ações. 3. A janela Ações se abrirá (esta janela será explicada em detalhes mais adiante); 4. No painel de ações, à direita, selecione “ on (release)”. Nos parâmetros acima aparecerão os
eventos de mouse disponíveis;
Janela Ações com as opções de evento exibidas na parte
Superior

Macromedia Flash MX 51
5. Desmarque Soltar e selecione Rolar sobre; 6. Repita os passo de 2 à 5 com os outros dois botões; 7. Quando terminar, pressione Ctrl + Enter para testar os botões.
Configurando um evento de teclado
1. Abra o arquivo “Exercício – Eventos de teclado”; 2. Clique com o botão contrário do mouse sobre o botão “Tecla a”, e após clique em Ações; 3. No painel à direita selecione “ on ()”; 4. Nos parâmetros abaixo, selecione a opção “Pressionar tecla” e no campo ao lado digite a letra a
(em letra minúscula); 5. Repita os passo com os outros dois botões lhes conferindo as letras correspondentes – b e c; 6. Teste seu filme e pressione as letras a, b e c do teclado e veja o resultado.
Para criar um evento de quadro
1. Abra o arquivo “Exercício – Eventos de quadro”. Teste o filme. Veja que a animação é reproduzida de forma contínua.
2. Selecione o quadro 45 da camada Ações e insira um quadro-chave em branco – F7; 3. Clique com o botão direito do mouse sobre o quadro 45 da camada Ações; 4. No menu contextual, clique em Ações; 5. Na janela Ações, clique em Actions > Movie Control e após clique em Stop. 6. Feche a janela Ações e teste seu filme. Quando a cabeça de reprodução atingir o quadro 45, o
filme pára de reproduzir. Ações As Ações são comandos que instruem o filme de Flash a realizar tarefas mais complexas. As ações tornam seu projeto muito mais eficiente. Utilizando uma linguagem chamada ActionScript , você pode parar, reproduzir, mover-se de um quadro para o outro, ou comandos mais avançados, como retornar um valor conforme o usuário interage com o filme de Flash. A janela Ações As ações podem ser inseridas em botões, quadros e movie clips. Para acessar a janela Ações existem duas formas mais comuns: clicando com o botão direito do mouse e no menu contextual clicar em Ações ou selecionando a Barra Ações que aparece logo acima à Barra Propriedades. Clique no nome da Barra Ações para expandi-la ou oculta-la. Abaixo você vê a janela Ações e seus principais itens e funções:
Menu contextual com a opção Ações destacada

Macromedia Flash MX 52
Nota: entre as atualizações do aplicativo, muitas ações foram acrescentadas e outras substituídas ou excluídas. Descreveremos a seguir algumas das ações do Flash que utilizaremos em nossos projetos.
Go To Utilize esta ação para fazer com que a cabeça de reprodução aponte para um quadro específico, um rótulo ou uma cena. A ação Go To possui parâmetros que deverão ser definidos para seu funcionamento.
• Cena. Permite escolher qual cena será carregada. Poderá escolher entre a cena atual, a próxima cena, a anterior ou outra cena nomeada;
• Tipo. Permite definir que tipo de valor será utilizado para identificar o destino da ação – pode ser um quadro, um rótulo, uma expressão, o próximo quadro ou o anterior;
• Quadro. Com base no valor escolhido no campo acima, defina o número do quadro ou rótulo que será carregado com a ação Go To.
Adicionando a ação Go To à um botão I
1. Abra o arquivo “Exercício – Ação GoTo – Quadros”; 2. Clique com o botão contrário do mouse sobre o primeiro botão e no menu contextual que
aparece clique em Ações; 3. Na janela Ações, clique em Actions > Movie Control e após dê um clique na ação GoTo; 4. Nos parâmetros, altere apenas o campo Quadro digitando 10; 5. Com a janela Ações aberta, selecione o segundo botão no palco, selecione novamente a ação
GoTo e digite 20 no campo Quadro; 6. Repita os passos com o terceiro botão inserindo o valor 30; 7. Recolha a janela Ações e teste seu filme.
Adicionando a ação GoTo à um botão II
1. Abra o arquivo “Exercício – Ação GoTo – Cena” Este projeto consiste em duas cenas – Introdução e Conteúdo;
2. Na cena Introdução, selecione o botão Entrar ; 3. Ative a Barra Ações logo abaixo; 4. Na janela Ações, clique em Actions > Movie Control e clique em GoTo;
Adiciona Ações Exclui Ações
Lista de Ações Parâmetros da Ação

Macromedia Flash MX 53
5. No parâmetro Cena, selecione a cena Conteúdo. Isso fará com que, ao clicar o botão Entrar , você seja levado à cena Conteúdo;
6. Recolha a janela Ações e teste seu filme. Play Esta ação faz com que o filme volte a reproduzir - devido à uma ação Stop ou GotoandStop - a partir do seu quadro atual. Adicionando a ação Play à um botão
1. Abra o arquivo “Exercício – Ação Play”; 2. Selecione o botão Play e abra a janela Ações; 3. Clique em Actions > Movie Control e clique em Play. A ação Play não possui parâmetros; 4. Recolha a janela Ações e teste seu filme.
Stop A Ação Stop faz com que seu filme pare de reproduzir. Adicionando a ação Stop à linha do tempo
1. Crie uma animação de forma entre um círculo que se transforma em um quadrado até o quadro 20;
2. Clique com o botão direito do mouse sobre o quadro 20 da linha do tempo; 3. Após, clique em Ações; 4. Clique em Ações, Movie Control e clique em Stop. Esta ação não possui parâmetros; 5. Recolha a janela Ações e teste seu filme. Observe que no quadro 20 agora aparece o ícone de um
pequeno “a”. Quando a cabeça de reprodução atingir o quadro 20, a animação cessará. GetURL Esta ação possui duas funções, porém, vamos nos concentrar em sua função mais simples de ser executada e que está ao nosso alcance. A ação GetURL nos permite abrir a janela do navegador e exibir o URL que foi especificado. O endereço que você digita pode ser relativo (pages.htm) ou absoluto (http://www.macromedia.com). A ação GetURL possui seus parâmetros:
• URL. Digite aqui o endereço a ser carregado;
• Janela. Define como o URL será carregado. Possui as seguintes opções:
o _self. Carrega na mesma janela do navegador;
o _blank. Carrega em uma nova janela;
o _parent. Carrega na janela da origem do quadro atual;
o _top. Carrega no nível superior da mesma janela;
• Variáveis. Define se as variáveis anexadas no URL serão enviadas ou não.
Para Adicionar uma ação GetURL à um botão
1. Abra o arquivo “Exercício – Ação GetURL”; 2. Selecione o botão superior e mande exibir a Barra Ações; 3. Na janela Ações, em Actions > Browser/Network e clique em GetURL; 4. No parâmetro URL digite o endereço desejado, no nosso caso, digite
http://www.macromedia.com; 5. Repita este processo com os outros botões digitando seus endereços correspondentes; 6. Encerre a janela Ações e teste seu filme. Lembre-se: seu computador deverá estar conectado à
Internet.

Macromedia Flash MX 54
Load Movie A Ação Load Movie permite carregar um arquivo de extensão .swf em seu projeto, substituindo um filme existente ou carregar um novo filme além de qualquer outro filme existente. A ação Load Movie possui os seguintes parâmetros:
• URL. Neste campo é inserido o caminho do diretório onde está o arquivo do Flash a ser carregado;
• Local. Esse parâmetro define o nível ou alvo que será afetado pela ação especificada. As opções são:
o Nível. Os níveis são como camadas, e cada arquivo .swf carregado será colocado em seu próprio nível. O nível “0” (zero) normalmente representa o arquivo original. Ao carregar um arquivo .swf, este estará no nível 1. O próximo arquivo estará no nível 2 e assim por diante.
o Destino. Carrega um arquivo .swf em um espaço atualmente ocupado por um movie clip, herdando todas as propriedades do movie clip atual.
Para carregar um arquivo .swf com a ação Load Movie
1. Abra e teste o arquivo “Animation ”. Este arquivo consiste em uma pequena animação. Feche este arquivo;
2. Em seguida, abra o arquivo “Exercício – Ação Load Movie – Nível 1”; 3. Clique com o botão direito do mouse sobre o botão “Play Animation”, aponte para Ações e dê
um clique – ou simplesmente ative a Barra Ações; 4. Na janela Ações, selecione Load Movie em Actions > Browser/Network; 5. No parâmetro URL digite animation.swf – o filme que será carregado; 6. No parâmetro Local defina Nível e digite 1 no campo ao lado. Isso fará com que o filme original
continue visível e a animação seja carregada um nível acima; 7. Encerre a janela Ações e teste seu projeto clicando no botão “Play animation”.
Para carregar um arquivo .swf que substitui o filme atual
1. Abra o arquivo “Exercício – Ação Load Movie – Nível 0”; 2. Clique com o botão direito do mouse sobre o botão “Play Animation”, aponte para Ações e dê
um clique; 3. Na janela Ações, selecione Load Movie em Actions > Browser/Network; 4. No parâmetro URL digite animation.swf – o filme que será carregado; 5. no parâmetro Local defina Nível e digite 0 no campo ao lado, caso não esteja digitado. Isso fará
com que o filme original seja substituído pelo filme definido no campo URL ; 6. Encerre a janela Ações e teste seu projeto clicando no botão “Play animation”.
Unload Movie A Ação Unload Movie descarrega um filme que foi carregado anteriormente pela ação Load Movie. É necessário determinar o nível em que está o arquivo a ser descarregado. Para descarregar um filme previamente carregado
1. Abra o arquivo “Exercício – Ação Unload Movie”; Esta cena consiste em um botão Play que carrega um arquivo no nível 1, e um botão Stop sem qualquer ação atribuída;
2. Clique com o botão contrário do mouse sobre o botão Stop e no menu contextual clique em Ações;
3. Na janela Ações selecione a ação Unload Movie em Actions > Browser/Network; 4. No parâmetro Local defina a opção Nível e no campo ao lado digite 1.
Isso fará com que o filme que está no nível 1 seja removido; 5. Encerre a janela Ações e teste seu filme, clicando sobre os botões Play e Stop respectivamente.

Macromedia Flash MX 55
Publicando seu Projeto Ao finalizar seu trabalho, você deve distribuí-lo em forma de páginas para a Web ou como um aplicativo independente. Este recurso é chamado de Publicar que consiste em converter seu arquivo de autoria em diferentes formatos de arquivo para distribuição. A maneira mais prática de realizar esta tarefa é utilizando a Caixa de diálogo Configurações de publicação. Neste capítulo abordaremos em detalhes os formatos SWF e HTML. Os demais formatos faremos apenas uma breve descrição.
Nota: Antes de publicar, salve seu projeto. Os formatos serão adicionados no mesmo diretório em que salvou seu trabalho.
Para publicar um filme do Flash
1. Abra o arquivo que quer publicar, neste caso, “Exercício – Publicar filmes do Flash”; 2. A partir do menu Arquivo clique em Configurações de publicação; 3. A janela Configurações de publicação aparece; 4. Selecione os formatos desejados que quer exportar. 5. Clique no botão Publicar e após clique sobre o botão OK para confirmar.
Flash (.swf) Utilize este formato para colocar seu filme do Flash dentro de um código HTML para visualiza-lo em um navegador. Veja abaixo algumas das configurações disponíveis para este formato:
• Ordem de carregamento. Esta opção permite configurar a ordem em que as camadas são carregadas. Normalmente se utiliza o modo padrão De baixo para cima.
• Opções:
o Gerar relatório de tamanho. Com esta opção ativada, o Flash gera um arquivo de texto com informações sobre os quadros de seu filme e também a quantidade de dados em cada quadro;
o Proteger contra importação. Ative esta opção e os usuários não poderão obter o arquivo .swf e convertê-lo novamente para um arquivo de autoria .fla. Quando ativada, digite uma senha de proteção no campo Senha logo abaixo;
• Qualidade do JPEG. Define a qualidade das imagens bitmaps existentes no filme.
Janela Configurações de publicação

Macromedia Flash MX 56
• Fluxo de áudio e Evento de áudio. Permite determinar a qualidade do som durante a exportação do filme de Flash.
• Versão. Escolha a versão do Flash em que o filme vai ser exportado. HTML (.htm) O código HTML é a linguagem utilizada para a criação de páginas para a Internet que o navegador traduz e transforma nas belas páginas que conhecemos. A guia HTML permite configurar de que forma o filme será visualizado em um browser. Veja abaixo as configurações disponíveis para este formato:
• Modelo. O Flash oferece modelos utilizados para gerar as páginas de HTML produzidas a partir desta caixa de diálogo. Diferentes modelos oferecem funcionalidades específicas. A opção Somente Flash (padrão) é a que utilizaremos, pois este modelo gera uma página HTML com seu filme do Flash embutido nela.
• Dimensões. Permite configurar as dimensões verticais e horizontais da janela do filme em que seu filme aparece dentro da página de HTML.
o Corresponder ao filme. São a dimensões originais. É a opção padrão;
o Pixels. Permite inserir o número de pixels nos campos Largura e Altura para definir o tamanho do filme;
o Porcentagem. Define as dimensões em relação à janela do navegador. Digite os valores nos campos Largura e Altura;
• Reproduzir. Fornece opções que afetam o início e durante a reprodução de seu filme na página de HTML.
o Pausado no início. Faz uma pausa no filme até que o usuário inicie a reprodução. Normalmente esta opção fica desmarcada;
o Repetir. O filme é repetido quando alcança o último quadro;
o Exibir Menu. Disponibiliza um menu de atalho quando o usuário clica com o botão direito do mouse;
o Fonte do dispositivo. Substitui as fontes de sistema serrilhado por fontes não instaladas no sistema do usuário. Normalmente esta opção fica desativada.
• Qualidade. Como usuários que visualizam o filme tem computadores com variáveis velocidades de processamento, esta opção permite determinar como limitações de processador afetarão sua reprodução do filme em termos de velocidade e qualidade.
Opções da guia Flash da janela Configurações de
publicação

Macromedia Flash MX 57
• Modo de janela. Permite tirar proveito de capacidades somente disponíveis em uma versão de Windows de Internet Explorer com controle AciveX do Flash Player instalado.
o Janela. Reproduz um filme do Flash Player dentro de sua própria área retangular na página de HTML;
o Sem janela opaca. Permite mover elementos na página de HTML para trás da área retangular do filme sem que eles transpareçam. Utilize esta opção junto com camadas de Dynamic HTML.
o Sem janela transparente. Faz com que fundo da página HTML apareça em todas as partes transparentes do filme. Essa configuração, embora interessante, fornece um desempenho lento de reprodução.
• Alinhamento HTML. Determina a posição do filme do Flash na janela no browser. Defina entre as opções Esquerda, Direita, Superior, Inferior ou Padrão.
• Redimensionar.Define a disposição do filme dento dos limites especificados nos campos Largura e Altura.
o Padrão (Mostrar tudo). Torna seu filme visível dentro da janela do filme. Todos os elementos são dimensionados proporcionalmente para preencher a janela do filme.
o Sem borda. Dimensiona seu filme proporcionalmente de modo que ele preencha a janela do filme e nenhuma borda apareça. Como resultado, elementos de seu filme podem ser cortados e não ficarem visíveis dentro da janela do filme.
o Caber exatamente. Dimensiona seu filme desproporcionalmente para ajusta-lo com as dimensões da janela do filme. Portanto, seu filme pode parecer esticado horizontal ou verticalmente.
• Alinhamento do Flash. Essas opções determinam o alinhamento do filme dentro da janela do filme e são utilizadas conjuntamente com as configurações Padrão (Mostrar tudo) e Sem borda. Escolha entre Esquerda, Centro ou Direita no menu pop-up Horizontal. Superior, Centro ou Inferior no menu pop-up Vertical.
Imagens GIF É um formato de imagem muito utilizado na Web. Pode ser animada e sua principal característica é sua forma compacta, que permite trabalhar com arquivos de tamanho muito reduzido. JPEG Ao contrário das Gif’s, o formato JPG oferece muito mais opções de cores. É um formato muito utilizado em imagens fotográficas e escaneadas, por renderizar melhor os gradientes e por gerar arquivos de tamanho relativamente baixos.
Opções da guia HTML da janela Configurações de
publicação

Macromedia Flash MX 58
PNG É um novo formato de arquivo para imagens gráficas. Oferece alta capacidade de compactação, cor e transparência. Possui em um só arquivo as qualidades das extensões Gif e Jpg. A desvantagem é que esta extensão não é reconhecida por navegadores mais antigos. Aplicativos Windows (.exe) Os arquivos executáveis são responsáveis pelo funcionamento de um aplicativo. Podem ser reproduzidos em qualquer computador, independente deste possuir ou não o plug-in do Flash Player. Formato muito utilizado em Jogos de computador.