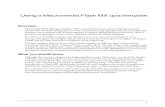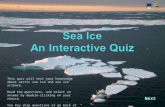Flash card interactive quiz - final
-
Upload
jeanalyn-estrellado -
Category
Education
-
view
260 -
download
3
Transcript of Flash card interactive quiz - final

CREATING AN INTERACTIVE QUIZ
MICROSOFT OFFICE POWERPOINT 2013
JEANALYN G. ESTRELLADOMICROSOFT EDUCATION AMBASSADOR-VISAYAS

WHAT IS AN INTERACTIVE QUIZ?Many people think that
Microsoft Office Powerpoint is only for presentation of ideas.
However, you can use it for entertainment and educational fun game!
Example, interactive quiz in class.
Interactive quiz is a set of questions about a particular subject that students or any individual may try to answer as a fun game using a computer program or device in which its action is controlled by the user

PREREQUISITES•PERSONAL COMPUTER RUNNING IN WINDOWS XP, 7, 8,
8.1 OR 10•INSTALLED MICROSOFT OFFICE 2013•PRIOR KNOWLEDGE IN MICROSOFT OFFICE POWERPOINT
2013 IS AN ADVANTAGE BUT NOT NECESSARY

BASIC PARTS OF MICROSOFT OFFICE POWERPOINT 2013 WINDOW Before we proceed, you
may recall the basic parts of the Microsoft
Office Powerpoint 2013 window. The old
version may have the same parts. You may
use it if the new one is not available1
3
21.Thumbnai
l or sorter panel
2.Ribbon tabs
3.Work space

STEPS IN CREATING INTERACTIVE QUIZ• FIRST. OPEN YOUR MICROSOFT OFFICE
POWERPOINT IN ANY VERSION. IN THIS GUIDE, I AM USING VERSION 2013 INSTALLED IN WINDOWS 10. HOW? JUST FOLLOW THE STEPS RECORDED BELOW.
How to create it? Are you ready? Let’s
start!
1

23 4 4 5
After the 5th step, please wait for a while. Powerpoint application may load fast or slow
depending on your computer’s
performance.

You made it! You are now in a
Microsoft Powerpoint 2013 interface. Choose
“Blank Presentation” if
you want a design later or
choose the designs now.

NEW BLANK PRESENTATIONIf you choose the “Blank
Presentation”, this is how it looks like. You may click the DESIGN tab to add a design.
The selection is the same when you were about to
create a NEW presentation.

NEW PRESENTATION WITH DESIGNBut if your choice is to have a pre-loaded design, then this is your first slide (Example:
BERLIN design)

STEPS IN CREATING INTERACTIVE QUIZ
• SECOND. EDIT THE FIRST SLIDE (TITLE SLIDE). YOU MAY USE THE BERLIN DESIGN FOR THIS GUIDE. CREATE A HYPERLINK ON THE FIRST SLIDE. SELECT THE TEXT “START”, RIGHT CLICK THE MOUSE AND CLICK HYPERLINK. YOU CAN SELECT WHICH SLIDE YOU WOULD LIKE TO HYPERLINK.
Now, let’s start the
TITLE slide.Put your quiz TITLE
Type “START”

EDITING THE TITLE SLIDE To change the color of the START
button, just click FORMAT tab then the SHAPE styles.
FORMAT tab
Intense Effect-Orange, Accent 1
Drag outward or inward the sizing handles to reduce or enlarge the box. Sizing handles can be found around the box when you click it.

STEPS IN CREATING INTERACTIVE QUIZ
• THIRD. ADD AND EDIT THE STARTING POINT OF THE GAME. ADD THE FIRST QUESTION ON THE “CLICK TO ADD TITLE” BOX. WHILE ON THE “CLICK TO ADD TEXT” BOX, ADD THE CHOICES.
This is the starting point of the quiz or the second slide. You may opt to start on the third slide if you’ll add introductions on the third slide. Option 1.
Click to ADD new slideOption 2. Click the thumbnail and press enter to ADD new slide
Click to add the first question
Click to add the options

THE FIRST QUESTION OF THE INTERACTIVE QUIZThis is now the first question of the interactive quiz. Just right click the thumbnail of the first question and choose “DUPLICATE” then edit for the second question and the next.

STEPS IN CREATING INTERACTIVE QUIZ
• FOURTH. REPEAT THE THIRD STEP TO ADD ANOTHER 2 SLIDES. THE NEXT TWO SLIDES CONTAIN THE CONFIRMATION OF THE ANSWER WHETHER IT IS “CORRECT” OR “INCORRECT”. YOU MAY ADD MORE QUESTIONS AND LINK TO THESE TWO SLIDES AS WELL.
The choice of the interactive quiz user should have a confirmation
whether his/her answer is right or wrong.

STEPS IN CREATING INTERACTIVE QUIZ
• FIFTH. TO ADD BUTTONS LIKE “NEXT” OR “QUIT”, JUST CLICK “INSERT” AND SELECT “TEXT BOX”. RESIZE THE TEXT BOX TO FIT ON THE DESIRED AREA. FORMAT THE BOX BY CLICKING “FORMAT” TAB THEN CHOOSE THE “SHAPE STYLES”. YOU CAN COPY AND PASTE THE BOXES TO OTHER SLIDES.
Clickable buttons is great! So, let’s add interactive buttons to
our slides.

STEPS IN CREATING INTERACTIVE QUIZ
• SIXTH. ADDING HYPERLINK IS STATED IN THE FIRST SLIDE INSTRUCTION. THIS STEP WILL ILLUSTRATE THE ADDING OF HYPERLINKS IN DIFFERENT SLIDES.
Adding hyperlinks is easy. Just know what to hyperlink and
you’ll be fine.

ADDING HYPERLINKS• FIRST SLIDE. CLICK THE
“START” BOX NOT ON THE TEXT. GO TO “INSERT” TAB THEN CLICK “HYPERLINK”. CHOOSE “PLACE IN THIS DOCUMENT” THEN SLIDE #2 AND FINALLY, CLICK OK.

ADDING HYPERLINKS• SECOND AND FOR THE NEXT
SLIDES. ADDING HYPERLINK TO A TEXT MAY CHANGE THE COLOR OR FORMAT OF THE TEXT. JUST COVER THE TEXT WITH A BOX (NO FILL, NO SHAPE OUTLINE). CLICK ON THE BOX, NEXT IS “HYPERLINK”, THEN “PLACE IN THIS DOCUMENT”. CHOOSE THE SLIDE YOU WANT TO HYPERLINK TO. IN THIS EXAMPLE, OPTION A. CONVENTION IS WRONG SO IT LINKED TO THE 5TH SLIDE. DO THIS INSTRUCTION FOR THE NEXT OPTIONS.

SCIENCE INTERACTIVE QUIZCongratulations! You can now create your
Interactive Quiz!