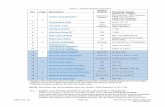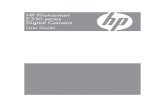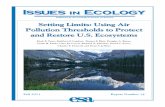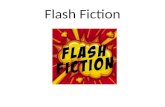Flash Air Setting
-
Upload
xiscoalberti -
Category
Documents
-
view
7 -
download
0
description
Transcript of Flash Air Setting
-
1
FlashAir Configuration Software
Users Manual
(Windows)
Revision 2
-
2
FlashAir Configuration Software (Software)
Support OS: Microsoft Windows XP SP3/ Windows Vista SP2 / Windows 7 (32bit/64bit)
Software Installation
1. Required Operating Systems: Windows XP / Windows Vista / Windows 7
2. Required SD Interface Devices: SD slot on personal computers (PC) / USB SD reader
Please ensure your SD Interface Device is compatible with the SDHC interface.
3. Insert FlashAir (Product) into SD slot, and go to the Products directory.
4. Double-click FlashAir.exe, and installer is launched.
Note: The latest FlashAir configuration software can be downloaded from the website below. Please
check the website and use the latest version available.
URL: http://www.toshiba.co.jp/p-media/wwsite/flashair.htm
-
3
5. Choose the appropriate language and Click Next >.
-
4
6. After preparation is finished, the screen below will be displayed. Click Next >.
7. Choose Destination location for installing Software and click Next >.
In this manual, the destination location is not changed.
-
5
8. Click Install.
9. After installation is completed, the screen below is displayed. Click Finish to complete installation.
-
6
10. After the installation is completed, a FlashAirTool icon will appear on the desktop of the PC.
This completes the Software installation.
-
7
Operation Procedure
Insert the Product into the SD slot and double-click the FlashAirTool icon on the desktop of the PC.
After the Software starts up, the window below (Main Window) is displayed.
1. Drive
Select the drive in which the Product has been inserted from the pull-down menu before using the
Software.
2. Home Button
When this button is clicked, the Software returns to the Main Window.
2. Home Button
3. Card Setting 4. Wireless LAN Startup screen 5. Format the Card 6. Software Update
7. Online manual
1. Drive
-
8
3. Card Setting
When the Card Setting button is clicked, the screen below is displayed.
(1) Start mode Setting
FlashAir Setting: Start automatically at boot
This mode is set as the default setting.
The wireless LAN functionality of the Product will run automatically when the device which contains
the Product is turned on. "SSID" and "Password" setup on this window will be used for the FlashAir
Wireless LAN connection.
FlashAir Setting: Start with the control image
(1) Start mode Setting
(2) Wireless LAN Setting
(3) Card Setting
-
9
If this mode is selected, the wireless LAN functionality will not run automatically even if the device
which contains the Product is turned on.
The on-off operation for the wireless LAN functionality can be controlled by changing the status of
the JPEG file FA000001.JPG which is pre-written in the Product.
How to control the on-off operation with the digital still camera as an example:
The operation method varies by device. Please review your device manual.
Push Play button on the digital still camera and display the image below (FA000001.JPG).
Push the "Menu" button and select "Protect".
When the image above is unprotected, the wireless LAN
functionality is turned on.
To turn off the wireless LAN functionality, push Menu
button and select Protect again.
When the digital still camera is turned off, the wireless LAN
functionality is also turned off. After this, the wireless LAN
functionality will not be turned on automatically when the digital still camera is turned on. In this case,
please play the image above again, select Protect from the menu, and unprotect the image again to
turn on the wireless LAN functionality.
(2) Wireless LAN Setting
SSID
This is the input field for the SSID. The SSID is the network name that identifies a device for wireless
LAN communications. Please enter up to 32 alphanumeric characters in the field.
Password
This is the input field for the security key. The security key should have 8 to 63 alphanumeric characters.
Encryption mode is WPA2. If the field is blank, the Product is lax on security. Users should take
appropriate security measures to prevent from hacking or stealing data transmitted wirelessly by third
parties. Do not use easy-to-guess passwords and please select a strong password.
Toshiba recommends you to make a note of your SSID and security key.
(3) Card Setting
If there is no connection from a device (e.g. Smartphone) within a predetermined amount of time
(which is set with this setting), the wireless LAN functionality will be automatically turned off. This
results in the Product working as a normal SDHC memory card only.
In addition, after a predetermined amount of time has passed after disconnection from a device, the
-
10
wireless LAN functionality will be automatically turned off. This results in the Product working as a
normal SDHC memory card only.
Please click Apply to save the Card Setting.
-
11
4. Wireless LAN Startup screen
You can select an image for the Wireless LAN Startup screen when you set the Start mode Setting as
Start with control image.
Six sample images, which are preloaded, or any image, can be set as the Wireless LAN Startup screen.
Click an image from the samples and click Change and Current Image will be changed to the selected
image.
If you wish to select another image you prefer, click the Browse button and open the image. The
selected file name is displayed in the File selection field. Click Change and the Current Image will be
changed to the selected image.
Current Image
Sample images
File selection field
-
12
5. Format the Card
This feature is to format the Product and reset it to the factory default.
This feature may cause all the data and initial settings stored in the Product to be lost. Back up your
data on multiple types of storage media before using this feature. Initial setup of the Product is required
again after formatting.
Click the Format button.
Please make sure once again you have a backup of your cards content prior to proceeding with the
reformat process.
If you backed up your data already, click Yes(Y).
Then, formatting is started.
-
13
While the window below is displayed, the Product is being reset to the factory default.
After formatting is completed, the window below will be displayed.
Follow the instructions in this window, take out the Product from SD slot and insert it again.
Then click OK.
Now, the Product is reset to the factory default.
-
14
6. Software Update
This feature is to update the software of the Product.
Download the latest version of the software from the website
(http://www.toshiba.co.jp/p-media/wwsite/flashair.htm) and store it to your PC.
Click Browse and select the stored file.
After selecting the stored file, click the Update button.
When the below window is displayed, click Yes(Y).
-
15
When the window below is displayed, take out the Product from the SD slot. Then insert the Product in
the SD slot again after five (5) seconds, and click OK. The Progress window will be displayed when the
software updating has started.
When the software updating has completed, the window below will be displayed. Please click OK.
This will complete the software update.
7. Online manual
When this button is clicked, the online manual for the Product is opened in your browser.
* Windows, Windows Vista are registered trademarks of Microsoft Corporation in the United States and other countries.
* SDHC Logo is a trademark of SD-3C, LLC.
* FlashAir is a trademark of Toshiba Corporation.
* All other company/product names may be registered trademarks of their respective companies.
* Copyright 2012 TOSHIBA CORPORATION. All Rights Reserved.