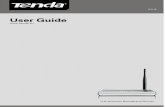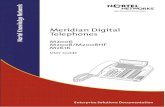FL4+ User Guide v070109
Transcript of FL4+ User Guide v070109
-
8/9/2019 FL4+ User Guide v070109
1/91
Flanger4Plus
User GuidePart Number: 9100-7002
Revision 070109
For Build 62209 and later
-
8/9/2019 FL4+ User Guide v070109
2/91
For build 62209 and later 2
Copyright
No part of this publication, or any software included with it, may be reproduced, stored in a
retrieval system, or transmitted in any form or by any means, including photocopying,
electronic, mechanical, recording or otherwise.
This document contains proprietary and confidential information. The disclosure of its
contents to any third party is strictly prohibited without the prior written consent. This
document is provided AS IS, without warranty of any kind, either expressed or implied,
including, but not limited to, the implied warranty of merchantability or fitness for a
particular purpose. The equipment, software, or specifications described in this document
may be changed or improved at any time and without notice.
Revision History
Updated: August 12, 2010
-
8/9/2019 FL4+ User Guide v070109
3/91
3 For build 62209 and later
Contents
1. Introduction................................................................................... 7
About The Product .................................................................................................... 8
Benefits And Uses..................................................................................................... 8
Flanger4Plus Gets Smarter Over Time ..................................................................... 8
Designed For Wireless .............................................................................................. 8
Easy Setup and Configuration................................................................................... 9
Network Connectivity ............................................................................................... 9
Typical Deployments .............................................................................................. 10
2. Getting Started ........................................................................... 11
Identifying Your Flanger4Plus................................................................................ 12
Supported Radios for Power over CAT5 ................................................................ 12
Understanding the Front Panel ................................................................................ 12
Understanding the Back Panel ................................................................................ 13
Making Connections ............................................................................................... 14
LAN Port........................................................................................................ 16
Local Port ...................................................................................................... 16
Flanger4Plus User Interface ......................................................................... 17
MAC Addresses.............................................................................................. 17
IP Defaults..................................................................................................... 17
DS1 Timing Control....................................................................................... 17
Profiles........................................................................................................... 18
DS1 Defaults.................................................................................................. 18
Features and Specifications..................................................................................... 19
Product Support....................................................................................................... 20
3. Configuration Considerations..................................................... 21
Network Settings ..................................................................................................... 22
Setting Flanger4Plus Addresses .............................................................................. 22
Selecting the DS1 Clock Mode ............................................................................... 23
Clock Recovery ....................................................................................................... 24
Mode 3 ........................................................................................................... 24
-
8/9/2019 FL4+ User Guide v070109
4/91
For build 62209 and later 4
Mode 4 ........................................................................................................... 24
When to use Mode 2 to Mode 3 Pairs............................................................ 25
When to use Mode 2 Pairs............................................................................. 25
When to use Mode 3 Pairs............................................................................. 26
Using Equalizer Control Settings............................................................................ 26
Optimizing Reliability for Various Networks......................................................... 26
Making a Packet ............................................................................................ 26
Pointer Calculation ....................................................................................... 27
The Buffering Mechanism.............................................................................. 28
Optimizing Performance for Various Networks ..................................................... 29
Flanger4Plus Logic ....................................................................................... 29
Packetizing Delay .......................................................................................... 29
Link Delay...................................................................................................... 29
Wire Delay..................................................................................................... 30
In the Air Delay ......................................................................................... 30
Protocol Delay............................................................................................... 30
Delay Variation ............................................................................................. 31
Link Verification ............................................................................................ 31
Example Link Delay Measurements .............................................................. 32
Overall Link Delay Budget ............................................................................ 34Bandwidth Considerations ...................................................................................... 34
Flanger4Pluss Unique FEC......................................................................... 34
Profile Considerations ............................................................................................. 34
4. Configuring Flanger4Plus........................................................... 36
Accessing the Flanger4Plus Unit ............................................................................ 37
Using the Menu to Navigate .......................................................................... 39
Login to the Web Server ................................................................................ 40
Using the System Reset and Recover page ............................................................. 41
Using the TDM Configuration page.............................................................. 43
Individual Channel Settings........................................................................... 44
T1/E1 Remote Target..................................................................................... 45
TDM FEC ...................................................................................................... 46
-
8/9/2019 FL4+ User Guide v070109
5/91
5 For build 62209 and later
Using the Ethernet Configuration page......................................................... 48
Using the Radio Configuration page............................................................. 49
Using the TOS Configuration page ............................................................... 50
Using the Profile Configuration page ........................................................... 51
Managing Profiles ................................................................................................... 52
Copying a Profile........................................................................................... 52
Creating a Profile .......................................................................................... 52
Deleting a Profile .......................................................................................... 52
Using SNMP .................................................................................................. 54
Updating your Flanger4Plus............................................................. 56
Understanding Flanger4Plus Reports .............................................. 57
Description of Interface Reports ............................................................................. 57
Understanding DS1 Reports .......................................................................... 58
Understanding WAN Reports ........................................................................ 61
Understanding WAN Reports ........................................................................ 61
Description of IP Reports ........................................................................................ 63
Understanding IP Reports............................................................................. 63
Understanding ICMP Reports ....................................................................... 65
Understanding ARP Table Reports ............................................................... 67Description of TCP/UDP Reports ........................................................................... 70
Understanding UDP Reports......................................................................... 70
Understanding TCP Connection Reports ...................................................... 71
Understanding TCP Receive Reports ............................................................ 74
Understanding TCP Transmit Reports .......................................................... 76
Description of System Reports................................................................................ 77
Understanding Packet Queue Reports........................................................... 77
Understanding Problems Reports.................................................................. 80
Understanding SNMP Reports ...................................................................... 81
Understanding Web Server Reports .............................................................. 86
5. Cabling Requirements................................................................ 88
CAT5 Ethernet ........................................................................................................ 88
-
8/9/2019 FL4+ User Guide v070109
6/91
For build 62209 and later 6
Pin-outs with Power over CAT5.................................................................... 88
Pin-outs without Power over CAT5............................................................... 88
Ethernet with Power over CAT5.................................................................... 88
DS1 with RJ-45 ....................................................................................................... 89
6. Appendix .................................................................................... 90
-
8/9/2019 FL4+ User Guide v070109
7/91
7 For build 62209 and later
1. Introduction
This guide is intended for installers and support personnel of your Memorylink
Flanger4Plus. It assumes a working knowledge of DS1 telecommunications lines and IP
networks.
Section Contents
About the Product
Benefits and Uses
FLANGER4PLUS Gets Smarter Over Time
Designed for Wireless
Easy Setup and Configuration
Network Connectivity
Typical Deployments
-
8/9/2019 FL4+ User Guide v070109
8/91
For build 62209 and later 8
About The ProductFlanger4Plus enables point-to-point tunneling of T1 or E1 traffic across wireless
Ethernet devices. This small, simple-to-use unit provides seamless transport of T1 or E1
across an Ethernet link, thereby providing dramatic cost savings over the cost of
conventional leased lines.
Benefits and Uses Eliminates monthly leased line changes
Ideal for PBXs in campus environments
Great for Cellular Backhaul
Protects legacy equipment investments
Provides Disaster Recovery capability
Ideal for providing broadband for special events
Flanger4Plus Gets Smarter Over TimeWith its exclusive Malachi architecture, Flanger4Pluss hardware becomes interactive,
reprogrammable and reshapable, providing scalability and greater dimensionality. The
Flanger4Plus defies competitive technologies that have built-in obsolescence and delivers a
far greater value than silicon-based circuitry.
Designed For WirelessThe Flanger4Plus uses a unique algorithm optimized for wireless Ethernet transport of T1
and E1 data streams. Because of the potential for changing conditions that could affect
wireless network throughput, the Flanger4Plus unit provides the capability for recovering
from data loss, without propagating the errors to following frames. This is accomplished
with Channel Look-Ahead and Programmable Channel Optimization features.
-
8/9/2019 FL4+ User Guide v070109
9/91
9 For build 62209 and later
Easy Setup and ConfigurationBecause Flanger4Plus provides physical pass-through of the T1 and E1 link, no special
configuration or setup is required, regardless of the format (e.g. fractional, channelized,
clear channel, checksum on/off, etc.). T1 and E1 signals are precisely repeated using a
clock locked to the incoming line. In case of signal interruption at the source, no additional
resynchronization is required at the Flanger4Plus device level. No special setup is neededto enable such things as fractional T1; whatever is impressed upon the T1 connection at
one end appears unchanged at the other.
Network ConnectivityFlanger4Plus can be deployed across a networked environment using wireless broadband,
wired Ethernet, or a combination, as long as the requirement for MAC-layer transparency
is met, and there are no competing bandwidth demands. This is most easily met by a
private, dedicated radio system, or by a private LAN. Channel LookAhead continuously
estimates the variation of arrival time; in conjunction with the Programmable Channel
Optimization feature, the Flanger4Plus system can deliver optimum reliability under
changing network conditions.
Flanger4Plus transports the full DS1 bandwidth (1.544 Mbps T1 or 2.048 E1) plus 256
Kbps of overhead in each direction constantly, thus occupying a total of 3.4 Mbps per T1
and 4.3 MB over E1.
When used with a wireless IP system, the Flanger4Plus provides T1or E1 transport across
distances limited only by the wireless system. It is an ideal, affordable solution for
connecting PBX systems in remote office and campus environments. The Flanger4Plus
can also supplant wire-line backhaul connections to cellular towers, eliminating monthlyleased landline charges as well as the associated problems.
-
8/9/2019 FL4+ User Guide v070109
10/91
For build 62209 and later 10
Typical DeploymentsOne common application involves the interconnection of Private Branch Exchanges
(PBXs) in multiple locations. Connected as shown in the figure below, Flanger4Plus links
can provide excellent service and reliability at a fraction of the cost of leased DS1 circuits.
Figure 1 Remote PBX
Another application, shown in the figure below, is that of connecting cellular telephone
base station sites to the Mobile Telephone Switching Office. In this situation,
Flanger4Plus units can be the key not only to substantial cost savings, but in enabling a
completely independent and maintainable network.
Figure 2 Cellular Backhaul
-
8/9/2019 FL4+ User Guide v070109
11/91
11 For build 62209 and later
2. Getting Started
Your Flanger4Plus set is pre-configured by the factory to work without requiring any
installation configuration. The Flanger4Plus set contains the following items:
Two (2) Flanger4Plus units pre-configured as pair, with one unit set todetermine DS1 clock from the telecommunications equipment connected to
port 1 (Mode 2), and the other to determine clock from its partner (Mode
3).
Two (2) external power supplies with Power Blockers
Two (2) Flanger4Plus Power Supplies
Two (2) Flanger4Plus Power Cords
Flanger4Plus Quick Start Manual
License Agreement
Section Contents
Identifying Your Flanger4Plus
Supported Radios for Power over CAT5
Understanding the Front Panel
Understanding the Back Panel
Making Connections
Understanding Factory Default Configurations
Product Support
-
8/9/2019 FL4+ User Guide v070109
12/91
For build 62209 and later 12
Identifying Your Flanger4PlusA Flanger4Plus unit can be identified by the product label attached to the bottom of the
unit. The label identifies the type of Flanger4Plus unit and its serial number, as illustrated
below:
Flanger4Plus serial numbers use hexadecimalnumbers. The values correspond to the assignedMAC address for the WAN port for your unit.
Supported Radios for Power over CAT5
Radios PowerAlvarion Radios
Pins: 4 & 7 Power (+) 5 & 8 Power (-)
56V
Motorola Canopy Radios
Pins: 4 & 5 Power (+) 7 & 8 Power (-)
24V
Understanding the Front PanelThe front panel has one status indicator light.
The status indicator LED is used to display the overall condition of the Flanger4Plus unit
as follows:
Front Panel LED Meaning
Blinking Orange WAN Link down
Alternating Orange and Red Partner not found
Alternating Orange and
Green
DS1 line error not receiving from
remote
Solid Green Very Good to Excellent System
Performance
Blinking Green Acceptable to Good System Performance
Alternating Red and Green Poor System Performance
Blinking Red Very Poor System Performance
Solid Red Hardware Fault
Off No Power
-
8/9/2019 FL4+ User Guide v070109
13/91
13 For build 62209 and later
Understanding the Back Panel
WAN
(Power Out)
Connects Flanger4Plus to the dedicated network used for
communications between a pair of Flanger4Plus units.
LINK Link is present. Blink indicates activity.
100 Ethernet port operating speed. OFF indicates 10 MB, ONindicates 100 MB.
Caution This port supplies power output via Power over CAT5.
If the device you are connecting to the WAN port is notsupported or you dont need power, you must use the supplied
power blocker to remove power from the port, or make custom
cables removing wires 4, 5, 7 and 8.
ATTENTION- Cette prise fournit une sortie de courent via POWERsur CAT5. Si lequipment que vous connectez `a la prise WAN nest
pas conforme ou vous navez pas besoin de courent, Vous devez
employer le bloque courent pour eliminer tout courent de la prise, ou
employez le cables particuliers en enlevant les cables 4,5,7,et 8.
LAN Allows a locally connected PC to access the Flanger 4Plus and connectedequipment. It is possible that large amounts of traffic through this port can
interfere with proper operation. LINK Link is present. Blink indicates activity.
SPEED Ethernet port operating speed. OFF indicates 10 MB,
ON indicates 100 MB.
DS1 Up to four DS1 lines may be connected to these ports. Note that there
may be unused ports for your configuration.
LINK Lit when a DS1 signal is present and the port is enabled.
ACTIVITY Blinks when the signal represents valid DS1 data.
Local
(Power In)
Connects Flanger4Plus to a local area network via the Flanger4Plus power
supply.
LINK Link is present. Blink indicates activity.
100 Ethernet port operating speed. OFF indicates 10 MB, ON
indicates 100 Mb.
-
8/9/2019 FL4+ User Guide v070109
14/91
For build 62209 and later 14
Making Connections1. Locate each Flanger4Plus unit in an area where AC power, the Ethernet connection
to the external dedicated wide area network (WAN), and the local equipment DS1
connections are all available.
2. Use a CAT5 Ethernet cable (blue shown) and connect the external power supply toeach Flanger4Plus units Local port. Plug in the Flanger4Plus power supply to an AC
power outlet. The front panel status indicator will light as described on the previous
page.
Note that the power supplys male CAT5 connector DOES NOT havePower over CAT5 and can be connected directly into other equipment.
3. (Optional) Connect the Flanger4Plus to your companys LAN Ethernet network or toa local PC via the male Ethernet cable. The Local Port Link indicator will light when
there is active Ethernet signaling.
4. Connect the WAN Ethernet network via a CAT5 Ethernet cable to each Flanger4Plusunits WAN port. The WAN LINK indicator will light when there is active Ethernet
signaling.
Equipment connected to the WAN port WILL BEdamaged if the device does
not support Power over CAT5. Use the supplied power blocker or customcables to prevent trouble!
Lequipment connente` au WAN sera endommage` sil nest pas conforme `aPOWER sur CAT5. Employez le bloque courent fourni ou es cables particulierspour prevenir des probl`emes.
5. Connect each local equipment DS1 port to an equipped Telco port on theFlanger4Plus. In most cases the DS1 cable needs to be a cross-over. The ports
ACTIVITY indicator will light when there is DS1 link activity and the port is
enabled.
Note that a DS1 crossover cable is DIFFERENT than an Ethernet
crossover cable. Refer to the DS1 with RJ-45 Cable Diagramssectionfor details.
-
8/9/2019 FL4+ User Guide v070109
15/91
15 For build 62209 and later
Example Interconnections
Powerin
Flanger4Plus
PowerSupply
LAN
Flanger4Plus
PowerSupply
Powe
rout
Powe
rout
LAN
-
8/9/2019 FL4+ User Guide v070109
16/91
For build 62209 and later 16
Understanding the Power Supply
Flanger4Plus uses Power over CAT5 to supply power to the Flanger4Plus and WAN-
connected equipment such as a wireless broadband modem.
WAN Port Power Out: Wires 4, 5, 7 and 8 are carrying power from theFlanger4Plus to power the radio.
LAN Port No Power: The LAN port is a standard 10/100 ethernet port.
Local Port Power In: Wires 4, 5, 7 and 8 are carrying power from the powersupply to power the Flanger4Plus. Observe the warning tag on the
power supply when connecting.
Equipment connected to the WAN port WILL BEdamaged if the devicedoes not support Power over CAT5. Use the supplied power blocker orcustom cables to prevent trouble!
Lequipment connecte` a la prise Wan SERA ENDOMMAGE` sil netolere pas POWER sur CAT5. Employez le bloque courent fourni ou lescables particuliers pour prevenir des probl`emes.
The supplied power blocker is a CAT5 coupler that internally has the wires connecting
pins 4, 5, 7 and 8 removed so that power is not supplied when it is installed.
-
8/9/2019 FL4+ User Guide v070109
17/91
17 For build 62209 and later
Understanding Factory Default ConfigurationNote that Flanger4Plus units are always shipped in pairs. The units are intended to be
connected together at their Wide Area Network (WAN) ports via dedicated Ethernet, such
as wireless broadband.
A managed wayside data path is available between the two units LAN ports using
available bandwidth on the interconnecting link over and above that needed for DS1transport.
Flanger4Plus User InterfaceConfiguration and device status can be accessed via HTTP (Web interface) or Telnet, via a
PC connected to any port of the 2 devices.
Telnet login: admin Default Password: admin
MAC AddressesEach Flanger4Plus ships with two MAC addresses. One MAC address is for the Local
port, which is listed on the product label, and a second is for the WAN port. The WAN
MAC address is of the form 000C9E-07-xxxx, while the Local MAC address is 000C9E-06-xxxx, where the xxxx is the same for both the WAN and LAN ports.
IP DefaultsFlanger4Plus units are shipped in pairs and although they may sometimes have sequential
serial numbers, there is no requirement they do. The table below lists the default factory
configuration for IP.
Unit with lower serial # Unit with higher serial #
Local WAN Local WAN
IP 192.168.1.1 169.254.1.50 192.168.2.1 169.254.1.60
Subnet 255.255.255.0 255.255.255.0 255.255.255.0 255.255.255.0
Gateway 0.0.0.0 169.254.1.50 0.0.0.0 169.254.1.60
Remote IP 169.254.1.60 169.254.1.50
Speed/Duplex 100 MB / Auto 100 MB / Auto
DS1 Timing ControlThe Flanger4Plus supports five DS1 clock modes on a per-channel basis.
Mode 0 Derive clock from this DS1 line
Mode 1 Flanger4Plus generates clock internallyMode 2 Derive clock from local DS1 line #1
Mode 3 Derive clock from remote DS1 line #1
Mode 4 Derive clock from remote this DS1 line
-
8/9/2019 FL4+ User Guide v070109
18/91
For build 62209 and later 18
ProfilesThe TDM CONFIGURATION area includes programmable profiles that set the
operational parameters for the Flanger4Plus. These parameters are used to achieve optimal
performance for the link used. The Flanger4Plus ships with a pre-loaded profile for
Ethernet networks. Additional custom profiles may be created by the user. .
DS1 DefaultsUnit with lower serial # Unit with higher serial #
Bit Clock
Source
Mode 2 DS1 Line Mode 3 Remote Global Sync
EncodingMethod
B8ZS/HDB3
Transmit
Template
As ordered: E1 Short Haul
Profile ETHERNET-100
Max Rate = 100 MB Wayside Timeout = 5 secs FEC = No Payload Size = 1024 Jitter Window = 75 Max Step = 0.050 Loops = 240 Wayside TOS = 0 Channel 1 TOS = 16 Channel 2-4 TOS = 0
Safety Factor = 10% MTU = 800 Timing Pulse = No Jitter Buffer = 8192 Min Gain = 0.2000 Stability Factor = 100 Integrator = Yes Final Sample Size = 1 Flanger4Plus - Flanger4Plus
TOS = 0
Channel 1 Alt TOS = 0 Channel 2-4 Alt TOS = 16
-
8/9/2019 FL4+ User Guide v070109
19/91
19 For build 62209 and later
Features and Specifications
Communications PortsThree 10/100base T; meets IEEE 802.3
Four T1/E1: RJ-45; meets ANSI T1.403, ITU-T G.703; AT&T TR-62411
Visual Status Indicators (LED)
Front Panel: STATUS (front panel for overall unit operating condition)
Back Panel: Local, LAN and WAN Ethernet Link Speed (10/100)
Local, LAN and WAN Connection / Link Activity
DS1 (1,2,3,4) Signal Present
DS1 (1,2,3,4) Activity
Physical5.5 in x 7 in x 2.3 in ; 14 cm x 18 cm x 5.9 cm
0.8 lb; 0.36 kg
Power Input
In-line brick power supply provides 56 VDC to unit; requires 100 to 260 VAC, 47 to 63
Hz, 24 Watts
Environmental
Operation: ETS 300 019 part 2-3 class 3.2E
Transportation: ETS 300 019-2-2 class 2.3
Storage: ETS 300 019-2-1 class 1.2E
EMC
FCC approval Title 47 Part 15, subpart B
ETSI EN 301 489-1 class B
Safety
CE approved
Contact your provider for the latest copies of documentation and utilities.
-
8/9/2019 FL4+ User Guide v070109
20/91
For build 62209 and later 20
Product SupportWe suggest you take the following steps in the order given to obtain the quickest and
highest quality support and service you need.
1. Contact the support staff of our Partner from whom you originally bought ourequipment for more information as well as any updates.
-
8/9/2019 FL4+ User Guide v070109
21/91
21 For build 62209 and later
3. Configuration Considerations
Your Flanger4Plus unit is pre-configured by the factory to default settings appropriate for
TI or E1 short haul applications across both wireless and wired networks.
For other applications, you can change the Flanger4Plus configuration by either changingboard switch settings or using the Flanger4Plus Utility.
Section Contents
Setting Destination Flanger4Plus Addresses
Standard Clock Configuration
Special Clock Configurations
Using Equalizer Control Settings
Optimizing Performance for Various Networks
-
8/9/2019 FL4+ User Guide v070109
22/91
For build 62209 and later 22
Network SettingsThe default IP settings for Flanger4Plus are listed in the Quick Start section earlier. If
your network design requires other addresses, they may be changed from the control web
page. The following section is an example of one such change.
Setting Flanger4Plus AddressesFlanger4Plus units are pre-configured as a pair at the factory and sold bundled together.
Flanger4Plus units are factory configured to pass any DS1 line data over a WAN Ethernet
link.
If you want to configure a different Flanger4Plus unit to replace an existing unit in your
network, you need to reconfigure both units WAN Destination IP Address.
Step 1: Configure computer network settings to allow communication with the Flanger4Plus
LAN port.Step 2: Connect a CAT-5 Ethernet cable from the Flanger4Plus units Local port to the
computers Ethernet port.
Step 3: Open the Flanger4Plus units webpage by typing the units Local port IP into a webbrowser.
Step 4: Mouse-over Configurations and select Ethernet.
Step 5: In the Destination IP Address field, type the paired units WAN IP.
Step 6: Left-click on Save Settings
Step 7: Repeat steps 1-6 for the paired unit.
-
8/9/2019 FL4+ User Guide v070109
23/91
23 For build 62209 and later
Selecting the DS1 Clock ModeThe clock used to send bits out the DS1 interface (from the Flanger4Plus to the connected
telecommunications equipment) comes from one of 5 choices:
Mode 0. The clock recovered from the local DS1 used in the packetizing sequence
is also used to transmit the bits that the Flanger4Plus receivers from the other endof the system (from its partner Flanger4Plus). In this way, the Flanger4Plus that is
located at the timing source point presents consistent information to the DS1
system.
Mode 1. The Flanger4Pluss internal clock is used as the reference.
Mode 2. The clock recovered from the local DS1 line #1 used in the packetizingsequence is also used to transmit the bits that the Flanger4Plus receives from theother end of the system (from its partner Flanger4Plus). In this way, the
Flanger4Plus that is located at the timing source point presents consistent
information to the DS1 system.
Mode 3. In this mode, the Flanger4Plus synchronizes its clock to the clock in useat the transmitting end from remote DS1 line #1, by using a sophisticated digital
filtering process and information gained from the level of the jitter buffer.
Mode 4. In Mode 4, the Flanger4Plus synchronizes its clock to the clock in use atthe transmitting end from the remote DS1 on a per channel basis, by using a
sophisticated digital filtering process and information gained from the level of the
jitter buffer.
-
8/9/2019 FL4+ User Guide v070109
24/91
For build 62209 and later 24
Clock Recovery
Mode 3In Mode 3, the Flanger4Plus incorporates a series of unique mechanisms. As each DS1
packet is received, the level of the jitter buffer instantaneously is recorded. This
measurement then is inspected and valued to lie within the expected or normal range forthe Ethernet path in use. If the value is outside the expected range (i.e. an outlier), it is
not used in the timing calculation. If the value is in the expected range, its value is added
to the averaging register.
When the register collects enough timing samples to satisfy the next-stage filter algorithm,
this sample estimator is passed to the oscillator adjustment routine.
This scheme delivers an estimate of the most probable buffer level. Because it is not an
average, the system is insensitive to packets that take much longer to arrive; thus, delays
from congestion or radio error do not cause significant variation in the recovered clock
rate.
All channels in Mode 3 derive their timing from the remote units first channel. In thismode, all channels are expected to operate from the same clock reference.
Mode 4
In Mode 4, the Flanger4Plus operates as in Mode 3, but each channel is independent of
each other allowing each channel to operate at independent clock rates.
-
8/9/2019 FL4+ User Guide v070109
25/91
25 For build 62209 and later
When to use Mode 2 to Mode 3 PairsUse a Flanger4Plus Mode 2 / Mode 3 pair when connecting network equipment that
provides its own stable timing source to remote equipment that recovers timing from the
received DS1 signal.
The Flanger4Plus Mode2 unit is connected to the network equipment and the Flanger4Plus
Mode 3 unit is connected to the remote equipment.
Note: This is the factory default configuration for a Flanger4Plus pair.
When to use Mode 2 Pairs
Use a Flanger4Plus Mode 3 pair configuration when connecting between network
equipment that is timed from a mutual source.
C
lock
C
lock
-
8/9/2019 FL4+ User Guide v070109
26/91
For build 62209 and later 26
When to use Mode 3 Pairs
Use a Flanger4Plus Mode 3/Mode 3 pair when connecting between network equipment
that has its own stable timing source.
Using Equalizer Control SettingsEqualization settings are used to match the DS1 analog front end to the length andcharacteristics of the cabling connected between the Flanger4Plus unit and other TDM
equipment.
Short haul settings are used in an intra-office installation. For short haul T1 installations,
the EQ settings are directly determined by the cabling distance between the Flanger4Plus
and other equipment. For short haul E1 installations, there is only one EQ setting choice.
Long haul settings are used in an interoffice installation. For long haul T1 applications, the
EQ settings are based on the amount of cable attenuation between the Flanger4Plus andother equipment. For long haul E1 installations, the 120 Twisted Pair setting should be
used.
Optimizing Reliability for Various Networks
Making a Packet
The LIU sends bits to the packetizing buffer, where these bits will remain until there are
enough bits to fill the configured DS1 packet size. When enough bits are collected, the
buffer prepares a packet header, buffer pointers, and line indicators. After this preparation,
the checksums are added, the packet is formed, and the packet is presented to the WAN.
-
8/9/2019 FL4+ User Guide v070109
27/91
27 For build 62209 and later
Pointer CalculationPointers are included in the header of each DS1 packet. They are created by the
transmitting side and read by the receiving. Pointers are models of the receiving ends
buffers that present directions to where transmitted packets should be received. In
Flanger4Plus, they are calculated in one of two ways, depending if Forward Error
Correction (FEC) is enabled.
If FEC is not enabled, each packet begins immediately following the previous packets last
received byte. If FEC is enabled, each packet begins at the midpoint of the previous packet.
In effect, two copies of each DS1 data bit are transmitted the packet is duplicated: half in
the preceding packet and half in the following packet.
Note that using FEC, in combination with the pointer passing mechanism, makes the DS1
system independent of packet order changes, lost packets, or extreme delay of any one
packet (in a sequence of 3). Thus, enabling FEC makes the system much less sensitive to
channel errors and widely varying channel delays, allowing for much smaller delays.
However, greater data throughput is also required.
-
8/9/2019 FL4+ User Guide v070109
28/91
For build 62209 and later 28
The Buffering MechanismThe Ethernet channel delivers DS1 data packets to the receiving Flanger4Plus. There, the
depacketizer verifies the packet header, reads the buffer pointer, and places the packet into
the jitter buffer beginning at the place specified in the pointer.
In addition to the packet header, buffer pointer, and jitter buffer, there are three additional
key registers in the receiver.
Jitter Buffer Size
Read Pointer Tells the DS1 output system where to get the next byte toconvert to DS1.
Level Counter Indicates how many data bytes have been received sincesystem reset. This counter is only valid during the startup sequence (i.e. from
reset to DS1 data flow out the Flanger4Plus).
On a more specific level, the start sequence is the following:
1. The user resets the receiver system.
2. The first packet is received from the Ethernet interface;
3. The first packets read pointer is set to its own pointer address. The packet isfrozen;
4. The bytes in the packet are put into the jitter buffer as defined by the pointer. Thelevel counter records the increments as the bytes are put into the buffer;
5. When the packets last byte in put into the buffer, the level counter is checked tosee if or more of the buffer size is used. If there is less than used, the receiverwill keep the read pointer frozen (from step 3) and return to step 4 for the next
packet.
6. When the level counter reads as or more full of the buffer size, the read
pointer is freed and the DS1 output is turned on.
Note that this process always results in an integer number of packets in thebuffer at the start of the DS1 output.
When FEC is enabled, the level counter increments once every received 2bytes.
-
8/9/2019 FL4+ User Guide v070109
29/91
29 For build 62209 and later
Optimizing Performance for Various NetworksDelay consists of 4 components.
1. Flanger4Plus Logic The delay due to the inherent processing delay inFlanger4Plus (i.e. how long the Flanger4Plus logic takes).
2. Packetizing Delay The time the Transmitting Flanger4Plus takes to assemble afull DS1 data packet.
3. Link Delay The time it takes to transmit the packet from the TransmittingFlanger4Plus to the remote Flanger4Plus via the WAN link.
4. Buffering Delay The time allowance for variations in the WAN link.
Flanger4Plus LogicThis delay is less than 10 microseconds, an insignificant delay when compared to other
wireless broadband system elements.
Packetizing DelayPacketizing Delay is computed as follows:
Packetizing Delay = Bytes per packet * 8 DS1 bits per second.
The following table shows some examples of packet delay by packet size.
Line Rate Packet Size Packetizing
Delay (ms.)
1,544,000 T1 1024 5.31
2,048,000 E1 1024 4.00
1,544,000 T1 724 3.75 Recommended
2,048,000 E1 960 3.75 Recommended
Link Delay
The link delay is dependent on the WANs wireless link. It has three components.
Ethernet wire (multiplied by two to account for both ends)
In the Air delay; i.e. propagation time
Wireless Protocol delay
-
8/9/2019 FL4+ User Guide v070109
30/91
-
8/9/2019 FL4+ User Guide v070109
31/91
31 For build 62209 and later
Delay VariationDelay Variation is the most complex item to evaluate in a TDMoIP network. In a wireless
network in particular, there is a substantial coupling between delay variation and link
reliability; the way the link responds to transmission impairments has a large effect on
delay, and characteristic of that effect depends on the error mitigation strategy
implemented on the link. There are basically 3 strategies in common use today, as follows:
1. Fragmentation and reassembly, with Automatic Repeat-reQuest (ARQ) coveringeach of the fragments. This may be implemented with or without Forward Error
Correcting (FEC) coding on the fragments.
2. Internal Repeat of the entire packet, again with or without FEC. In this case, thewireless equipment itself repeats the packet if it is not received correctly.
3. Reliance on the retry mechanism of TCP/IP, usually with FEC on the packet. In thiscase, the (on the order of seconds) retry mechanism of IP is relied upon to provide
any link reliability improvement over that of the raw radio channel, although the use
of FEC (as in WiFi and WiMax) can make that fairly good.
Link VerificationIn order to make the problem of evaluating any particular link more tractable, Flanger4Plus
includes a special tool for measuring the statistics of the link delay variation. During
normal operation, Flanger4Plus in Mode 3 or 4 takes a sample of the instantaneous link
delay every 100 ms, and compiles a histogram. This histogram is available at the console
port a TelNet connection to a PC, and is used by the Flanger4Plus itself in making clock
synchronization decisions. The data in the next section was taken with the aid of this tool.
-
8/9/2019 FL4+ User Guide v070109
32/91
For build 62209 and later 32
Example Link Delay MeasurementsFor the first example, a type a system will be examined. Below is a histogram of the
measured values on a particular 10Mbps radio link. Note that horizontal (x) axis is
normalized, where 0 represents the average delay of 3.75 ms. Notice the fairly slow
dropoff as times get longer at .001% probability, the normalized delay is about 3.5 ms.
This is a very good link.
0.0001
0.001
0.01
0.1
1
10
100
-2 -1 0 1 2 3 4
Normalized Delay, ms
Probability,
%
percent
cumulative
Delay Histogram for Radio Link A
In this case, an arriving fragment with errors at the receiver is retransmitted 1 or 2 frames
later. This affects (64 byte) fragments by delaying the entire Ethernet packet by the delay
of the frames (2.5 ms / frame). Very occasionally, the retransmission itself may be lost. In
this situation, another 2.5 or 5 ms may be added to the delay.
There also is a uniformly-distributed delay due to framing. The delay varies (with a
constant incremental probability) from 0.2 to 2.7 ms. This yields an average value of about
1.5 ms. It is these two values added together than make the average delay of 3.75 ms used
in the example above.
In the next example, the same radios are examined with a poor link. Again, a histogram is
created in similar fashion to the previous example. In this case, normalized delays extendout to 20 ms, raising suspicion that a significant number of packets were lost.
-
8/9/2019 FL4+ User Guide v070109
33/91
33 For build 62209 and later
0.00001
0.0001
0.001
0.01
0.1
1
10
100
-5 0 5 10 15 20 25
Normalized Delay, ms
Probability,
%
Cumulative
Delay Histogram for Radio Link B
How then, does this affect the DS1 link? Given that the average packet rate is about 200
packets per second (pps), the event rate is a rate of .001% (i.e. one packet per million,
about one packet exceeding this delay every 1 hours, or 17 errored seconds per day as
long as the delay causes only a packets worth of bit errors), which is 20 ms on this chart.
This is why the way Flanger4Plus uses pointers is so beneficial. The pointer to each pieceof data is embedded in the transmitted packet. Then, if a packet is not received in time, the
receiver will keep sending. It will of course send errors bits for as long as the proper packet
doesnt arrive; however, it will not lose clock information. As soon as the new packet
arrives, the proper information will be extracted and sent.
-
8/9/2019 FL4+ User Guide v070109
34/91
For build 62209 and later 34
Overall Link Delay BudgetThe figure below shows typical numbers for the Radio backhaul link in our example.
T1 E1
AvgPackets Bytes ms
AvgPackets Bytes ms
Processing Delay 0.01 0.01
Packetizing Delay 730 3.78 960 3.75
Ethernet Delay 730 0.64 960 0.82
Delay 3.75 3.75
Propagation Time 0.10 0.10
Ethernet Delay 730 0.64 960 0.82
Jitter Buffer 4 5110 15.13 3 4800 11.35
Processing Delay 0.01 0.01
Net Delay 24.06 20.61
Overall Delay for Example Radio Backhaul Link
Bandwidth Considerations
Flanger4Pluss Unique FECIf FEC is activated, each bit is sent in two different packets. The probability of two
packets in sequence being delayed or lost is much lower than in the normal case.
Note: If you are using FEC you should be sure to set the Payload Size specified in your
profile to 720 bytes or less.
Profile ConsiderationsThe purpose of profiles is to provide a means for Flanger4Plus to know how to best utilize
the WAN connection. Profiles optimize DS1 bi-directional data transfer performance for
the connected WAN. They also set Flanger4Plus system-wide operating parameters,
influencing the DS1 accuracy tolerance and available network bandwidth that Flanger4Plus
will utilize.
With the vast market of T1 / E1 radios available, there is a large variation as to how each
radio performs best. Flanger4Plus solves this problem through the use of profiles.
Correct and effective profile use allows for matching the behavior of the radio to that of
Flanger4Plus.
For your convenience, the Flanger4Plus has been tested and have some factory-defined
profiles. These profiles can be identified by their names, which describe the Make,
Bandwidth, and Operating Path. These profiles can be found in the DS1 Configuration web
page. For information on how to use the web pages, refer to Using the Profiles page
located in this document.
If you are using a radio different than any described in Flanger4Pluss factory-defined
profiles, you will need to determine the radios optimal settings on your own. It is a time-consuming process, yet it is vital that you properly test operability at different profile
values to determine the best profile for your radios. Radios are sensitive to slight variances
in how they receive and transmit data. The slightest difference between radios and
Flanger4Plus operation can build over time to produce an unreliable network.
-
8/9/2019 FL4+ User Guide v070109
35/91
35 For build 62209 and later
When experimenting with different profiles, keep the following considerations in mind:
1. Name Name your profiles so that you can easily distinguish how one profilediffers from others... Profile names can use any ASCII character except space.
2. Maximum WAN Rate This number is the bandwidth capability of your radio, orit is the amount of bandwidth you want to make available to the Flanger4Plus.
3. FEC (Forward Error Correction) FEC is a highly reliable method of transferringDS1 streams because it compensates for transfer errors. FEC doubles the
bandwidth requirements on the network, so only use FEC if the WAN can support
it.
4. Safety Percentage No network actually operates at the bandwidth it theoreticallycan handle. The safety percentage allows you to compensate for this by
discounting a percentage of the Maximum WAN Rate from the amount of
bandwidth available for Wayside Data.
5. Wayside Timeout This number is the maximum time in seconds that a waysidepacket will remain queued for the WAN. When a queue times out (expires), the
packet will be dropped (i.e. it will not be sent).
6. Payload Size Defines the size in bytes of packets that will be sent through theWAN.
7. Jitter Buffer Size Defines the size in bytes of the buffer used to store T1/E1 datareceived from the WAN. As jitter buffer size increases, the latency increases, and
the tolerance to jitter increases.
8. Jitter Window Size Used by the clock recovery algorithm in the unit.
9. Queue Timeout Determines the amount of time in seconds before the equipmentdrops or discards a queued packet and reports it as an error.
10.Maximum Transmission Unit (MTU) Sets the largest packet size the equipment
will introduce to the network. Ideal MTU is the smallest packet size the networkequipment will send reliably.
11.Minimum Clock Recovery Gain Used by the clock recovery algorithm of theunit.
-
8/9/2019 FL4+ User Guide v070109
36/91
For build 62209 and later 36
4. Configuring Flanger4Plus
Although your Flanger4Plus unit is pre-configured to defaults appropriate for most
applications, for special circumstances, your Flanger4Plus unit can be configured to set the
following values:
Destination IP Address
Clock Mode
Optimization Settings
Equalizer Control Settings
Section Contents
Accessing the Flanger4Plus Unit
Viewing Unit Information
Changing Configuration
Managing Profiles
System Reset
-
8/9/2019 FL4+ User Guide v070109
37/91
37 For build 62209 and later
Accessing the Flanger4Plus UnitIn order to configure a Flanger4Plus unit, use your favorite Web browser program to
access the Flanger4Pluss web site by typing the IP address of either the Flanger4Plus
Local or WAN Ethernet port to that your computers Ethernet port is connected.
The Flanger4Plus front page is the System Status page that is illustrated below. TheSystem Status page provides an indication about the current operational status of the
Flanger4Plus.
System Status
Flanger 4 Plus
(local)
Displays the current front panel status LED state for the
connected Flanger 4 Plus.
Flanger 4 Plus
(remote)
Displays the current front panel status LED state for the
connected remote Flanger 4 Plus.
-
8/9/2019 FL4+ User Guide v070109
38/91
For build 62209 and later 38
WAN Displays the WAN port link information.
LAN Displays the LAN port link information.
Local Port
Wayside
Throughput
Displays the Management port link information.
Displays the calculated wayside data capacity.
TDM Channels Displays LOS and activity information for each of the DS1 ports
of the unit. When each channel attains clock synchronization,
the internal color of the connector changes from gray to green.
By default the System Status page is configured to automatically refresh so that accurate
information is always displayed. The refresh timer is shown in the upper right corner of
the status frame.
The following fields are display only and contain Flanger4Plus unit information. Each field
and its use is described below.Build Display-only field containing the release build revision number.
SoftwareVersion
Display-only field containing the Software revision number.
ShapewareVersion
Display-only field containing the FPGA revision number.
CPLD Version Display-only field containing the CPLD revision number.
HardwareRevision
Display-only field containing the printed circuit board revision number.
Serial Number This is the MAC address of the Local port on the Flanger4Plus.
-
8/9/2019 FL4+ User Guide v070109
39/91
-
8/9/2019 FL4+ User Guide v070109
40/91
For build 62209 and later 40
Login to the Web Server
The User name is admin the default password is admin.
-
8/9/2019 FL4+ User Guide v070109
41/91
-
8/9/2019 FL4+ User Guide v070109
42/91
For build 62209 and later 42
System Upgrade
To enable additional ports and features of the Flanger 4 Plus units, the upgrade key
provided by your reseller must be input in the dialog box.
-
8/9/2019 FL4+ User Guide v070109
43/91
43 For build 62209 and later
Changing Configuration
Using the DS1 Configuration page
Global Settings
The Global Configuration settings apply to how the Flanger4Plus unit operates.Line Type This field selects the DS1 line type (T1 or E1).
-
8/9/2019 FL4+ User Guide v070109
44/91
For build 62209 and later 44
Individual Channel Settings
Individual Channel Configuration settings apply to each Flanger4Plus DS1 channel
operates. Refer to the Changing Equalizer Control Setting section for information on
changing the values of these fields.
Channel The channel number (14). This is a display-only field.
Enabled Selects whether the channel is enabled.
Clock Source
Mode
Selects the bit clock source being used for the channel.
Encoding
Method
Selects the DS1 encoding method being used for the channel.
Transmit
Template
Selects the DS1 Transmit Template being used for the channel.
See table below for possible selections.
Function Pulse Cable Gain
T1 Short Haul 0-133 ft. 0.6 dB 100 TP 12 dB (default)
T1 Short Haul 133-266 ft. 1.2 dB 100 TP 12 dB
T1 Short Haul 266-399 ft. 1.8 dB 100 TP 12 dB
T1 Short Haul 399-533 ft. 2.4 dB 100 TP 12 dB
T1 Short Haul 533-655 ft. 3.0 dB 100 TP 12 dB
T1 Long Haul 0.0 d 100 TP 36 dB
T1 Long Haul -7.5 dB 100 TP 36 dB
T1 Long Haul -15 dB 100 TP 36 dB
T1 Long Haul
-22.5 dB 100 TP 36 dBT1 Long Haul 0.0 dB 100 TP 26 dB
T1 Long Haul -7.5 dB 100 TP 26 dB
T1 Long Haul -16 dB 100 TP 26 dB
T1 Long Haul -22.5 dB 100 TP 26 dB
E1 Short Haul ITU G.703 120 TP and 75 CX 12 dB (default)
E1 Long Haul ITU G.703 120 TP 43 dB
E1 Long Haul ITU G.703 120 TP and 75 CX 43 dB
Flanger4Plus Equalizer Control Settings
-
8/9/2019 FL4+ User Guide v070109
45/91
45 For build 62209 and later
DS1 Remote Target
The IP information for the remote Flanger4Plus target is entered on this webpage. This is the target for the T1/E1 data as transmitted by the Flanger4Plus.By default this is set to the partner unit.
DS1 Remote Target (Multipoint)
The IP information for the remote Flanger 4 Plus targets are entered on this webpage. This is the target for the T1/E1 data as transmitted by the Flanger 4 Plus.By default this is set to the partner unit. The remote target channel can also beprogrammed here.
-
8/9/2019 FL4+ User Guide v070109
46/91
For build 62209 and later 46
DS1 FEC
If so equipped, the Forward-Error-Correction feature of the Flanger 4 Plus can beenabled and disabled through this web page. Additionally the FEC data streamcan use a different profile.
-
8/9/2019 FL4+ User Guide v070109
47/91
47 For build 62209 and later
DS1 Diagnostics
Each individual DS1 Channel of the Flanger 4 Plus can be programmed togenerate PRBS or QRSS patterns and to have a loopback feature enabled.These features are meant for diagnostic purposes and can be monitored through
this web page. Rebooting the unit will clear all of the enabled diagnosticfeatures.
-
8/9/2019 FL4+ User Guide v070109
48/91
For build 62209 and later 48
Using the Ethernet Configuration page
WAN
Management
Data MTU
Selects the maximum data packet size for the data passed between two
Flanger4Plus units.
IP Address Sets the WAN port address of the Flanger4Plus.
Netmask Selects the WAN ports IP Netmask.
Gateway Selects the WAN ports IP Gateway.
-
8/9/2019 FL4+ User Guide v070109
49/91
49 For build 62209 and later
Using the Radio Configuration page
Max Rate Selects the Maximum Rate supported by the WAN link.
Safety Factor Percentage of the Max Rate number that is reserved for WAN link
variation
IP Address Selects the WAN port target IP range
Speed Duplex Selects the LAN ports Speed / Duplex options.
-
8/9/2019 FL4+ User Guide v070109
50/91
For build 62209 and later 50
Using the TOS Configuration page
This web page is used to set the IP TOS priority for the Flanger4Plus management data, wayside
data, and each TDM channel.
Management Data
TOS
This field specifies the IP header TOS value to use for
Flanger4Plus -to- Flanger4Plus management data across the
WAN.
Wayside Data TOS This field specifies the IP header TOS value to use for all
wayside data across the WAN.Channel 1 TOS This field specifies the IP header TOS value to use for all
standard Channel 1 DS1 traffic.
Channel 1 Alt TOS This field specifies the IP header TOS value to use for all
alternate Channel 1 DS1 traffic. Note, alternate traffic is
only used when FEC is enabled.
Channel 2-4 TOS This field specifies the IP header TOS value to use for all
standard Channel 2, 3 and 4 DS1 traffic.
Channel 2-4 Alt TOS This field specifies the IP header TOS value to use for all
alternate Channel 2, 3 and 4 DS1 traffic. Note, alternate
traffic is only used when FEC is enabled.
-
8/9/2019 FL4+ User Guide v070109
51/91
51 For build 62209 and later
Using the Profile Configuration page
This web page is used to create the profile that is applied to the TDM data stream.
Profile Name This field designates a profile by its name.
Payload Size This field specifies the number of octets to send as DS1 data
payload within an Ethernet packet.
Jitter Buffer Size This field specifies the size of the receive buffer. Refer to the
Optimizing Performance For Various Network section for
detailed information.
Jitter Window Size This setting is used by the Flanger4Plus clock recovery
software. Unless a custom profile has been developed for
you, it is recommended that this be left at its default value.
Minimum Gain This setting is used by the Flanger4Plus clock recoverysoftware. Unless a custom profile has been developed for
you, it is recommended that this be left at its default value.
Max Step This setting is used by the Flanger4Plus clock recovery
software. Unless a custom profile has been developed for
you, it is recommended that this be left at its default value.
Stability Factor This setting is used by the Flanger4Plus clock recovery
-
8/9/2019 FL4+ User Guide v070109
52/91
For build 62209 and later 52
software. Unless a custom profile has been developed for
you, it is recommended that this be left at its default value.
Loops per Gain
Cycle
This setting is used by the Flanger4Plus clock recovery
software. Unless a custom profile has been developed for
you, it is recommended that this be left at its default value.
Use Integrator This setting is used by the Flanger4Plus clock recoverysoftware. Unless a custom profile has been developed for
you, it is recommended that this be left at its default value.
Final Sample Size This setting is used by the Flanger4Plus clock recovery
software. Unless a custom profile has been developed for
you, it is recommended that this be left at its default value.
Filter Length This setting is used by the Flanger4Plus clock recovery
software. Unless a custom profile has been developed for
you, it is recommended that this be left at its default value.
Filter Width This setting is used by the Flanger4Plus clock recovery
software. Unless a custom profile has been developed for
you, it is recommended that this be left at its default value.
Managing ProfilesA profile is a named combination of Packet Size and Buffer Depth values. Profiles are
provided for different tested network equipment. Users may also define their own profiles.
It is recommended that a profile be created for any optimized settings used in a production
environment.
Choosing the Custom profile selection allows the user to set the Packet Size and Buffer
Depth values directly. This is used primarily to test custom settings before adding a new
profile.
Copying a Profile
Select the profile to copy from the pull-down list.
Change the Profile Name to save as the copy.
Select Save Changes and the new profile will be added to your Flanger4Plus.
Creating a Profile
Select < New Profile > from the pull-down list.
Enter at least a new Profile Name. All other parameters are defaulted for you.
Change any other profile variables you want. SelectAdd Profile and the new profile will be added to your Flanger4Plus.
Deleting a Profile
Select the profile to delete from the pull-down list.
SelectDelete Profile and this profile will be removed from your Flanger4Plus.
-
8/9/2019 FL4+ User Guide v070109
53/91
53 For build 62209 and later
Using the SNMP Configuration page
Get Community This is the name of the community that is allowed to perform get
commands from the unit
Set Community This is the name of the community that is allowed to perform set
commands from the unit
System Contact This is the name of who should be contacted about the unit
System Name This is the name of the unit as seen by the Network Management
System
System Location This sis a text field that can be used to describe the location ofthe equipment to the Network Management System
Trap Target # Up to 5 traps can be targeted to different NMS addresses.
Trap Enabled Individual traps can be enabled or disabled.
Trap IP Address This is the target IP address that an individual trap message is
sent to.
-
8/9/2019 FL4+ User Guide v070109
54/91
For build 62209 and later 54
Trap Community This can set whether the community that the unit is connected to
is read-only or read-write.
Using SNMPSimple Network Management Protocol (SNMP) is used by network management systems to
monitor equipment for conditions that warrant administrative attention. SNMP consists of a setof standards for network management, including an Application Layer protocol, a database
schema, and a set of data objects. SNMP exposes management data in the form of variables on
the managed systems, which describe the system configuration/status. These variables can then
be queried by a network management system.
The Flanger4Plus supports SNMP v1.0 and V2.C get and trap functionality only.
SNMP traps enable the SNMP agent firmware running in a Flanger4Plus to alert an SNMP
management station of pre-selected events by way of an unsolicited (asynchronous) SNMP
message. Selection of these trap events is accomplished via the SNMP Configuration page of the
units web interface. The Flanger4Plus supports five different SNMP traps which can send trap
alerts to up to five different IP addresses.
-
8/9/2019 FL4+ User Guide v070109
55/91
55 For build 62209 and later
Using the Error Reporting Configuration page
This web page is used to configure the manner and types of errors reported.
Track Out-of-
Order Packets
When enabled the Flanger4Plus will track incoming Out-of-
Order packets meant for the TDM processing engine. This
can be helpful when determining the quality of the link
between two Flanger4Plus units.
Use Remote
Flanger4Plus
Status
When enabled, two Flanger4Plus units will communicate with
each other for status reporting.
Report Automatic
Refresh Rate
This time is used to determine the rate at which reports are
automatically refreshed when a report web page is accessed.
Report Automatic
Regeneration
This setting determines the number of times that a report web
page will automatically refresh once it is accessed.
Channel Reporting
SES Limit
This setting is used to determine the number of calculated
Seriously Errored Seconds that will be allowed prior to
declaring a degraded operating condition.
-
8/9/2019 FL4+ User Guide v070109
56/91
For build 62209 and later 56
Updating your Flanger4Plus
To update your Flanger4Plus units, follow the procedure that accompanies the upgrade files.
-
8/9/2019 FL4+ User Guide v070109
57/91
57 For build 62209 and later
Understanding Flanger4Plus Reports
Description of Interface ReportsThe Interface Reports show status and statistical data for the DS1, WAN, and LAN. They
help define the exact status of the system at any given moment. The reports are
automatically updated 10 times every 10 seconds. The interface statistics can be reset tozero by pressing the corresponding interface RESET button.
-
8/9/2019 FL4+ User Guide v070109
58/91
For build 62209 and later 58
Understanding DS1 Reports
-
8/9/2019 FL4+ User Guide v070109
59/91
59 For build 62209 and later
Interface Status
Operation
Defines if the WAN / LAN interface is working. Values
are either up or down.
Clock Signals
Defines if the 46Mhz & 61Mhz clocks are working.
Values are either Detected or Loss for X Sec, where x
represents the number of seconds down.
Interrupts
Receive
Total number of packets completely received from the
Ethernet port.
Transmit
Total number of packets completely sent out of the
Ethernet port.
Received Packets from DS1
Good Packets Total number of packets the unit collected successful.
Dropped Packets Total number of packets the unit collected and discarded.
Packets with errors Total number of faulty packets the unit collected.
Missed Packets Total number of packets the unit failed to collect.
Missed Bytes Total number of bytes the unit failed to collect.
Transmitted Packets from DS1
Packets Total number of packets the unit sent.
-
8/9/2019 FL4+ User Guide v070109
60/91
For build 62209 and later 60
Channel Status
Channel Defines the channel the values to the right are describing.
Signal Present
Defines if the line is active. Values are either Yes or
No.
Equalizer in Range Reports the equalizer status of each T1/E1 line.
Timeclock Which source of clock is used by the Line Interface Unit.
Line Driver Reports the transmitter status of each T1/E1 line.
AIS Alarm Reports the reception of AIS alarms.
Error Count
The number of errors reported from the Line Interface
Unit, per T1/E1 channel
Jitter Underflow
DS1 packet errors from either the jitter buffer or FIFO that
result from queues released too early.
FIFO Underflow
Jitter Overflow
DS1 packet errors from either the jitter buffer or FIFO thatresult from queues released too late.
FIFO Overflow
A queue that sends the packets it in the order it was
queued.
Estimated EFS
The estimated Error-Free-Seconds of up-time on each
T1/E1 channel.
Estimated ES The estimated Errored-Seconds on each T1/E1 channel
Estimated %ES
The estimated percentage of Errored-Seconds to Error-
Free-Seconds
Clock Var The calculated clock variation on a per channel basis.
-
8/9/2019 FL4+ User Guide v070109
61/91
61 For build 62209 and later
Understanding WAN Reports
-
8/9/2019 FL4+ User Guide v070109
62/91
For build 62209 and later 62
Interface Status
OperationDefines if the WAN / LAN interface is working. Values are
either up or down.
Ethernet Interface
Status
Defines if the Master and Slave are communicating. Values
are either Established, Auto-Negotiated or Not
Established.
Speed / Duplex
Defines at what speed and duplex the WAN is
communicating. Duplex values are half or full. If the
speed / duplex is determined automatically, Auto-negotiated
will print on the top of the screen.
Interrupts
Receive Total number of packets received from the Ethernet port.
Transmit Total number of packets sent out of the Ethernet port.
Transmit Queuing
Current in queue
Total number of packets sent out of the Ethernet port and into
the FIFO. This number is a snapshot of the moment the report
was taken.
Maximum reachedDisplays the largest historical value the queue ever was since
last reboot.
Dropped due to
timeout (WAN only)
Total number of packets dropped because they exceeded the
configured time in the queue.
Packets
Received Total number of packets the unit received.
Received and
DroppedTotal number of packets the unit received and discarded.
Received with
ErrorsTotal number of faulty packets the unit received.
Received Unknown
Type
Total number of packets the unit received that could not be
identified.
Transmitted Total number of packets the unit sent.
Transmitted and
Dropped
Total number of packets queued to be sent and later discarded
for reasons other than errors.Transmitted with
ErrorsTotal number of packets sent that failed in their transmission.
-
8/9/2019 FL4+ User Guide v070109
63/91
63 For build 62209 and later
Description of IP ReportsIP reports show statistical data for each of the IP based protocols used by Flanger4Plus.
Reports are automatically updated 10 times every 10 seconds.
Understanding IP Reports
IP MIB Settings
Gateway Records if IP data is enabled to travel across the network.
Default TTL Records the maximum time a packet can stay on the network.
-
8/9/2019 FL4+ User Guide v070109
64/91
For build 62209 and later 64
Receive
Total Total number of IP packets the Flanger4Plus unit has received.
Header Errors
Total number of IP packets received with errors in the beginning
part of the IP packets frame.
Address ErrorsTotal number of IP packets received wrongfully due to wrongaddress.
Unknown
Protocols
Total number of IP packets received whose data format is not
recognizable.
Delivered Information only. No Company Support.
Send
TotalTotal number of IP packets that connected Flanger4Plus unit has
sent.
Discarded Total number of IP packets dropped for any reason.
No RoutesTotal number of IP packets discarded because Flanger4Plus did
not know how to deliver the IP datagram.
Routing
ForwardedTotal number of IP packets continued through the router toward
the destination address in the network.
DiscardedTotal number of IP packets dropped in the router instead of
forwarding toward the destination address.
Segmentation and Reassembly
Received
Fragments
Total number of times IP packets that are sent in parts are
received.
Reassembled
Complete
Total number of times IP packet fragments are received and
pieced together to form a complete packet successfully.
Fragmented
CompleteTotal number of times IP packets are divided into parts.
Fragments SentTotal number of times an IP packet fragment is sent into the
network.
Fragments
Dropped
Total number of IP packet fragments that are not sent into the
network.
Reassemble
Failures
Total number of times IP packet fragments are received and
pieced together to form a complete packet without success.
-
8/9/2019 FL4+ User Guide v070109
65/91
65 For build 62209 and later
Understanding ICMP Reports
Messages Total number of any ICMP messages (including errors).
Errors Total number of ICMP packets received in error.
Destination
Unreachable
Total number of sent ICMP packets not received because the
destination address cannot be found, is full, or is busy.
Time ExceededTotal number of ICMP packet that exceeded the allowed
duration to stay in the network without delivery.
Parameter ProblemTotal number of ICMP messages that indicate a lost datagram
due to incorrect packet parameters.
Source Quench
Total number of ICMP messages that indicate a discarded
datagram due to insufficient buffer space for queuing, receiving
a datagram too fast to be processed, or a host or gateway
approaching capacity.
Redirected
Total number of ICMP messages that indicate a shorter pathway
is available for datagrams whose source routes and gateways are
not defined in the destination address.
Echo (ping) Total number of ICMP request messages that must be returned.
Echo Replies Total number of ICMP responses to an echo.
Time StampsTotal number of ICMP messages that indicate when data was
last handled upon receipt.
-
8/9/2019 FL4+ User Guide v070109
66/91
For build 62209 and later 66
Time Stamp
Replied
Total number of ICMP messages that indicate when data was
last handled before transmission.
Address Masks
Total number of ICMP messages requesting IP information via
differentiating the subnet part of the IP address from the other
parts.
Address MaskReplies
Total number of ICMP messages responding to an address maskrequest.
-
8/9/2019 FL4+ User Guide v070109
67/91
67 For build 62209 and later
Understanding ARP Table Reports
Requests Total number of times Flanger4Plus processed an ARP requestmessage.
RepliesTotal number of times Flanger4Plus processed an ARP reply
message.
Request RetriesTotal number of times an ARP request times out because no reply
was received. A request times out after 3 seconds without a reply.
Request FailedTotal number of times an ARP request fails to receive a reply after
three attempts.
Cache HitsTotal number of times an ARP reply was generated from the ARP
table entry that is cached.
Cache MissesTotal number of times an ARP reply was generated from the ARPtable entry that is not cached.
Table HitsTotal number of times an ARP request is satisfied by an entry in the
ARP table.
Table FullTotal number of times the table has filled with information. No
additional entries can be saved while the table is full.
-
8/9/2019 FL4+ User Guide v070109
68/91
For build 62209 and later 68
Table TimeoutsTotal number of ARP table entries that exceeded their time limit in
the table. Entries timeout after 15 minutes of no usage.
Packets
Dropped
Total number of ARP requests that do not generate a reply. This
statistics is all-inclusive for any message processing errors.
-
8/9/2019 FL4+ User Guide v070109
69/91
69 For build 62209 and later
ARP Table
[c]
On the bottom of the ARP Statistics Page lies an ARP table
describing all requests and where the response information is stored.
Only unique entries are recorded. If a c precedes any of the
listings on the table, it is stored in the cache. If a c is missing, the
listing is stored in the table.
IP Address Displays the IP address for which an ARP request was made.
MAC AddressDisplays the MAC address in any given ARP request as
synonymous to a given IP address.
InterfaceDisplays the Interface designation that describes an IP or MAC
address during an ARP request.
PendingDisplays the number of ARP requests referring to the table or cache
without known success or failure.
Age (sec)Displays the amount of time an ARP reply has been stored in the
table or cache.Updated
(sec ago)Displays the last time the ARP table values were updated.
SummaryTotal number of ARP packets in the ARP table and the total number
of pending ARP packets.
-
8/9/2019 FL4+ User Guide v070109
70/91
For build 62209 and later 70
Description of TCP/UDP Reports
Understanding UDP Reports
Datagrams In Total number of UDP datagrams delivered to UDP users.
No PortTotal number of received UDP datagrams for which there was no
application at the destination port.
Datagram Errors
Total number of received UDP datagrams that could not be
delivered for reasons other than the lack of an application at the
destination port.
Datagrams Out Total number of UDP datagrams sent from the connected unit.
-
8/9/2019 FL4+ User Guide v070109
71/91
71 For build 62209 and later
Understanding TCP Connection Reports
ConnectionsInitiated Total number of TCP links started.
Accepted Total number of TCP links known as valid.
EstablishedTotal number of TCP connection for which the current state is
either Established or Close- Wait.
Delayed Acks SentTotal number of TCP Acknowledgement messages sent later
than expected.
Dropped Total number of TCP initiations that failed.
Dropped EmbryonicTotal number of failed TCP connections before connection
timeout.
Closed (inc. drops)Total number of TCP connections stopped for those that
succeeded and failed in transporting a packet.
Round Trip Time
Attempts to measure
Total number of times the unit tried to record the roundtrip time
(i.e. Transmitter to Radio Master to Radio Slave to Receiver to
Radio Slave to Radio Master to Transmitter).
-
8/9/2019 FL4+ User Guide v070109
72/91
For build 62209 and later 72
Successful AttemptsCounts the number of times a round-trip time recording was
made successfully.
-
8/9/2019 FL4+ User Guide v070109
73/91
73 For build 62209 and later
Timeout
Dropped RetransmitTotal number of times a previously dropped TCP connection is
attempted again.
RetransmitTotal number of times a failed TCP connection is attempted
again.Persistent Information only. No Company Support.
Keepalive Information only. No Company Support.
Keepalive Probes Sent Information only. No Company Support.
Keepalive Dropped Information only. No Company Support.
-
8/9/2019 FL4+ User Guide v070109
74/91
For build 62209 and later 74
Understanding TCP Receive Reports
Received
Total Packets Total number of TCP packets collected.
Packets in SequenceTotal number of packets received in the order that the TCP
sent them.
Bytes in SequenceTotal number of bytes received in the order that the TCP
sent them.
-
8/9/2019 FL4+ User Guide v070109
75/91
-
8/9/2019 FL4+ User Guide v070109
76/91
For build 62209 and later 76
Understanding TCP Transmit Reports
Transmitted
Total Packets Total number of TCP packets sent.
Data Packets Total number of TCP Data packets sent.
Data Bytes Total number of TCP Data Bytes sent.
Ack-only Packets
Total number of TCP packets sent that verified the TCP
connection.
Window Probes
Total number of TCP packets sent to determine how many
more packets could be sent to the Receiver without
overload.
Window Update-only Information only. No Company Support.
(SYNC|FIN|RST) Packets Information only. No Company Support.
URG only Packets Total number of TCP packets to be received with urgency.
Retransmitted
Data Packets Total number of times any data packet is sent more thanonce.
Data BytesTotal number of times any data bytes are sent more than
once.
-
8/9/2019 FL4+ User Guide v070109
77/91
77 For build 62209 and later
Description of System ReportsSystem Reports provide statistical data at the Flanger4Plus system level and overall system
health (status and problems). Reports are automatically updated 10 times every 10 seconds.
Understanding Packet Queue Reports
Packet Queues
Queue Walk TestInformation about the system walking through each
event in the Packet Queue.
TotalTotal number of Queues that can ever be handled by the
system.
AvailableThe number of Queues that are available at the time if
the report.
Low Water Mark The lowest number of Queues that have been available
-
8/9/2019 FL4+ User Guide v070109
78/91
For build 62209 and later 78
to the system.
Times Empty The times that the Queues have been empty.
-
8/9/2019 FL4+ User Guide v070109
79/91
79 For build 62209 and later
Reassembly Buffers
TotalThe number of buffers reserved by the system for
reassembly of packets.
TimeoutThe amount of time that the system allows for a packet
to be held awaiting reassembly before it is discarded
Currently Used The number of reassembly buffers presently in use.
Maximum UsedThe largest number of reassembly buffers as seen by the
system.
Stack Queue
Queue Walk TestThe results of the system being able to service every
Queue meant for the system.
Currently QueuedThe number of queues currently used and awaiting the
system.
Maximum QueuedThe maximum number of queues used and awaiting the
system.
WAN Packets
Pending Receive The number of WAN packets pending receipt.
Pending Transmit The number of WAN packets pending transmit.
Queue Walk TestThe results of the system being able to service the
entirety of the WAN queue.
Wayside Queued The number of Wayside packets queued by the system.
Wayside Max QueuedThe maximum number of Wayside packets queued by
the system
LAN Packets
Pending Receive The number of LAN packets pending receipt.
Pending Transmit The number of LAN packets pending transmit.
-
8/9/2019 FL4+ User Guide v070109
80/91
For build 62209 and later 80
Understanding Problems ReportsThis report lists only conditions that are problems similar to the problems report. An
example is show below.
Problem Report
StatusAn overall system status report. Used as a
troubleshooting aid.
DS1 Interface The status of the T1/E1 interface.
WAN Interface The status of the WAN interface.
Remote UnitWhether or not the remote unit can be communicated
with.
-
8/9/2019 FL4+ User Guide v070109
81/91
81 For build 62209 and later
Understanding SNMP Reports
This report lists the SNMP statistics as defined in RFC 1213.
snmpInPktsThe total number of messages delivered to SNMP
from the transport service.
snmpOutPktsThe total number of SNMP messages which were
passed from SNMP o the transport service.
snmpInBadVersions
The total number of SNMP messages which were
delivered to the SNMP and were for an
unsupported SNMP version.
snmpInBadCommunityNames
The total number of SNMP messages delivered to
SNMP which used an unknown SNMP
community name.
snmpInBadCommunityUses
The total number of SNMP messages delivered to
SNMP which represented an SNMP operation
which was not allowed by the SNMP community
named in the message.
snmpInASNParseErrs
The total number of ASN.1 or BER errors
encountered by SNMP when decoding received
SNMP Messages.
snmpInTooBigs
The total number of SNMP PDUs which were
delivered to SNMP and the value of the error-
status field is toobig.
snmpInNoSuchNames
The total number of SNMP PDUs which were
delivered to SNMP and the value of the error-
status field is noSuchName.
snmpInBadValues
The total number of SNMP PDUs which weredelivered to SNMP and the value of the error-
status field is badValue.
-
8/9/2019 FL4+ User Guide v070109
82/91
For build 62209 and later 82
snmpInReadOnlys
The total number of valid SNMP PDUs which were
delivered to the SNMP protocol entity and for which the
value of the error-status field is readonly. It should be
noted that it is a protocol error to generate an SNMP
PDU which contains the value readonly in the error-
status field, as such this object is provided as a means of
detecting incorrect implementations of SNMP.
snmpInGenErrs
The total number of SNMP PDUs delivered to SNMP
and for which the value of the error-status field is
genErr.
snmpInTotalReqVars
The total number of MIB Objects which have been
retrieved successfully by the SNMP protocol entity as
the result of receiving valid SNMP Get-Request and
Get-Next PDUs.
snmpInTotalSetVars
The total number of MIB objects which have been
altered successfully by the SNMP protocol entity as a
result of receiving valid SNMP Set-Request PDUs.
snmpInGetRequestsThe total number of SNMP Get-Next PDUs which have
been accepted and processed by SNMP.
snmpInGetResponsesThe total number of SNMP Get-Response PDUs which
have been accepted and processed by the SNMP.
snmpInTrapsThe total number of SNMP Trap PDUs which have been
accepted and processed by the SNMP protocol entity.
snmpOutTooBigsThe total number of SNMP generated PDUs for which
the value of the error-status field is tooBig.
snmpOutNoSuchNamesThe total number of SNMP generated PDUs for which
the value of the error-status field is noSuchName.
snmpOutBadValuesThe total number of SNMP generated PDUs for which
the value of the error-status field is badValue.
snmpOutGenErrsThe total number of SNMP generated PDUs for which
the value of the error-status field is genErr.
snmpOutGetRequestsThe total number of SNMP generated Get-Request


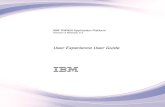





![User Guide...User. {{]}]} {}]}](https://static.fdocuments.us/doc/165x107/60918ca14327954d24291644/-user-guide-user-.jpg)