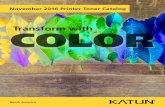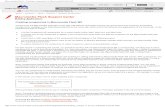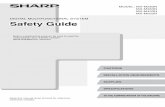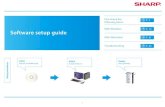Fl Using Components Mx
-
Upload
api-3774955 -
Category
Documents
-
view
207 -
download
1
description
Transcript of Fl Using Components Mx
Using Components
Trademarks Add Life to the Web, Afterburner, Aftershock, Andromedia, Allaire, Animation PowerPack, Aria, Attain, Authorware, Authorware Star, Backstage, Bright Tiger, Clustercats, ColdFusion, Contribute, Design In Motion, Director, Dream Templates, Dreamweaver, Drumbeat 2000, EDJE, EJIPT, Extreme 3D, Fireworks, Flash, Flash Lite, Flex, Fontographer, FreeHand, Generator, HomeSite, JFusion, JRun, Kawa, Know Your Site, Knowledge Objects, Knowledge Stream, Knowledge Track, LikeMinds, Lingo, Live Effects, MacRecorder Logo and Design, Macromedia, Macromedia Action!, Macromedia Breeze, Macromedia Flash, Macromedia M Logo and Design, Macromedia Spectra, Macromedia xRes Logo and Design, MacroModel, Made with Macromedia, Made with Macromedia Logo and Design, MAGIC Logo and Design, Mediamaker, Movie Critic, Open Sesame!, Roundtrip, Roundtrip HTML, Shockwave, Sitespring, SoundEdit, Titlemaker, UltraDev, Web Design 101, what the web can be, and Xtra are either registered trademarks or trademarks of Macromedia, Inc. and may be registered in the United States or in other jurisdictions including internationally. Other product names, logos, designs, titles, words, or phrases mentioned within this publication may be trademarks, service marks, or trade names of Macromedia, Inc. or other entities and may be registered in certain jurisdictions including internationally. Third-Party Information This guide contains links to third-party websites that are not under the control of Macromedia, and Macromedia is not responsible for the content on any linked site. If you access a third-party website mentioned in this guide, then you do so at your own risk. Macromedia provides these links only as a convenience, and the inclusion of the link does not imply that Macromedia endorses or accepts any responsibility for the content on those third-party sites. Speech compression and decompression technology licensed from Nellymoser, Inc. (www.nellymoser.com). Sorenson Spark video compression and decompression technology licensed from Sorenson Media, Inc.
Opera browser Copyright 1995-2002 Opera Software ASA and its suppliers. All rights reserved. Apple Disclaimer APPLE COMPUTER, INC. MAKES NO WARRANTIES, EITHER EXPRESS OR IMPLIED, REGARDING THE ENCLOSED COMPUTER SOFTWARE PACKAGE, ITS MERCHANTABILITY OR ITS FITNESS FOR ANY PARTICULAR PURPOSE. THE EXCLUSION OF IMPLIED WARRANTIES IS NOT PERMITTED BY SOME STATES. THE ABOVE EXCLUSION MAY NOT APPLY TO YOU. THIS WARRANTY PROVIDES YOU WITH SPECIFIC LEGAL RIGHTS. THERE MAY BE OTHER RIGHTS THAT YOU MAY HAVE WHICH VARY FROM STATE TO STATE. Copyright 2004 Macromedia, Inc. All rights reserved. This manual may not be copied, photocopied, reproduced, translated, or converted to any electronic or machine-readable form in whole or in part without prior written approval of Macromedia, Inc. Acknowledgments Director: Erick Vera Project Management: Julee Burdekin, Erick Vera Writing: Jay Armstrong, Jody Bleyle, Mary Burger, Francis Cheng, Jen deHaan, Stephanie Gowin, Phillip Heinz, Shimul Rahim, Samuel R. Neff Managing Editor: Rosana Francescato Editing: Mary Ferguson, Mary Kraemer, Noreen Maher, Antonio Padial, Lisa Stanziano, Anne Szabla Production Management: Patrice ONeill Media Design and Production: Adam Barnett, Christopher Basmajian, Aaron Begley, John Francis Second Edition: June 2004 Macromedia, Inc. 600 Townsend St. San Francisco, CA 94103
CONTENTS
INTRODUCTION: Getting Started with Components .
...................... 7 7 8 8 8 9 9
Intended audience . . . . . . . . . . . . . . . . . . . . . . . . . . . . . . . . . . . . . . . . . . . . . . . . . . System requirements . . . . . . . . . . . . . . . . . . . . . . . . . . . . . . . . . . . . . . . . . . . . . . . . About the documentation . . . . . . . . . . . . . . . . . . . . . . . . . . . . . . . . . . . . . . . . . . . . Typographical conventions . . . . . . . . . . . . . . . . . . . . . . . . . . . . . . . . . . . . . . . . . . . Terms used in this manual. . . . . . . . . . . . . . . . . . . . . . . . . . . . . . . . . . . . . . . . . . . . Additional resources . . . . . . . . . . . . . . . . . . . . . . . . . . . . . . . . . . . . . . . . . . . . . . . .CHAPTER 1: About Components.
. . . . . . . . . . . . . . . . . . . . . . . . . . . . . . . . . . . . . 11 12 13 14 15 15 16 17 18
Installing components . . . . . . . . . . . . . . . . . . . . . . . . . . . . . . . . . . . . . . . . . . . . . . Where component files are stored . . . . . . . . . . . . . . . . . . . . . . . . . . . . . . . . . . . . . Benefits of using components . . . . . . . . . . . . . . . . . . . . . . . . . . . . . . . . . . . . . . . . Categories of components . . . . . . . . . . . . . . . . . . . . . . . . . . . . . . . . . . . . . . . . . . . About version 2 component architecture . . . . . . . . . . . . . . . . . . . . . . . . . . . . . . . . Whats new in version 2 components. . . . . . . . . . . . . . . . . . . . . . . . . . . . . . . . . . . About compiled clips and SWC files . . . . . . . . . . . . . . . . . . . . . . . . . . . . . . . . . . . Accessibility and components . . . . . . . . . . . . . . . . . . . . . . . . . . . . . . . . . . . . . . . .
CHAPTER 2: Creating an Application with Components (Flash Professional Only)
19 About working with components . . . . . . . . . . . . . . . . . . . . . . . . . . . . . . . . . . . . . 19 About this tutorial . . . . . . . . . . . . . . . . . . . . . . . . . . . . . . . . . . . . . . . . . . . . . . . . . 20 View the application . . . . . . . . . . . . . . . . . . . . . . . . . . . . . . . . . . . . . . . . . . . . . . . 21 About data integration in the sample application. . . . . . . . . . . . . . . . . . . . . . . . . . 22 Build the application architecture . . . . . . . . . . . . . . . . . . . . . . . . . . . . . . . . . . . . . 23 Bind components to display product information from an external source . . . . . . 31 Add ActionScript to the main Timeline. . . . . . . . . . . . . . . . . . . . . . . . . . . . . . . . . 33 Test the application . . . . . . . . . . . . . . . . . . . . . . . . . . . . . . . . . . . . . . . . . . . . . . . . 41CHAPTER 3: Working with Components
. . . . . . . . . . . . . . . . . . . . . . . . . . . . . . . 43
The Components panel. . . . . . . . . . . . . . . . . . . . . . . . . . . . . . . . . . . . . . . . . . . . . 44 Adding components to Flash documents . . . . . . . . . . . . . . . . . . . . . . . . . . . . . . . . 44 Components in the Library panel . . . . . . . . . . . . . . . . . . . . . . . . . . . . . . . . . . . . . 47 Setting component parameters . . . . . . . . . . . . . . . . . . . . . . . . . . . . . . . . . . . . . . . 47 Sizing components . . . . . . . . . . . . . . . . . . . . . . . . . . . . . . . . . . . . . . . . . . . . . . . . 49
3
Deleting components from Flash documents. . . . . . . . . . . . . . . . . . . . . . . . . . . . . 50 Using code hints . . . . . . . . . . . . . . . . . . . . . . . . . . . . . . . . . . . . . . . . . . . . . . . . . . 50 Creating custom focus navigation . . . . . . . . . . . . . . . . . . . . . . . . . . . . . . . . . . . . . 50 Managing component depth in a document . . . . . . . . . . . . . . . . . . . . . . . . . . . . . 51 Components in Live Preview . . . . . . . . . . . . . . . . . . . . . . . . . . . . . . . . . . . . . . . . . 52 About using a preloader with components. . . . . . . . . . . . . . . . . . . . . . . . . . . . . . . 52 About loading components . . . . . . . . . . . . . . . . . . . . . . . . . . . . . . . . . . . . . . . . . . 52 Upgrading version 1 components to version 2 architecture . . . . . . . . . . . . . . . . . . 53CHAPTER 4: Handling Component Events
. . . . . . . . . . . . . . . . . . . . . . . . . . . . . 55
Using the on() event handler . . . . . . . . . . . . . . . . . . . . . . . . . . . . . . . . . . . . . . . . . 55 Using listeners to handle events . . . . . . . . . . . . . . . . . . . . . . . . . . . . . . . . . . . . . . . 56 Delegating events . . . . . . . . . . . . . . . . . . . . . . . . . . . . . . . . . . . . . . . . . . . . . . . . . 63 About the event object. . . . . . . . . . . . . . . . . . . . . . . . . . . . . . . . . . . . . . . . . . . . . . 66CHAPTER 5: Customizing Components .
. . . . . . . . . . . . . . . . . . . . . . . . . . . . . . . 67
Using styles to customize component color and text . . . . . . . . . . . . . . . . . . . . . . . 67 About themes . . . . . . . . . . . . . . . . . . . . . . . . . . . . . . . . . . . . . . . . . . . . . . . . . . . . 77 About skinning components . . . . . . . . . . . . . . . . . . . . . . . . . . . . . . . . . . . . . . . . . 80CHAPTER 6: Components Dictionary .
. . . . . . . . . . . . . . . . . . . . . . . . . . . . . . . . . 91
Types of components. . . . . . . . . . . . . . . . . . . . . . . . . . . . . . . . . . . . . . . . . . . . . . . 91 Other listings in this chapter . . . . . . . . . . . . . . . . . . . . . . . . . . . . . . . . . . . . . . . . . 94 Accordion component (Flash Professional only) . . . . . . . . . . . . . . . . . . . . . . . . . . 96 Alert component (Flash Professional only) . . . . . . . . . . . . . . . . . . . . . . . . . . . . . 115 Button component . . . . . . . . . . . . . . . . . . . . . . . . . . . . . . . . . . . . . . . . . . . . . . . 131 CellRenderer API . . . . . . . . . . . . . . . . . . . . . . . . . . . . . . . . . . . . . . . . . . . . . . . . 145 CheckBox component . . . . . . . . . . . . . . . . . . . . . . . . . . . . . . . . . . . . . . . . . . . . . 157 Collection interface (Flash Professional only). . . . . . . . . . . . . . . . . . . . . . . . . . . . 169 ComboBox component . . . . . . . . . . . . . . . . . . . . . . . . . . . . . . . . . . . . . . . . . . . . 176 Data binding classes (Flash Professional only) . . . . . . . . . . . . . . . . . . . . . . . . . . . 213 DataGrid component (Flash Professional only) . . . . . . . . . . . . . . . . . . . . . . . . . . 247 DataHolder component (Flash Professional only) . . . . . . . . . . . . . . . . . . . . . . . . 286 DataProvider API . . . . . . . . . . . . . . . . . . . . . . . . . . . . . . . . . . . . . . . . . . . . . . . . 290 DataSet component (Flash Professional only) . . . . . . . . . . . . . . . . . . . . . . . . . . . 301 DateChooser component (Flash Professional only) . . . . . . . . . . . . . . . . . . . . . . . 350 DateField component (Flash Professional only) . . . . . . . . . . . . . . . . . . . . . . . . . 367 Delegate class . . . . . . . . . . . . . . . . . . . . . . . . . . . . . . . . . . . . . . . . . . . . . . . . . . . 388 Delta interface (Flash Professional only) . . . . . . . . . . . . . . . . . . . . . . . . . . . . . . . 390 DeltaItem class (Flash Professional only) . . . . . . . . . . . . . . . . . . . . . . . . . . . . . . . 397 DeltaPacket interface (Flash Professional only) . . . . . . . . . . . . . . . . . . . . . . . . . . 401 DepthManager class . . . . . . . . . . . . . . . . . . . . . . . . . . . . . . . . . . . . . . . . . . . . . . 406 EventDispatcher class . . . . . . . . . . . . . . . . . . . . . . . . . . . . . . . . . . . . . . . . . . . . . 415 FocusManager class . . . . . . . . . . . . . . . . . . . . . . . . . . . . . . . . . . . . . . . . . . . . . . . 419 Form class (Flash Professional only). . . . . . . . . . . . . . . . . . . . . . . . . . . . . . . . . . . 430 Iterator interface (Flash Professional only) . . . . . . . . . . . . . . . . . . . . . . . . . . . . . . 441 Label component. . . . . . . . . . . . . . . . . . . . . . . . . . . . . . . . . . . . . . . . . . . . . . . . . 443 List component . . . . . . . . . . . . . . . . . . . . . . . . . . . . . . . . . . . . . . . . . . . . . . . . . . 450
4
Contents
Loader component . . . . . . . . . . . . . . . . . . . . . . . . . . . . . . . . . . . . . . . . . . . . . . . 484 Media components (Flash Professional only) . . . . . . . . . . . . . . . . . . . . . . . . . . . . 497 Menu component (Flash Professional only) . . . . . . . . . . . . . . . . . . . . . . . . . . . . . 538 MenuBar component (Flash Professional only) . . . . . . . . . . . . . . . . . . . . . . . . . . 574 NumericStepper component . . . . . . . . . . . . . . . . . . . . . . . . . . . . . . . . . . . . . . . . 588 PopUpManager class . . . . . . . . . . . . . . . . . . . . . . . . . . . . . . . . . . . . . . . . . . . . . . 601 ProgressBar component . . . . . . . . . . . . . . . . . . . . . . . . . . . . . . . . . . . . . . . . . . . . 603 RadioButton component. . . . . . . . . . . . . . . . . . . . . . . . . . . . . . . . . . . . . . . . . . . 621 RadioButtonGroup component. . . . . . . . . . . . . . . . . . . . . . . . . . . . . . . . . . . . . . 635 RDBMSResolver component (Flash Professional only) . . . . . . . . . . . . . . . . . . . . 636 RectBorder class . . . . . . . . . . . . . . . . . . . . . . . . . . . . . . . . . . . . . . . . . . . . . . . . . 647 Screen class (Flash Professional only) . . . . . . . . . . . . . . . . . . . . . . . . . . . . . . . . . . 651 ScrollPane component. . . . . . . . . . . . . . . . . . . . . . . . . . . . . . . . . . . . . . . . . . . . . 668 SimpleButton class . . . . . . . . . . . . . . . . . . . . . . . . . . . . . . . . . . . . . . . . . . . . . . . 686 Slide class (Flash Professional only) . . . . . . . . . . . . . . . . . . . . . . . . . . . . . . . . . . . 693 StyleManager class. . . . . . . . . . . . . . . . . . . . . . . . . . . . . . . . . . . . . . . . . . . . . . . . 721 SystemManager class . . . . . . . . . . . . . . . . . . . . . . . . . . . . . . . . . . . . . . . . . . . . . . 724 TextArea component . . . . . . . . . . . . . . . . . . . . . . . . . . . . . . . . . . . . . . . . . . . . . . 725 TextInput component . . . . . . . . . . . . . . . . . . . . . . . . . . . . . . . . . . . . . . . . . . . . . 742 TransferObject interface . . . . . . . . . . . . . . . . . . . . . . . . . . . . . . . . . . . . . . . . . . . 756 Tree component (Flash Professional only) . . . . . . . . . . . . . . . . . . . . . . . . . . . . . . 759 TreeDataProvider interface (Flash Professional only) . . . . . . . . . . . . . . . . . . . . . . 787 UIComponent class. . . . . . . . . . . . . . . . . . . . . . . . . . . . . . . . . . . . . . . . . . . . . . . 793 UIEventDispatcher class . . . . . . . . . . . . . . . . . . . . . . . . . . . . . . . . . . . . . . . . . . . 802 UIObject class. . . . . . . . . . . . . . . . . . . . . . . . . . . . . . . . . . . . . . . . . . . . . . . . . . . 808 UIScrollBar component . . . . . . . . . . . . . . . . . . . . . . . . . . . . . . . . . . . . . . . . . . . 829 Web service classes (Flash Professional only) . . . . . . . . . . . . . . . . . . . . . . . . . . . . 842 WebServiceConnector component (Flash Professional only) . . . . . . . . . . . . . . . . 865 Window component . . . . . . . . . . . . . . . . . . . . . . . . . . . . . . . . . . . . . . . . . . . . . . 878 XMLConnector component (Flash Professional only) . . . . . . . . . . . . . . . . . . . . . 894 XUpdateResolver component (Flash Professional only) . . . . . . . . . . . . . . . . . . . . 907CHAPTER 7: Creating Components
. . . . . . . . . . . . . . . . . . . . . . . . . . . . . . . . . . 915
Component source files . . . . . . . . . . . . . . . . . . . . . . . . . . . . . . . . . . . . . . . . . . . . 915 Whats new in version 2 components. . . . . . . . . . . . . . . . . . . . . . . . . . . . . . . . . . 916 Overview of component structure . . . . . . . . . . . . . . . . . . . . . . . . . . . . . . . . . . . . 917 Building your first component . . . . . . . . . . . . . . . . . . . . . . . . . . . . . . . . . . . . . . 918 Selecting a parent class. . . . . . . . . . . . . . . . . . . . . . . . . . . . . . . . . . . . . . . . . . . . . 924 Creating a component movie clip . . . . . . . . . . . . . . . . . . . . . . . . . . . . . . . . . . . . 927 Creating the ActionScript class file . . . . . . . . . . . . . . . . . . . . . . . . . . . . . . . . . . . 930 Exporting and distributing a component. . . . . . . . . . . . . . . . . . . . . . . . . . . . . . . 953 Adding the finishing touches . . . . . . . . . . . . . . . . . . . . . . . . . . . . . . . . . . . . . . . . 955
Contents
5
APPENDIX: Collection Properties . . . . . . .
. . . . . . . . . . . . . . . . . . . . . . . . . . . . . 959
Defining a collection property . . . . . . . . . . . . . . . . . . . . . . . . . . . . . . . . . . . . . . . 960 Simple collection example . . . . . . . . . . . . . . . . . . . . . . . . . . . . . . . . . . . . . . . . . . 960 Defining the class for a collection item . . . . . . . . . . . . . . . . . . . . . . . . . . . . . . . . 962 Accessing collection information programmatically . . . . . . . . . . . . . . . . . . . . . . . 963 Exporting components that have collections to SWC files . . . . . . . . . . . . . . . . . . 964 Using a component that has a collection property . . . . . . . . . . . . . . . . . . . . . . . . 965INDEX
. . . . . . . . . . . . . . . . . . . . . . . . . . . . . . . . . . . . . . . . . . . . . . . . . . . . . . . . . . 967
6
Contents
INTRODUCTION Getting Started with Components
Macromedia Flash MX 2004 and Macromedia Flash MX Professional 2004 are the professional standard authoring tools for producing high-impact web experiences. Components are the building blocks for the Rich Internet Applications that provide those experiences. A component is a movie clip with parameters that are set during authoring in Macromedia Flash, and with ActionScript methods, properties, and events that allow you to customize the component at runtime. Components are designed to allow developers to reuse and share code, and to encapsulate complex functionality that designers can use and customize without using ActionScript. Components are built on version 2 of the Macromedia Component Architecture, which allows you to easily and quickly build robust applications with a consistent appearance and behavior. This book describes how to build applications with version 2 components and describes each components application programming interface (API). It includes usage scenarios and procedural samples for using the Flash MX 2004 or Flash MX Professional 2004 version 2 components, as well as descriptions of the component APIs, in alphabetical order. You can use components created by Macromedia, download components created by other developers, or create your own components. This chapter contains the following sections: Intended audience . . . . . . . . . . . . . . . . . . . . . . . . . . . . . . . . . . . . . . . . . . . . . . . . . . . . . . . . . . . 7 System requirements . . . . . . . . . . . . . . . . . . . . . . . . . . . . . . . . . . . . . . . . . . . . . . . . . . . . . . . . . 8 About the documentation . . . . . . . . . . . . . . . . . . . . . . . . . . . . . . . . . . . . . . . . . . . . . . . . . . . . . 8 Typographical conventions. . . . . . . . . . . . . . . . . . . . . . . . . . . . . . . . . . . . . . . . . . . . . . . . . . . . . 8 Terms used in this manual . . . . . . . . . . . . . . . . . . . . . . . . . . . . . . . . . . . . . . . . . . . . . . . . . . . . . 9 Additional resources. . . . . . . . . . . . . . . . . . . . . . . . . . . . . . . . . . . . . . . . . . . . . . . . . . . . . . . . . . 9
Intended audienceThis book is for developers who are building Flash MX 2004 or Flash MX Professional 2004 applications and want to use components to speed development. You should already be familiar with developing applications in Flash and writing ActionScript.
7
If you are less experienced with writing ActionScript, you can add components to a document, set their parameters in the Property inspector or Component inspector, and use the Behaviors panel to handle their events. For example, you could attach a Go To Web Page behavior to a Button component that opens a URL in a web browser when the button is clicked without writing any ActionScript code. If you are a programmer who wants to create more robust applications, you can create components dynamically, use ActionScript to set properties and call methods at runtime, and use the listener event model to handle events. For more information, see Chapter 3, Working with Components, on page 43.
System requirementsMacromedia components do not have any system requirements in addition to Flash MX 2004 or Flash MX Professional 2004. Any SWF file that uses version 2 components must be viewed with Flash Player 6 (6.0.79.0) or later.
About the documentationThis document explains the details of using components to develop Flash applications. It assumes that you have general knowledge of Macromedia Flash and ActionScript. Specific documentation about Flash and related products is available separately. This document is available as a PDF file and as online help. To view the online help, start Flash and select Help > Using Components. For information about Macromedia Flash, see the following documents:
Getting Started with Flash (or Getting Started Help) Using Flash (or Using Flash Help) Using ActionScript in Flash (or Using ActionScript Help) Flash ActionScript Language Reference (or Flash ActionScript Language Reference Help)
Typographical conventionsThe following typographical conventions are used in this book:
Italic font indicates a value that should be replaced (for example, in a folder path). Code font indicates ActionScript code. Code font italic indicates a code item that should be replaced (for example, anActionScript parameter).
Bold font indicates a value that you enter.Note: Bold font is not the same as the font used for run-in headings. Run-in heading font is used as an alternative to a bullet.
8
Introduction: Getting Started with Components
Terms used in this manualThe following terms are used in this manual:at runtime
When the code is running in Flash Player. While you are working in the Flash authoring environment.
while authoring
Additional resourcesFor the latest information on Flash, plus advice from expert users, advanced topics, examples, tips, and other updates, see the Macromedia DevNet website at www.macromedia.com/devnet, which is updated regularly. Check the website often for the latest news on Flash and how to get the most out of the program. For TechNotes, documentation updates, and links to additional resources in the Flash Community, see the Macromedia Flash Support Center at www.macromedia.com/support/flash. For detailed information on ActionScript terms, syntax, and usage, see Using ActionScript in Flash and Flash ActionScript Language Reference. For an introduction to using components, see the Macromedia On Demand Seminar, Flash MX 2004 Family: Using UI Components at www.macromedia.com/macromedia/events/online/ ondemand/index.html.
Additional resources
9
10
Introduction: Getting Started with Components
CHAPTER 1 About Components
Components are movie clips with parameters that allow you to modify their appearance and behavior. A component can be a simple user interface control, such as a radio button or a check box, or it can contain content, such as a scroll pane; a component can also be non-visual, like the FocusManager that allows you to control which object receives focus in an application. Components enable anyone to build complex Macromedia Flash MX 2004 and Macromedia Flash MX Professional 2004 applications, even if they dont have an advanced understanding of ActionScript. Rather than creating custom buttons, combo boxes, and lists, you can drag these components from the Components panel to add functionality to your applications. You can also easily customize the look and feel of components to suit your design needs. Components are built on version 2 of the Macromedia Component Architecture, which allows you to easily and quickly build robust applications with a consistent appearance and behavior. The version 2 architecture includes classes on which all components are based, styles and skins mechanisms that allow you to customize component appearance, a broadcaster/listener event model, depth and focus management, accessibility implementation, and more. Each component has predefined parameters that you can set while authoring in Flash. Each component also has a unique set of ActionScript methods, properties, and events, also called an API (application programming interface), that allows you to set parameters and additional options at runtime. Flash MX 2004 and Flash MX Professional 2004 include many new Flash components and several new versions of components that were included in Flash MX. For a complete list of components included with Flash MX 2004 and Flash MX Professional 2004, see Installing components on page 12. You can also download components built by members of the Flash community at the Macromedia Exchange at www.macromedia.com/cfusion/exchange/index.cfm. This chapter contains the following sections: Installing components . . . . . . . . . . . . . . . . . . . . . . . . . . . . . . . . . . . . . . . . . . . . . . . . . . . . . . . 12 Where component files are stored . . . . . . . . . . . . . . . . . . . . . . . . . . . . . . . . . . . . . . . . . . . . . . 13 Benefits of using components. . . . . . . . . . . . . . . . . . . . . . . . . . . . . . . . . . . . . . . . . . . . . . . . . . 14 Categories of components . . . . . . . . . . . . . . . . . . . . . . . . . . . . . . . . . . . . . . . . . . . . . . . . . . . . 15
11
About version 2 component architecture . . . . . . . . . . . . . . . . . . . . . . . . . . . . . . . . . . . . . . . . . 15 Whats new in version 2 components . . . . . . . . . . . . . . . . . . . . . . . . . . . . . . . . . . . . . . . . . . . . 16 About compiled clips and SWC files . . . . . . . . . . . . . . . . . . . . . . . . . . . . . . . . . . . . . . . . . . . . 17 Accessibility and components. . . . . . . . . . . . . . . . . . . . . . . . . . . . . . . . . . . . . . . . . . . . . . . . . . 18
Installing componentsA set of Macromedia components is already installed when you launch Flash MX 2004 or Flash MX Professional 2004 for the first time. You can view them in the Components panel. Flash MX 2004 includes the following components:
Button component CheckBox component ComboBox component Label component List component Loader component NumericStepper component ProgressBar component RadioButton component ScrollPane component TextArea component TextInput component Window component
Flash MX Professional 2004 includes the Flash MX 2004 components and the following additional components and classes:
Accordion component (Flash Professional only) Alert component (Flash Professional only) Data binding classes (Flash Professional only) DateField component (Flash Professional only) DataGrid component (Flash Professional only) DataHolder component (Flash Professional only) DataSet component (Flash Professional only) DateChooser component (Flash Professional only) Form class (Flash Professional only) Media components (Flash Professional only) Menu component (Flash Professional only) MenuBar component (Flash Professional only)
12
Chapter 1: About Components
RDBMSResolver component (Flash Professional only) Screen class (Flash Professional only) Slide class (Flash Professional only) Tree component (Flash Professional only) WebServiceConnector class (Flash Professional only) XMLConnector component (Flash Professional only) XUpdateResolver component (Flash Professional only)
To verify installation of the Flash MX 2004 or Flash MX Professional 2004 components:
1. Start Flash. 2. Select Window > Development Panels > Components to open the Components panel if it isnt
already open.3. Select UI Components to expand the tree and view the installed components.
You can also download components from the Macromedia Exchange at www.macromedia.com/ exchange. To install components downloaded from the Exchange, download and install the Macromedia Extension Manager at www.macromedia.com/exchange/em_download/ Any component can appear in the Components panel in Flash. Follow these steps to install components on either a Windows or Macintosh computer.To install components on a Windows-based or a Macintosh computer:
1. Quit Flash. 2. Place the SWC or FLA file containing the component in the following folder on your hard disk:
\Program Files\Macromedia\Flash MX 2004\\Configuration\Components (Windows) HD/Applications/Macromedia Flash MX 2004/Configuration/Components (Macintosh)
3. Open Flash. 4. Select Window > Development Panels > Components to view the component in the
Components panel if it isnt already open.
Where component files are storedFlash components are stored in the application-level Configuration folder.Note: For information about these folders, see Configuration folders installed with Flash in Using Flash.
Components are installed in the following locations:
Windows 2000 or Windows XP: C:\Program Files\Macromedia\Flash MX2004\language\Configuration\Components
Mac OS X: HD/Applications/Macromedia Flash MX 2004/Configuration/ComponentsThe source ActionScript files for components are located in the mx subfolder of the First Run folder.
Where component files are stored
13
If youve added components, youll need to refresh the Components panel.To refresh the contents of the Components panel:
Select Reload from the Components panel menu.
To remove a component from the Components panel:
Remove the MXP or FLA file from the Configuration folder. Benefits of using componentsComponents enable the separation of coding and design. They also allow you to reuse code, either in components you create, or by downloading and installing components created by other developers. Components allow coders to create functionality that designers can use in applications. Developers can encapsulate frequently used functionality into components and designers can customize the look and behavior of components by changing parameters in the Property inspector or the Component inspector. Members of the Flash community can use the Macromedia Exchange at www.macromedia.com/ go/exchange to exchange components. By using components, you no longer need to build each element in a complex web application from scratch. You can find the components you need and put them together in a Flash document to create a new application. Components that are based on the version 2 architecture share core functionality such as styles, event handling, skinning, focus management, and depth management. When you add the first version 2 component to an application, there is approximately 25K added to the document that provides this core functionality. When you add additional components, that same 25K is reused for them as well, resulting in a smaller increase in size to your document than you may expect. For information about upgrading components, see Upgrading version 1 components to version 2 architecture on page 53.
14
Chapter 1: About Components
Categories of componentsComponents included with Flash MX 2004 and Flash MX Professional 2004 fall into the following five categories (the locations of their ActionScript source files roughly correspond to these categories as well and are listed in parentheses):
User interface components (mx.controls.*)User interface components allow you to interact with an application; for example, the RadioButton, CheckBox, and TextInput components are user interface controls.
Data components (mx.data.*)Data components allow you to load and manipulate information from data sources; the WebServiceConnector and XMLConnector components are data components.Note: The source files for the data components arent installed with Flash. However, some of the supporting ActionScript files are installed.
Media components (mx.controls.*)Media components let you play back and control streaming media; MediaController, MediaPlayback, and MediaDisplay are media components.
Managers (mx.managers.*)Managers are nonvisual components that allow you to manage a feature, such as focus or depth, in an application; the FocusManager, DepthManager, PopUpManager, StyleManager, and SystemManager components are manager components.
Screens (mx.screens.*)The screens category includes the ActionScript classes that allow you to control forms and slides in Flash MX Professional 2004. For a complete list of each category, see Chapter 6, Components Dictionary, on page 91.
About version 2 component architectureYou can use the Property inspector or the Component inspector to change component parameters to make use of the basic functionality of components. However, if you want greater control over components, you need to use their APIs and understand a little bit about the way they were built. Flash MX 2004 and Flash MX Professional 2004 components are built with version 2 of the Macromedia Component Architecture. Version 2 components are supported by Flash Player 6.79 and Flash Player 7. These components are not always compatible with components built using version 1 architecture (all components released before Flash MX 2004). Also, the original version 1 components are not supported by Flash Player 7. For more information, see Upgrading version 1 components to version 2 architecture on page 53.Note: Flash MX UI components have been updated to work with Flash Player 7. These updated components are still based on version 1 architecture. You can download them from the Macromedia Flash Exchange at www.macromedia.com/cfusion/exchange/ index.cfm#loc=en_us&view=sn106&viewName=Exchange%20Search%20Details&authorid=606 39501&page=0&scrollPos=0&subcatid=0&snid=sn106&itemnumber=0&extid=1009423&catid=0.
About version 2 component architecture
15
Version 2 components are included in the Components panel as compiled clip (SWC) symbols. A compiled clip is a component movie clip whose code has been compiled. Compiled clips cannot be edited, but you can change their parameters in the Property inspector and Component inspector, just as you would with any component. For more information, see About compiled clips and SWC files on page 17. Version 2 components are written in ActionScript 2.0. Each component is a class and each class is in an ActionScript package. For example, a radio button component is an instance of the RadioButton class whose package name is mx.controls. For more information about packages, see Using packages in Using ActionScript in Flash. Most UI components built with version 2 of the Macromedia Component Architecture are subclasses of the UIObject and UIComponent classes and inherit all properties, methods, and events from those classes. Many components are also subclasses of other components. The inheritance path of each component is indicated in its entry in Chapter 6, Components Dictionary, on page 91.Note: The class hierarchy is also available as a GIF file (v2_Flash_component_arch.gif) in the Examples folder.
All components also use the same event model, CSS-based styles, and built-in themes and skinning mechanisms. For more information on styles and skinning, see Chapter 5, Customizing Components, on page 67. For more information on event handling, see Chapter 3, Working with Components, on page 43. For a detailed explanation of the version 2 component architecture, see Chapter 7, Creating Components, on page 915.
Whats new in version 2 componentsThis section outlines the differences between version 1 and version 2 components from the perspective of a developer using components to build Flash applications. For detailed information about the differences between the version 1 and version 2 architectures for building components, see Chapter 7, Creating Components, on page 915.The Component inspector allows you to change component parameters while authoring in Macromedia Flash and Macromedia Dreamweaver. (See Setting component parameters on page 47.) The listener event model
allows listeners to handle events. (See Chapter 4, Handling Component Events, on page 55.) There isnt a clickHandler parameter in the Property inspector, as there was in Flash MX; you must write ActionScript code to handle events.
Skin properties let you load individual skins (for example, up and down arrows or the check for a check box) at runtime. (See About skinning components on page 80.) CSS-based styles allow you to create a consistent look and feel across applications. (See Using styles to customize component color and text on page 67.) To set a component style, use the following syntax: componentInstance.setStyle("styleName", value). Themes allow you to drag a new look from the library onto a set of components. (See About themes on page 77.)
16
Chapter 1: About Components
The Halo theme provides a ready-made, responsive, and flexible user interface for applications. Halo is the default theme that the version 2 components use. (See About themes on page 77.) Manager classes provide an easy way to handle focus and depth in a application. (See Creating custom focus navigation on page 50 and Managing component depth in a document on page 51.) The base classes UIObject and UIComponent provide core methods, properties, and events to components that extend them. (See UIComponent class on page 793 and UIObject class on page 808.) Packaging as a SWC file Built-in data binding
allows easy distribution and concealable code. See Chapter 7, Creating Components, on page 915. is available through the Component inspector. For more information, see Using Flash > Data Integration.
An easily extendable class hierarchy
using ActionScript 2.0 allows you to create unique namespaces, import classes as needed, and subclass easily to extend components. See Chapter 7, Creating Components, on page 915 and Flash ActionScript Language Reference.
About compiled clips and SWC filesComponents included with Flash MX 2004 or Flash MX Professional 2004 are not FLA files they are compiled clips that have been packaged into SWC files. SWC is the Macromedia file format for distributing components; it contains a compiled clip, the components ActionScript class file, and other files that describe the component. For details about SWC files, see Exporting and distributing a component on page 953. When you place a SWC file in the First Run/Components folder, the component appears in the Components panel. When you add a component to the Stage from the Components panel, a compiled clip symbol is added to the library. A compiled clip is a package of precompiled symbols and ActionScript. Its used to avoid recompiling symbols and code that arent going to change. A movie clip can also be compiled in Flash and converted to a compiled clip symbol. For example, a movie clip with a lot of ActionScript code that doesnt change often could be turned into a compiled clip. The compiled clip symbol behaves just like the movie clip symbol from which it was compiled, but compiled clips appear and publish much faster than regular movie clip symbols. Compiled clips cant be edited, but they do have properties that appear in the Property inspector and the Component inspector.To compile a movie clip symbol:
Right-click (Windows) or Control-click (Macintosh) the movie clip in the Library panel, andthen select Convert to Compiled Clip.To export a SWC file:
Select the movie clip in the Library panel and right-click (Windows) or Control-click(Macintosh), and then select Export SWC File.Note: Flash MX 2004 and Flash MX Professional 2004 continue to support FLA components.
About compiled clips and SWC files
17
Accessibility and componentsA growing requirement for web content is that it should be accessible; that is, usable for people with a variety of disabilities. Visual content in Flash applications can be made accessible to the visually impaired with the use of screen reader software, which provides a spoken audio description of the contents of the screen. When a component is created, the author can write ActionScript that enables communication between the component and a screen reader. Then, when a developer uses components to build an application in Flash, the developer uses the Accessibility panel to configure each component instance. Most components built by Macromedia are designed for accessibility. To find out whether a component is accessible, see its entry in Chapter 6, Components Dictionary, on page 91. When youre building an application in Flash, youll need to add one line of code for each component (mx.accessibility.ComponentNameAccImpl.enableAccessibility();), and set the accessibility parameters in the Accessibility panel. Accessibility for components works the same way as it works for all Flash movie clips. Most components built by Macromedia are also navigable by the keyboard. Each components entry in Chapter 6, Components Dictionary, indicates whether or not you can control the component with the keyboard.
18
Chapter 1: About Components
CHAPTER 2 Creating an Application with Components (Flash Professional Only)
Components in Flash are prebuilt elements that you can use when creating Flash applications, to add user interface controls, data connectivity, and other functionality. Components can save you work when youre building an application, because you dont have to create all the design and functionality from scratch. This tutorial shows how to build a Flash application using components available in Macromedia Flash MX Professional 2004, including a variety of user interface and data connectivity components. Youll learn how to work with components by using panels and other interface features in the Flash authoring environment and by using ActionScript.
About working with componentsAll components are listed in the Components panel. To use a component, you add an instance of the component to a Flash application. You can add a component instance in several ways:
To add a component instance to an application while authoring, drag the component from theComponents panel onto the Stage. This also places the component in the library. You can add additional instances of the component by dragging the component from the library onto the Stage. For more information, see The Components panel on page 44 and Adding components during authoring on page 44.
To create a component instance dynamically, first add the component to the library: drag thecomponent from the Components panel onto the Stage and then delete the instance on the Stage (the component remains in the library). Then add ActionScript to the application to create the instance, as you would create an instance of a movie clip or other object in the library. For more information on adding components dynamically, see Adding components at runtime with ActionScript on page 46. Once the component is added to the library, you can create instances either by dragging to the Stage or by writing ActionScript.
19
You can modify the appearance and behavior of components by setting component parameters in the authoring environment, using the Parameters tab in either the Property inspector or the Component inspector. You can also control components during runtime using ActionScript. All components have ActionScript methods, properties, and events. For more information on authoring parameters, see Setting component parameters on page 47. After you build an application using components, you can update or repurpose it simply by resetting component parameters, without having to rewrite code. An application built with components can even be updated by someone who doesnt know all the code used to create it. The components included with Flash MX 2004 and Flash MX Professional 2004 are SWC files (the Macromedia file format for components). A SWC file contains a compiled clip of the component, as well as an icon that appears in the Components panel, and other assets to create component functionality. Compiled clips are complex symbols that are precompiled so that they are easier to work with in a Flash document. For example, both the Test Movie and the Publish procedures run faster with compiled clips, because the clips dont need to compile when the SWF file is generated. Because components are precompiled, you cannot edit them as you would uncompiled movie clips (FLA files). You modify components by setting their parameters or by using their ActionScript methods, properties, and events. For more general information about components, see the following topics:
Chapter 1, About Components Chapter 3, Working with Components Chapter 6, Components Dictionary About this tutorialThis tutorial is intended for intermediate Flash users who are familiar with the Flash authoring environment and have some experience with ActionScript. In the authoring environment, you should have some experience using panels, tools, the Timeline, and the library. In ActionScript, you should be familiar with writing functions, adding event listeners, and using class files.
Build the application architecture: Add component instances and movie clips to build theapplication interface. This section covers adding UI and data components and setting their parameters while authoring.
Bind components to display product information from an external source: Bind componentsto one another to distribute and display data from an external XML file. This section covers using the data integration features in the Flash authoring environment to bind data and UI components together.
Add ActionScript to the main Timeline: Add ActionScript code to create interactivefunctionality. This section includes importing the classes for the components used in the application. Most of the code places event listeners on components to process data in response to user input.
20
Chapter 2: Creating an Application with Components (Flash Professional Only)
If you are experienced with building application architecture in Flash, you may want to skip the first section of the tutorial and read the second and third sections while referring to the finished FLA file of the sample application, to learn about the procedures used to bind the components and add event listeners for data integration. (To view the finished FLA file, see the next section.) All the ActionScript needed for creating the sample application is provided with this tutorial. However, to understand the scripting concepts and create your own application using the procedures described here, you should have some prior experience writing ActionScript.
View the applicationIn this tutorial youll create an application for the Fix Your Mistake gift service, which helps users select an appropriate gift when they need to make amends with someone. Keep in mind that the sample application is for demonstration purposes only. It is not possible to check errors or verify data in the sample. The sample application uses several UI components (including the ComboBox, TextArea, and Button components) to create the application interface. It includes data components to connect to external data sources: the XMLConnector component (to connect to an XML file) and the DataSet component (to filter the data from the XML file and make the data available to UI components). The application also uses the WebService class to connect dynamically to a web service. View the SWF file for the completed application To view the completed application, open the first_app_v3.swf file at the following location:
In Windows: boot drive\Program Files\Macromedia\Flash MX 2004\Samples\HelpExamples\components_application
On the Macintosh: Macintosh HD/Applications/Macromedia Flash MX 2004/Samples/HelpExamples/components_application To see how the application works, first click the arrow control in the What Did You Do? section. Select from a list of blunders you might have committed (ranging in severity from Forgot to Water Your Plants to Burned Your House Down). This section uses the ComboBox UI component, populated by a web service. A list of gift suggestions appears in the Gift Ideas section. Click a gift to view more information about it. In the pop-up window that appears, select the quantity you want using the numeric stepper, and click Add to Cart. Click the close box to close the window. Back in the main screen of the application, click Checkout. This section uses the XMLConnector data component to connect to an external XML file, the DataSet data component to filter the data from the XML file, and the DataGrid UI component to display the data.
View the application
21
On the Checkout screen, click the Billing Information, Shipping Information, and Credit Card Information headers to view the form fields for each of these items. To place an order, you can add the appropriate information in each of these panes, and click Confirm at the bottom of the Credit Card Information pane. You can also click Back to return to the main screen. Close the SWF file when you finish examining the completed application. This screen includes several UI components (Accordion, TextArea, and others) to display information and provide fields for user input. View the FLA file for the completed application To view the FLA file for the application, open the first_app_v3.fla file in the components_application folder (the same folder that contains the first_app_v3.swf file). Examine the Stage, library, and Actions panel to see the content for the application. Notice that all the components used in the application appear in the library (along with graphics files and other assets used to create the application architecture). Drag the playhead to view the keyframes labeled Home (Frame 1) and Checkout (Frame 10). Some components appear as instances on the Stage. Some are referenced in the ActionScript code but do not appear until runtime.
About data integration in the sample applicationThe sample application uses features of the Flash data integration architecture to connect to external data sources, manage the data from those sources, and map the data to UI components in the application for display. The Flash data integration architecture enables you to work with external data in different ways, using components and ActionScript classes. For general information on Flash data integration features, see Chapter 14, Data Integration (Flash Professional Only) in Using Flash. The sample application uses both components and classes, to introduce you to different ways of working with data:
The XMLConnector component connects to an external XML file. Using this component issimilar to loading an external XML file with XML.load() (the load method of the XML object). However, the XMLConnector component is far more powerful and versatile, because the component makes the XML data available for display in a variety of UI components, simply by binding component parameters in the Flash authoring environment. For more information, see XMLConnector component (Flash Professional only) on page 894.
The DataSet component manages and filters data from the XML file. You bind theXMLConnector component to the DataSet component in the Flash authoring environment, and then bind the DataSet component to a UI component. For more information, see DataSet component (Flash Professional only) on page 301.
The DataGrid component displays data from the XML file that has been filtered by theDataSet. You bind the DataSet component to the DataGrid component. (You can also bind the DataSet component to other UI components. The DataGrid component is just one example.) For more information, see DataGrid component (Flash Professional only) on page 247.
22
Chapter 2: Creating an Application with Components (Flash Professional Only)
The WebService class is part of a set of web service classes, which provides a set of methods,events, and properties that enable you to connect to a web service. The WebService class is different from the WebServiceConnector component. (The WebServiceConnector component, like the XMLConnector component, enables you to connect to an external data sourcein this case, a web serviceby adding a component to an application and setting its parameters.) The sample application uses the WebService class rather than the WebServiceConnector component simply to demonstrate another way of connecting to an external data source. For more information on the set of web service classes, see Web service classes (Flash Professional only) on page 842.
Build the application architectureTo build the application architecture, youll add components to the Stage on Frame 1 (for the main screen) and Frame 10 (for the Checkout screen). Youll also create movie clips that will be used to display information inside various components. Add component instances for the main screen of the application Youll start the application by adding instances of the ComboBox, DataGrid, DataSet, XMLConnector, and Button components to the Stage. Youll also add the Window component to the library. Later in the tutorial youll add code to create instances of the Window component dynamically, to display product information when a user clicks an item in the Gift Ideas section. The ComboBox instance will display the list of blunders that the user can choose from. The list will be provided by a web service that youll connect to the ComboBox component later in the tutorial, using the WebService class. The DataGrid instance will display the list of gift ideas that the user can choose from. The list of gifts (and all the product details for each gift) will be provided by an external XML file, which you connect to by means of the XMLConnector component. To filter and sort the data from the XML file, youll use the DataSet component. Later in the tutorial, youll use the Flash data binding features to bind the DataGrid, XMLConnector, and DataSet components to interpret and display product information from the XML file. The Window component will be used to create a pop-up window that displays information on each product in the Gift Ideas list.1. Open the first_app_v3_start.fla file for the application, located in the components_application
folder (the same folder that contains the first_app_v3.swf and first_app_v3.fla files). The start_app.fla file contains three layers: a Background layer with a black background image and text titles, a Text layer with text labels for sections of the application, and a Labels layer with labels on the first frame (Home) and the tenth frame (Checkout).2. Select File > Save As. Rename the file and save it to your hard drive. 3. In the Timeline, select the Labels layer and click the Add Layer button to add a new layer above
it. Name the new layer Form. Youll place the component instances on this layer.
Build the application architecture
23
4. Make sure the Form layer is selected. In the Components panel (Window > Development
Panels > Components), locate the ComboBox component in the UI Components folder. Drag an instance of ComboBox onto the Stage. Place it below the What Did You Do? text. In the Property inspector (Window > Properties), for the instance name enter problems_cb. Set Width to 400 pixels. Notice that the ComboBox component symbol is added to the library (Window > Library). When you drag an instance of a component to the Stage, the compiled clip symbol for the component is added to the library. As with all symbols in Flash, you can create additional instances of the component by dragging the library symbol onto the Stage.5. Drag an instance of the DataGrid component from the UI Components folder in the
Components panel onto the Stage. Place it below the Gift Ideas text. Enter products_dg for the instance name. Set Width to 400 pixels and Height to 160 pixels.6. Drag an instance of the DataSet component from the Data Components folder in the
Components panel onto the side of the Stage. (The DataSet component does not appear in the application at runtime. The DataSet icon is simply a placeholder that you work with in the Flash authoring environment.) Enter products_ds for the instance name.7. Drag an instance of the XMLConnector component from the Data Components folder in the
Components panel to the side of the Stage. (Like the DataSet component, the XMLConnector component does not appear in the application at runtime.) Enter products_xmlcon for the instance name. Click the Parameters tab in the Property inspector, and enter http://www.flashmx.com/mm/firstapp/products.xml for the URL property.Note: You can also use the Component inspector (Window > Development Panels > Component Inspector) to set parameters for components. The Parameters tab in the Property inspector and the Component inspector work in the same way.
The URL specifies an external XML file with data about the products that appear in the Gift Ideas section of the application. Later in the tutorial youll use data binding to bind the XMLConnector, DataSet, and DataGrid components together; the DataSet component will filter data from the external XML file, and the DataGrid component will display it.8. Drag an instance of the Button component from the UI Components folder in the Components
panel onto the Stage. Place it in the lower right corner of the Stage. Enter checkout_button for the instance name. Click the Parameters tab and enter Checkout for the label property.9. Drag an instance of the Window component from the UI Components folder in the
Components panel onto the Stage. Select the instance on the Stage and delete it. The Window component symbol is now added to the library. Later in the tutorial, youll create instances of the Window component using ActionScript. Remember to save your work frequently.
24
Chapter 2: Creating an Application with Components (Flash Professional Only)
Create a movie clip with component instances to display product details In the application, a pop-up window appears when a user clicks on a product in the Gift Ideas section. The pop-up window contains component instances that display information for the product, including a text description, image, and price. To make this pop-up window, youll create a movie clip symbol and add instances of the Loader, TextArea, Label, NumericStepper, and Button components. Later in the tutorial, youll add ActionScript that dynamically creates an instance of this movie clip for each product. These movie clip instances will be displayed in the Window component, which you added to the library earlier. The component instances will be populated with elements from the external XML file.1. In the Library panel (Window > Library), click the options menu on the right side of the title
bar and select New Symbol.2. In the Create New Symbol dialog box, enter ProductForm for Name and select Movie Clip for
Behavior.3. Click the Advanced button. Under Linkage, select Export for ActionScript, leave Export in First
Frame selected, and click OK. A document window for the new symbol opens in symbolediting mode. For movie clip symbols that are in the library but not on the Stage, you must select Export for ActionScript so that you can manipulate them using ActionScript. (Exporting in first frame means that the movie clip is available as soon as the first frame loads.) Later in the tutorial youll add ActionScript that will generate an instance of the movie clip dynamically each time a user clicks a product in the Gift Ideas section.4. In the Timeline for the new symbol, select Layer 1 and rename it Components. 5. Drag an instance of the Loader component from the UI Components folder in the Components
panel onto the Stage. Set the X, Y coordinates to 5, 5. Enter image_ldr for the instance name. Click the Parameters tab in the Property inspector. Select false for autoLoad and false for scaleContent. The Loader component instance will be used to display an image of the product. The false setting for autoLoad specifies that the image will not load automatically. The false setting for scaleContent specifies that the image will not be scaled. Later in the tutorial youll add code that loads the image dynamically, based on the product that the user selects in the Gift Ideas section.6. Drag an instance of the TextArea component from the UI Components folder in the
Components panel onto the Stage. Place it next to the Loader component. Set the X, Y coordinates to 125, 5. Enter description_ta for the instance name. Click the Parameters tab in the Property inspector. For editable, select false. For html, select true. For wordWrap, select true. The TextArea component instance will be used to display a text description of the selected product. The selected settings specify that the text cannot be edited by a user, that it can be formatted with HMTL tags, and that lines will wrap to fit the size of the text area.
Build the application architecture
25
7. Drag an instance of the Label component from the UI Components folder in the Components
panel onto the Stage. Place it below the Loader component. Set the X, Y coordinates to 5, 145. Enter price_lbl for the instance name. Click the Parameters tab in the Property inspector. For autoSize, select left. For html, select true. The Label component instance will display the price of the product and the price qualifier (the quantity of products indicated by the specified price, such as each or one dozen.)8. Drag an instance of the NumericStepper component from the UI Components folder in the
Components panel onto the Stage. Place it below the TextArea component. Set the X, Y coordinates to 135, 145. Enter quantity_ns for the instance name. Click the Parameters tab in the Property inspector. For minimum, enter 1. Setting minimum to 1 specifies that the user must select at least one of the product in order to add the item to the cart.9. Drag an instance of the Button component from the UI Components folder in the Components
panel onto the Stage. Place it beside the NumericStepper component. Set the X, Y coordinates to 225, 145. Enter addToCart_button for the instance name. Click the Parameters tab in the Property inspector. For label, enter Add To Cart. Add code to the ProductForm movie clip Next, youll add ActionScript to the ProductForm movie clip that you just created. The ActionScript populates the components in the movie clip with information about the selected product, and adds an event listener to the Add to Cart button that adds the selected product to the cart. For more information on working with event listeners, see Using event listeners in Using ActionScript in Flash.1. In the Timeline of the ProductForm movie clip, create a new layer and name it Actions. Select
the first frame in the Actions layer.2. In the Actions panel, add the following code:// create an object to reference the selected product item in the DataGrid var thisProduct:Object = this._parent._parent.products_dg.selectedItem; // populate the description_ta TextArea and price_lbl Label instances with // data from the selected product description_ta.text = thisProduct.description; price_lbl.text = "$"+thisProduct.price+" "+thisProduct.priceQualifier+""; // load an image of the product from the application directory image_ldr.load(thisProduct.image); Note: The code includes comments explaining its purpose. Its a good idea to include comments like these in all the ActionScript code you write, so that you or anyone else going back to the code later can easily understand what it was for.First, the code defines a variable to refer to the selected product in the subsequent code. Using thisProduct means you dont have to refer to the specified product using the path this._parent._parent.products_dg.selectedItem.26Chapter 2: Creating an Application with Components (Flash Professional Only)Next, the code populates the TextArea and Label instances by using the description, price, and priceQualifier properties of the thisProduct object. These properties correspond to elements in the products.xml file that you linked to the products_xmlcon XMLConnector instance at the beginning of the tutorial. Later in the tutorial, youll bind the XMLConnector, DataSet, and DataGrid component instances together, and the elements in the XML file will populate the other two component instances. Finally, the code uses the image property of the thisProduct object to load an image of the product into the Loader component.3. Next youll add an event listener to add the product to the cart when the user clicks the Add toCart button. (Youll add ActionScript to the main Timeline in the application later in the tutorial, to create an instance of the Cart class.) Add the following code:var cartListener:Object = new Object(); cartListener.click = function(evt:Object) { var tempObj:Object = new Object(); tempObj.quantity = evt.target._parent.quantity_ns.value; tempObj.id = thisProduct.id; tempObj.productObj = thisProduct; var theCart = evt.target._parent._parent._parent.myCart; theCart.addProduct(tempObj.quantity, thisProduct); }; addToCart_button.addEventListener("click", cartListener);4. Click the Check Syntax button (the blue check mark above the Script pane) to make sure thereare no syntax errors in the code. You should check syntax frequently as you add code to an application. Any errors found in the code are listed in the Output panel. (When you check syntax, only the current script is checked; other scripts that may be in the FLA file are not checked.) For more information, see Debugging your scripts in Using ActionScript in Flash.5. Click the arrow button at the top left of the document window or select View > Edit Documentto exit symbol editing mode and return to the main Timeline. Add components for the Checkout screen When the user clicks the Checkout button on the main screen, the Checkout screen appears. The Checkout screen provides forms where the user can enter billing, shipping, and credit card information. The checkout interface consists of components placed on a keyframe at Frame 10 in the application. Youll use the Accordion component to create the checkout interface. The Accordion component is a navigator that contains a sequence of children that it displays one at a time. Youll also add a Button component instance to create a Back button, so users can return to the main screen.Build the application architecture27Later in the tutorial, youll create movie clips to use as children in the Accordion instance, to display the Billing, Shipping, and Credit Card Information panes.1. In the main Timeline for the application, move the playhead to Frame 10 (labeled Checkout).Make sure the Form layer is selected.2. Insert a blank keyframe on Frame 10 in the Form layer (select the frame and select Insert >Timeline > Blank Keyframe).3. With the new keyframe selected, drag an instance of the Accordion component from the UIComponents folder in the Components panel onto the Stage. In the Property inspector, enter checkout_acc for the instance name. Set Width to 300 pixels and Height to 200 pixels.4. Drag an instance of the Button component from the UI Components folder in the Componentspanel onto the Stage. In the Property inspector, enter back_button for the instance name. Click the Parameters tab, and enter Back for the label property. About the Billing, Shipping, and Credit Card panes The Billing, Shipping, and Credit Card Information panes are built with movie clip instances that are displayed in the Accordion component instance. Each pane consists of two nested movie clips. The parent movie clip contains a ScrollPane component, used to display content in a scrollable area. The child movie clip contains Label and TextInput components where users can enter personal data, such as name, address, and so on. Youll use the ScrollPane component to display the child movie clip so that the user can scroll through the information fields. Create movie clips for the Billing Information pane First youll create two movie clips that will display the Billing Information form fields: a parent movie clip with the ScrollPane component instance, and a child movie clip with the Label and TextArea component instances.1. In the Library panel (Window > Library), click the options menu on the right side of the titlebar and select New Symbol.2. In the Create New Symbol dialog box, enter checkout1_mc for Name and select Movie Clipfor Behavior.3. Click the Advanced button. Under Linkage, select Export for ActionScript, leave Export in FirstFrame selected, and click OK. A document window for the new symbol opens in symbol-editing mode.4. Drag an instance of the ScrollPane component onto the Stage. 5. In the Property inspector, enter checkout1_sp for the instance name. Set the W and Hcoordinates to 300, 135. Set the X and Y coordinates to 0, 0.6. Click the Parameters tab. Set the contentPath property to checkout1_sub_mc.The checkout1_sub_mc movie clip will appear inside the scroll pane, and will contain the Label and TextInput components. Youll create this movie clip next.7. From the Library options menu, select New Symbol.28Chapter 2: Creating an Application with Components (Flash Professional Only)8. In the Create New Symbol dialog box, enter checkout1_sub_mc for Name and select MovieClip for Behavior.9. Click the Advanced button. Under Linkage, select Export for ActionScript, leave Export in FirstFrame selected, and click OK. A document window for the new symbol opens in symbol-editing mode.10. Drag six instances of the Label component onto the Stage. Alternatively, you can drag oneinstance onto the Stage, and Control-drag (Windows) or Option-drag (Macintosh) it on the Stage to make copies. Name and position the instances as follows:For the first instance, enter firstname_lbl for the instance name and set the X and Y coordinates to 5, 5. Click the Parameters tab and enter First Name for text. For the second instance, enter lastname_lbl for the instance name and set the X and Y coordinates to 5, 35. Click the Parameters tab and enter Last Name for text. For the third instance, enter country_lbl for the instance name and set the X and Y coordinates to 5, 65. Click the Parameters tab and enter Country for text. For the fourth instance, enter province_lbl for the instance name and set the X and Y coordinates to 5, 95. Click the Parameters tab and enter Province/State for text. For the fifth instance, enter city_lbl for the instance name and set the X and Y coordinates to 5, 125. Click the Parameters tab and enter City for text. For the sixth instance, enter postal_lbl for the instance name and set the X and Y coordinates to 5, 155. Click the Parameters tab and enter Postal/Zip Code for text.11. Drag six instances of the TextInput component onto the Stage. Place a TextInput instanceimmediately to the right of each Label instance. For example, the X, Y coordinates of the first TextInput instance should be 105, 5. Name the TextInput instances as follows: Name the first instance billingFirstName_ti. Name the second instance billingLastName_ti. Name the third instance billingCountry_ti. Name the fourth instance billingProvince_ti. Name the fifth instance billingCity_ti. Name the sixth instance billingPostal_ti.Sometimes content in a scroll pane can be cropped if its too close to the border of the pane. In the next few steps youll add a white rectangle to the checkout1_sub_mc movie clip so that the Label and TextInput instances are displayed properly.12. In the Timeline, click the Add New Layer button. Drag the new layer below the existing layer.(The layer with the rectangle should be on the bottom, so that the rectangle doesnt interfere with the component display.)13. Select Frame 1 of the new layer.Build the application architecture2914. In the Tools panel, select the Rectangle tool. Set the Stroke color to None and the Fill color towhite. Click the Stroke Color control in the Tools panel and click the None buttonthe white swatch with a red line through it. Click the Fill Color control and click the white color swatch.15. Drag to create a rectangle that extends beyond the bottom and right edges of the Label andTextInput instances. Create movie clips for the Shipping Information pane The movie clips for the Shipping Information pane are very similar to those for the Billing Information pane. Youll also add a CheckBox component, enabling users to populate the Shipping Information form fields with the same data they entered in the Billing Information pane.1. Follow the earlier instructions (see Create movie clips for the Billing Information paneon page 28) to create the movie clips for the Credit Card Information pane. Note these naming differences:For the first movie clip, enter checkout2_mc for the symbol name and checkout2_sp for the instance name. In the Property inspectors Parameters tab, set the contentPath property to checkout2_sub_mc. For the second movie clip, enter checkout2_sub_mc for the symbol name. For the TextInput instances, change billing to shipping in the instance names. 2. With the checkout2_sub_mc movie clip open in symbol-editing mode, drag an instance of theCheckBox component onto the Stage and position it just above the first Label instance. Make sure to place this instance on Layer 1, along with the other component instances.3. In the Property inspector, enter sameAsBilling_ch for the instance name. 4. Click the Parameters tab. Set the label property to Same As Billing Info.Create movie clips for the Credit Card Information pane The movie clips for the Credit Card Information pane are also similar to those for the Billing and Shipping Information panes. However, the nested movie clip for the Credit Card Information pane has somewhat different fields than the other two panes, for credit card number and other card data.1. Follow steps 1-11 of the Billing Information instructions (see Create movie clips for the BillingInformation pane on page 28) to create the movie clips for the Credit Card Information pane. Note these naming differences:For the first movie clip, enter checkout3_mc for the symbol name and checkout3_sp for the instance name. In the Property inspectors Parameters tab, set the contentPath property to checkout3_sub_mc. For the second movie clip, enter checkout3_sub_mc for the symbol name.30Chapter 2: Creating an Application with Components (Flash Professional Only)2. Drag four instances of the Label component onto the Stage. Name and position the instancesas follows:For the first instance, enter ccName_lbl for the instance name and set the X and Y coordinates to 5, 5. Click the Parameters tab and enter Name On Card for text. For the second instance, enter ccType_lbl for the instance name and set the X and Y coordinates to 5, 35. Click the Parameters tab and enter Card Type for text. For the third instance, enter ccNumber_lbl for the instance name and set the X and Y coordinates to 5, 65. Click the Parameters tab and enter Card Number for text. For the fourth instance, enter ccExp_lbl for the instance name and set the X and Y coordinates to 5, 95. Click the Parameters tab and enter Expiration for text.3. Drag an instance of the TextInput component onto the Stage and position it to the right of theccName_lbl instance. Name the new instance ccName_cb.4. Drag an instance of the ComboBox component onto the Stage and position it to the right ofthe ccType_lbl instance. Name the new instance ccType_cb.5. Drag another instance of the TextInput component onto the Stage and position it to the rightof the ccNumber_lbl instance. Name the new instance ccNumber_cb.6. Drag two instances of the ComboBox component onto the Stage. Position one to the right ofthe ccExp_lbl instance, and position the other one to the right of that. Name the first new instance ccMonth_cb, and name the second ccYear_cb.7. Drag an instance of the Button component onto the Stage and position it at the bottom of theform, below the ccMonth_cb instance. Name the new instance checkout_button. In the Property inspectors Parameters tab, set the label property to Checkout.8. Follow the instructions in steps 14-16 of the Billing Information instructions (see Createmovie clips for the Billing Information pane on page 28) to add a rectangle to the bottom of the form.Bind components to display product information from an external sourceIn the beginning of the tutorial, you added instances of the DataGrid, DataSet, and XMLConnector components to the Stage. You set the URL property for the XMLConnector (named products_xmlcon) to the location of an XML file containing product information for the Gift Ideas section of the application. Now youll use data binding features in the Flash authoring environment to bind the XMLConnector, DataSet, and DataGrid components together to use the XML data in the application. For general information on working with data binding and other features of the Flash data integration architecture, see Chapter 14, Data Integration (Flash Professional Only) in Using Flash. When you bind the components, the DataSet component will filter the list of products in the XML file according to the severity of the blunder that the user selects in the What Did You Do? section. The DataGrid component will display the list.Bind components to display product information from an external source31Specify a schema for the XML data source When you connect to an external XML data source with the XMLConnector component, you need to specify a schemaa schematic representation which identifies the structure of the XML document. The schema tells the XMLConnector component how to read the XML data source. The easiest way to specify a schema is to import a copy of the XML file that youre going to connect to, and use that copy as a schema.1. Launch your web browser and go to www.flash-mx.com/mm/firstapp/problems.xml (thelocation you set for the XMLConnector URL parameter).2. Select File > Save As. 3. Save products.xml to the same location as the FLA file that youre working on. 4. Select Frame 1 in the main Timeline. 5. On the Stage, select the products_xmlcon (XMLConnector) instance. 6. In the Component inspector, click the Schema tab. Click the Import button (on the right sideof the Schema tab, above the scroll pane). In the Open dialog box, locate the products.xml file that you imported in step 3, and click Open. The schema for the products.xml file appears in the scroll pane of the Schema tab. Bind the XMLConnector, DataSet, and DataGrid components Youll use the Binding tab in the Component inspector to bind the XMLConnector, DataSet, and DataGrid component instances to one another. For information on working with data binding, see Data binding (Flash Professional only) in Using Flash.1. With the products_xmlcon (XMLConnector) instance selected on the Stage, click the Bindingstab in the Component inspector.2. Click the Add Binding button. 3. In the Add Binding dialog box, select the results.products.product array item and clickOK.4. In the Bindings tab, click the Bound To item in the Binding Attributes pane (the bottom pane,showing attribute name-value pairs).5. In the Value column for the Bound To item, click the magnifying glass icon to open the BoundTo dialog box.6. In the Bound To dialog box, select the products_ds (DataSet) instance in the Component Pathpane. Select dataProvider:array in the Schema Location pane. Click OK.7. In the Bindings tab, click the Direction item in the Binding Attributes pane. From the pop-upmenu in the Value column, select Out. This option means that the data will pass from the products_xmlcon instance to the products_ds instance (rather than passing in both directions, or passing from the DataSet instance to the XMLConnector instance).32Chapter 2: Creating an Application with Components (Flash Professional Only)8. On the Stage, select the products_ds instance. In the Bindings tab of the Component inspector,notice that the components data provider appears in the Binding List (the top pane of the Bindings tab). In the Binding Attributes pane, the Bound To parameter indicates that the products_ds instance is bound to the products_xmlcom instance, and the binding direction is In. In the next few steps youll bind the DataSet instance to the DataGrid instance so that the data that is filtered by the data set will be displayed in the data grid.9. With the products_ds instance still selected, click the Add Binding button in the Bindings tab. 10. In the Add Binding dialog box, select the dataProvider: array item and click OK. 11. In the Bindings tab, make sure the dataProvider: array item is selected in the Binding List. 12. Click the Bound To item in the Binding Attributes pane. 13. In the Value column for the Bound To item, click the magnifying glass icon to open the BoundTo dialog box.14. In the Bound To dialog box, select the products_dg (DataGrid) instance in the ComponentPath pane. Select dataProvider:array in the Schema Location pane. Click OK.Add ActionScript to the main TimelineWith the application architecture and data binding in place, youre ready to add ActionScript to the main Timeline to complete the application functionality. Create references to component class names Each component is associated with a class file that defines its methods and properties. In this section of the tutorial, youll add ActionScript to create references to the class names for the components used in the application. For some of these components, you have already added instances to the Stage. For others, youll add ActionScript later in the tutorial to create instances dynamically. Creating a references to the class name makes it easier to write ActionScript for the component because it enables code completion for component instances, so you can avoid using the fully qualified name. For example, when you create a reference to the class file for the ComboBox component, you can refer to instances of the ComboBox with the syntax instanceName:ComboBox, rather than instanceName:mx.controls.ComboBox. Youll need these classes:WebService class This class populates the ComboBox instance with a list of problems. For this class, youll also need to import the WebServiceClasses item from the Classes common library. This item contains compiled clips (SWC files) that youll need in order to compile and generate the SWF file for your application.Add ActionScript to the main Timeline33This package contains classes for the user interface control components, including ComboBox, DataGrid, Loader, TextInput, Label, NumericStepper, Button, and CheckBox. A package is a directory that contains class files and resides in a designated classpath directory. You can use a wild card to create references to all the classes in a package: for example, the syntax mx.controls.* creates references to all classes in the controls package. (When you create a reference to a package with a wild card, the unused classes are dropped from the application when it is compiled, so they dont add any extra size.)UI Components Containers package This package contains classes for the user interface container components, including Accordion, ScrollPane, and Window. As with the controls package, you can create a reference to this package by using a wild card. DataGridColumn classUI Components Controls packageThis class lets you add columns to the DataGrid instance and controltheir appearance.Cart classA custom class provided with this tutorial, the Cart class defines the functioning of the shopping cart that youll create later. (To examine the code in the Cart class file, open the cart.as file located in the component_application folder with the application FLA and SWF files). Youll create an Actions layer and add ActionScript code to the first frame of the main Timeline. For all the code that youll add to the application in the remaining steps of the tutorial, make sure you place it on the Actions layer.1. To import the WebServiceClasses item from the Classes library, select Window > OtherPanels > Common Libraries > Classes.2. Drag the WebServiceClasses item from the Classes library into the library for the application.Importing an item from the Classes library is similar to adding a component to the library: it adds the SWC files for the class to the library. The SWC files need to be in the library in order for you to use the class in an application.3. In the Timeline, select the Form layer and click the Add New Layer button. Name the new layerActions.4. With the Actions layer selected, select Frame 1 and press F9 to open the Actions panel. 5. In the Actions panel, enter the following code to create a stop() function that prevents theapplication from looping during playback:stop();6. With Frame 1 in the Actions layer still selected, add the following code in the Actions panel toimport the classes:// import necessary classes import mx.services.WebService; import mx.controls.*; import mx.containers.*; import mx.controls.gridclasses.DataGridColumn; // import the custom Cart class import Cart;34Chapter 2: Creating an Application with Components (Flash Professional Only)Add an instance of the Cart class and initialize it The next code that youll add creates an instance of the custom Cart class and then initializes the instance. In the Actions panel, add the following code:var myCart:Cart = new Cart(this); myCart.init();This code uses the init() method of the Cart class to add a DataGrid instance to the Stage, define the columns, and position the DataGrid instance on the Stage. It also adds a Button component instance and positions it, and adds an Alert handler for the button. (To see the code for the Cart class init() method, open the Cart.as file.) Set the data type of component instances Next youll assign data types to each of the component instances you dragged to the Stage earlier in the tutorial. ActionScript 2.0 uses strict data typing, which means that you assign the data type when you create a variable. Strict data typing makes code hints available for the variable in the Actions panel. In the Actions panel, add the following code to assign data types to the four componentinstances that you already created.// data type instances on the Stage; other instances might be added at // runtime from the Cart class var problems_cb:ComboBox; var products_dg:DataGrid; var cart_dg:DataGrid; var products_xmlcon:mx.data.components.XMLConnector;Use styles to customize component appearance Each component has style properties and methods that let you customize its appearance, including highlight color, font, and font size. You can set styles for individual component instances, or set styles globally to apply to all component instances in an application. For this tutorial youll set styles globally. Add the following code to set styles:// define global styles and easing equations for the problems_cb ComboBox _global.style.setStyle("themeColor", "haloBlue"); _global.style.setStyle("fontFamily", "Verdana"); _global.style.setStyle("fontSize", 10); _global.style.setStyle("openEasing", mx.transitions.easing.Bounce.easeOut);This code sets the theme color (the highlight color on a selected item), font, and font size for the components, and also sets the easing for the ComboBoxthe way that the drop-down menu appears and disappears when you click the ComboBox title bar.Add ActionScript to the main Timeline35Add columns to the Gift Ideas section Now youre ready to add columns to the data grid in the Gift Ideas section of the application, for displaying product information and price. In the Actions panel, add the following code to create, configure, and add a Name column anda Price column to the DataGrid instance:// define data grid columns and their default widths in the products_dg // DataGrid instance var name_dgc:DataGridColumn = new DataGridColumn("name"); name_dgc.headerText = "Name"; name_dgc.width = 280; // add the column to the DataGrid products_dg.addColumn(name_dgc); var price_dgc:DataGridColumn = new DataGridColumn("price"); price_dgc.headerText = "Price"; price_dgc.width = 100; // define the function that will be used to set the columns label // at runtime price_dgc.labelFunction = function(item:Object) { if (item != undefined) { return "$"+item.price+" "+item.priceQualifier; } }; products_dg.addColumn(price_dgc);Connect to a web service to populate the combo box In this section youll add code to connect to a web service that contains the list of blunders (Forgot to Water Your Plants, and so on). The web service description language (WSDL) file is located at www.flash-mx.com/mm/firstapp/problems.cfc?WSDL. To see how the WSDL is structured, point your browser to the WSDL location. The ActionScript code passes the web service results to the ComboBox instance for display. A function sorts the blunders in order of severity. If no result is returned from the web service (for example, if the service is down, or the function isnt found), an error message appears in the Output panel. In the Actions panel, add the following code:/* Define the web service used to retrieve an array of problems. This service will be bound to the problems_cb ComboBox instance. */ var problemService:WebService = new WebService(