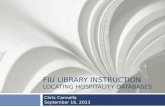FIU Smart Internal Billing
Transcript of FIU Smart Internal Billing

Smart Internal Billing
Manual

Smart Internal Billing Office of the Controller
2
Version 3.0 May 2020
Contents
Overview ........................................................................................................................................................... 3
Smart Internal Billing Process ........................................................................................................................ 3
Security and User Roles ................................................................................................................................ 3
Defining an Item ................................................................................................................................................ 6
Modifying an Existing Item ................................................................................................................................. 9
Deactivate or Delete Items ........................................................................................................................... 12
Creating an Invoice .......................................................................................................................................... 13
Re-submit Denied Smart Bills ...................................................................................................................... 19
Smart Bill and Workflow Statuses .................................................................................................................... 20
Workflow Approval Process ............................................................................................................................. 21
Smart Bills Not Approved ............................................................................................................................. 21
How to Approve Smart Bills ............................................................................................................................. 22
How to Deny Smart Bills .................................................................................................................................. 25
Smart Gadgets (Icons)..................................................................................................................................... 26
Creating an Invoice from a Template ............................................................................................................... 28
Copy Smart Bill from Template ........................................................................................................................ 31
Glossary of SIB Terminology ........................................................................................................................... 34
Smart Bill Notifications, Auto Cancellation and Approval Guide ....................................................................... 35

Smart Internal Billing Office of the Controller
3
Version 3.0 May 2020
Overview
This manual will introduce you to the Smart Internal Billing process within PantherSoft Financials. Many
departments across FIU provide services to each other for a specified fee. In order to properly collect revenue
and process billing, the Smart Internal Billing tool serves as an electronic invoicing tool. It assists in facilitating
revenue collection from internal customers.
Benefits of the tool include:
✓ Improved revenue collection by the enterprise (department) performing the service.
✓ Reduction of data-entry errors and labor costs by eliminating the need for double entry into the units’
software (Excel) and PantherSoft.
✓ Automated approval workflow process
Smart Internal Billing Process
The Receiving Department “customer” will contact a Billing Department “seller” to purchase a good or service
for their area. The Billing Department “seller” will provide the service or good and initiate the billing process.
This department will have to define the items in the PantherSoft Financials system prior to creating an invoice
for billing. The Billing Department’s approver reviews and approves the invoice. The Receiving Department’s
approver reviews and approves the invoice and finally a journal is created posting expenses.
Security and User Roles
The current roles and their definitions for Smart Internal Billing are:
018 Smart Billing Item Creator: Allows a user to create items for specific activity numbers in which they have
access and to update existing items on those activity numbers.
Items are defined by the Selling Department
Invoice is created by Seller
Sellers Approver reviews and
approves invoice
Receiving Approver reviews and
approves invoice
Journal is generated and
posted

Smart Internal Billing Office of the Controller
4
Version 3.0 May 2020
017 Smart Billing Bill Creator: Allows user to be able to bill other activity numbers from those activity
numbers in which the user has access.
Expense Managers for both the Billing and Receiving Departments automatically have access to the Smart
Internal Billing tool for creating invoices (Role 017) and the ability to approve. Other users must fill-out an
access request form in-order to gain access to a specific billing departments items and/or invoices.
Note: The default roles assigned dynamically to an organizational department approver are to approve and
create invoices only. These roles allow departmental approvers to be able to bill for services performed. If the
approver wishes to add or update items in the system, they must fill-out an Access Request Form for role 018
Item Creator. Also, it is up to these approvers to decide who in their organization (department) will be allowed
to bill and modify/add items.
Individuals within the Receiving Department or customer do not need any special roles, except for the
Receiving Department Approver(s). Those individuals are the expense/project managers for the activity
number or project number receiving the good or service.
To request access:
1. Go to http://financials.fiu.edu and follow the navigation Main Menu> Access Request System> Access
Request.
2. Click the Add a New Value tab. The default Employee ID is that of the user who is logged in. If
requesting on behalf of another FIU employee enter their PID in this field.

Smart Internal Billing Office of the Controller
5
Version 3.0 May 2020
3. Enter the business reason the role(s) are being requested into the Description box. Then select either
Access Role 017 for Smart Billing Bill Creator and/or 018 Smart Billing Item Creator.
4. Enter the Department Number associated with the billing department. Users will get access to all
Activity Numbers that belong to that department. Additional departments can be added by clicking the
plus sign to add a new line and enter the department number.

Smart Internal Billing Office of the Controller
6
Version 3.0 May 2020
5. Click Submit. Access Request forms route to an employee’s HR supervisor for approval and then to
Financial Systems and Support Services for processing.
Defining an Item
Items represent the product or service offered by a department for a fee. Items must be defined prior to
creating a bill. Some of the attributes that need to be defined for each item offered include the description, the
accounting information (accounts for revenue and expenses), unit of measure and most importantly, price. As
previously mentioned, the ability to define items is controlled through security role 018 Smart Bill Item Creator.
Smart Internal Billing is used for department to department billing only (revenue collection) and only
with business unit FIU01.
Defining an item is done through the Define Items page. This page can be accessed through PantherSoft
Financials by using the following navigation:
Main Menu> Smart Solutions>Smart Documents>Smart Internal Billing>Define Items
1. Click the Add a New Value tab.

Smart Internal Billing Office of the Controller
7
Version 3.0 May 2020
2. Enter the Billing Activity Number for which the item will be created in the Activity Nbr field, then click
Add. This is the activity number that will be receiving money after the good or service is provided.
3. First, enter a short description of the good/service being offered in the open text field. After entering it,
the short description will populate the long description field.
4. The Status will default to “Active.” The original effective date, Eff Date, will default to “01/01/1901.”
These fields tell the system that the item can be used to populate a Smart Bill and that it is the original
parameters entered. In the future, items can be inactivated as well as updated so that the last effective
date will change.

Smart Internal Billing Office of the Controller
8
Version 3.0 May 2020
5. Next update the long description, Long Descr, if needed. Enter a unit of measure, UOM, by clicking on the search glass. The unit of measure is how much of something the billing department is offering such as each, hours, box etc. Finally, enter the unit price or how much each unit will cost in Price.
6. Finally, enter the Billing Account, the account of the seller in which money will be received or deposited. Then add the Customer Account, the account of the customer in which the money will be paid from. The billing department determines the accounts related to what they are selling when completing an item. Accounts will either be Revenue or Expense accounts based on the type of budget(s) a department has. Revenue-based budgets have auxiliary funding sources and revenue accounts that begin with a ‘6’. Expense-based budgets have mostly E&G funding sources and expense accounts that begin with a ‘7’. The Billing Account is either Revenue or Expense. However, if Expense is chosen as the type of account from the Billing Account or billing department, the Customer Account automatically greys out to expense. The account signifies the type of good/service such as sale of services, event revenue, clothing and uniforms, airfare- in state.

Smart Internal Billing Office of the Controller
9
Version 3.0 May 2020
7. Finally, click Save. After the item is saved the system will assign it an Item ID. The Item ID can be used to maintain items sold by the billing department and is also needed when creating the smart bill or invoice.
Modifying an Existing Item
In some cases, modifying an existing item is necessary. Examples of this include a change in price or a change
in account information. To modify an existing item, navigate to:
Main Menu> Smart Solutions>Smart Documents>Smart Internal Billing>Define Items
1. Click the Find an Existing Value tab. To find an existing item you can either search by Activity Number
or Item ID. Then click Search.
2. Click the link from the search results.

Smart Internal Billing Office of the Controller
10
Version 3.0 May 2020
3. To modify the existing item, click the plus sign + to add a new row.
Note: If an item already has multiple rows, the next arrow will be available to view previous items with a
different effective date.
4. All the fields are editable. Note the effective date has changed. The Plus + button adds a new row for
the item with its own effective date. Rows with prior effective dates may be viewed by scrolling to
previous or next rows.
5. Click the Save button to confirm and changes.

Smart Internal Billing Office of the Controller
11
Version 3.0 May 2020
6. To view the history of an item after it is updated, find the item, then click the Correct History button.
The ability to scroll through the history is now available. Click Update/Display to turn it off.

Smart Internal Billing Office of the Controller
12
Version 3.0 May 2020
Deactivate or Delete Items
Items cannot be permanently deleted, only deactivated. Different modifications or corrections can be deleted,
as long as there is one item details area saved. To make an item inactive, users must use the Correct History
feature.
1. Open an item, then click the Correct History button.
2. The Correct History button will then turn grey. Change the Status drop-down to “Inactive.” To see any
changes, click on the Update/Display button. Otherwise, click Save. NOTE: To turn off the Correct
History at any time, click Update/Display.

Smart Internal Billing Office of the Controller
13
Version 3.0 May 2020
Creating an Invoice
After items are created, a smart internal bill or invoice can be created. Creating the invoice is done through the
Smart Internal Billing page. This page can be accessed through PantherSoft Financials by using the following
navigation:
Main Menu> Smart Solutions > Smart Documents > Smart Internal Billing > Smart Internal Billing.
1. Click the Add a New Value Tab. Enter the Billing Activity (the Activity Number that will collect the
revenue or that is providing the good/service) and the Receiving Activity (the activity number of the
customer or receiving department/project that will pay for the provided good/service). Then click Add.
Please note, that only those Activity Numbers within the Department(s) the requester has been granted
access are available. To request access to additional Activity Numbers (an additional Department), a
requester must submit an Access Request Form for the Department. See the Security Roles section for
instructions.

Smart Internal Billing Office of the Controller
14
Version 3.0 May 2020
2. Enter the date the good/service was or will be performed/delivered in the Date From field. If the good/service is over a period of time, date can also be entered into the Date To field, but it is not required.
3. Enter any additional information into the Descr field. This should be more specific information regarding
the good or service. Also, if a Department has an Internal Reference numbering system, that can be
entered into the Internal Ref field. Some billing departments use this field for internal record keeping in
case the invoice number is insufficient or not descriptive enough.

Smart Internal Billing Office of the Controller
15
Version 3.0 May 2020
4. In the Item Details section click the search glass next to the Item ID field.
5. Only items already created for that billing activity number will appear. Select the intended Item ID.
6. After selecting an item, the associated information will populate within the item details section. Next,
add the quantity to be billed. Additional items can be added by clicking the Add link. Items can also be
deleted with the minus button.

Smart Internal Billing Office of the Controller
16
Version 3.0 May 2020
7. Details about the chartfields or account distribution can be viewed by the Tabs or Show All Columns
8. Once the basic information for the smart bill is entered within the fields, click the Save icon at the top.
9. After saving the invoice, a unique number will be assigned to the invoice as the Bill ID. Click the
checkbox icon to return.

Smart Internal Billing Office of the Controller
17
Version 3.0 May 2020
10. Once the bill is saved, the bill can be submitted for approval workflow. Click on the Submit Transaction
icon in the top of the page.
The submit screen will open displaying the approval workflow. After submission Smart Bills go to the
billing department’s expense approver(s). After the billing department approves, it routes to the
receiving department’s expense/project approver(s). Users can click on the Multiple Approvers link to
view the names and contact information for the actual approvers.

Smart Internal Billing Office of the Controller
18
Version 3.0 May 2020
11. Other options and icons are also available prior to submission. See the Smart Gadgets (icons)
section.
Collaboration: Allows users to submit comments to their approvers.
Attachments: Users can attach any support documents such as quotes or emails.
Preview Workflow: Users are able to see the approvers listed for both the billing and receiving side
Cancel Bill: Allows users to cancel or delete the smart bill if it is not needed.

Smart Internal Billing Office of the Controller
19
Version 3.0 May 2020
Re-submit Denied Smart Bills
In the circumstance that either approver (billing or receiving) denies a smart bill, it returns to the creator for
editing. The workflow status will be “Denied”, and the bill status will be “invoiced.” The creator can make
changes to the smart bill such as updating quantity, changing the item, adding attachments etc. The creator
should search for the smart bill, open it and make changes.
1. After changes are made the first step is to Save.
2. The Bill ID Status page opens. To re-submit the smart bill again to approval workflow, click the Re-
submit icon.

Smart Internal Billing Office of the Controller
20
Version 3.0 May 2020
The smart bill page opens again with the Workflow status updated to “Pending.”
Smart Bill and Workflow Statuses
The Bill Status and the Workflow Status are interrelated. The Bill Status dictates the workflow status
The Bill Status is the current status of the smart bill.
• Open: The default status of an invoice after it has been created and when saved.
• Invoiced: The tool changes the status to “invoiced” once the invoice has been submitted to workflow.
• Completed: A status of “completed” indicates that the invoice has been fully approved by both the
receiving and billing approvers and it is ready for journal generation.
• Cancelled: A status of “cancelled” indicates that the invoice has been cancelled by either the person who
initially entered the invoice or by a billing Activity Number approver. An invoice can never be deleted, just
“cancelled.”
Workflow Status: The current status of an invoice for approval.
• None: The default workflow status of the invoice, before submission or if a bill was cancelled.
• Pending: Workflow status after the invoice has been submitted and is waiting for approval
• Approved: Workflow status after the invoice has been fully approved by both billing and receiving.
• Denied: Workflow status that indicates the invoice has been denied by an approver in either party,
billing or receiving.

Smart Internal Billing Office of the Controller
21
Version 3.0 May 2020
Workflow Approval Process
Once the invoice has been submitted, it routes through the workflow approval process. Invoices will route first
to the Billing Approver. The Billing Approver is the individual responsible for approving expenses related to the
Billing Activity Number (Department initiating the Bill). Once approved by the Billing Approver, it routes to the
Receiving Approver. The Receiving Approver is the individual responsible for approving expenses for the
activity/project number receiving the good/service . Approvers are the Expense or Project Managers for
specific Activity/Project numbers.
Smart Bills posting to sponsored projects that require Project Manager supplemental approval:
• If the Smart Bill is less than $10,000 and outstanding for 90 days, then the project manager, i.e.
receiving department approver, will be notified and the Smart Bill will be auto approved and posted.
• If the Smart Bill is greater than $10,000 and outstanding for 90 days, then the project manager will
be notified, and the Smart Bill will be auto approved.
The Smart Bill will then be routed to the grant’s manager in ORED for final approval. The grants
manager will be given 30 days to approve. If the Smart Bill is still pending grants manager approval
after 30 days, then it will be auto approved and posted with e-mail confirmations to the grant’s manager
and Smart Bill creator. A comment to this effect will be added to the Smart Bill as well.
Once approved by both the Billing and Receiving departments, a journal is automatically created and posted to
the general ledger.
Smart Bills Not Approved
If a Smart Bill is created and saved but not submitted or cancelled, then after 90 days the Smart Bill will be
considered obsolete and deleted. The creator of the Smart Bill will be notified via e-mail. All email notifications
come from [email protected] .
If a Smart Bill is not approved by the Billing Approver, the Smart Bill will eventually be AUTO-CANCELLED. Smart Bills in the billing (seller) department approver’s queue that are 90 or more days old will be cancelled. The billing (seller) department approver will be notified via e-mail. Users can re-create the Smart Bill if required. If the Smart Bill is not approved by the Receiving Approver, it will eventually be AUTO-APPROVED and
POSTED. Smart Bills in the receiving (buyer) department approver’s queue that are 90 days old will be auto
Invoice Submitted for
Approval
Billing Approver reviews and
approves invoice
Receiving Approver
reviews and approves invoice

Smart Internal Billing Office of the Controller
22
Version 3.0 May 2020
approved and posted. The receiving (buyer) department approver will be notified via e-mail. Note: Only after
three notifications (0/30/60 days) will the pending Smart Bill be cancelled or auto posted. See the Smart Bill
Notification Guide at the end of this manual.
How to Approve Smart Bills
In order to approve a smart bill, the expense approver (billing and/or receiving) will receive an email notification.
Approvers can Approve, Deny, or Hold, Smart Internal Bills. Pending Smart Internal Bills for approval are only
found through the Smart Internal Billing Approval Inbox or on the Invoice itself.
1. Navigate to the Smart Internal Billing Approval Inbox through Main Menu> Smart Solutions> Smart
Workflow> Transaction Approval> Approval Inbox.
2. Once in the approval inbox click on Search and any pending invoices will be displayed below. Select the
invoice to be reviewed and approved.

Smart Internal Billing Office of the Controller
23
Version 3.0 May 2020
3. Once in the Smart Bill, review information for accuracy of bill. The following actions are available at
the top of the screen: Save, Collaboration, Attachments, Preview Workflow, Approve, and Deny.
4. For either the billing or receiving approver, select the Approve icon to approve the transaction.
Approval comments can be added by either approver during approve actions. Once the bill has
been approved by both parties an e-mail notification is sent to the user who created the invoice.

Smart Internal Billing Office of the Controller
24
Version 3.0 May 2020
5. Click the Approve green checkbox.
The approval workflow screen will appear displaying the status and where in the approval routing the
smart bill currently is.

Smart Internal Billing Office of the Controller
25
Version 3.0 May 2020
How to Deny Smart Bills
If any approver (billing or receiving) denies a smart internal bill it will return to the smart bill creator. The
creator is notified via email that it was denied and are given the Smart Bill ID. The creator can then edit the
bill and re-submit if needed.
Denying an invoice should only be done when any one of the approvers does not agree with the contents of
the invoice. Examples of when an invoice should be denied include incorrect receiving Activity Number,
incorrect items, incorrect item price, or incorrect quantities. To deny an invoice follow the steps below.
1. Follow the same instructions as approving smart bills, except instead of approving, click the Deny icon.
2. Click the Deny green checkbox. Approval Comments are required. Enter a comment in the comments
box.

Smart Internal Billing Office of the Controller
26
Version 3.0 May 2020
Smart Gadgets (Icons)
The icons on the top of the Smart Internal Billing pages are called Smart Gadgets. They facilitate the navigation
to a specific function. These icons change depending on the status of a smart bill.
Smart Gadget (Icon) Description
Save: Once clicked, this icon will save any changes to a smart bill.
Save Smart Bill as Template: Clicking on this icon will save a created smart bill as a template for future use.
Collaboration (Comments Empty): This icon provides the ability to make comments related to the smart bill. It also means that there are currently no comments entered.
Collaboration (Comments Entered): This icon displays once a comment has been added to a smart bill document. It provides access to the comment.
Attachments: No attachments exist within a document. Click this icon to attach a document.
Attachments: Attached documents exist within a smart bill. To view existing attachments, use this icon.
Preview Workflow, Not Yet Pending: Click this icon to view the approval workflow, workflow status, and pending approvers.
Preview Workflow, Already Pending Workflow: Click this icon to view the approval workflow, workflow status, and pending approvers.
Approve Transaction: This icon appears for expense/project approvers when a smart bill is pending their approval. Clicking this icon will take the approver to a window. Click the Approve green checkbox to approve a smart bill.
Deny Transaction: This icon appears for expense/project approvers when a smart bill is pending approval. Clicking this icon will take the approver to a window. Click the Deny green checkbox to deny a smart bill.
Load Transaction from a Template:

Smart Internal Billing Office of the Controller
27
Version 3.0 May 2020
Submit transaction for Approval: Click this icon to launch smart bill along approval workflow.
Re-submit for Approval Workflow: After a transaction has been denied by either approver (billing or receiving), this icon becomes available. The requester must first save the smart bill with any changes, then this icon will appear on a pop-up window.
Cancel: Cancel a smart bill

Smart Internal Billing Office of the Controller
28
Version 3.0 May 2020
Creating an Invoice from a Template
If a department creates similar smart bills frequently then it is recommended that the billing department create
templates in order to reduce data entry. Templates can be saved publicly to be used by anyone or simply by a
user’s Panther ID. To create a template, follow these steps:
1. Create a smart bill that can be used over and over as a template. This particular smart bill cannot be
submitted for approval. The Billing and Receiving Activity Numbers should be ones needed frequently as
they cannot be changed on a future bill.
After adding a new value and entering the Billing and Receiving Activity/Project Numbers, either enter
details within the bill and/or click the Save as Template icon. Make sure to input something into all
mandatory fields: Date From, Descr, Item ID, Quantity.

Smart Internal Billing Office of the Controller
29
Version 3.0 May 2020
2. Select a “Template Type” by selecting it from the Template Type drop-down menu. A Private Template
indicates that it is saved specifically to the user creating it. A Shared Template indicates that it will be
public for other users to use.
3. Type a Template Name and a Description in the appropriate fields. Click on the OK button.

Smart Internal Billing Office of the Controller
30
Version 3.0 May 2020
4. Click the Save icon.
Click the Checkmark icon. A Bill ID has been created and this bill can be used as a template in the
future.

Smart Internal Billing Office of the Controller
31
Version 3.0 May 2020
Copy Smart Bill from Template
To use a previously made smart bill saved as a template, first create a new smart bill by clicking the Add a
New Value tab on the Smart Internal Billing page.
1. Enter the Billing and Receiving Activity/Project Numbers. Click Add.
2. Click the Copy from Template icon.

Smart Internal Billing Office of the Controller
32
Version 3.0 May 2020
3. Use the search fields to find the previously created template. Search by the Panther ID of the user who
created the template in the Created By field. Search by the Template Name or the Template Type
(private or shared).
4. From the search results, select the template and click Ok green checkbox.

Smart Internal Billing Office of the Controller
33
Version 3.0 May 2020
5. All the mandatory fields that were completed from the template will populate into the new smart bill. Edit
any fields. Continue to process the smart bill by saving and then submitting.

Smart Internal Billing Office of the Controller
34
Version 3.0 May 2020
Glossary of SIB Terminology
Bill Approver – User in billing department responsible for approving outgoing invoices. Bill Creator – User from billing department who creates the invoices; may also be an approver Billing Department – Department “selling” a service/good; initiates the billing process Billing Activity – Activity number that provided the service/good, benefitting department. Invoice – the financial document formally requesting payment Item – the product or service offered by a department for a fee Receiving Activity – Activity number that received the service/good; needs to pay billing department. Receiving Approver – User in Receiving Department responsible for approving incoming invoices. Receiving Department – Department “the customer” getting a service/good Smart Gadgets – Graphics or icons visible during the smart internal billing process

Smart Internal Billing Office of the Controller
35
Version 3.0 May 2020
Smart Bill Notifications, Auto Cancellation and Approval Guide
Billing Department (Seller) Receiving Department (Customer)
Billing Status = OPEN
Day 90
If a Smart Bill is created and saved but not submitted or cancelled, then after 90 days the Smart Bill will be considered obsolete and DELETED. The creator of the Smart Bill will be notified via email.
NO ACTION
BILLING DEPARTMENT APPROVAL Bill Status = INVOICED // Workflow Status = PENDING
Day 0
Billing Department Approver receives an email notification immediately following submission of Smart Bill by creator
NO ACTION
Day 30
Billing Department Approver receives 2nd email notification, if Invoiced Smart Bill is still in Pending workflow status.
Day 60
Billing Department Approver receives FINAL email notification if Invoiced Smart Bill is still in Pending workflow status.
Day 90
Smart Bill is AUTO-CANCELLED, and the Billing Department Approver is notified via email. User can re-create Smart Bill if needed.
RECEIVING DEPARTMENT APPROVAL Bill Status = INVOICED // Workflow Status = PENDING
Day 0
NO ACTION
Receiving Department Approver receives an email notification immediately following approval of Smart Bill by Billing Department Approver
Day 30
Receiving Department Approver receives 2nd email notification for Smart Bill (Approved by Billing Department) in their queue and not yet approved
Day 60
Receiving Department Approver receives FINAL email notification for Smart Bill (Approved by Billing Department) in their queue and not yet approved.
Day 90 Smart Bill is AUTO-APPROVED and POSTED. The Receiving Department Approver will be notified via email.
*All emails send from [email protected]
Smart Bills posting to sponsored projects that require Project Manager supplemental approval:
• If the Smart Bill is less than $10,000 and outstanding for 90 days, then the project manager, i.e.
receiving department approver, will be notified and the Smart Bill will be auto approved and posted.

Smart Internal Billing Office of the Controller
36
Version 3.0 May 2020
• If the Smart Bill is greater than $10,000 and outstanding for 90 days, then the project manager will be
notified, and the Smart Bill will be auto approved. The Smart Bill will then be routed to the grant’s
manager in ORED for final approval. The grants manager will be given 30 days to approve. If the Smart
Bill is still pending grants manager approval after 30 days, then it will be auto approved and posted with
e-mail confirmations to the grant’s manager and Smart Bill creator. A comment to this effect will be
added to the Smart Bill as well.