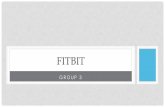Fitbit Versa User Manual
Transcript of Fitbit Versa User Manual

User ManualVersion 2.6

Table of Contents
Get started 6
What's in the box 6
Set up Versa 7
Charge your watch 7Set up with your phone 8Set up with your Windows 10 PC 9Connect to Wi-Fi 10See your data in the Fitbit app 10Wear Versa 11Placement for all-day wear vs. exercise 11Handedness 12Wear and care tips 12
Change the band 13Remove a band 13Attach a band 14
Basics 15
Navigate Versa 15Basic navigation 15Button shortcuts 17
Adjust settings 20Check battery level 22Set up device lock 22Turn off the screen 23
Apps and Clock Faces 24
Open apps 24Organize apps 24Remove apps 24Update apps 25Download additional apps 25Change the clock face 25
2

Notifications from your phone 27
Set up notifications 27See incoming notifications 27Manage notifications 28Turn off notifications 28Answer or reject phone calls 29Respond to messages (Android phones) 30
Timekeeping 31
Use the Alarms app 31Dismiss or snooze an alarm 31
Use the Timer app 32
Activity and Wellness 33
See your stats 33Track a daily activity goal 34Choose a goal 34
Track your hourly activity 34Track your sleep 35Set a sleep goal 35Learn about your sleep habits 35
See your heart rate 36Practice guided breathing 36
Exercise and Heart Health 38
Track your exercise automatically 38Track and analyze exercise with the Exercise app 39GPS requirements 39Customize your exercise settings and shortcuts 40Check your workout summary 41
Check your heart rate 41Custom heart-rate zones 43Earn Active Zone Minutes 43
Share your activity 44View your cardio fitness score 44
Music and Podcasts 45
3

Connect Bluetooth headphones or speakers 45Listen to personal music and podcasts 46Add music and podcasts with your Windows 10 PC 46Add music and podcasts with your Mac 48
Control music with Versa 50Listen to music with the Pandora app (United States only) 51Listen to music with the Deezer app 51
Fitbit Pay 52
Use credit and debit cards 52Set up Fitbit Pay 52Make purchases 53Change your default card 55
Pay for transit 55
Weather 56
Update, Restart, and Erase 57
Restart Versa 57Erase Versa 57Update Versa 57
Troubleshooting 59
Heart-rate signal missing 59GPS signal missing 59Can't connect to Wi-Fi 60Other issues 61
General Info and Specifications 62
Sensors and Components 62Materials 62Wireless technology 62Haptic feedback 62Battery 63Memory 63Display 63Band size 63
4

Environmental conditions 64Learn more 64Return policy and warranty 64
Regulatory and Safety Notices 65
USA: Federal Communications Commission (FCC) statement 65Canada: Industry Canada (IC) statement 66European Union (EU) 67Customs Union 68Argentina 68Australia and New Zealand 69Belarus 69China 69India 71Indonesia 71Israel 71Japan 71Mexico 72Morocco 72Nigeria 72Oman 72Pakistan 73Philippines 73Serbia 74South Korea 74Taiwan 75United Arab Emirates 77Zambia 78
5

Get started
Welcome to Fitbit Versa, an all-day companion that lasts 4+ days and usespersonalized insights, music, and more to help you reach your goals.
Take a moment to review our complete safety information at fitbit.com/safety.Versa is not intended to provide medical or scientific data.
What's in the boxYour Versa box includes:
Watch with small band(color and material varies)
Charging cradleAdditional large band
(color and material varies)
The detachable bands on Versa come in a variety of colors and materials, soldseparately.
6

Set up Versa
For the best experience, use the Fitbit app for iPhones and iPads or Androidphones. You can also set up Versa on Windows 10 devices. If you don’t have acompatible phone or tablet, use a Bluetooth-enabled Windows 10 PC. Keep in mindthat a phone is required for call, text, calendar, and smartphone app notifications.
To create a Fitbit account, you're prompted to enter your birthdate, height, weight,and sex to calculate your stride length and to estimate distance, basal metabolicrate, and calorie burn. After you set up your account, your first name, last initial, andprofile picture are visible to all other Fitbit users. You have the option to share otherinformation, but most of the information you provide to create an account is privateby default.
Charge your watchA fully-charged Versa has a battery life of 4+ days. Battery life and charge cyclesvary with use and other factors; actual results will vary.
To charge Versa:
1. Plug the charging cable into the USB port on your computer, a UL-certifiedUSB wall charger, or another low-energy charging device.
2. Pinch the clip and place Versa in the charging cradle. The pins on the chargingcradle must align with the gold contacts on the back of the watch. The percentcharged appears on screen.
7

While the watch charges, tap the screen twice to turn the screen on and check thebattery level. Tap again to use Versa.
Set up with your phoneSet up Versa with the Fitbit app. The Fitbit app is compatible with most popularphones. See fitbit.com/devices to check if your phone is compatible.
8

To get started:
1. Download the Fitbit app:l Apple App Store for iPhonesl Google Play Store for Android phonesl Microsoft Store for Windows 10 devices
2. Install the app, and open it.l If you already have a Fitbit account, log in to your account tap the
Today tab your profile picture Set Up a Device.l If you don't have a Fitbit account, tap Join Fitbit to be guided through aseries of questions to create a Fitbit account.
3. Continue to follow the on-screen instructions to connect Versa to youraccount.
When you're done with setup, read through the guide to learn more about your newwatch and then explore the Fitbit app.
For more information, see the related help article.
Set up with your Windows 10 PCIf you don't have a compatible phone, you can set up and sync Versa with aBluetooth-enabled Windows 10 PC and the Fitbit app.
To get the Fitbit app for your computer:
1. Click the Start button on your PC and open the Microsoft Store.2. Search for "Fitbit app". After you find it, click Free to download the app to
your computer.
9

3. Click Microsoft account to sign in with your existing Microsoft account. If youdon't already have an account with Microsoft, follow the on-screeninstructions to create a new account.
4. Open the app.l If you already have a Fitbit account, log in to your account, and tap the
account icon Set Up a Device.l If you don't have a Fitbit account, tap Join Fitbit to be guided through aseries of questions to create a Fitbit account.
5. Continue to follow the on-screen instructions to connect Versa to youraccount.
When you're done with setup, read through the guide to learn more about your newwatch and then explore the Fitbit app.
Connect to Wi-FiDuring setup, you're prompted to connect Versa to your Wi-Fi network. Versa usesWi-Fi to more quickly transfer music from Pandora or Deezer, download apps fromthe Fitbit App Gallery, and for faster, more reliable OS updates.
Versa can connect to open, WEP, WPA personal, and WPA2 personal Wi-Finetworks. Your watch won't connect to 5GHz, WPA enterprise, or public Wi-Finetworks that require more than a password to connect—for example, logins,subscriptions, or profiles. If you see fields for a username or domain whenconnecting to the Wi-Fi network on a computer, the network isn't supported.
For best results, connect Versa to your homeWi-Fi network. Make sure you knowthe network password before connecting.
For more information, see the related help article.
See your data in the Fitbit appOpen the Fitbit app on your phone to view your activity and sleep data; log foodand water; participate in challenges; and more.
10

Wear VersaWear Versa around your wrist. If you need to attach a different size band, or if youpurchased another band, see the instructions in "Change the band" on page 13.
Placement for all-day wear vs. exercise
When you're not exercising, wear Versa a finger's width above your wrist bone.
In general, it's always important to give your wrist a break on a regular basis byremoving your watch for around an hour after extended wear. We recommendremoving your watch while you shower. Although you can shower while wearingyour watch, not doing so reduces the potential for exposure to soaps, shampoos,and conditioners, which can cause long-term damage to your watch and may causeskin irritation.
For optimized heart-rate tracking while exercising:
l During a workout, experiment with wearing your watch a bit higher on yourwrist for an improved fit. Many exercises, such as bike riding or weight lifting,cause you to bend your wrist frequently, which could interfere with the heart-rate signal if the watch is lower on your wrist.
11

l Wear your watch on top of your wrist, and make sure the back of the device isin contact with your skin.
l Consider tightening your band before a workout and loosening it when you’redone. The band should be snug but not constricting (a tight band restrictsblood flow, potentially affecting the heart-rate signal).
Handedness
For greater accuracy, you must specify whether you wear Versa on your dominantor non-dominant hand. Your dominant hand is the one you use for writing andeating. To start, the Wrist setting is set to non-dominant. If you wear Versa on yourdominant hand, change the Wrist setting in the Fitbit app:
From the Today tab in the Fitbit app, tap your profile picture Versa tileWrist Dominant.
Wear and care tipsl Clean your band and wrist regularly with a soap-free cleanser.l If your watch gets wet, remove and dry it completely after your activity.l Take your watch off from time to time.
12

Change the bandVersa comes with a small band attached and an additional large, bottom band in thebox. Both the top and bottom bands can be swapped with accessory bands, soldseparately on fitbit.com. For band measurements, see "Band size" on page 63.
Fitbit Versa 2 and Fitbit Versa Lite Edition bands are compatible with Versa.
Remove a band1. Turn over Versa and find the quick-release lever.2. While pressing the quick-release lever inward, gently pull the band away from
the watch to release it.
3. Repeat on the other side.
13

Attach a band1. To attach a band, hold the band at a 45° angle and slide the pin (the sideopposite the quick-release lever) into the notch on the watch.
2. While pressing the quick-release lever inward, slide the other end of the bandinto place.
3. When both ends of the pin are inserted, release the quick-release lever.
14

Basics
Learn how to manage settings, set a personal PIN code, navigate the screen, andcheck the battery level.
Navigate VersaVersa has a touch screen with a colored LCD and three buttons: back, top, andbottom.
Navigate Versa by tapping the screen, swiping side-to-side and up and down, orpressing the buttons. To preserve battery, the watch's screen turns off when not inuse. To turn it on, double-tap the screen or press any button.
Basic navigation
The home screen is the clock.
l Swipe down to see notifications.
15

l Swipe down from the top of the screen again to access the shortcuts to musiccontrols, Fitbit Pay, and quick settings. The shortcuts disappear after 2seconds. Swipe down to see them again.
l Swipe up to see your daily stats.l Swipe left to see the apps on your watch.l Press the back button to go back to a previous screen or return to the clockface.
16

Button shortcuts
Press and hold the buttons on Versa for a faster way to access certain features, seenotifications, and open apps.
17

Choose a shortcut
Hold the back button for 2 seconds to activate Fitbit Pay (on Fitbit Pay-enabledwatches), music controls, notifications, or certain apps.
The first time you use the button shortcut, you select which feature it activates. Tolater change which feature activates when you hold the button, open the Settings
app on your watch and tap the Left Button option.
Notifications
To see your notifications, press and hold the top button:
Swipe up or down to scroll through your notifications.
18

App shortcuts
Press the buttons on Versa for quick access to your favorite apps. To access theseshortcuts, navigate to the clock screen. The buttons are mapped as follows:
l Top button–opens the app located in the top left of the first app screen.l Bottom button–opens the app located in the bottom left of the first appscreen.
Customize Versa by reordering your apps. For more information, see "Organizeapps" on page 24.
Quick settings
Swipe down from the top of your screen. After your notifications appear, swipe
down again to open the control center. Tap the quick settings icon to accesscertain settings.
19

Do Not Disturb When the do not disturb setting is on:
l Notifications, goal celebrations, and remindersare muted.
l You see a do not disturb icon at the top of thescreen when you swipe up to see your stats.
You can't turn on the do not disturb setting and sleepmode at the same time.
Sleep Mode When the sleep mode setting is on:
l Notifications, goal celebrations, and remindersare muted.
l The screen's brightness is set to dim.l The screen stays dark when you turn your wrist.
l You see a Sleep Mode icon at the top of thescreen when you swipe up to see your stats.
Sleep mode turns off automatically when you set asleep schedule. For more information, see "Adjustsettings" below.
You can't turn on the do not disturb setting and sleepmode at the same time.
Screen WakeWhen you set screen wake to automatic, the screenturns on each time you turn your wrist.
When you set screen wake to manual, press the buttonor tap the screen to turn on the display.
BrightnessAdjust the screen brightness.
Adjust settings
Manage basic settings in the Settings app :
20

ActiveZoneMinutes
Turn Active Zone Minutes weekly goal notifications on or off.
Bluetooth Manage connected Bluetooth devices.
Brightness Change the screen's brightness.
Do NotDisturb
Turn off all notifications or choose to automatically turn on do notdisturb while using the Exercise app .
Heart Rate Turn heart-rate tracking on or off.
Left Button Choose the feature the back button activates.
ScreenTimeout
Choose how long the screen stays on after you stop interacting withyour watch.
ScreenWake
Change whether the screen turns on when you turn your wrist.
Sleep Mode Adjust sleep mode settings, including setting a schedule for themode to automatically turn on and off.
To set a schedule, open the Settings app and tap Sleep Mode Schedule. Sleep mode automatically turns off at the time you
schedule, even if you manually turned it on.
Vibrations Adjust your watch's vibration strength.
AboutVersa
View your watch's regulatory information and activation date, whichis the day your watch's warranty begins. The activation date is theday you set up your device.
Tap About Versa System Info to see the activation date.
For more information, see the related help article.
Tap a setting to adjust it. Swipe up to see the full list of settings.
21

Check battery levelSwipe down from the top of the screen. The battery level icon is in the top left.
If your watch's battery is low (fewer than 24 hours remaining), a red batteryindicator appears on the clock face. If your watch's battery is critically low (fewerthan 4 hours remaining), the battery indicator flashes.
Wi-Fi won't work on Versa when the battery is 25% or less, and you'll be unable toupdate your device.
Set up device lockDevice lock is available on watches that support Fitbit Pay. To help keep your watchsecure, turn on device lock in the Fitbit app, which prompts you to enter a personal4-digit PIN code to unlock your watch. Device lock is turned on automatically whenyou set up Fitbit Pay to make contactless payments from your watch. If you choosenot to use Fitbit Pay, device lock is optional.
Turn on device lock or reset your PIN code in the Fitbit app:
From the Today tab in the Fitbit app, tap your profile picture Versa tileDevice Lock.
For more information, see the related help article.
22

Turn off the screenTo turn off your watch's screen when not in use, briefly cover the watch face withyour opposite hand, press the back button, or turn your wrist away from your body.
23

Apps and Clock Faces
The Fitbit Gallery offers apps and clock faces to personalize your watch and meet avariety of health, fitness, timekeeping, and everyday needs.
Open appsFrom the clock face, swipe left to see the apps installed on your watch. To open anapp, tap it.
Organize appsTo change the placement of an app on Versa, press and hold an app until it'sselected, and drag it to a new location. The app is selected when the icon increasesslightly in size and the watch vibrates.
Remove appsYou can remove most apps installed on Versa:
1. From the Today tab in the Fitbit app, tap your profile picture Versatile.
2. Tap Apps Versa tab.
24

3. Tap the app you want to remove. You might need to swipe up to find it.4. Tap Uninstall.
Update appsApps update over Wi-Fi as needed. Versa searches for updates when plugged intothe charger and in range of your Wi-Fi network.
You can also manually update apps:
1. From the Today tab in the Fitbit app, tap your profile picture Versatile.
2. Tap Apps Versa tab. Find the app you want to update. You might need toswipe up to find it.
3. Tap the Update button next to the app.
Download additional apps
1. From the Today tab in the Fitbit app, tap your profile picture Versatile.
2. Tap Apps.3. Browse the available apps. When you find one you want to install, tap it.4. Tap Install to add the app to Versa.
For more information, see the related help article.
Change the clock faceThe Fitbit Clock Gallery offers a variety of clock faces to personalize your watch.
1. From the Today tab in the Fitbit app, tap your profile picture Versatile.
2. Tap Clock Faces.3. Browse the available clock faces. Tap a clock face to see a detailed view.4. Tap Install to add the clock face to Versa.
25

Save up to 5 clock faces to switch between them:
l When you select a new clock face, it’s automatically saved unless you alreadyhave 5 saved clock faces.
l To see your saved clock faces from your watch, open the Clocks app andswipe to find the clock face you want to use. Tap to select it.
l To see your saved clock faces in the Fitbit app, tap the Today tab yourprofile picture your device image Clock Faces Versa tab. See yoursaved clock faces in My Clock Faces.
l To remove a clock face, tap the clock face Remove clock face.l To switch to a saved clock face, tap the clock face Select.
26

Notifications from your phone
Versa can show call, text, calendar, and app notifications from your phone to keepyou informed. Keep your watch within 30 feet of your phone to receivenotifications.
Set up notificationsCheck that Bluetooth on your phone is on and that your phone can receivenotifications (often under Settings Notifications). Then set up notifications:
1. From the Today tab in the Fitbit app, tap your profile picture Versatile.
2. Tap Notifications.3. Follow the on-screen instructions to pair your watch if you haven't already.
Call, text, and calendar notifications are turned on automatically.4. To turn on notifications from apps installed on your phone, including Fitbit and
WhatsApp, tap App Notifications and turn on the notifications you want tosee.
Note that if you have an iPhone, Versa shows notifications from all calendars syncedto the Calendar app. If you have an Android phone, Versa shows calendarnotifications from the calendar app you chose during setup.
For more information, see the related help article.
See incoming notificationsA notification causes your watch to vibrate. If you don't read the notification when itarrives, you can check it later by swiping down from the top of the screen.
27

If your watch's battery is critically low, notifications won't cause Versa to vibrate orthe screen to turn on.
Manage notificationsVersa stores up to 30 notifications, after which the oldest are replaced as youreceive new ones.
To manage notifications:
l Swipe down from the top of the screen to see your notifications and tap anynotification to expand it.
l To delete a notification, tap to expand it, then swipe to the bottom and tapClear.
l To delete all notifications at once, swipe to the top of your notifications andtap Clear All.
Turn off notificationsTurn off certain notifications in the Fitbit app, or turn off all notifications in quicksettings on Versa. When you turn off all notifications, your watch won't vibrate andthe screen won't turn on when your phone receives a notification.
To turn off certain notifications:
1. From the Today tab in the Fitbit app on your phone, tap your profilepicture Versa tile Notifications.
28

2. Turn off the notifications you no longer want to receive on your watch.
To turn off all notifications:
1. Swipe down from the top of your screen. After your notifications appear,
swipe down again to open the control center. Tap the quick settings icon .
2. Tap the do not disturb icon . All notifications, including goal celebrationsand reminders, are turned off.
Note that if you use the do not disturb setting on your phone, you don't receivenotifications on your watch until you turn off this setting.
Answer or reject phone callsIf paired to an iPhone or Android phone, Versa lets you accept or reject incomingphone calls. If your phone is running an older version of the Android OS, you canreject, but not accept, calls on your watch.
To accept a call, tap the green phone icon on your watch's screen. Note that youcan't speak into the watch—accepting a phone call answers the call on your nearbyphone. To reject a call, tap the red phone icon to send the caller to voicemail.
The caller's name appears if that person is in your contacts list; otherwise you see aphone number.
29

Respond to messages (Android phones)Respond directly to text messages and notifications from certain apps on yourwatch with preset quick replies. Keep your phone nearby with the Fitbit app runningin the background to respond to messages from your watch.
To respond to a message:
1. Open the notification you want to respond to.2. Tap Reply. If you don’t see an option to reply to the message, replies aren’t
available for the app that sent the notification.
3. Choose a text reply from the list of quick replies or tap the emoji icon tochoose an emoji.
For more information, including how to customize quick replies, see the related helparticle.
30

Timekeeping
Alarms vibrate to wake or alert you at a time you set. Set up to 8 alarms to occuronce or on multiple days of the week. You can also time events with the stopwatchor set a countdown timer.
Use the Alarms app
Set one-time or recurring alarms with the Alarms app . When an alarm goes off,your watch vibrates.
When setting an alarm, turn on Smart Wake to allow your watch to find the besttime to wake you starting 30 minutes before the alarm time you set. It avoidswaking you during deep sleep so you're more likely to wake up feeling refreshed. IfSmart Wake can’t find the best time to wake you, your alarm alerts you at the settime.
For more information, see the related help article.
Dismiss or snooze an alarm
To dismiss the alarm, tap the check mark. To snooze the alarm for 9 minutes, tap theZzz icon.
Snooze the alarm as many times as you want. Versa automatically goes into snoozemode if you ignore the alarm for more than 1 minute.
31

Use the Timer app
Time events with the stopwatch or set a countdown timer with the Timer appon your watch. You can run the stopwatch and countdown timer at the same time.
For more information, see the related help article.
32

Activity andWellness
Versa continuously tracks a variety of stats whenever you wear it, including hourlyactivity, heart rate, and sleep. Data automatically syncs with the Fitbit appthroughout the day.
See your statsSwipe up from the clock face on your watch to access Fitbit Today, which shows upto 7 of these stats:
Core stats Steps taken today, distance covered, floors climbed, caloriesburned, Active Zone Minutes, and goal history over the past 7days
Heart rate Current heart rate and either your heart-rate zone or restingheart rate (if not in a zone), time spent in each heart-rate zone,and your cardio fitness score
Hourly steps Steps taken this hour, and the number of hours you met yourhourly activity goal
Exercise Number of days you met your exercise goal this week and up to5 of your most recently tracked exercises
Sleep Sleep duration and sleep score, and your sleep history over thepast 7 days
Food Calories eaten, calories remaining, and your macronutrientbreakdown by percentage
Cycle track Information on the current stage of your menstrual cycle, ifapplicable
Water Water intake logged today and history over the past 7 days
Weight Remaining weight left to lose or gain to reach your goal, yourcurrent weight, and your progress since you last set your goal
Badges The next daily and lifetime badges you’ll unlock
33

Swipe left or right on each tile to view the complete set of stats. Tap the + icon onthe water tile or weight tile to log an entry.
To reorder the tiles, press and hold a row, then drag it up or down to change itsposition. Tap Settings at the bottom of the screen to choose which stats you see.
Find your complete history and other information detected by your watch in theFitbit app.
Track a daily activity goalVersa tracks your progress toward a daily activity goal of your choice. When youreach your goal, your watch vibrates and shows a celebration.
Choose a goal
Set a goal to help you get started on your health and fitness journey. To begin, yourgoal is to take 10,000 steps per day. Choose to change the number of steps, or picka different activity goal depending on your device.
For more information, see the related help article.
Track progress toward your goal on Versa. For more information, see "See yourstats" on the previous page.
Track your hourly activityVersa helps you stay active throughout the day by keeping track of when you'restationary and reminding you to move.
Reminders nudge you to walk at least 250 steps each hour. You feel a vibration andsee a reminder on your screen at 10 minutes before the hour if you haven't walked250 steps. When you meet the 250-step goal after receiving the reminder, you feela second vibration and see a congratulatory message.
34

For more information, see the related help article.
Track your sleepWear Versa to bed to automatically track basic stats about your sleep, includingyour time asleep, sleep stages (time spent in REM, light sleep, and deep sleep), andsleep score (the quality of your sleep). Versa also tracks your estimated oxygenvariation throughout the night to help you uncover potential breathingdisturbances. To see your sleep stats, sync your watch when you wake up andcheck the Fitbit app, or swipe up from the clock face on your watch.
For more information, see the related help article.
Set a sleep goal
To start, you have a sleep goal of 8 hours of sleep per night. Customize this goal tomeet your needs.
For more information, see the related help article.
Learn about your sleep habits
With a Fitbit Premium subscription, see more details about your sleep score andhow you compare to your peers, which can help you build a better sleep routine andwake up feeling refreshed.
For more information, see the related help article.
35

See your heart rateVersa tracks your heart rate throughout the day. Swipe up from the clock face tosee your real-time heart rate and your resting heart rate. For more information, see"See your stats" on page 33. Certain clock faces show your real-time heart rate onthe clock screen.
During a workout, Versa shows your heart-rate zone to help you target the trainingintensity of your choice.
For more information, see "Check your heart rate" on page 41.
Practice guided breathing
The Relax app on Versa provides personalized guided breathing sessions tohelp you find moments of calm throughout the day. All notifications areautomatically disabled during the session.
1. On Versa, open the Relax app .
2. The 2-minute session is the first option. Tap the gear icon to choose the 5-minute session or turn off the optional vibration. Press the back button onyour watch to return to the Relax screen.
3. Tap the play icon to start the session and follow the on-screen instructions.
36

After the exercise, a summary appears that shows your alignment (how closely youfollowed the breathing prompt), your heart rate at the start and end of the session,and how many days you completed a guided breathing session this week.
For more information, see the related help article.
37

Exercise and Heart Health
Automatically track exercise or track activity with the Exercise app to see real-timestats and a post-workout summary.
Check the Fitbit app to share your activity with friends and family, see how youroverall fitness level compares to your peers, and more.
During a workout, you can play music through the Music app , Pandora app ,
or Deezer app on your watch, control music playing in Spotify using the Spotify
- Connect & Control app , or control music playing on your phone. To playmusic stored on your watch, open the app and choose the music you want to listento. Then go back to the Exercise app and start a workout. To control music playingwhile you exercise, swipe down from the top of your screen. After your notificationsappear, swipe down again to open the control center. Tap the music controls icon
. Note that you need to pair a Bluetooth audio device, such as headphones or aspeaker, to Versa to hear music stored on your watch.
For more information, see "Music and Podcasts" on page 45.
Track your exercise automaticallyVersa automatically recognizes and records many high-movement activities whichare at least 15 minutes long. See basic stats about your activity in the Fitbit app on
your phone. From the Today tab , tap the Exercise tile .
For more information, see the related help article.
38

Track and analyze exercise with the Exercise app
Track specific exercises with the Exercise app on Versa to see real-time stats,including heart-rate data, calories burned, elapsed time, and a post-workoutsummary on your wrist. For complete workout stats, and a workout intensity map ifyou used GPS, tap the Exercise tile in the Fitbit app.
Versa uses the GPS sensors on your nearby phone to capture GPS data.
GPS requirements
Connected GPS is available for all supported phones with GPS sensors. For moreinformation, see the related help article.
1. Turn on Bluetooth and GPS on your phone.2. Make sure Versa is paired to your phone.3. Make sure the Fitbit app has permission to use GPS or location services.4. Check that GPS is turned on for the exercise.
a. Open the Exercise app and swipe to find the exercise you want totrack.
b. Tap the gear icon and make sure connected GPS is set to On. Youmay have to swipe up to find this option.
5. Keep your phone with you while you exercise.
To track an exercise:
1. On Versa, open the Exercise app and swipe to find an exercise.2. Tap the exercise to choose it. To see additional exercise types, tap More at the
bottom.
3. Tap the play icon to begin the exercise, or tap the flag icon to choosea time, distance, or calorie goal depending on the activity.
4. When you're done with your workout or want to pause, tap the pause icon .
5. Tap the play icon to resume your workout, or tap the flag icon to finish.
39

6. When prompted, confirm you want to end the workout. Your workoutsummary appears.
7. Tap Done to close the summary screen.
Notes:
l Versa shows 3 real-time stats. Swipe the middle stat to see all of your real-time stats.
l If you set an exercise goal, your watch alerts you when you’re halfway to yourgoal and when you reach the goal.
l If the exercise uses GPS, an icon appears in the top left as your watchconnects to your phone's GPS sensors. When the screen says "connected" andVersa vibrates, GPS is connected.
Customize your exercise settings and shortcuts
Customize settings for each exercise type on your watch. Settings include:
Show Laps Receive notifications when you reach certain milestonesduring your workout
Automatic LapSettings
When Show Laps is set to Automatic, customize how laps arecounted
Customize Stats Choose what stats you want to see when tracking an exercise
Connected GPS Track your route using GPS
Auto-Pause Automatically pause a run or bike ride when you stop moving
Run Detect Track runs automatically without opening the Exercise app
Always-on Screen Keep the screen on during exercise
40

1. On Versa, open the Exercise app .2. Swipe to find an exercise.
3. Tap the gear icon and swipe through the list of settings.4. Tap a setting to adjust it.5. When you're done, press the back button to return to the exercise screen and
start your workout.
To change or reorder the exercise shortcuts in the Exercise app :
1. From the Today tab in the Fitbit app, tap your profile picture Versatile.
2. Tap Exercise Shortcuts.l To add a new exercise shortcut, tap the + icon and select an exercise.l To remove an exercise shortcut, swipe left on a shortcut.l To reorder an exercise shortcut, tap Edit (iPhones only), and press and
hold the menu icon , then drag it up or down.
Check your workout summary
After you complete a workout, Versa shows a summary of your stats.
Check the Exercise tile in the Fitbit app to see additional stats and a workoutintensity map if you used GPS.
Check your heart rateVersa personalizes your heart-rate zones using your heart rate reserve, which is thedifference between your maximum heart rate and your resting heart rate. To helpyou target the training intensity of your choice, check your heart rate and heart-ratezone on your watch during exercise. Versa notifies you when you enter a heart-ratezone.
41

Icon Zone Calculation Description
BelowZone
Below40% ofyour heartratereserve
Below the fat burn zone, yourheart beats at a slower pace.
Fat BurnZone
Between40% and59% ofyour heartratereserve
In the fat burn zone, you’re likely ina moderate activity such as a briskwalk. Your heart rate andbreathing might be elevated, butyou can still carry on aconversation.
CardioZone
Between60% and84% ofyour heartratereserve
In the cardio zone, you’re likelydoing a vigorous activity such asrunning or spinning.
PeakZone
Greaterthan 85% ofyour heartratereserve
In the peak zone, you’re likelydoing a short, intense activity thatimproves performance and speed,such as sprinting or high-intensityinterval training.
Note that the heart-rate value appears gray if your watch is searching for a strongerreading.
42

Custom heart-rate zones
Instead of using these heart-rate zones, you can create a custom zone in the Fitbitapp to target a specific heart-rate range.
For more information, see the related help article.
Earn Active Zone Minutes
Earn Active Zone Minutes for time spent in the fat burn, cardio, or peak heart-ratezones. To help you maximize your time, you earn 2 Active Zone Minutes for eachminute you’re in the cardio or peak zones.
1 minute in the fat burn zone = 1 Active Zone Minute1 minute in the cardio or peak zones = 2 Active Zone Minutes
To receive a notification when you enter a heart-rate zone when using the Exercise
app :
1. On your watch, open the Exercise app .2. Tap the exercise you want to track.
3. Tap the gear icon in the top right.4. Turn Zone Notifications on.
A few moments after you enter a different heart-rate zone during your exercise,your watch buzzes so that you know how hard you’re working. The number of timesyour watch vibrates indicates which zone you’re in:
43

Light buzz = below zone1 buzz = fat burn zone2 buzzes = cardio zone3 buzzes = peak zone
To start, your weekly goal is set to 150 Active Zone Minutes. You’ll receivenotifications as you reach your goal.
Share your activityAfter you complete a workout, open the Fitbit app to share your stats with friendsand family.
For more information, see the related help article.
View your cardio fitness scoreView your overall cardiovascular fitness on your wrist or in the Fitbit app. See yourcardio fitness score and cardio fitness level, which shows how you compare to yourpeers.
On your watch, swipe up to Fitbit Today and find the heart-rate tile. Swipe left tosee your time spent in each heart-rate zone for the day. Swipe left again to see yourcardio fitness score and cardio fitness level.
For more information, see the related help article.
44

Music and Podcasts
Store your favorite playlists on Versa, and listen to music and podcasts withBluetooth headphones or speakers without needing your phone.
Connect Bluetooth headphones or speakersConnect up to 8 Bluetooth audio devices to listen to music from your watch.
To pair a new Bluetooth audio device:
1. Activate pairing mode on your Bluetooth headphones or speaker.
2. On Versa, open the Settings app Bluetooth.3. Tap + Audio Device. Versa searches for nearby devices.4. When Versa finds nearby Bluetooth audio devices, it shows a list on the
screen. Tap the name of the device you want to pair.
When pairing is complete, a check mark appears on the screen.
To listen to music with a different Bluetooth device:
1. On Versa, open the Settings app Bluetooth.2. Tap the device you want to use, or pair a new device. Then wait a moment for
the device to connect.
For more information, see the related help article.
45

Listen to personal music and podcasts
With the Music app on Versa, you can store several hours worth of yourfavorite songs and podcasts to play right from your wrist. To download playlists toyour watch, you need a computer that can connect to the sameWi-Fi connection asyour watch, and the free Fitbit Connect app. Keep in mind you can only transfer filesthat you own or that don't require a license. Songs from music subscription servicesare not supported for download to the Music app. For information on supportedsubscription services, see "Listen to music with the Deezer app" on page 51 and"Listen to music with the Pandora app (United States only)" on page 51.
For instructions, see the related help article.
Add music and podcasts with your Windows 10 PC
Download playlists of your personal music and podcasts from your iTunes Libraryor Windows Media Player to Versa. Note that you can also create playlists in theFitbit desktop app using the drag-and-drop feature to add your tracks.
Create a playlist
Create at least 1 playlist of songs or podcasts to download to your watch.
If you use iTunes, make sure you approve the app to share your playlists with yourwatch:
Open iTunes on your computer Edit Preferences Advanced ShareiTunes Library XML with other applications OK.
Install the Fitbit app
If you haven't already done so, install the Fitbit app on your computer:
1. Click the Start button on your PC and open the Microsoft Store.2. Search for "Fitbit app." When you find it, click Free to download the app.3. Click Microsoft account to sign in with your existing Microsoft account. If you
don't already have an account with Microsoft, follow the on-screen
46

instructions to create a new account.4. When the app is installed, open it and log in to your Fitbit account.
Connect to Wi-Fi
Make sure Versa and your PC are able to connect to the sameWi-Fi network:
1. From the Today tab in the Fitbit app, tap your profile picture Versatile.
2. Click Wi-Fi Settings.3. Click Add Network and follow the on-screen instructions to add your Wi-Fi
network or check the Network list to make sure it’s already listed.4. Click the network name Connect.5. To see which network your computer is connected to, click the Wi-Fi symbol
on your screen. Connect to the sameWi-Fi network as your watch.
Note that if your Wi-Fi network requires you to log on through a browser, it’s notsupported on Versa. For more information, see the related help article.
Download your playlists
1. For best results, sync your watch in the Fitbit app, and then disable Bluetoothtemporarily on your phone and computer.
2. Plug your watch into the charger.
3. On your PC, open the Fitbit app and click the Music icon .4. Click Personal Music.
5. On Versa, open the Music app and then tap Transfer Music. Note that youmay need to swipe up to see the transfer button.
47

6. Wait a few moments for Versa to connect. Note it can sometimes take aminute or two to connect.
7. When prompted, follow the on-screen instructions on your computer tochoose the playlists you want to download to your watch. After you choose aplaylist, the download starts automatically.
8. Note that if you take several minutes to pick your first playlist, Wi-Fi maydisconnect to preserve your battery. Tap the Transfer Music button again toreconnect and continue choosing your playlists.
9. After the download is complete, pair Bluetooth headphones or a speaker to
Versa and open the Music app to listen to your playlists. Your phone andcomputer don’t need to be nearby in order to listen to music from the Musicapp.
For more information, see the related help article.
Add music and podcasts with your Mac
Download playlists of your personal music and podcasts from your iTunes Libraryto Versa.
Create a playlist
Within iTunes, create at least 1 playlist of songs or podcasts to download to yourwatch.
Make sure you approve the iTunes app to share your playlists with your watch:
Open iTunes on your computer Edit Preferences Advanced ShareiTunes Library XML with other applications OK.
Connect to Wi-Fi
Make sure Versa and your Mac are able to connect to the sameWi-Fi network:
1. From the Today tab in the Fitbit app, tap your profile picture Versatile.
2. Tap Wi-Fi Settings
48

3. Tap Add Network and follow the on-screen instructions to add your Wi-Finetwork or check the Network list to make sure it’s already listed.
4. Tap the network name Connect.5. To see which network your computer is connected to, click the Wi-Fi symbol
on your screen. Connect to the sameWi-Fi network as your watch.
Note that if your Wi-Fi network requires you to log on through a browser, it’s notsupported on Versa. For more information, see the related help article.
Install Fitbit Connect
Install a free software application called Fitbit Connect that lets you downloadmusic from your iTunes Library to Versa.
1. On your Mac, go to fitbit.com/setup.2. Scroll down and click the option to Download for Mac.3. Double-click Install Fitbit Connect.pkg. The Fitbit Connect installer opens.4. Click Continue to move through the installer.
Download your playlists
1. For best results, sync your watch in the Fitbit app, and then disable Bluetoothtemporarily on your phone and computer.
2. Plug your watch into the charger.3. In the Fitbit Connect window on your computer, click Manage My Music.4. Log in to your Fitbit account.
5. On Versa, open the Music app and then tap Transfer Music. Note that youmay need to swipe up to see the transfer button.
49

6. Wait a few moments for Versa to connect via Wi-Fi. Note this can sometimestake a minute or two.
7. When prompted, follow the on-screen instructions to choose the playlists youwant to download to Versa. After you choose a playlist, the download startsautomatically.
8. Note that if you take several minutes to pick your first playlist, Wi-Fi maydisconnect to preserve your battery. Tap the Transfer Music button again toreconnect and continue choosing your playlists.
9. After the download is complete, pair Bluetooth headphones or a speaker to
Versa and open the Music app to listen to your playlists. Your phone andcomputer don’t need to be nearby in order to listen to music from the Musicapp.
For more information, see the related help article.
Control music with VersaControl music and podcasts playing on Versa or on your phone.
To choose the music source:
1. Swipe down from the top of your screen. After your notifications appear,
swipe down again to open the control center. Tap the music controls icon.
2. Tap the 3 dots icon.3. Tap the phone or watch icon to switch the source.
If you have an Android or Windows 10 phone, turn on Bluetooth Classic to controlmusic on your phone:
1. Open the Settings app on Versa Bluetooth Restore Music Controls.2. On your phone, navigate to the Bluetooth settings where paired devices are
listed. Your phone will scan for available devices.3. Tap Versa (Classic).
To control music:
50

1. While music is playing, swipe down from the top of your screen. After yournotifications appear, swipe down again to open the control center. Tap the
music controls icon .2. Play, pause, or tap the arrow icons to skip to the next track or previous track
(if the audio source permits it). Tap the + and - icons to control the volume.
Listen to music with the Pandora app (UnitedStates only)
With the Pandora app on Versa, download up to 3 of your most-playedPandora stations or popular curated Workout stations directly to your watch. Notethat you need a paid subscription to Pandora and a Wi-Fi connection to downloadstations. For more information about Pandora subscriptions, see help.pandora.com.
For instructions, see the related help article.
Listen to music with the Deezer app
With the Deezer app on Versa, download your Deezer playlists and Flowdirectly to your watch. Note that you need a paid subscription to Deezer and a Wi-Fi connection to download music. For more information about Deezersubscriptions, see support.deezer.com.
For instructions, see the related help article.
51

Fitbit Pay
Some versions of Versa include a built-in NFC chip, which lets you use the Fitbit Payfeature to make contactless payments by tapping your watch. To find out if yourwatch supports this feature, check the back of your watch. If Fitbit Pay is listed inthe text surrounding the heart rate sensor, your watch has an NFC chip.
Use credit and debit cardsSet up Fitbit Pay in the Wallet section of the Fitbit app, and use your watch to makepurchases in stores that accept contactless payments.
We’re always adding new locations and card issuers to our list of partners. To see ifyour payment card works with Fitbit Pay, see fitbit.com/fitbit-pay/banks.
Set up Fitbit Pay
To use Fitbit Pay, add at least 1 credit or debit card from a participating bank to theWallet section of the Fitbit app. The Wallet is where you add and remove paymentcards, set a default card for your watch, edit a payment method, and review recentpurchases.
1. From the Today tab in the Fitbit app, tap your profile picture Versatile.
2. Tap the Wallet tile.
52

3. Follow the on-screen instructions to add a payment card. In some cases, yourbank might require additional verification. If you're adding a card for the firsttime, you might be prompted to set a 4-digit PIN code for your watch. Notethat you also need passcode protection enabled for your phone.
4. After you add a card, follow the on-screen instructions to turn on notificationsfor your phone (if you haven't already done so) to complete the setup.
You can add up to 6 payment cards to the Wallet and choose which card to set asthe default payment option.
Make purchases
Make purchases using Fitbit Pay at any store that accepts contactless payments. Todetermine if the store accepts Fitbit Pay, look for the symbol below on the paymentterminal:
All customers except those in Australia:
1. Activate Fitbit Pay.l If you chose Fitbit Pay as your button shortcut, hold the back button onyour watch for 2 seconds.
l If you chose a different button shortcut, swipe down from the top ofyour screen. After your notifications appear, swipe down again to open
the control center. Tap the Fitbit Pay icon if you chose a differentbutton shortcut.
2. If prompted, enter your 4-digit watch PIN code. Your default card appears onthe screen.
53

3. To pay with your default card, hold your wrist near the payment terminal. Topay with a different card, swipe to find the card you want to use, and holdyour wrist near the payment terminal.
Customers in Australia:
1. If you have a credit or debit card from an Australian bank, hold your watchnear the payment terminal to pay. If your card is from a bank outside ofAustralia, or if you wish to pay with a card that is not your default card,complete steps 1-3 in the section above.
2. If prompted, enter your 4-digit watch PIN code.3. If the purchase amount exceeds $100 AU, follow the instructions on the
payment terminal. If prompted for a PIN code, enter the PIN code for yourcard (not your watch).
54

When the payment succeeds, your watch vibrates and you see a confirmation onthe screen.
If the payment terminal doesn't recognize Fitbit Pay, make sure the watch face isnear the reader and that the cashier knows you're using a contactless payment.
For added security, you must wear Versa on your wrist to use Fitbit Pay.
For more information, see the related help article.
Change your default card
1. From the Today tab in the Fitbit app, tap your profile picture Versatile.
2. Tap the Wallet tile.3. Find the card you want to set as the default option.4. Tap Set as Default on Versa.
Pay for transitUse Fitbit Pay to tap on and off at transit readers that accept contactless credit ordebit card payments. To pay with your watch, follow the steps listed in "Use creditand debit cards" on page 52.
Pay with the same card on your Fitbit watch when you tap the transit reader at thestart and end of your trip. Make sure your device is charged before beginning yourtrip.
55

Weather
See the weather in your current location, as well as 2 additional locations you
choose, in the Weather app on your watch.
To check the weather, open the Weather app to see conditions in your currentlocation. Swipe left to view the weather in other locations you added.
If the weather for your current location doesn't appear, check that you turned onlocation services for the Fitbit app. If you change locations or don't see updateddata for your current location, sync your watch to see your new location and latestdata in the Weather app.
Choose your unit of temperature in the Fitbit app. For more information, see therelated help article.
To add or remove a city:
1. From the Today tab in the Fitbit app, tap your profile picture Versatile.
2. Tap Apps Versa tab.3. Tap the Weather app. You might need to swipe up to find it.4. Tap Settings Add city to add up to 2 additional locations or tap Edit the
X icon to delete a location. Note that you can't delete your current location.
56

Update, Restart, and Erase
Some troubleshooting steps may require you to restart your watch, while erasing itis useful if you want to give Versa to another person. Update your watch to receivenew Fitbit OS updates.
Restart VersaTo restart your watch, press and hold the back and bottom buttons for a fewseconds until you see the Fitbit logo on the screen.
Restarting your watch doesn't delete any data.
Versa has a small hole (altimeter sensor) on the back of the device. Don’t attempt torestart your device by inserting any items, such as paper clips, into this hole as youcan damage your watch.
Erase VersaIf you want to give Versa to another person or wish to return it, first clear yourpersonal data:
On Versa, open the Settings app About Factory Reset.
Update VersaUpdate your watch to get the latest feature enhancements and product updates.
When an update is available, a notification appears in the Fitbit app. After you startthe update, follow the progress bars on Versa and in the Fitbit app until the updateis complete. Keep your watch and phone close to each other during the update.
57

For best results, make sure your watch is charged and can connect to your Wi-Finetwork.
Updating Versa may be demanding on the battery. We recommend plugging yourwatch into the charger before starting an update.
For more information, see the related help article.
58

Troubleshooting
If Versa isn't working properly, see our troubleshooting steps below. Visit therelated help article for more information.
Heart-rate signal missingVersa continuously tracks your heart rate while you're exercising and throughoutthe day. If the heart-rate sensor on your watch has difficulty detecting a signal,dashed lines appear.
If your watch doesn't detect a heart-rate signal, first make sure heart-rate tracking
is turned on in the Settings app on your watch. Next, make sure you're wearingyour watch correctly, either by moving it higher or lower on your wrist or bytightening or loosening the band. Versa should be in contact with your skin. Afterholding your arm still and straight for a short time, you should see your heart rateagain.
For more information, see the related help article.
GPS signal missingEnvironmental factors, including tall buildings, dense forest, steep hills, and thickcloud cover, can interfere with your phone's ability to connect to GPS satellites. If
59

your phone is searching for a GPS signal during an exercise, connecting appears atthe top of the screen.
For best results, wait for your phone to find the signal before you start yourworkout.
Can't connect to Wi-FiIf Versa can't connect to Wi-Fi, you might have entered an incorrect password, orthe password might have changed:
1. From the Today tab in the Fitbit app, tap your profile picture Versatile.
2. Tap Wi-Fi Settings Next.3. Tap the network you want to use Remove.4. Tap Add Network and follow the on-screen instructions to reconnect the Wi-
Fi network.
To check if your Wi-Fi network is working correctly, connect another device to yournetwork; if it connects successfully, try again to connect your watch.
If Versa still won't connect to Wi-Fi, make sure that you're attempting to connectyour watch to a compatible network. For best results, use your homeWi-Fi network.Versa can't connect to 5GHz Wi-Fi, WPA enterprise, or public networks that requirelogins, subscriptions, or profiles. For a list of compatible network types, see"Connect to Wi-Fi" on page 10.
60

After you verify the network is compatible, restart your watch and try connecting toWi-Fi again. If you see other networks appear in the list of available networks, butnot your preferred network, move your watch closer to your router.
If you're trying to download personal music or podcasts, make sure Versa and yourcomputer are connected to the sameWi-Fi network. For a stronger Wi-Ficonnection, keep your watch close to your router.
For more information, see the related help article.
Other issuesIf you experience any of the following issues, restart your watch:
l Won't syncl Won't respond to taps, swipes, or button pressl Won't track steps or other datal Won't show notifications
For instructions, see "Restart Versa" on page 57.
For more information, see the related help article.
61

General Info and Specifications
Sensors and ComponentsFitbit Versa contains the following sensors and motors:
l 3-axis accelerometer, which tracks motion patternsl Altimeter, which tracks altitude changesl Optical heart-rate trackerl Ambient light sensorl Vibration motor
MaterialsThe housing and buckle on Versa are made of anodized aluminum. While anodizedaluminum can contain traces of nickel, which can cause an allergic reaction insomeone with nickel sensitivity, the amount of nickel in all Fitbit products meets theEuropean Union's stringent Nickel Directive.
The Versa classic band is made of a flexible, durable elastomer material similar tothat used in many sports watches.
Wireless technologyVersa contains a Bluetooth 4.0 radio transceiver, Wi-Fi chip, and Fitbit-Pay enableddevices contain an NFC chip.
Haptic feedbackVersa contains a vibration motor for alarms, goals, notifications, reminders, andapps.
62

BatteryVersa contains a rechargeable lithium-polymer battery.
MemoryVersa stores your data, including daily stats, sleep information, and exercise history,for 7 days. See your historical data in the Fitbit app.
DisplayVersa has a color LCD display.
Band sizeBand sizes are shown below. Note that accessory bands sold separately may varyslightly.
Small band Fits a wrist between 5.5 - 7.1 inches (140 mm - 180 mm) incircumference
Largeband
Fits a wrist between 7.1 - 8.7 inches (180 mm - 220 mm) incircumference
63

Environmental conditionsOperating temperature 14° to 113° F
(-10° to 45° C)
Non-operating temperature -4° to 14° F(-20° to -10° C)
113° to 140°F(45° to 60° C)
Water resistance Water resistant up to 50 meters
Maximum operating altitude 28,000 feet(8,534 m)
Learn moreTo learn more about your watch, how to track your progress in the Fitbit app, andhow to build healthy habits with Fitbit Premium, visit help.fitbit.com.
Return policy and warrantyFind warranty information and the fitbit.com return policy on our website.
64

Regulatory and Safety Notices
Notice to the User: Regulatory content for certain regions can also be viewed onyour device. To view the content:
Settings About Regulatory Info
USA: Federal Communications Commission (FCC)statementModel FB504:
FCC ID: XRAFB504
Model FB505
FCC ID: XRAFB505
Notice to the User: The FCC ID can also be viewed on your device. To view thecontent:
Settings About Regulatory Info
This device complies with Part 15 of the FCC Rules.
Operation is subject to the following two conditions:
1. This device may not cause harmful interference and2. This device must accept any interference, including interference that may
cause undesired operation of the device.
FCCWarning
Changes or modifications not expressly approved by the party responsible forcompliance could void the user’s authority to operate the equipment.
65

Note: This equipment has been tested and found to comply with the limits for aClass B digital device, pursuant to part 15 of the FCC Rules. These limits aredesigned to provide reasonable protection against harmful interference in aresidential installation. This equipment generates, uses and can radiate radiofrequency energy and, if not installed and used in accordance with the instructions,may cause harmful interference to radio communications. However, there is noguarantee that interference will not occur in a particular installation. If thisequipment does cause harmful interference to radio or television reception, whichcan be determined by turning the equipment off and on, the user is encouraged totry to correct the interference by one or more of the following measures:
l Reorient or relocate the receiving antenna.l Increase the separation between the equipment and receiver.l Connect the equipment into an outlet on a circuit different from that to whichthe receiver is connected.
l Consult the dealer or an experienced radio/TV technician for help.
This device meets the FCC and IC requirements for RF exposure in public oruncontrolled environments.
Canada: Industry Canada (IC) statementModel/Modèle FB504
IC: 8542A-FB504
Model/Modèle FB505
IC: 8542A-FB505
Notice to the User: The IC ID can also be viewed on your device. To view thecontent:
Settings About Regulatory Info
Avis à l'utilisateur: L'ID de l'IC peut également être consulté sur votre appareil. Pourvoir le contenu:
Paramètres À propos Informations réglementaires
66

This device meets the IC requirements for RF exposure in public or uncontrolledenvironments.
Cet appareil est conforme aux conditions de la IC en matière de RF dans desenvironnements publics ou incontrôlée
IC Notice to Users English/French in accordance with current issue of RSS GEN:
This device complies with Industry Canada license exempt RSS standard(s).
Operation is subject to the following two conditions:
1. this device may not cause interference, and2. this device must accept any interference, including interference that may
cause undesired operation of the device.
Cet appareil est conforme avec Industrie Canada RSS standard exempts de licence(s). Son utilisation est soumise à Les deux conditions suivantes:
1. cet appareil ne peut pas provoquer d’interférences et2. cet appareil doit accepter Toute interférence, y compris les interférences qui
peuvent causer un mauvais fonctionnement du dispositif
European Union (EU)Model FB505
Simplified EU Declaration of Conformity
Hereby, Fitbit, Inc. declares that the radio equipment type Model FB505 is incompliance with Directive 2014/53/EU. The full text of the EU declaration ofconformity is available at the following internet address: www.fitbit.com/safety
Vereinfachte EU-Konformitätserklärung
Fitbit, Inc. erklärt hiermit, dass die Funkgerättypen Modell FB505 die Richtlinie2014/53/EU erfüllen. Der vollständige Wortlaut der EU-Konformitätserklärungenkann unter folgender Internetadresse abgerufen werden: www.fitbit.com/safety
Declaración UE de Conformidad simplificada
67

Por la presente, Fitbit, Inc. declara que el tipo de dispositivo de radio Modelo FB505cumple con la Directiva 2014/53/UE. El texto completo de la declaración deconformidad de la UE está disponible en la siguiente dirección de Internet:www.fitbit.com/safety
Déclaration UE de conformité simplifiée
Fitbit, Inc. déclare par la présente que les modèles d’appareils radio FB505 sontconformes à la Directive 2014/53/UE. Les déclarations UE de conformité sontdisponibles dans leur intégralité sur le site suivant : www.fitbit.com/safety
Dichiarazione di conformità UE semplificata
Fitbit, Inc. dichiara che il tipo di apparecchiatura radio Modello FB505 è conformealla Direttiva 2014/53/UE. Il testo completo della dichiarazione di conformità UE èdisponibile al seguente indirizzo Internet: www.fitbit.com/safety
Customs UnionModel FB504 and FB505
ArgentinaModel FB504:
C-22261
Model FB505:
68

C-22262
Australia and New ZealandModel FB504 and FB505
BelarusModel FB504 and FB505
ChinaModel FB505
Notice to the User: Regulatory content can also be viewed on your device.Instructions to view content from your menu:
Settings About Regulatory Info
69

China RoHS
部件名称
Part Name有毒和危险品
Toxic and Hazardous Substances or Elements
Model FB505铅
(Pb)水银
(Hg)镉
(Cd)六价铬
(Cr(VI))多溴化苯
(PBB)
多溴化二苯
醚
(PBDE)表带和表扣
(Strap andBuckle)
O O O O O O
电子
(Electronics)-- O O O O O
电池
(Battery)O O O O O O
充电线
(ChargingCable)
O O O O O O
本表格依据 SJ/T 11364 的规定编制
O =表示该有害物质在该部件所有均质材料中的含量均在 GB/T 26572规定的限量要求以下
(indicates that the content of the toxic and hazardous substance in all theHomogeneous Materials of the part is below the concentration limit requirement asdescribed in GB/T 26572).
X =表示该有害物质至少在该部件的某一均质材料中的含量超出 GB/T 26572规定的限量要
求 (indicates that the content of the toxic and hazardous substance in at leastone Homogeneous Material of the part exceeds the concentration limit requirementas described in GB/T 26572).
CMIIT ID 2018DJ1829
70

IndiaModel FB505
Notice to the User: Regulatory content for this region can also be viewed on yourdevice. To view the content:
Settings About Regulatory Info
IndonesiaModel FB505
55114/SDPPI/20183788
IsraelModel FB505
51-63726אישורהתאמה
. איןלבצעכלשינויטכניבחלקהמודולארישלהמוצר
JapanModel FB505
Notice to the User: Regulatory content for this region can also be viewed on yourdevice. To view the content:
Settings About Regulatory Info
71

Mexico
Model FB504 and FB505
La operación de este equipo está sujeta a las siguientes dos condiciones:
1. Es posible que este equipo o dispositivo no cause interferencia perjudicial y2. Este equipo o dispositivo debe aceptar cualquier interferencia, incluyendo la
que pueda causar su operación no deseada
MoroccoModel FB505
AGREE PAR L’ANRT MAROC
Numéro d’agrément: 15884 ANRT 2018Date d’agrément: 22/02/2018
NigeriaModel Name FB505
Connection and use of this communications equipment is permitted by the NigerianCommunications Commission.
OmanModel FB505
OMAN-TRA/TA-R/5205/18
72

D090258
PakistanModel No.: FB505TAC No.: 9.6090/2018
Model: FB505Serial No: Refer to retail boxYear of Manufacture: 2018
PhilippinesModel FB505
73

SerbiaModel FB505
И 005 18
South KoreaModel FB505
클래스 B장치 (가정사용을위한방송통신기기) : EMC등록주로가정용 (B 급)으로하고, 모든지역에서사용할수있습니다얻을이장치.
74

TaiwanModel FB505
注意!
依據 低功率電波輻射性電機管理辦法
第十二條 經型式認證合格之低功率射頻電機,非經許可,公司、商號或使用者均不得擅
自變更頻率、加大功率或變更原設計之特性及功能
第十四條
低功率射頻電機之使用不得影響飛航安全及干擾合法通信;經發現有干擾現象時,應立
即停用,並改善至無干擾時方得繼續使用。
前項合法通信,指依電信法規定作業之無線電通信。
低功率射頻電機須忍受合法通信或工業、科學及醫療用電波輻射性電機設備之干擾。
Translation:
Low power warning:
According to the management method of low power radio wave radiating motor.
Article 12
Without permission, any company, firm or user shall not alter the frequency,increase the power, or change the characteristics and functions of the originaldesign of the certified lower power frequency electric machinery.
Article 14
The application of low power frequency electric machineries shall not affect thenavigation safety nor interfere a legal communication, if an interference is found,the service will be suspended until improvement is made and the interference nolonger exists. The foregoing legal communication refers to the wirelesstelecommunication operated according to the telecommunications laws andregulations. The low power frequency electric machinery should be able to tolerate
75

the interference of the electric wave radiation electric machineries and equipmentfor legal communications or industrial and scientific applications.
使用過度恐傷害視力」
使用30分鐘請休息10分鐘。2歲以下幼兒不看螢幕,2歲以上每天看螢幕不要超過1小時。
Translation:
“Excessive use may cause damage to vision”
Rest for 10 minutes after every 30 minutes.
Children under 2 years old should stay away from this product. Children 2 years oldor more should not see the screen for more than 1 hour.
電池警語:
此裝置使用鋰電池。
若未遵照下列準則,則裝置內的鋰離子電池壽命可能會縮短或有損壞裝置、發生火災、
化學品灼傷、電解液洩漏及/或受傷的風險。
l 請勿拆解、鑿孔或損壞裝置或電池。
l 請勿取出或嘗試取出使用者不可自行更換的電池。
l 請勿將電池曝露於火焰、爆炸或其他危險中。
l 請勿使用尖銳物品取出電池。
Translation:
Battery warning:
This device uses a lithium-ion battery.
If the following guidelines are not followed, the life of the lithium-ion battery in thedevice may be shortened or there is a risk of damage to the device, fire, chemicalburn, electrolyte leakage and / or injury..
l Do not disassemble, puncture or damage the device or battery.l Do not remove or try to remove the battery that the user cannot replace.
76

l Do not expose the battery to flames, explosions or other hazards.l Do not use sharp objects to remove the battery.
Taiwan RoHS
United Arab EmiratesModel FB505
TRA Registered No: ER/61589/18Dealer No: 35294/14
77

ZambiaModel FB505
ZMB/ZICTA/TA/2018/2/50
78

©2021 Fitbit LLC. All rights reserved. Fitbit and the Fitbit logo are trademarksor registered trademarks of Fitbit in the US and other countries. A morecomplete list of Fitbit trademarks can be found at the Fitbit Trademark List.Third-party trademarks mentioned are the property of their respective