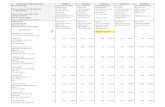Fish and Wildlife e-Licensing System Vendor User Guide · Fish and Wildlife e-Licensing System ....
Transcript of Fish and Wildlife e-Licensing System Vendor User Guide · Fish and Wildlife e-Licensing System ....

Energy and Resource Development (ERD)
Fish and Wildlife e-Licensing System
Vendor User Guide
May 2018

2
TABLE OF CONTENTS
What is e-Licensing? ..................................................................................................................................... 3
Registration............................................................................................................................................... 3
Outdoors Card .......................................................................................................................................... 3
Licence Format ......................................................................................................................................... 3
Universal Tag ............................................................................................................................................ 4
What can a vendor do in e-Licensing? .......................................................................................................... 4
Getting Started .............................................................................................................................................. 5
Login .............................................................................................................................................................. 7
“How To”: ...................................................................................................................................................... 9
Search for Client ....................................................................................................................................... 9
Registration for Outdoors Card .............................................................................................................. 12
Update Profile ......................................................................................................................................... 20
Change of Name, Date of Birth, Address or Contact Information ...................................................... 20
Update Training Qualifications ........................................................................................................... 22
Purchase a licence .................................................................................................................................. 26
Purchase an Angling Licence ............................................................................................................... 26
Purchase a Hunting Licence/Draw ...................................................................................................... 33
Print a Licence/Replace a Licence ........................................................................................................... 39
Cancel a Licence / Draw Application ...................................................................................................... 42
View Active Licences ............................................................................................................................... 45
Add Additional Tags to a Salmon Licence ............................................................................................... 47
Apply for Resident Moose Draw ............................................................................................................. 50
Logout ..................................................................................................................................................... 58
Session Time-Out .................................................................................................................................... 59
Troubleshooting Errors, Issues or Discrepancies .................................................................................... 59
Client Residency Validation..................................................................................................................... 55

3
What is e-Licensing? e-Licensing is an electronic web-based system that enables residents of New Brunswick and non-residents to purchase licenses and apply for draws for angling, hunting and trapping from vendors, at Service New Brunswick centres and online.
Registration Information such as name, address and contact information will be collected once when a customer accesses e-Licensing for the first time. A customer may simply want to register or may do this when purchasing a licence. Once the customer is registered in e-Licensing, they will be assigned an Outdoors Card number. This number uniquely identifies the customer in e-Licensing and will always be displayed on their licences. There is no charge to the customer for registration.
Outdoors Card An Outdoors Card number (as mentioned in previous section) will be printed on a card that will be sent to the customer by mail six to eight weeks after registration. The number/card can be used anytime when the customer wishes to access e-Licensing or to identify themselves at a vendor or SNB centre. There is no charge to the customer for the Outdoors Card.
Licence Format All licences bought in e-Licensing will be printed on a standard 8 ½” x 11” sheet of paper. If your customer purchases multiple licences, they will all appear on the same sheet. This new licence design allows easy and accessible printing.

4
Universal Tag The universal tag has two parts consisting of an adhesive label and metal wire. Tagging instructions are found on the back of the adhesive label.
It’s necessary to activate tags in e-Licensing when selling a licence which requires tags. This is done by entering a tag number in e-Licensing during the sale of a licence. The tag number will be displayed next to the relevant licence on the printed 8 ½ X 11 licence format.
What can a vendor do in e-Licensing? A vendor will be able to carry out the functions listed below with the exception of those identified with **. Functions identified with ** must be carried out in a Service New Brunswick centre.
Function
Search for Client
Client Registration
Update Profile
Purchase a Licence
Print Licence/Replace Licence
Apply for a Draw
Cancel Licence/Draw Application
View Active Licences
Add Additional Tags to Salmon Licence
Apply for Resident Moose Draw
**Change Name and Date of Birth

5
**Replace tags
Getting Started All staff members must be registered in Identity and Access Management (IAM) in order to use the e-Licensing system. Staff members must “Self Register” at www.snb.ca/iam and follow these steps:
Step #1 Click “Self Registration”
Step #2 Click “Accept” at the bottom of the “Terms and Conditions” page
Step #3 Complete the “Self Registration Profile” screen then click “Next”

6
Step #4 Complete the 5 “Security Questions” and click “Next”. Note that you are not able to use the same answer for more than 1 question, nor can the answer be a word that is in the question.
Once this step has been completed, you will receive a confirmation email advising it was successful and providing you with your “Account Number”.

7
Step #5
Forward your account number confirmation email to your Client Administrator to get assigned the proper role for access to e-Licensing system.
Login
Once a staff member has been assigned access to the e-Licensing system by the Client Administrator, they can sign in to e-Licensing by clicking on the “e-Licensing Login” link located on the ERD Vendor e-Licensing page at the following website: www.snb.ca/dnrvendor
The user must enter their username and password on the secure login page in order to gain access to the e-Licensing system.
Click the “e-Licensing Login” link to access the e-Licensing system. A secure login page will open.

8
You are now ready to begin working in the e-Licensing system.
The user must enter their Username and Password to gain access to the e-Licensing system. This username and password must not be shared with any other employee!
If your login attempt is successful, the “Client Search” screen of the e-Licensing system will open. You are now ready to begin working.

9
“How To”:
Search for Client
Description • Search for an existing customer’s profile • Search for a customer to verify that they do not already have a profile before
registering them for an Outdoors card.
How to 1. If Client Search screen is not already displayed, click Client Search (top left side menu)
2. There are 2 search options (see Example 1) a. Option 1 - enter date of Birth and the Outdoors Card number b. Option 2 – enter the date of birth and 2 other fields (note that the
first and last name count as 1 field) 3. Click Search 4. Client Search Result screen will be displayed. Validate information on the
screen with the customer to confirm that the correct profile has been found (see Example 2)
5. If an incorrect result is found, simply click Client Search to refresh your screen and begin again
6. If no result is found (see Example 3), the customer will have to be registered (see Registration for Outdoors Card)
Additional Information • It is very important that you do not disclose information on the screen to the customer. Always ask the customer to give you the information and validate the information on the screen to confirm the correct customer profile has been found.

10
Example 1:
Example 2:
Option 1 Enter:
• Date of Birth and • Outdoors Card Number if
existing e-Licensing customer Click “Search”
Option 2 Enter:
• Date of Birth And 2 of the following: • First and Last Name • Phone Number • Postal Code/Zip Code • Email
Click “Search”
Vendor to confirm customer information is correct.
If a search result is returned, the vendor will be able to do the following:
• Purchase a licence for customer
• Update customer profile • Add tag numbers • Reprint licence • Cancel licence (must be within
60 minutes of original purchase)

11
Example 3:
If no search result is returned, a message will be displayed. Double check customer information and try searching again by clicking “Client Search” to refresh your search screen.
If no match found, the customer will need to be registered by clicking on the “Client Registration” link (see Registration for Outdoors Card section).

12
Registration for Outdoors Card Description • Customer needs to register for an Outdoors Card
Required Documents • For Residents- A valid New Brunswick Driver’s Licence or New Brunswick
Photo Identification Card (Note: If the customer has neither, he / she must register at a Service New Brunswick Centre to provide proof of residency)
• For Non-Residents- ID must be shown
How to 1. Search for customer to ensure they are not registered (see Search for Client) 2. Click Client Registration 3. Indicate if customer is a NB Resident or a Non-Resident (see Example 4)
• To qualify as a NB Resident, customer must show New Brunswick Driver’s Licence or New Brunswick Photo Identification Card
4. Click Next 5. Complete Client Details screen and click Next (see Example 5)
• Enter the customer’s name as it appears on their Driver’s Licence • Note: If the customer has a separate mailing address, uncheck the
Same as Home Address box. If there is a PO Box number, put it in the Address Line 1 field
6. Complete Identification and Preferences screen and click Next (see Example 6) • For residents who have a NB Driver’s Licence/NB Photo
Identification card – complete the Identification and Proof of Residency section with their NB Driver’s Licence/NB ID card number. The system will validate the number and date of birth
• For residents who are unable to provide a NB Driver’s Licence/NB Identification, they must go to Service New Brunswick to register
7. Complete Training Qualifications screen and click Next (see Example 7, Example 7.1, Example 7.2)
• This may be completed at a later date if the customer is not applying for a hunting licence at the time of registration.
8. Review information on Confirmation screen with customer • Click Edit button to make necessary changes (see Example 8) • Once changes are complete, click Return to Summary (see Example
8.1, Example 8.2) 9. Once registration is complete, Registration Complete screen will appear (see
Example 9) 10. If client is purchasing a licence (see Purchase a Licence for more information)
Customer Receives • Printed record of their Outdoors Card Number if customer does not plan to purchase a licence or if customer is purchasing a licence, the Outdoors Card Number will be displayed on the licence.
Additional Information • ERD will mail the Outdoors Card to the customer in 6-8 weeks

13
Example 4:
Select whether customer is a NB Resident or Non-Resident, then click “Next”
NOTE: All fields marked with (*) indicate a mandatory field that must be completed to proceed.

14
Example 5:
Example 6:
• Enter customer “Postal Code” • Then click “Address Look up” button • Then enter customer’s “Civic
Number” (street #) to complete address
Residents must have a valid NB Driver’s Licence or NB Photo ID card. Note: If customer has no NB Driver Licence or NB Photo ID card they must visit a Service New Brunswick Centre to prove residency in order to register as a NB Resident.
The NB Conservation Ed #/DNR Client # is an optional field. This information can be entered during registration or updated at a later time.
• Make sure first and last names as well
as date of birth are entered correctly (same as they appear on NB Driver Licence or NB Photo ID card) as once registration is complete, these can only be updated at a Service NB centre
• Email must be an individual email address and not shared with other family members
• You must enter at least one phone number where customer can be reached
• Then click the “Next” button
You must select a preferred language of communication and preferred method. If email is selected, a unique email address must be captured.

15
Example 7:
Example 7.1:
NOTE: New Brunswick training is automatically populated by ERD’s Conservation Education Database. If there is information missing, the customer must contact their local ERD District office.
If applicable: Out of Province Training can be entered here. Click the green + icon to add additional lines. Click the red X icon to remove a line.

16
Example 7.2:
Customers born prior to January 1, 1981 and who are not first-time hunters/trappers may sign a certificate or show they have held a previous licence as proof of experience. Click the appropriate box beside the proof they show then click “Next”.

17
Example 8:
Review information on confirmation screen with customer. If you need to make changes to information that you entered, click the “Edit” button beside the section you need to update and you will be returned to that screen to make the change. If changes are required to more than one screen, click the “Back” button to return to a previous screen or the “Next” button to advance to the next screen. Once all changes have been made, click “Return to Summary”. Once returned to “Summary Page”, click “Complete Registration” button to complete the registration process.

18
Example 8.1:
Example 8.2:
Once returned to “Summary Page”, click “Complete Registration” button to complete the registration process. The “Registration Complete” page will open.
If changes are required to more than one screen, click the “Back” button to return to a previous screen or the “Next” button to advance to the next screen. Once all changes have been made, click “Return to Summary”.

19
Example 9:
An Outdoors Card number will generated as soon as the registration process is complete. A permanent card with this number will be mailed to the customer in 6-8 weeks. If the customer is not purchasing a licence at this time, click “Print Registration” to provide them with a copy of their Outdoors Card Number.
If the customer is purchasing a licence at this time, the Outdoors Card Number will be printed on the licence. Click “Purchase a Licence” button.

20
Update Profile
Change of Name, Date of Birth, Address or Contact Information
Description Customer would like to make a change to their name or date of birth - CAN ONLY BE DONE AT A SERVICE NEW BRUNSWICK CENTRE
Customer would like to make a change to address, contact information or their preferences (language or method of communication)
How to 1. Search for customer (see Search for Client) 2. Confirm customer’s identity by validating the information displayed on the
Client Search Result screen 3. Under the Update Profile section, click on Client Details (change of address or
contact information). Click on Identification and Preferences to make a change to the customer’s preferences (see Example 10)
4. Make necessary changes (see Example 11) 5. Click Update
Customer Receives Replacement licence, if applicable (see Additional Information)
Additional Information It is not necessary to replace the licence when updating the customer’s profile. If the customer wants a licence containing the new information, they may print it, free of charge, through the online channel (at home). If they would like you to print it, there is a fee.
It is very important that you do not disclose information on the screen to the customer. Always ask the customer to give you the information and validate the information on the screen to confirm the correct customer profile has been found.

21
Example 10:
Example 11:
To make a change to address or contact information after a customer has been registered in the system, click “Client Details”. Click “Identification and Preferences” to change preferences.
Make necessary changes to customer profile information, then click “Update” to save the changes.

22
Update Training Qualifications
Description Client has shown additional proof of hunting qualifications, such as, Conservation Education Card, previous hunting licence, etc.
Required Documents Conservation Education card, and/or; Previous hunting, trapping, or bow hunting licence, and/or; Proof of having completed an out of province training course
How to To link Conservation Education card information:
1. Search for customer (see Search for Client) 2. Confirm client’s identity by validating the information displayed on the Client
Search Result screen (see Additional Information) 3. Under the Update Profile section, click on Identification and Preferences (see
Example 12) 4. Add the client’s Conservation Education Card Number, and click Update (see
Example 13). The system will retrieve the information from the ERD database, and populate the successfully completed courses on the Training Qualifications screen (see Example 13.1)
To update out of province training, or indicate that the client has shown a previous hunting licence:
1. Search for customer (see Search for Client) 2. Confirm customer’s identity by validating the information displayed on the
Client Search Result screen (see Additional Information) 3. Under the Update Profile section, click on Training Qualifications (see
Example 14) 4. Add the customer’s new information 5. For out of province training, complete the Out of Province Training section
(see Example 15) 6. To indicate that the client has shown a previous hunting licence, or has
completed a certification for a particular licence, check the appropriate checkbox (see Example 15.1)
7. Click Update
Additional Information It is very important that you do not disclose information on the screen to the customer. Always ask the customer to give you the information and validate the information on the screen to confirm the correct customer profile has been found.

23
Example 12:
Example 13:
To update NB Training Qualifications, click on “Identification and Preferences”. The “Profile – Identification and Preferences” page will open.
Add the customer’s NB Conservation Education or DNR Client ID #. Click “Update”. This will retrieve successfully completed NB Fish and Wildlife course information from the ERD database.

24
Example 13.1:
Example 14:
All successfully completed NB Training Courses will automatically display.
To update Out of Province Training or proof of previously held licence, click on “Training Qualifications”. The “Profile – Training Qualifications” page will open.

25
Example 15:
Example 15.1:
To update Out of Province Training enter out of province course information. If entering more than one course, click the “green +” icon to add additional lines. Click “Update”.
To update Previous Hunting /Trapping Experience click the box beside the appropriate proof they show then click “Update”.

26
Purchase a licence
Purchase an Angling Licence
Description Purchasing an Angling Licence
How to 1. Search for customer (see Search For Client) 2. Confirm client’s identity by validating the information displayed on the Client
Search Result screen (see Additional Information) 3. Make any necessary updates to the client’s profile (see Update Client Profile) 4. Click Purchase a Licence (see Example 16) 5. The Purchase a Licence screen will appear (see Example 17) 6. Only the type(s) of Angling Licence(s)which are in season and for which the
customer is eligible to purchase will be listed 7. Click Purchase beside the type of licence the customer wishes to purchase
(see Example 17) 8. For non-resident 3 and 7 day angling licences, enter the Licence Start Date
(see Example 18). Click Next 9. For Salmon licences with tags, add tag numbers. Enter the first number then
click the button to add the next tag number, when applicable (see Example 19 , Example 19.1). When you have entered all the tag numbers, click Next
10. Review information on Transaction Summary screen with customer (see Example 20)
11. To purchase more than 1 licence, click Purchase A Licence again to return to list of licences the customer is eligible to purchase, click Purchase beside the next licence
12. You may remove items from the order by clicking Remove from Cart (see Example 20.1, Example 20.2)
13. Once payment is processed in vendor cash register, click Payment Successful (see Example 21 and Example 21.1)
14. Click Print Licence (see Example 22). Click on licence pdf to print licence. Do not close the pdf file until you are sure the licence has printed successfully.
15. Click Back to Receipt 16. If the client would like a copy of their receipt, click Print Receipt 17. Click Done
Customer Receives • Licence • Fish summary of regulations booklet • Tags, if applicable
Additional Information It is very important that you do not disclose information on the screen to the client. Always ask the client to give you the information and validate the information on the screen to confirm the correct client profile has been found.
Customers are responsible to confirm prior to signing the licence that it is the

27
type of licence they requested.
Non-resident 3 and 7 day angling licences must be issued for consecutive days including the first and last day of fishing period.
The Add Tags screen will display the maximum number of tags allowed for the licence.
Resident – 4 tags per season
Non-Resident – 4 tags per season
Seasonal licence – 4 tags
7 day licence – 2 tags
3 day licence – 1 tags
Non-residents purchasing a 3 or 7 day licence can purchase subsequent 3 or 7 day licences in the same season provided they are not issued more than 4 tags per season.
Children under 16 years of age who do not hold a Salmon licence may angle with a holder of a Salmon licence. Their catch must be included with holder’s daily catch. Children (10-15 years of age) must buy a licence if they want their own catch limit at Atlantic salmon.
Non-residents require a licensed guide while fishing salmon or while fishing in designated salmon waters. Refer to “Fish Book” (Angling Regulations and Licence Information brochure) for designated waters.
Example 16:
Once customer has been located in the system, click “Purchase a Licence”

28
Example 17:
Example 18:
The “Purchase a Licence” screen will open. Only licences the customer is eligible to purchase will display. Click the “Purchase” button beside the licence the customer wishes to purchase.
All non-resident 3 and 7 day licences require a licence start date. The system will automatically calculate the end date based on the type of licence and these dates will appear on the printed licence. Enter the start date in the “Licence Start Date” field then click “Next”.

29
Example 19:
Example 19.1:
Example 20:
There is a required minimum and maximum number of tags that must be entered for a licence requiring tags. The required number that must be entered is displayed in the “Minimum Required” and “Maximum Allowed” fields.
Enter the first tag number in the “Tag #” field then click the “green +” button to add the next tag, or the “red x” button to remove a line.
Once you have entered all the required tags, click the “Next” button. If an invalid number or duplicate number was entered, an error message stating which tag number is invalid/duplicate will display at the top of the page. Go to “Tag #” field with invalid/duplicate tag number, overwrite with correct Tag # and click “Next”.
Review all information on “Transaction Summary” screen. To purchase another licence, click the “Purchase a Licence” menu item and follow the same steps as Example 17. Once order is complete, proceed to collect payment from customer.
If you selected the wrong licence for purchase, simply click the “Remove from Cart” button. A “Confirmation” screen will open.

30
Example 20.1:
Example 20.2:
You will be prompted to make sure you want to remove an item from your cart. Click “Yes” to remove it and “No” if you want the item to remain in your cart. If you click “No”, you will be returned to the “Transaction Summary” screen.
If you click “Yes”, the item will be removed from the cart. The “Transaction Summary” screen will display the message: “There a no items in your cart”.
Click “Purchase a Licence” to add a new item to the cart.

31
Example 21:
Example 21.1:
Once payment has been successfully processed in your cash register, click the “Payment Successful” button. A message: “You are being redirected to the Payment Hub page” then a screen stating “Processing to payment page” (see Example 21.1) will appear for a few seconds before the “Transaction Complete – Receipt” screen opens.
This screen will only appear for a few seconds before the “Transaction Complete – Receipt” screen opens.

32
Example 22:
Click “Print Licence” button to print the licence. Click on licence PDF to print licence. Do not close PDF file until you are certain the licence has printed successfully. Click “Print Receipt” button to provide the customer with a copy of their receipt. Click the “Done” button to close the transaction. Note the “Done” button will not be enabled until you have clicked the “Print Licence” button.

33
Purchase a Hunting Licence/Draw
Description Purchasing a Hunting Licence and/or draw
How to 1. Search for customer (see Search For Client) 2. Confirm client’s identity by validating the information displayed on the Client
Search Result screen (see Additional Information) 3. Make any necessary updates to the client’s profile (see Update Client Profile) 4. Click Purchase a Licence (see Example 23) 5. The Purchase a Licence screen will appear (see Example 24) 6. Only the type(s) of Hunting Licence(s)which are in season and for which the
customer is eligible to purchase will be listed 7. Click Purchase beside the type of licence the customer wishes to purchase
(see Example 24) 8. For licences that require a tag (i.e. Deer), add tag number (see Example 25),
then click Next 9. If a Resident Deer and Game Bird licence is chosen you may be prompted to
ask the customer if they wish to apply to the Antlerless Deer Draw (within the draw application period), click yes or no (see Example 26)
10. If a Fur Harvester’s licence is chosen, you may be prompted to ask the client if they wish to apply to the Bobcat Draw (within the draw application period), click yes or no
11. If yes is chosen you will be brought to the Apply for a Draw page, click Apply (see Example 26.1)
12. Ask the customer which Wildlife Management Zone they wish to apply in and choose from the first dropdown box (see Example 26.2). Next ask the customer, if successful in the draw, do they wish to be notified by email (they will be notified and must reprint their licence at home) or mail (they will receive a copy of the licence with the antlerless deer authorization, via mail), and choose from the second dropdown box (see Example 26.2) then click next
13. NOTE: for the Bobcat draw, 2 Wildlife Management Zones may be chosen, and all those successful will receive a printed licence and Bobcat tag via mail.
14. Review information on Transaction Summary screen with customer (see Example 27)
15. To purchase more than 1 licence, click Purchase A Licence again to return to list of licences the customer is eligible to purchase, click Purchase beside the next licence
16. You may remove items from the order by clicking Remove from Cart (see Example 20.1, Example 20.2). NOTE: if cancelling a Resident Deer or Fur Harvester’s Licence, Antlerless Deer Draw and Bobcat Draw must be cancelled first
17. Once payment is processed in vendor cash register, click Payment Successful (see Example 21 and Example 21.1)
18. Click Print Licence (see Example 22). Click on licence pdf to print licence. Do not close the pdf file until you are sure the licence has printed successfully.
19. Click Back to Receipt 20. If the client would like a copy of their receipt, click Print Receipt

34
21. Click Done
Customer Receives • Licence • Hunt & Trap summary of regulations booklet • Tags, if applicable
Additional Information It is very important that you do not disclose information on the screen to the client. Always ask the client to give you the information and validate the information on the screen to confirm the correct client profile has been found.
Customers are responsible to confirm prior to signing the licence that it is the type of licence they requested.
Example 23:
Once customer has been located in the system, click “Purchase a Licence”

35
Example 24:
Example 25:
The “Purchase a Licence” screen will open. Only licences the customer is eligible to purchase will display. Click the “Purchase” button beside the licence the customer wishes to purchase.
Enter the tag number in the “Tag #” field then click “Next”.

36
Example 26:
Example 26.1:
Choose yes or no
If yes, click the “Apply” button beside Antlerless Deer Draw Application

37
Example 26.2:
Example 27:
You will be prompted to choose the Wildlife Management Zone the client wishes to apply for, choose from the drop-down box.
Ask the client if they wish to receive notification by email (where if successful, they can reprint their licence at home) or by mail (where if successful, client will receive a copy of the licence with the antlerless deer authorization, via mail).
Once payment has been successfully processed in your cash register, click the “Payment Successful” button. A message: “You are being redirected to the Payment Hub page” then a screen stating “Processing to payment page” (see Example 21.1) will appear for a few seconds before the “Transaction Complete – Receipt” screen opens.

38
Example 28:
Click “Print Licence” button to print the licence. Click on licence PDF to print licence. Do not close PDF file until you are certain the licence has printed successfully. Click “Print Receipt” button to provide the customer with a copy of their receipt. Click the “Done” button to close the transaction. Note the “Done” button will not be enabled until you have clicked the “Print Licence” button.

39
Print a Licence/Replace a Licence Description Reprinting a licence
How to 1. Search for customer (see Search for Client) 2. Confirm customer’s identity by validating the information displayed on the
Client Search Result screen 3. Click on View Active Licences (see Example 29). A list of the customer’s active
licences will be displayed 4. Click the Reprint Licence button, located at the bottom of the screen (see
Example 30) 5. Transaction Summary screen will open, process payment in your cash
register. 6. Once payment is processed, click Payment Successful button (see Example
31) 7. Transaction Complete screen will open, click the Print Licence button (see
Example 32) 8. Once licence has printed successfully, click the Done button, or click the Print
Receipt button if customer also wants a receipt (see Example 33)
Customer Receives Reprint of licence displaying active licences
Additional Information There is a fee of $6.04 to reprint a licence for a customer. If the customer chooses to do this at home there is no charge.
It is very important that you do not disclose information on the screen to the customer. Always ask the customer to give you the information and validate the information on the screen to confirm the correct customer profile has been found.
Example 29:
Click on “View Active Licences”. The “Active Licences” screen will open, a list of the customer’s active licences will be displayed.

40
Example 30:
Example 31:
Click the “Reprint Licence” button to reprint the licence.
The “Transaction Summary” screen will open displaying the amount of the licence reprint fee. Once payment has been processed in your cash register, click the “Payment Successful” button.

41
Example 32:
Example 33:
The “Transaction Complete – Receipt” screen will open, click the “Print Licence” button.
Once licence has printed successfully, click the “Done” button. Note, the system will not allow you to click the “Done” button until you have clicked the “Print Licence” button. If the customer would also like a receipt, click the “Print Receipt” button before clicking the “Done” button.

42
Cancel a Licence / Draw Application Description Cancel the completed sale of a licence after issuing the wrong type of licence
(within 60 minutes of purchase only)
How to 1. Search for customer (see Search for Client) 2. Confirm customer’s identity by validating the information displayed on the
Client Search Result screen 3. Click on View Active Licences (see Example 34). A list of the customer’s active
licences will be displayed 4. Click the Cancel Licence button, located in the Action column, beside the
licence you need to cancel (see Example 35) 5. Choose the reason for the cancellation from the pick list (see Example 35.1) 6. Click Cancel Licence 7. The system will ask if you are sure you wish to cancel the licence (see
Example 35.2). Click Yes. A message will appear that says the licence was successfully cancelled (see Example 35.3)
8. If the client is not purchasing another licence, click Reprint Licence to reprint any remaining active licences
9. To purchase the correct licence, click Purchase a Licence (see Purchase a Licence)
Customer Receives Reprint of licence displaying active licences
Additional Information Licences can only be cancelled within 60 minutes of purchase. After that they become non-refundable. Customers are responsible to confirm prior to signing the licence that it is the type of licence they requested.
It is very important that you do not disclose information on the screen to the customer. Always ask the customer to give you the information and validate the information on the screen to confirm the correct customer profile has been found.

43
Example 34:
Example 35:
Example 35.1:
Once the “Client Search Result” screen opens, click on “View Active Licences”.
“Active Licence” screen will open. If it’s within the allowed timeframe for cancelling a licence (60 minutes), the “Cancel Licence” button will appear in the “Action” column for each licence that has been issued. To cancel a licence, click the “Cancel Licence” button. You can only cancel one licence at a time. Multiple cancellations must be done individually.
You must enter a reason for cancelling the licence. Vendors should only select “Wrong Licence Type Sold/Purchased” as the cancellation reason even though the “Serious Illness or Injury (ERD only)” reason will display. Cancellation due to serious illness or injury is at the discretion of Energy and Resource Development only. After you select the reason, click “Cancel Licence” button.

44
Example 35.2:
Example 35.3:
The system will ask you if you are sure you want to cancel the licence, if so, click “Yes”, if you click “No”, you will be returned to previous screen where you can click the “Back” button to return to the “Active Licences” screen.
A message will appear that says the licence was successfully cancelled. If you are cancelling another licence, click the “Cancel Another Licence” button. If the customer is not purchasing another licence, click the “Reprint Licence” button. To purchase correct licence, click the “Purchase a Licence” menu option.

45
View Active Licences
Description View list of customer’s active licences
How to 1. Search for customer (see Search for Client) 2. Confirm customer’s identity by validating the information
displayed on the Client Search Result screen 3. Click on View Active Licences (see Example 36) 4. A list of the customer’s active licences will be displayed (see
Example 36.1)
Additional Information
It is very important that you do not disclose information on the screen to the customer. Always ask the customers to give you the information and validate the information on the screen to confirm the correct client profile has been found.
Example 36:
Click on “View Active Licences” to display a list of the customer’s active licences.

46
Example 36.1:
The “Active Licences” screen will open. A list of the customer’s active licences will be displayed.

47
Add Additional Tags to a Salmon Licence
Description Customer purchased a licence (any channel) and did not add the maximum number of tags at time of purchase
Fee If the customer adds the tags online – No charge
If the customer would like the vendor to add tags, there is a fee
How to 1. Search for Client 2. Confirm customer’s identity by validating the information displayed on the
Client Search Result screen 3. Click View Active Licences (see Example 37) 4. In the Action column beside the appropriate licence, click Add Tags (see
Example 38) 5. Enter the New Tag number(s) (see Example 39) 6. Click Next 7. Click Reprint and Charge $(see Example 40) 8. Review information on Transaction Summary screen with client 9. You may still remove items from order by clicking Remove from Cart (see
Purchase a Licence) 10. Once you have processed payment in your cash register, click Payment
Successful 11. Click Print Licence. Click on licence pdf to print licence with new tag
number(s) for customer. Do not close the pdf file until you are sure the licence has printed successfully
12. Click Back to Receipt 13. If the client would like a copy of their receipt, click Print Receipt 14. Click Done
Customer Receives • Salmon tags • Angling licence • “Fish Book” (Angling Regulations and Licence Information brochure) if they do
not already have one
Additional Information The Add Tags screen will display the maximum number of tags allowed based on licence type. Any active tags will be displayed on the same screen.
Clients may pick up the tags at a vendor and return home to add them online themselves at no charge.
Clients may purchase their Salmon licence online. They cannot complete the transaction until they have added at least one salmon tag. They may pick up their tags at a vendor and return home to complete the purchase of the licence online.
It is very important that we do not disclose information on the screen to the client. Always ask the client to give you the information and validate the information on the screen to confirm the correct client profile has been found.

48
Example 37:
Example 38:
Once the “Client Search Result” screen opens, click on “View Active Licences”.
Click the “Add Tag(s)” button located in the “Action” column beside the appropriate licence. The “Add Tags” screen will open.

49
Example 39:
Example 40:
Enter the tag number in the “Tag #” field then click the “green +” button to add another field for additional tags, or the “red x” button to remove a field then click “Next”.
The “Add Tags – Confirmation” screen will open, click the “Reprint and Charge $” button. The “Transaction Summary” screen will open (refer to Purchase a Licence section for processing payment).

50
Apply for Resident Moose Draw
Description Applying for the Resident Moose Draw
How to 1. Search for customer (see Search For Client) 2. Confirm customer’s identity by validating the information displayed on the
Client Search Result screen (see Additional Information) 3. Click Apply for a Draw (see Example 41) 4. The Purchase a Licence screen will open (see Example 42)
a. The Apply for a Draw section will appear at the bottom of the page beneath the licences
5. Click the Apply button beside Resident Moose Draw Application 6. From the dropdown menu, select the Wildlife Management Zone the
customer would like to apply to hunt (see Example 43) 7. Click Next 8. Review information on Transaction Summary screen with customer (see
Example 44 ) 9. You may remove items from the order by clicking Remove from Cart (see
Purchase a Licence) 10. Once payment is processed in vendor cash register, click Payment Successful,
Transaction Complete – Receipt screen will open (see Example 45 ) 11. Provide customer with a copy of their receipt, click Print Receipt 12. Click Done
Customer Receives • Copy of receipt for Draw Application
Additional Information It is very important that you do not disclose information on the screen to the client. Always ask the client to give you the information and validate the information on the screen to confirm the correct client profile has been found.
To Cancel a Draw, please follow same steps as required to cancel a licence (see Cancel Licence)

51
Example 41:
Example 42:
If customer wishes to apply for a draw, click “Apply for a Draw” from the “Client Search Result” screen. The “Purchase a Licence” screen will open.
Click the “Apply” button beside Resident Moose Draw Application

52
Example 43:
Select the “Wildlife Management Zone” the customer would like to apply to hunt, then click “Next”. You can only choose 1 zone.

53
Example 44:
Review information with customer. Process payment in your cash register then click “Payment Successful” button. “Transaction Complete – Receipt” screen will open.

54
Example 45:
Click “Print Receipt” button to provide customer with a copy of their draw application purchase then click “Done”.

55
Client Residency Validation
Description All clients in the system will be required to renew their residency status every 3 years on their birthday or when they turn 18 years of age
How to 1. Search for customer (see Search For Client)
2. Confirm client’s identity by validating the information displayed on the Client Search Result screen (see Additional Information)
3. If the client’s residency has expired, a “Warning” message will appear at the top of the Client Search Result screen (see Example 46)
4. Click the “Here” link in the warning message or click the “Edit Profile” button at the bottom of the Client Search Result screen. The Profile – Identification and Preferences page will open (see Example 47)
5. Enter the client’s NB Driver’s Licence/NB Identification Card Number 6. Click “Update” 7. If successful, the message: “Profile successfully updated” will appear at the
top of the “Profile – Identification and Preferences” page (see Example 48) 8. If unsuccessful, an error message will appear at the top of the “Profile –
Identification and Preferences” page (see Example 49). Try entering the DL/NB Identification card # again or direct the customer to Service New Brunswick
Additional Information A warning message will appear on the Client Search Result Screen 6 months prior to the expiration of the residency status
The residency status must be updated every 3 years in order for the client to purchase licences or apply for draws
It is very important that you do not disclose information on the screen to the client. Always ask the client to give you the information and validate the information on the screen to confirm the correct client profile has been found

56
Example 46:
Example 47:
Warning message appears at
the top of the Client Search
Result screen. Click “Here” link
or “Edit Profile” button to
validate residency. The Profile –
Identification and Preferences
page will open.
Enter the client’s NB Driver’s Licence or NB Identification Card Number, then click the “Update” button.

57
Example 48:
Example 49:
If the residency status is successfully updated, a “Profile successfully updated” message appears at the top of the “Profile – Identification and Preferences” page.
If there is a discrepancy, a warning message will appear at the top of the “Profile – Identification and Preferences” page. Try entering the DL/NB Identification card # again or direct the customer to SNB.

58
Logout
If you are not working in e-Licensing, it is good practice to log out of the application when you have finished a transaction. You can log out by clicking the “Logout” option on the top right of your task bar.
A logout page will open stating you are no longer logged into e-Licensing. There will also be a link “Click here to log in as a vendor user” that you click to sign back into the system.

59
Session Time-Out
Troubleshooting Errors, Issues or Discrepancies
The following table has been developed to help you determine when you should contact the Helpdesk to report a potential issue. Sometimes there may be an issue or discrepancy with a customer’s record that you will not be able to correct/change and the customer will have to contact Energy and Resource Development during regular business hours to inquire about it. The Helpdesk is there to assist in the event of a technical system issue that prevents you from being able to access the e-Licensing system or complete a transaction.
Error, Issue or Discrepancy Who to contact? Log In: If you are trying to sign in/log in and get an error message : “You have no roles assigned to you, please contact the administrator of the application you were trying to access”
Your employer has not assigned the ERD e-Licensing Vendor role to you. Contact your company’s “Client Administrator” and ask to have the ERD e-Licensing Vendor role added to your IAM profile. You must provide your company’s “Client Administrator” with your IAM account number. Your account number can be found on the confirmation email you received when you self-registered for your IAM account.
You have forgotten your IAM password Click the “Forgotten Password” link on the login page and answer your security questions – note the answers must be entered exactly as they were originally entered. If you are still unsuccessful,
If a user is signed into e-Licensing and the application remains idle for 30 minutes the session will automatically time out and the user will be returned to a log in screen where they can click on the Vendor link beneath the “If you are an authorized vendor, agent or employee of ERD, please click the appropriate link below:” message.

60
Error, Issue or Discrepancy Who to contact? contact the Helpdesk at 1-888-832-2762.
Your IAM password has expired and you forget your security question answers
Contact the Helpdesk at 1-888- 832-2762.
You click on the vendor e-Licensing link and get a message : “Internal Server Error” or “Cannot Display Page”
The system may be down, contact the Helpdesk at 1-888-832-2762 to report the issue.
You log in and get an error message: “Failed to authenticate user”
There may be an issue with your company’s e-Licensing account set up. Contact Energy and Resource Development at 506-453-3826 during regular business hours.
Registration: You get a message that the Driver’s Licence number has already been used
Double check that you entered the correct number. You will not be able to continue with the registration. Instruct the customer to contact ERD at 506-453-3826 during regular business hours to have this investigated.
You entered a NB Driver’s Licence number or NB Photo ID card number and get one of the following error messages: - HTTP request failure; or - End-of-body reached
The Driver Licence lookup service (DPS webservice) may be down. You will not be able to register anyone as a Resident. Contact the Helpdesk at 1-888-832-2762 to report this issue.
You click on the “Address Look Up” button during the registration process but it’s not finding the customer’s address, message: “No match was found. Enter address information”
The address lookup service (OCIO web service) may be down. You can enter the customer’s address manually. Contact the Helpdesk at 1-888-832-2762 to report the issue.
Customer’s ERD training qualification is not appearing or is incorrect on the “Profile – Training Qualification” screen
ERD’s database (ERD web service) may be down. This does not prevent you from proceeding with the registration. Instruct the customer to contact ERD at 506-453-3826 during regular business hours to have their training qualifications reviewed.
You get an error when you clicked the “Complete Registration” button during the registration process: “HTTP request failure”; “end-of-body reached” or “e-Licensing is currently experiencing technical difficulties. Please try again later”
ERD’s database (ERD web service) may be down. Contact the Helpdesk at 1-888-832-2762 to report this issue.
You get a message that the Conservation Education number has already been used
Double check that you entered the correct number. You can clear the number from the “NB Conservation Ed # / DNR Client #” field and

61
Error, Issue or Discrepancy Who to contact? continue without it. Instruct the customer to contact ERD at 506-453-3826 during regular business hours to have this investigated.
You get an error message when you entered a conservation education number or DNR client ID number: “HTTP request failure”; “end-of-body reached” or “e-Licensing is currently experiencing technical difficulties. Please try again later”
ERD’s database (ERD web service) may be down. You can clear the number from the “NB Conservation Ed # / DNR Client #” field and continue. It’s not a mandatory field and the number can be entered at a later date.
Licence and Draws availability The licence the customer wants to purchase is not there.
Instruct the customer to contact ERD at 506-453-3826 during regular business hours to have this investigated.