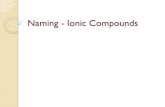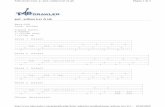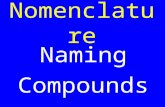Fiscal_205 - FI$Cal - State of California · Web viewContacts and Location tabs. Step 9: In the...
Transcript of Fiscal_205 - FI$Cal - State of California · Web viewContacts and Location tabs. Step 9: In the...

Adding a Supplier 3.0Supplemental Job Aid
Date: 04/03/2017
Revision History
Date Version Location Update Description
03/06/2017 2.0 Entire Document Transferred to new template, 9.2 updated screenshots, and changed ‘vendor’ to ‘supplier’. Additional steps added on the overview of handling possible duplicates.
4/3/2017 3.0 Page 1 and
Step 20
Corrected navigation to access Review Suppliers Page.
Correction to Role Name for Central Vendor approvers.
Target Audience: Department Vendor Processors & Central Vendor Processors
Purpose: This Supplemental Job Aid provides Department Vendor Processors (DVP) instructions for submitting a request to add a supplier record to the FI$Cal Vendor Management File (VMF).
Definition: A Supplier is an entity that is actively doing business with the State or otherwise receiving payments from the State. Supplier is alternative term for “Vendor,” which is used in Cal eProcure.
FI$Cal.205 - Adding a Supplier Record 3.0 Page 1 of 20Updated 04/03/2017

NOTE: Prior to adding a supplier record the DVP must verify the supplier name, Tax Identification Number (TIN), and address does not already exist in the VMF. Please use the Review Suppliers page for locating a supplier. To navigate to this Review Supplier page: follow the navigation: Main Menu > Suppliers > Supplier Information > Add/Update > Review Supplier. This page will allow you to research a supplier using one category or with multiple categories. You can search for a supplier using their TIN/FEIN, address, by name, or with a combination of this information. When searching by name or address, you should change the setting from “Equal to” to “Contains.”
Every supplier record in FI$Cal must be validated with a Payee Data Record form, STD 204.
FI$Cal.205 - Adding a Supplier Record 3.0 Page 2 of 20Updated 04/03/2017

Adding a Supplier:
In this example, a department needs to add a new supplier in the VMF. The DVP identifies the need to add a supplier to FI$Cal. After obtaining a STD 204 from the supplier, and confirming the supplier’s name, TIN, and address do not exist in the VMF, the DVP enters the Supplier Record into FI$Cal.
Step 1: Navigate to the Add/Update Supplier page:
Navigation: Main Menu > Suppliers > Supplier Information > Add/Update > Supplier
Step 2: Click the Add a New Value tab. The following values are defaulted:
SetID: STATE Supplier ID: NEXT Persistence: Regular
Then click Add.
FI$Cal.205 - Adding a Supplier Record 3.0 Page 3 of 20Updated 04/03/2017

Step 3: On the Identifying Information tab, enter the following information in the supplier header in all CAPS:
Supplier Name 1: Supplier’s Legal business name as shown on the STD 204. Do not use punctuation symbols in this field.
Supplier Short Name: First 10 characters of the supplier’s name. Do not include spaces.
Classification: Type of supplier (i.e. Corporation, Estate, Individual, etc.) Check the Withholding checkbox to indicate the supplier might have 1099
reportable payments. Do not check this box if the supplier is a corporation. The Open for Ordering checkbox defaults to checked so the supplier is
available for transacting as soon as the record is approved.
FI$Cal.205 - Adding a Supplier Record 3.0 Page 4 of 20Updated 04/03/2017

Step 4: Expand the Additional ID Numbers section and enter the following in the ID Numbers:
Type: TIN (Taxpayer Identification Number) ID Number: Social Security Number or Federal Employer Identification Number
as shown on the STD 204
FI$Cal.205 - Adding a Supplier Record 3.0 Page 5 of 20Updated 04/03/2017

Step 5: Click the Check for Duplicate button. This will validate that the TIN number and supplier name does not already exist.
Step 6: If duplicate suppliers are not identified, the message “No suppliers matching the duplicate criteria were found in the system” displays. Click OK.
Step 6.5 a: If duplication is detected, messages such as “Duplicate Supplier Identification Number has been detected.” will display. Click OK. A hyperlink should now appear under the “Check for Duplicate” button to allow you to review the potential duplicate suppliers identified by the system.
FI$Cal.205 - Adding a Supplier Record 3.0 Page 6 of 20Updated 04/03/2017

Step 6.5 b: Click on the hyperlink, “View Duplicate Suppliers.” This hyperlink will show if there was a duplicate Supplier Short Name, TIN, or Bidder ID.
Step 6.5 c: If the duplication is shown to be a Bidder ID, click the “OK” button.This will bring the user to the previous page, so that they may complete the supplier add.
Step 6.5 d: If the duplication is shown to be another Supplier ID, click on the Supplier ID. By clicking on this hyperlink, it will open a new tab and send you to this Supplier’s file. Please review the supplier’s information to verify whether or not you are creating a duplicate supplier. If you are creating a duplicate, discard your adding a new supplier entry and create a Supplier Update Request Form against the other Supplier ID that you
FI$Cal.205 - Adding a Supplier Record 3.0 Page 7 of 20Updated 04/03/2017

were given. However, if even after reviewing the other supplier information, it indicated that these are different suppliers, you will continue to add the supplier.
Step 7: To attach the STD. 204 to the new supplier record, click the Attachments link. Then, click Add Attachment and then click Browse to navigate to the STD. 204 file. Next, click Upload and then click OK.
FI$Cal.205 - Adding a Supplier Record 3.0 Page 8 of 20Updated 04/03/2017

NOTE: The Attachments link will now display as Attachments (1).
Step 8: Click the Address tab. A supplier can have multiple addresses. Each new address has an auto-generated Address ID and a description field to identify that location’s specific address and any associated phone numbers. The Address tab also establishes the address information for the Contacts and Location tabs.
FI$Cal.205 - Adding a Supplier Record 3.0 Page 9 of 20Updated 04/03/2017

Step 9: In the “Details” section, use the appropriate Naming Standards (refer to the Vendor Record Naming Standards document on the FI$Cal Website.) to enter the Business Address from the STD. 204 into the corresponding fields in all CAPS:
Effective Date: Defaults to the current date Country: Supplier Country (defaults to USA) Address 1: From STD. 204 (maximum 30 characters including spaces) Address 2: From STD. 204 (use for overflow from Address 1 field) City: From STD. 204 County: Leave blank Postal: Zip Code (+4, if available, no hyphens) from STD 204 State: From STD. 204 Email ID: not required, only if available Phone: From STD. 204, not required, only if available
To add additional supplier addresses in the “Supplier Address” section, click the plus “+” icon.
Step 9.5: If the supplier is an individual or sole proprietor, enter in the Individual’s name in Payment/Withholding Alt Name section on the Withholding Name 1. After entering the name, click on the Mask Payment Alt Names and Mask Withholding Alt Names
FI$Cal.205 - Adding a Supplier Record 3.0 Page 10 of 20Updated 04/03/2017

boxes. By entering in this information, the Alternative name will be printed onto the vouchers.
FI$Cal.205 - Adding a Supplier Record 3.0 Page 11 of 20Updated 04/03/2017

Step 10: Click the Contacts tab.
Step 11: On the Contacts tab, enter the following information details.
Description: Description of the contact (optional) Effective Date: Defaults to the current date Effective Status: Active (default) Type: Type of Contact (optional) Name: Name of Contact Title: Title of Contact Address: Use the Search icon to find the address location for this contact Internet: Internet address if know, not required Email ID: If known, not required Phone Information: If known, not required
FI$Cal.205 - Adding a Supplier Record 3.0 Page 12 of 20Updated 04/03/2017

Step 12: On the Location tab enter the following:
Location: MAIN Description: Description of the location (optional).
FI$Cal.205 - Adding a Supplier Record 3.0 Page 13 of 20Updated 04/03/2017

Step 12.5: Under the Procurement Link:
FI$Cal.205 - Adding a Supplier Record 3.0 Page 14 of 20Updated 04/03/2017

Expand “Procurement Card Information” section Check box to confirm that the supplier Accepts Procurement Card as payment
method Select Visa from the “Type of Procurement Card Accepted drop down menu.” This applies to all suppliers in FI$Cal.
Click the OK button.Step 13: Click the Sales/Use Tax link.
FI$Cal.205 - Adding a Supplier Record 3.0 Page 15 of 20Updated 04/03/2017

Step 14: Select “Sales Tax” from the Sales/Use Tax Applicability drop down menu and then click OK.
Step 15: Click the 1099 link to display the Withholding Supplier Information page.
FI$Cal.205 - Adding a Supplier Record 3.0 Page 16 of 20Updated 04/03/2017

Step 16: Enter the following information on the Withholding Supplier Information page:
1099 Information – Do not complete this section if the supplier is a corporation. Entity: IRS Type: The type of 1099 the supplier will be received based on the type of
business you are doing with them. Jurisdiction: FED Default Jurisdiction: Check the check box to indicate this is the main type of
business this supplier does.
Default Class: Pick from the Search icon the type of business you are doing with the supplier. The most common is “07”.
1099 Status: RPT1099 Reporting Information – complete this section for all suppliers
Entity: IRS Address: 1 TIN Type: F = FEIN, S= SSN Taxpayer Identification Number: Defaults from ID Number entered on the
Identifying Information tab.
FI$Cal.205 - Adding a Supplier Record 3.0 Page 17 of 20Updated 04/03/2017

Then click OK.
Step 17: Click the Custom tab and enter the BidSync Supplier ID. Then click Save. If unknown, enter the following value= 1234567
FI$Cal.205 - Adding a Supplier Record 3.0 Page 18 of 20Updated 04/03/2017

Step 18: A unique supplier number will be assigned upon saving the supplier record. The Supplier Record Status is “Unapproved”.
Step 19: Click the Approval History link to view the approval workflow status.
FI$Cal.205 - Adding a Supplier Record 3.0 Page 19 of 20Updated 04/03/2017

Step 20: Supplier Approval will be “Pending” the Central Vendor Approver’s approval.
You have successfully completed submitting a request to add a supplier record to the VMF in FI$Cal.
FI$Cal.205 - Adding a Supplier Record 3.0 Page 20 of 20Updated 04/03/2017