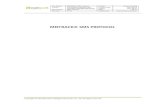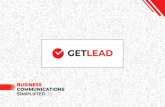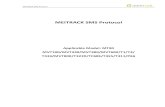FirstPAGE Portal for SMS V9 - SeQent · FirstPAGE Portal for SMS V9.01 SeQent Corporate Office...
Transcript of FirstPAGE Portal for SMS V9 - SeQent · FirstPAGE Portal for SMS V9.01 SeQent Corporate Office...
FirstPAGE Portal for SMS
V9.01
SeQent Corporate Office Suite 137 – 4500 Blakie Road London, ON, N6L 1G5 Canada Phone: +1.519.652.0401
Table Of Contents
Terms of Use ................................................................................................... 5
Version Information .......................................................................................... 6
Edits ............................................................................................................ 6
Customer Service ............................................................................................. 7
Support Contracts ....................................................................................... 7
Location .................................................................................................... 7
.1. Product Overview ........................................................................................ 9
How it Works .............................................................................................. 10
.2. Installation ............................................................................................... 11
Prerequisites ............................................................................................... 11
Database Conversion ................................................................................... 12
Installing the Application .............................................................................. 13
Installing Remote Administrator - Setup ......................................................... 14
.3. Configuration ............................................................................................ 21
Setting up the Application ............................................................................. 21
Configuring Key Components - Server ............................................................ 22
Adding a Server .......................................................................................... 22
Enabling and Configuring Security ................................................................. 27
.4. FirstPAGE Server ....................................................................................... 29
FirstPAGE Server ......................................................................................... 29
Adding a FirstPAGE Server ......................................................................... 29
.5. SMS Modems ............................................................................................ 30
SMS Modems .............................................................................................. 30
FirstPAGE Portal for SMS V9
Adding an SMS Modem .............................................................................. 30
.6. Blacklist ................................................................................................... 32
Blacklist ..................................................................................................... 32
Adding a Blacklist ..................................................................................... 32
FirstPAGE Portal for SMS Tools - Options ........................................................... 33
Setting Options ........................................................................................... 33
FirstPAGE Portal for SMS Search .................................................................... 34
Searching ................................................................................................ 34
FirstPAGE Portal for SMS Log Files ................................................................. 35
Viewing the Log Files ................................................................................ 35
Appendix A – SMS Modem Installation .............................................................. 36
Appendix B - Troubleshooting .......................................................................... 38
Appendix C – Special Characters ...................................................................... 40
Glossary........................................................................................................ 41
Page 5 of 42
Terms of Use
Information in this document is subject to change without notice and does not represent
a commitment on the part of SeQent. The software, which includes information contained in any databases, described in this document is furnished under a license agreement or nondisclosure agreement and may be used or copied only in accordance with the terms of the agreement. It is against the law to copy the software on any medium except as specifically allowed in the license or nondisclosure agreement. No part of this manual may be reproduced or transmitted in any form or by any means,
electronic or mechanical, including photocopying and recording, for any purpose without the express written permission of SeQent.
This software program and associated documentation are provided in an “as is” condition. In no event shall SeQent, its employees, directors or agents be liable for any
loss or damage whatsoever (including, but not limited to, damages for loss of business profits, business interruption, loss of business information, or other monetary loss)
arising out of the use of or the inability to use this software. By installing this software on your computer system you acknowledge that you have read and understood these terms and that you accept them.
© 2016 SeQent All rights reserved.
Printed in Canada
FirstPAGE is a trademark of SeQent. Other brand and product names are trademarks, or registered trademarks, of their respective holders.
Page 6 of 42
Version Information
Edits
Version Date Author Description
V9.00 June 2, 2016 S. Burns Initial Document
V9.01 Oct 17, 2016 A. Cabrita Edits and additional content
V9.02 Oct 24, 2016 S. Burns Spelling corrections
Page 7 of 42
Customer Service
Support Contracts
You may purchase a support contract for any of our products. Support is free for product trials and for the first 30 days of product ownership.
To view the SeQent support options, go to our web site (www.SeQent.com). To contact SeQent’s Customer Support department please use the following methods.
Urgent Issues:
Normal Business Hours (Weekdays 9AM-5PM EST):
1. Dial: +1.519.652.0401
2. Select: Option 1
If there is no answer then please leave a voice mail message with your contact
information and your call will be returned promptly.
After Hours (Weekdays 5PM-9AM EST and Weekends):
1. Visit www.seqent.com/afterhours
2. Call the Primary Contact
3. If no answer leave a message
4. If no response within 1 hour call the Secondary Contact
Non-Urgent Issues / Questions
Normal Business Hours (Weekdays 9AM-5PM EST):
1. E-Mail: [email protected]
2. Include the following information: - Contact Information - Product Name - Version - Description of the problem being experienced
Location
Corporate Office
4500 Blakie Road, Suite 137 London, Ontario Canada N6L 1G5 Phone: +1.519.652.0401 Fax: +1.519.652.9275 Email: [email protected]
c h a p t e r o n e – p r o d u c t o v e r v i e w
Page 9 of 42
.1. Product Overview
SeQent’s FirstPAGE Portal for SMS (FPPRTLSMS) is another product in the FirstPAGE Suite
of products and may reside on your FirstPAGE Server or may access a FirstPAGE Server over a LAN or WAN connection. FirstPAGE Portal for SMS is designed to enable FirstPAGE Destination device carriers to control the state of their device or access FirstPAGE Distribution lists via SMS messages.
Key Features:
o Queuing
o End user control of FirstPAGE Destination state
o Single message to dispatch to a Distribution List of Destinations
o Blacklisting of problem mobile numbers
o Response messages to originator for problems executing request
o End-to-end message traceability
FirstPAGE Portal for SMS V9
Page 10 of 42
How it Works
FirstPAGE Portal for SMS utilizes an ATSMS compatible modem to receive and send SMS
notifications. When a message is received by the Portal the sending devices mobile number is read from the transaction and the destinations to be acted upon in FirstPAGE Server match against the FirstPAGE Server Network ID field.
There are three transactions that can be processed by the Portal via SMS text messaging. The received message commands are case insensitive.
Command Description ENABLE Enable FirstPAGE Destination(s) of sending device on all
FirstPAGE Servers associated with the Portal
DISABLE Disable FirstPAGE Destination(s) of sending device on all FirstPAGE Servers associated with the Portal
DL distlistname message_text Send “message_text” to all “distlistname” distribution lists on FirstPAGE Servers associated with the Portal
“ENABLE” allows the user to Enable their Destination(s) that are already Disabled in one or more FirstPAGE Servers. This allows messages received by FirstPAGE Server for this sending device to be transmitted to the end device. If sent from a device which is already enabled nothing happens. Once the action is completed a confirmation is sent back to the originating device indicating which servers were updated.
“DISABLE” allows the user to Disable their Destination(s) that are currently Enabled in one or more FirstPAGE Servers. The disabling of a Destination instructs FirstPAGE Server to drop any messages received for the specified Destination logging the fact in the FirstPAGE Server Message Log. If sent from a device which is already disabled nothing happens. Once the action is completed a confirmation is sent back to the
originating device indicating which servers were updated.
“DL distlistname message_text” enables users to send a message to any FirstPAGE Server distribution list using a single request to the Portal. Rather than having to list all numbers in a traditional SMS message a single request to the Portal will dispatch the message to all Distribution List members. If the specified “distlistname” is not found on
any of the FirstPAGE Servers associated with the Portal an error message is sent back to the senders device.
Characters in the “message_text” field are limited to the characters that FirstPAGE Server supports.
Please review Appendix C on Page 40 for a list of characters that are currently not supported by FirstPAGE Portal for SMS.
.2. Installation
Prerequisites
Before beginning the installation, it is important to determine the hardware and software requirements necessary for FirstPAGE Portal for SMS to run efficiently. Review the following prerequisite list before the software is installed.
Licensing General: Per server Licensing Options: None
Product Requirements MultiTech - MTC-H5-B01-US-EU-GB (non-Sprint) MultiTech - MTC-C2-B06-N2-US (Sprint)
System Requirements
One of:
Microsoft Windows 7 – 32 Bit Microsoft Windows 7 – 64 Bit Microsoft Windows 8.x Microsoft Windows 8.x Embedded
Microsoft Win2K8 Microsoft Win2K8R2 Microsoft Win2K12
Display: 800x600 Disk Space: 1 GB
RAM: 4GB
Applications: FirstPAGE Server V9.22+
Drivers TCP/IP MDAC V2.7 (SP1+)
FirstPAGE Portal for SMS V9
Database Conversion
If you are upgrading to a higher version of FirstPAGE Portal for SMS, you may need to
run the Database Converter included in your kit. When starting the application for the first time after your upgrade, you will receive a message indicating an incompatible database. You will be instructed to run the Database Convertor.
The Database Convertor is found under: Start > All Programs > FirstPAGE> Portal for
SMS > Database Conversion
The Database Conversion Wizard will display a summary of changes that will be made to
your database, including the current version that is running and the target database. Click Start to run the converter. Conversion results will then be displayed. Be sure to stop and restart the FirstPAGE Portal for SMS service after running the Database Conversion utility.
Installation
Page 13 of 42
Installing the Application
Before installing FirstPAGE Portal for SMS, the following information must be
considered:
o Ensure the MultiTech modem is connected and powered on.
o Determine which disk drive/directory your FirstPAGE Portal software will reside on. The server software itself requires 1 GB of disk space for installation and operation.
o There is no need to install the Portal on the same host as an associated FirstPAGE Server.
To Install FirstPAGE Portal for SMS:
1. Run FirstPAGE Portal for SMS SETUP.EXE. Click Next.
2. You will be prompted for the installation destination directory.
3. Click Finish to complete the installation. The computer must be restarted before the FirstPAGE Portal for SMS can be configured or operated.
FirstPAGE Portal for SMS V9
Page 14 of 42
Installing Remote Administrator - Setup
The FirstPAGE Portal for SMS Administrator utility program is used to configure and control the FirstPAGE Portal for SMS service. System managers responsible for FirstPAGE Portal for SMS are the intended users of FirstPAGE Portal for SMS Administrator.
Note: This section is only required if you are setting up the Remote Administrator. If you are installing the Portal for the first time proceed to the next section.
The features and operations that can be performed with FirstPAGE Portal for SMS Administrator include adding, modifying, deleting, listing database information, viewing logs and changing server configurations, etc.
A copy of FirstPAGE Portal for SMS Administrator is included with the FirstPAGE Portal
for SMS software; it will be installed automatically when you install the server. The FirstPAGE Portal for SMS Administrator program can be accessed from any administrator workstation by purchasing the remote FirstPAGE Portal for SMS Administrator Kit.
Before installing and configuring FirstPAGE Portal for SMS Administrator, there are two steps that must be completed. The first is to share the files on the server running FirstPAGE Portal for SMS. The second is creating a DSN on the Administrator workstation.
Sharing an Application Folder
1. On the FirstPAGE Portal for SMS server, in the Program Files folder, chose your
Application folder – in this case, FirstPAGE. Expand the folder and choose the part of the application you would like to share. In this example, Portal for SMS is the folder we want to share because it contains the data and log files.
2. Right click on the folder and choose Sharing and Security. On the Sharing tab, chose "Share With… Advanced Sharing".
3. Click “Advanced Sharing” button.
Installation
Page 15 of 42
4. Check “Share this folder”
5. Change “Share name” to “FPPRTLSMS”
6. Click on the Permissions button and make sure Allow is selected for all
permission types under Permissions for Everyone. Click Apply.
FirstPAGE Portal for SMS V9
7. In your tree view, the FirstPAGE Portal for SMS folder will now appear as follows:
Creating a DSN
The next step is to create a 32-bit ODBC DSN. This must be done on the computer where the FirstPAGE Portal for SMS Administrator will be installed.
1. In Windows run “C:\Windows\SysWow64\ODBCAD32”. Chose the System DSN tab and click on Add.
FirstPAGE Portal for SMS V9
3. Enter the Data Source Name then click on Select to locate the associated database.
4. In the Database Name, type “\\”, the name of the computer the Portal Application
is installed on, “\” the share name, “\” data “\” and the name of the database file. An example would look like this: \\SERVER3\FPPRTLSMS\data\ A list of SERVER3’s .mdb's will appear.
5. Choose the FPPRTLSMSServer.mdb and click OK.
FirstPAGE Portal for SMS V9
Page 21 of 42
.3. Configuration
Setting up the Application
Before you can begin using FirstPAGE Portal for SMS, you must add at least one Server to the Administrator. Once the Server is added, various settings that control the interface to the Server must be configured. The steps required include:
1. Adding a Server
2. Creating SMS Modem
3. Creating FirstPAGE Server(s)
4. Optionally creating Blacklists
FirstPAGE Portal for SMS V9
Page 22 of 42
Configuring Key Components - Server
Adding a Server
FirstPAGE Portal for SMS includes an Administrator license key that allows the addition of a single server. Additional licenses may be purchased that allow multiple servers to be added and maintained from your FirstPAGE Portal for SMS Administrator.
New Server Steps
1. After installing and restarting your computer, select Start > Programs >
FirstPAGE > Portal for SMS > Administrator to launch FirstPAGE Portal for SMS
Administrator.
2. Select the FPPRTLSMS Servers icon in the tree view. Click the New icon in the
toolbar. You will be prompted to select an ODBC Machine Data Source. If you are configuring FirstPAGE Portal for SMS Administrator supplied with FirstPAGE Portal for SMS, the installation kit has already created this DSN. Simply select the FPPRTLSMSServer DSN from the Machine Data Source tab, and click OK.
If you are using an upgraded FirstPAGE Portal for SMS Administrator license key, which
supports multiple servers, then the DSN entered here must be created by hand and associated with the FPPRTLSMSServer.MDB file for the remote server to be maintained. To facilitate this, first share the remote server’s FirstPAGE\Portal for SMS directory structure and configure the DSN to use the file: \\remoteservername\fpprtlsmsshare\data\FPPRTLSMSSERVER.MDB.
Configuration
Page 23 of 42
3. The Server configuration process includes a Details tab, a Settings tab and a Security tab. The Details tab defines the connection from the FirstPAGE Portal for SMS Administrator to the FirstPAGE Portal for SMS allowing it to maintain a server.
FirstPAGE Portal for SMS V9
Page 24 of 42
DETAILS TAB
Server
Host Name A TCP/IP resolvable name which must be in your DNS server or local host file and can be reached from the Administrator workstation
Description Any text the system manager wishes to refer to the server as.
Connection
DSN This field is prepopulated
User Name Optional
Password Optional
Logging
Path Enter or browse to the Log Path required to access the logs
directory on the current FirstPAGE Portal for SMS Server. In most cases, if the server is locally installed this path will be a drive letter based directory specification (e.g.: C:\Program
Files\FirstPAGE\Portal for SMS\Logs\). If the server being
managed is not the local server then this path will most likely be a UNC path (\\server\share\directory\), which provides access to the remote servers log directory. (e.g.:
\\LAB1\FPPRTLSMSServer\logs\).
4. After completing the Details tab, click on the Settings tab to configure the server
options. If the server has never been configured before then the contents of the Settings tab contain defaults. If the server is already configured and operational, these fields will be filled with the current server's settings.
Configuration
Page 25 of 42
SETTINGS TAB
Server
Server Port Defaults to 8159. Used by Admin to interact with the server.
License Key FirstPAGE Portal for SMS license key. Use button to validate.
Logging
Log Days The number of days the log file will be kept before being purged. Defaults to 7 days.
Log Level The log Level field is for use at the request of SeQent. In the event of any problems, SeQent may request additional levels of logging to assist in problem solving.
Maximum Log Space
To prevent the log files from consuming too much drive space, you can specify how much space to allot to the log file in the Maximum Space field. Default is 50 MB.
Path The path specification, local to the actual FirstPAGE Portal for SMS Server. It contains the directory where the FirstPAGE Portal for SMS will store its log files.
5. Click on the Save icon to save your settings.
Sample FirstPAGE Portal for SMS - Details tab
Configuration
Page 27 of 42
Enabling and Configuring Security
The security feature allows you to restrict who may open the Administrator application and
make changes to the configuration of the service. This does not impact who may send messages to the FirstPAGE Portal for SMS. For that security please see the SNPP Users section of the manual.
1. To enable Security, you must select a Security Mode. Default selection is NONE. Your choices include: - WINDOWSTRUSTED - WINDOWS - NONE
Once a mode is selected and saved, a Users folder appears under the Tools section
of the tree view. This folder allows the administrator to add users with limited access to various user applications.
2. Click on the Tools folder then select the Users folder. Right click and select New User or click the New icon in the toolbar.
FirstPAGE Portal for SMS V9
Page 28 of 42
DETAILS TAB
Username Enter the Username for this account. This must be the Windows login username. The first user entered must be an administrator with Admin security. The last user removed
must also be an Admin.
Domain Select or enter the Domain from the drop-down list of
available domains
Security Select the level of security this user will have. Choices include Supervisor and Admin. At least one user must have a security level of Admin at all times for the current server.
Notes Optional field.
3. Save your changes. The next time you open the application, you will be prompted to enter a User ID/password and a valid Domain name before you are allowed
access.
FirstPAGE Portal for SMS V9
Page 29 of 42
.4. FirstPAGE Server
FirstPAGE Server
Within FirstPAGE Portal for SMS, FirstPAGE Servers are the servers against which the Portal
will act upon. All listed FirstPAGE Servers will be sent any requests for processing. Each valid command received from a mobile phone will be sent to all defined FirstPAGE Servers for processing.
Adding a FirstPAGE Server
The FirstPAGE Servers folder allows you to add and maintain all FirstPAGE Servers of the FirstPAGE Portal for SMS. Each valid command received from a mobile phone will be sent to all defined FirstPAGE Servers for processing.
Select the FirstPAGE Servers folder and then click on the New FirstPAGE Server icon in
the menu. The following screen is displayed:
SNPP DETAILS TAB
Details
Name User entered name for this FirstPAGE Server
Description Description of this FirstPAGE Server
Host Host name or IP address of the FirstPAGE Server
Port Port number of the FirstPAGE Server (Default: 8003)
Enabled Enable or Disable this FirstPAGE Server record
Honor Schedules Honor schedules when dispatching Distribution List messages
Notes Notes regarding this server.
FirstPAGE Portal for SMS V9
Page 30 of 42
.5. SMS Modems
SMS Modems
FirstPAGE Portal for SMS SMS Modems folder allow for the definition of the modem which will receive the Portal commands. This modem is connected to a COM port on the server. Only one modem is supported per Portal or SMS application. The COM port must be dedicated and exclusive to Portal for SMS, in a virtual server environment the COM port used for the SMS modem cannot be shared across other servers.
Adding an SMS Modem
The SMS Modem folder allows you to add and maintain all SMS Modems of the FirstPAGE Portal for SMS.
Select the SMS Modems folder and then click on the New SMS Modems icon in the menu. The following screen is displayed:
SMS MODEMS DETAILS TAB
Details
Name Name of the Talk Group. For reference purposes only.
Description Talk Group ID.
Protocol Protocol for the MultiTech modem installed currently supports: GSM-HSPA+ Sprint CDMA
Retry Interval Amount of time to wait between retrying modem connects. Default 30 seconds.
Max Msg Length Maximum output message length for response messages. Default 160.
Mobile Prefix Prefix of the inbound messages on the modem. The prefix is stripped from all incoming messages before it is sent to
Using FirstPAGE Portal for SMS
Page 31 of 42
FirstPAGE Server for lookup to NetworkID match for a
DISABLE/ENABLE command. Wildcards * and ? are accepted as well as the international + prefix.
Communication
COM Port COM port the MultiTech modem is connected too.
Speed Speed to set the COM port to for modem communication. Default 115200.
Char Size Character size to set the COM port to for modem communication. Default 8.
Parity Parity to set the COM port to for modem communication. Default None.
Flow Control Flow Control to set the COM port to for modem communication. Default None.
Stop Bits Stop Bits to set the COM port to for modem communication.
Default 1.
Notes Notes regarding SMS Modem.
FirstPAGE Portal for SMS V9
Page 32 of 42
.6. Blacklist
Blacklist
FirstPAGE Portal for SMS Blacklist folder allow for the definition of blacklisted mobile numbers for which transactions will be ignored.
Adding a Blacklist
The Blacklist folder allows you to add and maintain all Blacklisted mobile numbers, pattern matches and/or prefixes, for the FirstPAGE Portal for SMS.
Select the Blacklist folder and then click on the New Blacklist icon in the menu. The
following screen is displayed:
BLACKLIST DETAILS TAB
Details
Name Name of the Blacklist entry.
Mobile Phone # Phone number of mobile to be blacklisted. Wildcards of * and ?, are accepted to allow for blacklisting or area, country, city codes or other number patterns.
Description Description of the Blacklist entry.
Enabled Enable or Disable this Blacklist row.
Notes Notes regarding this Blacklist entry.
Using FirstPAGE Portal for SMS
Page 33 of 42
FirstPAGE Portal for SMS Tools - Options
Setting Options
The Tools menu allows users to set FirstPAGE Portal for SMS options and details.
1. Click the Tools menu then select Options. The following screen is displayed:
2. The General tab displays the Administrator Data Source name as well as the Administrator license key. This key determines the number of servers that can be
configured.
3. FirstPAGE Portal for SMS gives you the option to reload the server with any additions, edits or deletions automatically or when requested by the user. Select if you would like the server to automatically reload after every change or to perform
the reload only when requested.
4. If you choose to reload with every change, the reload will take place when the Save button is clicked. If you choose to reload only when requested, you will be informed that there are data changes the server needs to be notified about and have the option to either send the reload before closing or close the system without reloading the changes.
FirstPAGE Portal for SMS V9
Page 34 of 42
FirstPAGE Portal for SMS Search
FirstPAGE Portal for SMS Administrator contains a utility that allows users to
search for configured items by name. For very large configurations search for
SNPP users may be facilitated by this option.
Searching
1. From the Tools menu in the toolbar, select Find. The following screen is
displayed:
2. From this form you may enter a portion of the desired item name and the
FirstPAGE Portal for SMS Administrator will select the first matching item.
3. The two options below the find field will change the search parameters as indicated.
Using FirstPAGE Portal for SMS
Page 35 of 42
FirstPAGE Portal for SMS Log Files
Viewing the Log Files
In each application, you are able to view the log files associated with the various components of the software. The log files contain an accurate history of every transaction..
1. Select the View menu in the toolbar. Select the View Server Log or View Admin Log option. This action launches the log viewer for the selected log.
2. Double-click the log entry for further information.
3. Click the Filters button and choose viewing options to display only the desired information.
4. The Events On: field defaults to the current day.
5. The Status Message field can be used to search for a portion of the message in the log. Only certain characters may be used in this field. When matching the special characters left bracket ([), question mark (?), number sign (#), and asterisk (*), enclose them in brackets. i.e. To find all log items that start with [ enter in [[]* in
the Status Message field. The common search characters are as follows:
Character Match Made Example
? Any single character Text in the log is ABC, DBC and
XYZ. If ?BC is used in the Status
Message field, only ABC and DBC
will be returned.
* Zero or more
characters
*Initiated* in the Status
Message field would return all log
items with the word ‘Initiated’
# Any single digit (0-9) Text in the log is Device1,
Device5, Device8, Device10.
Keying in Device# in the Status
Message field, will return
Device1, Device5, and Device8.
6. Select the Automatic Refresh option to automatically refresh the log file based on
the seconds specified.
FirstPAGE Portal for SMS V9
Page 36 of 42
Appendix A – SMS Modem Installation
Once unpacked, the hardware Appliance and accessories should look like the items below. The cellular modem (blue) may look slightly different depending on the region/country and cellular provider being used. Shown here is the modem for Sprint in the US.
Begin by selecting a location to place your hardware where it will encounter the least
interference from any other electrical, electronic or radio frequency devices including microwave ovens, cordless phones, Wi-Fi access points, etc.
The connection from the cellular modem antenna to the closest cellular tower will need to take into consideration obstructions on the outer walls and roof of the building such as air-conditioning vents, steel girders, etc. Obstructions consisting of metal or thick
concrete will interfere or block the signals more than other materials such as wood or sheetrock.
Connect the cellular modem to one of the COMM ports on the host computer using the supplied RS-232 cable (beige). Make sure that all screw downs are tight to prevent any
lost connections in the future.
Appendix A
Page 37 of 42
Screw in the antennae into modem on the correct post screw post (labeled CELL if the modem has more than one post).
Depending on the modem being used, you may need to insert a SIM card from the carrier or in the example of Sprint, register the modem’s IMEI with the carrier.
Screw down the power connection to modem.
Plug in the modem’s power adapter first so that it completes its power on self-test and registers with the carrier before the FirstPAGE Portal for SMS application service starts up on the computer. If the application starts up first then might be a false alarm generated for the modem being down or unregistered. Check that the power light and
other LED on the modem lights up. Refer to the modem’s user guide for an explanation of each light’s definition and status.
FirstPAGE Portal for SMS V9
Page 38 of 42
Appendix B - Troubleshooting
This appendix will guide you through troubleshooting steps.
Step 1 – Is communication with the modem established?
o Are there any error in the Log file pertaining specifically to the
modem?
o Check to make sure that the FPPRTLSMS (FP Portal for SMS) Service is
in the Started state
o Open a telnet session to the FP Portal for SMS admin port (default of
8159) and type in the ADMIN;DETAIL; command
It should return a result similar to:
ADMIN;STATUS;0;Success;
ADMIN;RESULT;1;FirstPAGE Portal for
SMS|MYCOMPUTERNAME|9|v9.00.03.0012|IX86-Win32|2016-08-22
18:03:30;
If it does not and the service is running, stop and restart the service.
o Check that the modem configuration parameters in the SMS Modem
Details tab are all set correctly per the modem manufacturer’s specifications:
COM Port, Speed, Char Size, Parity, Flow Control and Stop Bits
The default values provided when first configuring the software are for
MultiTech specifications and may be different than the requirements
for other modems.
o Does the Protocol selected match that of the SMS modem that is
connected?
o Is the mobile number for the modem correct?
You can check this by entering the command AT+CNUM in a terminal
application that is communicating to the modem directly. The result will be the SMS modem’s phone number.
Appendix B
Page 39 of 42
Step 2 – Is FirstPAGE Portal for SMS working correctly?
o Check to make sure that the FPPRTLSMS (FP Portal for SMS) Service is
in the Started state
o Check the log file for any errors
o Open a telnet session to the FP Portal for SMS admin port (default of
8159) and type in the ADMIN;DETAIL; command
It should return a result similar to:
ADMIN;STATUS;0;Success;
ADMIN;RESULT;1;FirstPAGE Portal for
SMS|MYCOMPUTERNAME|9|v9.00.03.0012|IX86-Win32|2016-08-22
18:03:30;
If it does not and the service is running, stop and restart the service.
Step 3 – Is the connection to the FirstPAGE server(s) established?
o Attempt to PING the FirstPAGE Server host(s) from the host running
FirstPAGE Portal for SMS if the applications are not installed on the same server:
PING w.x.y.z (or HOSTNAME.DOMAIN)
Where w.x.y.z is the TCP/IP Address of the Windows host running FirstPAGE Server.
o Attempt to PING the FirstPAGE Portal for SMS host from the host
running FirstPAGE Server if the applications are not installed on the same server:
PING w.x.y.z(or HOSTNAME.DOMAIN)
Where w.x.y.z is the TCP/IP Address of the Windows host running
FirstPAGE Portal for SMS.
o Does the Host/Port on the FirstPAGE Portal for SMS Administrator –
FirstPAGE Servers – FirstPAGE Server Details tab match the TCP/IP
Address of the FirstPAGE Server host and the FirstPAGE Server
Administrator – Server – Settings – Server Port field?
FirstPAGE Portal for SMS V9
Page 40 of 42
Appendix C – Special Characters
There are a number of special characters which can be sent via various
mobile messaging applications depending on manufacturer, OS version, application being used etc.
FirstPAGE Portal for SMS only supports the basic character set of the
UNICODE English character set at this time.
It does not support extended characters, icons or symbols such as smiley faces or accented characters.
Other characters which are also not currently supported are the following:
^ - carat symbol or circumflex
` - left single quotation mark
| - pipe symbol
¡ - inverted exclamation mark
¿ - inverted question mark
In some situations depending on the mobile carrier the _ (underscore) character may be returned in the ENABLE/DISABLE confirmation
message as a § (section sign) and/or the \ (backslash or reverse solidus) gets returned as a / (forward slash, division sign or solidus).
FirstPAGE Portal for SMS V9
Page 41 of 42
Glossary
Administrator
Typically a GUI application, this component facilitates configuration and monitoring
of a server engine. If changes are made to the server configuration the administrator
notifies the engine to reload its running configuration either automatically or on user
demand. An example of an administrator component is FirstPAGE Administrator.
This administrator allows you to maintain the FirstPAGE server's engine configuration.
Administrator Kit
An administrator kit contains the product's administration component only. After
installing this kit on a workstation you may utilize any of the features of the Administrator component.
Blacklist
A list of numbers or number patterns with wildcards that are to be blocked or
prevented from interacting with the program. Activities from blacklisted items
are immediately blocked and logged.
Destination
A FirstPAGE Server destination is a name assigned to a messaging location to which
text messages may be delivered. Ex. SCOTTS_PAGER, KENS_PHONE, JIMS_EMAIL.
DSN
A DSN, Data Source Name, is the name assigned to an ODBC driver and
configuration information that allows an ODBC enabled application to connect to a data source.
Engine
An engine component implements a unified interface to a set of common, related
protocols. The engine provides services to clients and gateways such that a common
interface may be used to manipulate many different types of devices. Engines are
administered via Administrator components and are utilized by clients, gateways or use written components.
FirstPAGE Portal for SMS V9
Page 42 of 42
Gateway
A gateway component creates a bridge between a third party product and a standard
SeQent server. Typically an engine, this component provides a conduit for forwarding events from the third party product into a SeQent standard server.
An example of a gateway would be an interface to an HMI or SCADA system
forwarding events from that system to TeamCALL Server for processing. An example
of a gateway is Marquee Manager Gateway for ActivPlant. This gateway forwards ActivPlant incidents to Marquee Manager.
Server Kit
A server kit typically contains the server engine and administrator components. In
some cases a client component is also included with this kit. The server kit is usually
installed on a centralized host, and one or more clients or gateways utilize this
server. An example of a server kit is FirstPAGE Server. This kit contains the FirstPAGE Engine, Administrator and Client.
SMS Modem
A specialized type of modem which accepts a SIM card or has a built in IMEI, and
operates over a subscription to a mobile operator, just like a mobile phone, to send
and receive messages.