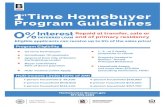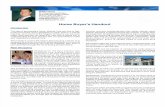FIRST TIME HOMEBUYER APPLICATION SUBMISSION GUIDE · ADD REQUESTED FUNDING 5) Select “Continue”...
Transcript of FIRST TIME HOMEBUYER APPLICATION SUBMISSION GUIDE · ADD REQUESTED FUNDING 5) Select “Continue”...

Page | 1
FIRST TIME HOMEBUYER APPLICATION
SUBMISSION GUIDE
First Time Homebuyer Lender Portal: https://sdhc.mitas.com/fthb
NEW RESERVATION
1) Select “New Reservation”
2) Enter First Name, Last Name and Social Security Number for the primary borrower
3) Select “Import” from the menu to import an FNMA 3.2 file.
NOTE: If a FNMA DU 3.2 file is not available, data can be keyed in
ll

Page | 2
4) Verify all data imported from FNMA DU 3.2 files is accurate and fill in missing fields.
Purchase Price Property Address Census Tract Year Built Number of units Constructions type (New or Existing) Number in Household Present residence (rent or own) + number of
years Mailing Address
Credit Score Marital Status Date of Birth Citizenship Demographics Income Liabilities
o Mark “Does Not Apply” if borrower has no debt Assets
ADD additional Income, Liabilities and Assets in the respective sections by selecting this icon
NOTE: System will give an error message if any of the following required fields are not filled in.
NOTE: Use this same function to add other income for the borrower(s) that is not counted by the 1st lender.

Page | 3
ADD ADDITIONAL HOUSEHOLD MEMBERS AGE 18+ (if applicable)
SDHC requires the income and assets of all household members over the age of 18 to be included in the application. Additionally, the debts of a non-borrowing spouse must be included.
ADD additional adult household members not on the first mortgage, under the “Mortgagors” section by selecting this icon
Fill in all required fields on the mortgagor screen for the new household member added. ADD Income and Assets (even if they will not be on the loan) in the respective by selecting this icon If additional household member is a non-borrowing spouse, add his/her liabilities

Page | 4
ADD REQUESTED FUNDING
5) Select “Continue” from the menu on the left. a. In the “Product Category”, select the City of San Diego or County of San Diego as applicable b. In the “Products” select the program (i.e. “First Time Homebuyer Program” or “Mortgage Credit Certificate
Only”) c. Select “Choose Product”
6) Add the request funding amounts a. Fill in the requested FTHB Deferred Loan amount. b. If requesting Closing Cost Assistance, select “Closing Cost Grant” in the 2nd box, then enter the requested
amount. c. Fill in the 1st Mortgage information. Always enter “1” in “Lien Position” field. Always enter your company name in “Community Lending Source” field.
d. If requesting a Mortgage Credit Certificate, select “City of San Diego MCC” in the 4th box. The MCC credit will auto calculate.
e. If applicant will receive additional subordinate financing from another program (i.e. WISH, CalHFA My Home etc.), select the appropriate option in the 5th box and fill in information as applicable.
f. “Continue” once all finance layers are entered.
NOTE: The funding request boxes will change based on the “Product Category” selected in step 5 above.

Page | 5
UPLOAD APPLICATION DOCUMENTATION
7) Upload Application documents on the “Manage Documents” screen.
a. Upload all documents as per the SDHC Application Checklist by selecting “Upload New” for each item. b. Once ALL documents are uploaded, select “Back” to return to the previous screen.
NOTE: As documents are uploaded for one program, you’ll see them filled in on the list of the other program such as with the FTHB Application in the example below.

Page | 6
SUBMIT APPLICATION FOR UNDERWRITING
8) Select “Submit” to send the application to SDHC for underwriting. Before submitting, check all information for accuracy Once submitted, the “Submit” button will disappear and the “Loan Status History” will reflect the date
submitted.
VIEW CONDITIONS
9) View Status and Conditions Once the application is underwritten, the loan officer will be notified via email that the review is completed. The Lender Home screen will show the list of loans with outstanding conditions. Select the name of the application you want to view
The “Loan Status History” will show the current status (i.e. “Suspend” or “Approved”) The outstanding conditions will display under “Outstanding Conditions”

Page | 7
UPLOAD CONDITIONS
10) Upload conditions on the “Manage Documents” screen.
a. Upload all documents as per the conditions list b. Once ALL documents are uploaded, select “Back” to return to the previous screen.
c. Select “Submit” to send the conditions to SDHC for underwriting.
NOTE: You CAN upload new documents for an items in which you previously submitted documents. This will not override or remove previously submitted documents.

Page | 8
LENDER PORTAL NAVIGATION
Log In SDHC issues Lender Number, Username and Temporary Password. Upon first login, Loan Officer will be prompted to change their password.
Lender Home Screen
Applications Started but NOT Submitted during the same session can be completed by selecting “Application Started” from the “Loan Statuses” section of the home screen then “Modify Reservation”.

Page | 9
Finding Applications
View applications in the pipeline using the “Loan Lookup” or by selecting the category under “Loan Statuses”.
Changing Screens
Do not use the back / forward arrows on the browser bar. This will take you back to the log-in screen.
Instead use links in the blue portal header of using the “Back” button on the screen.
NO
YES