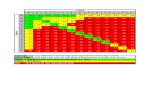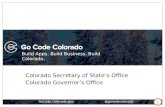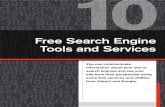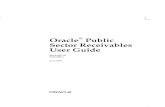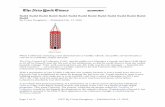FIRST Tech Challenge PushBot Build Guideortop.org/ftc/AppInventor/PushBot-Build-GuideIV... · 2 |...
Transcript of FIRST Tech Challenge PushBot Build Guideortop.org/ftc/AppInventor/PushBot-Build-GuideIV... · 2 |...

FIRST® Tech Challenge
PushBot Build Guide Part IV: Integrating the Op Modes & Electronics

2 | FIRST Tech Challenge PushBot Build Guide Part IV: Integrating the Op Modes and Electronics
Revision History
Revision Date Description
1 8/15/2014 Initial Release – by FTC Team #003 Australia, The Southport School
2 9/1/2014 Replaced MATRIX with TETRIX content by former FTC Team #2843, Under the Son
3 8/6/2015 Updated using the new kit of parts and new programming environment.
Contents
Contents ............................................................................................................................................................ 2
Integrating the Op modes and Electronics ......................................................................................................... 3
Building the electronics test bench ................................................................................................................. 3
Configuring the USB devices ....................................................................................................................... 16
Assigning Gamepads ................................................................................................................................... 42
Pairing the Driver Station to the Robot Controller ......................................................................................... 44
Determining the drive wheel motor controller ............................................................................................... 54

FIRST Tech Challenge PushBot Build Guide Part IV: Integrating the Op Modes and Electronics | 3
Integrating the Op modes and Electronics
From previous steps, the Driver Station and Robot Controller apps have been installed on the cell phones. The cell phones are powered on and the apps have been started. When the Robot Controller app configures the USB devices, the devices are assigned randomly – the order depends on which control responds to the query first. This means that sometimes when the devices are first scanned, motor ‘A’ is named Motor Controller 1, Motor Controller 2 or Motor Controller 3 - the numbers are assigned 1 to the number of USB devices, not the number of motor controllers. This section will determine which motor controller operates the wheels and which operates the arm. Once the USB devices are named the serial number of the device is used to control communication, not the order in which the devices are discovered.
Building the electronics test bench This section will outline the testing of the electronics to determine which motor controller will be used to control the drive wheel motors and which will control the arm motor. This step happens prior to attaching the electronics to the Robot. Here is a picture showing the electronics that will be mounted to the Robot. Note: parts may vary slightly in appearance to what is shown.
The instructions in this section apply to the Robot Controller cell phone only.

4 | FIRST Tech Challenge PushBot Build Guide Part IV: Integrating the Op Modes and Electronics
Step 1: ZTE phone (1), USB On The Go (OTG) cable (1), USB A male to mini-B USB cable (1).
Step 2: Connect the USB OTG cable to the USB port on the phone

FIRST Tech Challenge PushBot Build Guide Part IV: Integrating the Op Modes and Electronics | 5
Step 3: Connect the USB A male to mini-B USB cable to the USB OTG cable.
Step 4: core power distribution module.

6 | FIRST Tech Challenge PushBot Build Guide Part IV: Integrating the Op Modes and Electronics
Step 5: Connect the mini-B connector to the core power distribution module.
Step 6: core motor controller (1), USB A male to mini-B USB cable (1), DC power cable (1).

FIRST Tech Challenge PushBot Build Guide Part IV: Integrating the Op Modes and Electronics | 7
Step 7: Connect USB mini-B connector to the core motor controller.
Step 8: Connect USB A connector to any of the remaining USB ports on the core power distribution module.

8 | FIRST Tech Challenge PushBot Build Guide Part IV: Integrating the Op Modes and Electronics
Step 9: Connect DC power wire to the core motor controller power input connector.
Step 10: Connect other end of the DC power wire to any of the power output connectors on the core power
distribution module.

FIRST Tech Challenge PushBot Build Guide Part IV: Integrating the Op Modes and Electronics | 9
Step 11 core servo controller (1), USB A male to mini-B USB cable (1), DC power cable (1).
Step 12: Connect USB mini-B connector to the core servo controller.
Step 13: Connect USB A connector to any of the remaining USB ports on the core power distribution module.

10 | FIRST Tech Challenge PushBot Build Guide Part IV: Integrating the Op Modes and Electronics
Step 14: Connect one end of the DC power wire to the core servo controller power input connector and
connect the other end to any of the power output connectors on the core power distribution module.

FIRST Tech Challenge PushBot Build Guide Part IV: Integrating the Op Modes and Electronics | 11
Step 15: core motor controller (1), USB A male to mini-B USB cable (1), DC power cable (1).
Step 16: Connect USB mini-B connector to the core motor controller.

12 | FIRST Tech Challenge PushBot Build Guide Part IV: Integrating the Op Modes and Electronics
Step 17: Connect USB A connector to any of the remaining USB ports on the core power distribution module.
Step 18: Connect DC power wire to the core motor controller power input connector.

FIRST Tech Challenge PushBot Build Guide Part IV: Integrating the Op Modes and Electronics | 13
Step 19: Connect other end of the DC power wire to any of the power output connectors on the core power
distribution module.
Step 20: TETRIX 12-volt battery (1).

14 | FIRST Tech Challenge PushBot Build Guide Part IV: Integrating the Op Modes and Electronics
Step 20: Connect TETRIX 12-volt battery to power input connector on core power distribution module.
Step 21: TETRIX DC gear motor (1), motor power cable (1).

FIRST Tech Challenge PushBot Build Guide Part IV: Integrating the Op Modes and Electronics | 15
Step 22: Connect motor power cable to DC gear motor.

16 | FIRST Tech Challenge PushBot Build Guide Part IV: Integrating the Op Modes and Electronics
Configuring the USB devices The Robot Controller app scans the devices connected to the Core Power Distribution Module. It builds a list of connected devices. To make the devices usable by an op-mode, they must be named. There is no identifying information provided via the interface, so a manual determination is required.
Step 1: Turn the core power distribution module on. The switch is on the side away from the power cable.
Step 2: When the core power distribution module is powered on, the Robot Controller app should auto-start (the home screen is replaced by the FTC Robot Controller activity) and may prompt the user to “remember” whether it can auto-start when the core power distribution module is detected in the future. Check the box to auto-start. Select ‘OK’. If this page is not being shown, then continue to the next step.

FIRST Tech Challenge PushBot Build Guide Part IV: Integrating the Op Modes and Electronics | 17
Step 3: Touch the overflow settings icon (three dots in the top right corner) to open a menu.

18 | FIRST Tech Challenge PushBot Build Guide Part IV: Integrating the Op Modes and Electronics
Step 4: Select settings.

FIRST Tech Challenge PushBot Build Guide Part IV: Integrating the Op Modes and Electronics | 19
Step 5: Select ‘Configure Robot’.

20 | FIRST Tech Challenge PushBot Build Guide Part IV: Integrating the Op Modes and Electronics
Step 6: Select ‘New’.

FIRST Tech Challenge PushBot Build Guide Part IV: Integrating the Op Modes and Electronics | 21
Step 7: Select ‘Scan’.

22 | FIRST Tech Challenge PushBot Build Guide Part IV: Integrating the Op Modes and Electronics
Step 8: If this dialog is shown, then check the box to allow the app to access the USB device by default and select ‘OK’. If it isn’t shown, then continue to the next step.

FIRST Tech Challenge PushBot Build Guide Part IV: Integrating the Op Modes and Electronics | 23
Step 9: Select ‘Scan’ and the app will build a list of connected devices. Multiple scans may be required until the two motor controllers and one servo controller appear in the list.

24 | FIRST Tech Challenge PushBot Build Guide Part IV: Integrating the Op Modes and Electronics
Step 10: Select one of the motor controllers; it doesn’t matter which one.

FIRST Tech Challenge PushBot Build Guide Part IV: Integrating the Op Modes and Electronics | 25
Step 11: Tap on the Motor Controller’s name. It is the text just above “Enter the name for this motor controller here”. Using the keyboard, enter ‘drive_controller’. Long holding the ‘f’ character will insert the underscore between left and drive.

26 | FIRST Tech Challenge PushBot Build Guide Part IV: Integrating the Op Modes and Electronics
Step 12: Check the box next to 1. Tap on the text “NO DEVICE ATTACHED”. Using the keyboard, enter ‘left_drive’. This must be exact or the Op mode will not work.

FIRST Tech Challenge PushBot Build Guide Part IV: Integrating the Op Modes and Electronics | 27
Step 13: Check the box next to 2. Using the keyboard, enter ‘right_drive’. This must be exact or the Op mode will not work.

28 | FIRST Tech Challenge PushBot Build Guide Part IV: Integrating the Op Modes and Electronics
Step 14: The screen should appear as it does below. Select ‘Done’.

FIRST Tech Challenge PushBot Build Guide Part IV: Integrating the Op Modes and Electronics | 29
Step 15: Select the other motor controller.

30 | FIRST Tech Challenge PushBot Build Guide Part IV: Integrating the Op Modes and Electronics
Step 16: Tap on the Motor Controller’s name. It is the text just above “Enter the name for this motor controller here”. Using the keyboard, enter ‘arm_controller’.

FIRST Tech Challenge PushBot Build Guide Part IV: Integrating the Op Modes and Electronics | 31
Step 17: Check the box next to 1. Using the keyboard, enter ‘left_arm’. This must be exact or the Op mode will not work.

32 | FIRST Tech Challenge PushBot Build Guide Part IV: Integrating the Op Modes and Electronics
Step 18: Select ‘Done’.

FIRST Tech Challenge PushBot Build Guide Part IV: Integrating the Op Modes and Electronics | 33
Step 19: Tap on the Servo Controller’s name. It is the text just above “Enter the name for this servo controller here”. Using the keyboard, enter ‘servo_controller’.

34 | FIRST Tech Challenge PushBot Build Guide Part IV: Integrating the Op Modes and Electronics
Step 20: Check the box next to 1. Using the keyboard, enter ‘left_hand’. This must be exact or the Op mode will not work.

FIRST Tech Challenge PushBot Build Guide Part IV: Integrating the Op Modes and Electronics | 35
Step 21: Check the box next to 2. Using the keyboard, enter ‘right_hand’. This must be exact or the Op mode will not work.

36 | FIRST Tech Challenge PushBot Build Guide Part IV: Integrating the Op Modes and Electronics
Step 22: Select ‘Done’.

FIRST Tech Challenge PushBot Build Guide Part IV: Integrating the Op Modes and Electronics | 37
Step 23: Note that all of the devices have new names. Select ‘Save Configuration’.

38 | FIRST Tech Challenge PushBot Build Guide Part IV: Integrating the Op Modes and Electronics
Step 24: A pop-up will be displayed (left). Enter ‘push_bot’ as the file name. Select ‘OK’.

FIRST Tech Challenge PushBot Build Guide Part IV: Integrating the Op Modes and Electronics | 39
Step 25: Use the phone’s back button to return to the page shown on the left. Notice that the push_bot configuration is the ‘Active Configuration File’ (top right on the page). Also note that it is displayed as an available file.

40 | FIRST Tech Challenge PushBot Build Guide Part IV: Integrating the Op Modes and Electronics
Step 26: Use the phone’s back button to show the page on the right.

FIRST Tech Challenge PushBot Build Guide Part IV: Integrating the Op Modes and Electronics | 41
Step 27: Use the phone’s back button to show the page on the left.

42 | FIRST Tech Challenge PushBot Build Guide Part IV: Integrating the Op Modes and Electronics
Assigning Gamepads Two Logitech F310 gamepads will be connected to the Driver Station cell phone. These gamepads will be used by students to control a Robot’s functionality. The Driver Station app must configure the gamepads before they can be used.
Step 1: Set the switch on the bottom of both gamepads to the “X” position.
Step 2: Select a gamepad that will be used as driver 1. Push the Start key on the gamepad while simultaneously pressing the A button.

FIRST Tech Challenge PushBot Build Guide Part IV: Integrating the Op Modes and Electronics | 43
Step 3: Select the other gamepad. It will be used as driver 2. Push the Start key on the gamepad while simultaneously pressing the B button.
Step 4: Observe that small gamepad icons appear at the top of the screen. User 1’s information should be on the left. User 2’s information should be on the right. This image shows that neither gamepad is assigned.
For example, when the gamepad that represents driver #1 is active, then the left icon will change to show that the gamepad is active.

44 | FIRST Tech Challenge PushBot Build Guide Part IV: Integrating the Op Modes and Electronics
If the gamepad that represents driver #2 is active, then the right icon will change.
Note that for the joysticks on the gamepads, the values range from -1 to +1. For the x axis, -1 represents the far left range of motion and +1 represents the far right range. For the y axis -1 represents the topmost position and +1 represents the bottommost position.
Pairing the Driver Station to the Robot Controller The Driver Station app must first “pair” to the Robot controller to provide communication between the Robot and the gamepads.
Step 1: Power both cell phones on. Open the app drawer if the FTC Driver Station icon is not present on the main screen.

FIRST Tech Challenge PushBot Build Guide Part IV: Integrating the Op Modes and Electronics | 45
Step 2: Start the Driver Station app on the Driver Station cell phone.

46 | FIRST Tech Challenge PushBot Build Guide Part IV: Integrating the Op Modes and Electronics
Step 3: The screen on the right should be displayed on the Driver Station cell phone.

FIRST Tech Challenge PushBot Build Guide Part IV: Integrating the Op Modes and Electronics | 47
Step 4: Make sure the Robot Controller app is running on the Robot Controller cell phone.

48 | FIRST Tech Challenge PushBot Build Guide Part IV: Integrating the Op Modes and Electronics
Step 4: On the Driver Station app touch the three vertical dots on the upper right hand corner and select “Settings” from the pop up menu.

FIRST Tech Challenge PushBot Build Guide Part IV: Integrating the Op Modes and Electronics | 49
Step 5: Press the “Pair with Robot Controller” option to start the pairing process.

50 | FIRST Tech Challenge PushBot Build Guide Part IV: Integrating the Op Modes and Electronics
Step 6: After the previous step, the Driver Station will display the following screen. Select the device.

FIRST Tech Challenge PushBot Build Guide Part IV: Integrating the Op Modes and Electronics | 51
Step 7: Use the back button to send a connection request to the Robot Controller.

52 | FIRST Tech Challenge PushBot Build Guide Part IV: Integrating the Op Modes and Electronics
Step 8: If this is the first pairing attempt, the Robot Controller device might display a prompt asking if it is OK to allow an Android device to establish a Wi-Fi Direct connection. Select ‘Accept’.

FIRST Tech Challenge PushBot Build Guide Part IV: Integrating the Op Modes and Electronics | 53
Step 9: Observe that some of the controls on the display have changed indicating that the Driver Station is now connected to a Robot Controller (green rectangle).

54 | FIRST Tech Challenge PushBot Build Guide Part IV: Integrating the Op Modes and Electronics
Determining the drive wheel motor controller This section shows how to determine which motor controller will be used to power the drive wheels and which will be used to power the arm motor. Both the Robot Controller and Driver Station need to be running for this section.
Step 1: On the Driver Station cell phone start the Driver Station app. Push the ‘Select Op Mode‘ button.

FIRST Tech Challenge PushBot Build Guide Part IV: Integrating the Op Modes and Electronics | 55
Step 2: The list of available Op modes are displayed. Select ‘PushBotManual’.

56 | FIRST Tech Challenge PushBot Build Guide Part IV: Integrating the Op Modes and Electronics
Step 3: Push the ‘Start’ button.
Step 4: Plug a DC motor into port 1 of a motor controller; it doesn’t matter which one. Hold the motor so it doesn’t roll while operating the joysticks. Push the left joystick of gamepad one up or down. If the motor moves, mark the motor controller as the drive motor controller (ex, tape with ‘Drive Controller’ written on it). If it doesn’t move, push the left joystick of gamepad two up or down. If the motor moves, mark the motor controller as the arm motor controller (ex, tape with ‘Arm Controller’ written on it).

FIRST Tech Challenge PushBot Build Guide Part IV: Integrating the Op Modes and Electronics | 57
Step 7: Notice that the telemetry data being sent from the Robot Controller app to the Driver Station app (lower portion of the display). On the Driver Station, press ‘Stop’.
Step 8: Turn the core power distribution module off.
Step 9: Exit the Driver Station and Robot Controller applications by using the over flow settings (the three dots in the top right corner).