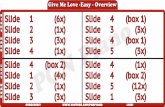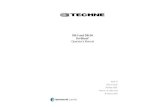First Steps with CadnaA - dB-KES · 10.7 Import Objects 10.8 Edit Objects 10.9 Grid Calculation...
-
Upload
nguyenphuc -
Category
Documents
-
view
221 -
download
0
Transcript of First Steps with CadnaA - dB-KES · 10.7 Import Objects 10.8 Edit Objects 10.9 Grid Calculation...


2
Handbuch

CadnaA Software for Noise AbatementBrief Instruction for the Demo Program
1 CadnaA - Software for Noise Abatement
2 System Requirements
3 Document conventions
4 Installation
5 Language
6 The Main Window of CadnaA
6.1 Working with CadnaA6.2 Mouse Buttons6.3 Control Elements
7 Icon Bar
8 The Toolbox
9 Help
10 Quick start
10.1 3D-Special-View10.2 Insert Road10.3 Immission Point Calculation

2
10.4 Insert Screen10.5 Insert Building10.6 Duplicate Objects10.7 Import Objects10.8 Edit Objects10.9 Grid Calculation10.10 dB-Level and Text Boxes10.11 Generate Floors10.12 Copy to the clipboard
11 Create Groups
12 Define Variants
13 Output of Results
14 Pass-By Level
15 Scanned Maps - Insert Images
16 Summary
Handbuch

1Brief Instruction for the Demo ProgramCadnaA - Software for Noise Abatement
1
1 CadnaA - Software for Noise Abatement
CadnaA is a genuine Windows program for calculation and evaluation ofnoise immission caused by
• road and railbound traffic • trade enterprises and industrial plants, • sports and leisure facilities • air craft• or any other noisy equipment
Its operation and data exchange are smoothly integrated in the Windowssoftware environment like word processing, spreadsheet and other applica-tions.
This is what makes CadnaA different from other programs which, al-though featuring a Windows user interface, actually are DOS programsrunning behind this interface.
Handling your projects using CadnaA, you are always sure to get utmostease of operation and a high technical standard and to stay in touch withup-to-date software technology.
CadnaA takes national guidelines into account. Each type of sound source,whether road, railway, or any general point, line or area source is consid-ered according to the calculation regulations valid for the relevant type ofsource. (Please contact your national agent for up-to-date information).
The Basic standard program with 2.000 obstacles (for each 1000 build-ings and 1000 barriers) theoreticaly unlimited number of sources and im-mission points. It contains all the calculation configurations except aircraftnoise and options as mentioned below.
Also you may get the CadnaA basic program in different levels it is al-ways required for all following options.
Demo Program Version 3.1

1 Brief Instruction for the Demo ProgramCadnaA - Software for Noise Abatement
2
For the basic program CadnaA you can purchase following options:
Option Feature
• BMP: Scanned maps and other pictures can be integrated into thegraphic presentation. Format like BMP, PCX, TIFF, JPEG, GIF ect.Several images can be integrated in one project file.• BPL: Emission of different areas, which are permissible withoutexceding limiting noise levels in the vicinity, are calculated and opti-mized.
• SET Sound Emission and Transmission: This is an expert system tofind the sound power spectra for many noise sources like motors,gears, vans, ventilation systems, cooling towers on the basis of giventechnical parameters. With CadnaA-SET you can create modules withup to 10 input and 10 output channels for sound power spectra. You candefine the creation of a sound power spectrum by your own algorithms.If such a module is defined, it can be referenced with all sources. Morethan 100 predifined modules based on a many years experience and onmany standards give you a tremendous knowledge in the modelling ofplant noise in one step. The modules can be coupled output-input, sothat even complex plants are simulated correctly in your CadnaAproject. Ask for our expert seminars for SET and for Noise Modellingof Industrial Plants.
• SIP City-Mapping Module: This module allows to calculate the noisetaking into account about 16 million buildings in one run, to performcalculations with complete noise maps (e.g. subtract one map from theother), and to evaluate a situation on the basis of given noise levels andthe number of persons living under the impact of these levels.
• AzB Aircraft noise - calculation of noise contours around airports
Version 3.1 Demo Program

1Brief Instruction for the Demo ProgramCadnaA - Software for Noise Abatement
Demo Program Version 3.1
3
About Demo-Pro-gram CadnaA
The demo program is also 32 bit-version and shows at the time beeing allfeatures of CadnaA.
The grey coloured menue funktions or symbols are not activated in thedemo program.
Please remind that the calculation is falsivied in the demo program.
You can’t take the results for noise assessment! Also in the demo program you can’t save and export files and print directly - for that case use the COPY command for the clipboard and PASTE command to insert data into another Windows application to print out.
To get familiar to the main basic features of CadnaA, we recommend tofollow the examples offert in this instruction. You will need about twohours for that in all. But you can always interrupt your lessons withoutloosing your example project.
Because you can’t save files in the demo program, we made it for you. Wesaved all single steps in files with the CadnaA extension *.CNA. If re-quired you can open the corresponding example file to continue.
The training starts with the chapter „Quick Start“ - we hope you will enjoyit.
Datakustik GmbHSoftware, Technische Dokumentationund Ausbildung für den Immissionsschutz
Gräfelfinger Str. 133 aD-81375 München
email: [email protected]://www.datakustik.de
Tel. +49 - (0)89 -7007 629-0Fax +49 - (0)89 - 7007 629-89

1 Brief Instruction for the Demo ProgramCadnaA - Software for Noise Abatement
4
Version 3.1 Demo Program

2Brief Instruction for the Demo ProgramSystem Requirements
1
2 System Requirements
Demo Program Version 3.1
Minimum requirements
• IBM-compatible PC 486 with VGA-Bildschirm • Windows 95, 98, WindowsNT, Windows 2000 (Windows is a trade-
mark of Microsoft Corp., USA)• minimum RAM 16 MB• at least 5 MB of free disc space for the program CadnaA• CD-Rom drive• Microsoft-compatible mouse and printer
Recommend
• IBM-compatible PC Pentium • Windows 98, WindowsNT or Windows2000• Scree with OpenGL graphic card and 3D-accelerator (recommend forthe 3D-special view)• 128 MB RAMr• CD-Rom drive• Microsoft-compatible Wheel mouse (comfortabel for zooming) and
printer• Digitatizer
The drive space depends on the size of the projects you want to treat. Theexperience shows, that the drive space can’t be big enough.
CadnaA is a 32-bit-version.

2 Brief Instruction for the Demo ProgramSystem Requirements
2
Version 3.1 Demo Program

3Brief Instruction for the Demo ProgramDocument conventions
1
3 Document conventions
In the following list you will find all conventions used in this document.
setup Words or letters formated with the font courier - you have to type them.
RETURN Small capitel emphasize names of keysand key combinations like RETURN andCTRL+C.
STRG+V A plus (+) between the name of keyssymbolize a key combination. For exam-ple by CTRL+V you must press the CTRL-key continuously during you press the V-key.
DOWN-KEY The relevant arrow keys are namendconcernig the direction to wich the arrowshows (LEFT-KEY, RIGHT-KEY, UP-KEY). The expression arrow-key is a collective term of all these four keys.
Grid|Appearence|Optionss are name
This written style means firstly you have to click on the menu option Grid sec-ondly in the pop-up menu on the option Appearence and finally in the dialog box of the button Options.
Press RIGHT mouse key This instruction means, you have toposition the mouse pointer on the edge of the desired object (or on the centreline in the case of roads and railways) and press the RIGHT mouse key. In this cases a context menu opens containing a number of commands which relate to the specific object.
Demo Program Version 3.1

3 Brief Instruction for the Demo ProgramDocument conventions
2
choose or confirm This instruction meas you must click on a function or command with the LEFT mouse key.
DOUBLE CLICK Ask you to click twice quickly with the LEFT mouse key.
Ask you to do something
✎ With the key INS insert two new rows.
A Step-by-Step instruction. You may skip these instructions if you have the basic knowlegde.
A note or comment
Industry.cna Example files for trainig. You may open these files to follow the examples. They are saved on the CD-Rom in the direc-tory DEMO_EXAMPLES.
BuildingNoiseMap.cna For the stated example a file is saved on your CD-rom with the completed exam-ples
Version 3.1 Demo Program

4Brief Instruction for the Demo ProgramInstallation
1
4 Installation
Use the following procedure to install the CadnaA demo program rom theCD-Rom. Note that you cannot run the CadnaA components from theCD; you must install the program onto your hard disc.
Start Windows.
Before you install the program finish and close all other programs
Insert the CadnaA-CD in your drive (for e.g. drive D).
In the start menu of your operating system choose the according
commant to install the SETUP. EXE from the CD-Rom-Drive
The installation program will be started - just follow the instruction
Execute the standard installation
Demo Program Version 3.1

4 Brief Instruction for the Demo ProgramInstallation
2
Version 3.1 Demo Program

5Brief Instruction for the Demo ProgramLanguage
1
5 Language
CadnaA is multi lingual. At the time beeing you may operate the programalternatively in German, English, Italian or French. Please asked for thecurrently languages. You can see the languages in the menu Option|Lan-guage. The language option depends also on the level you have purchased.
But at the moment manuals and online help are only in German or Englishavailable. Asked for the currently state.
When CadnaA is started, it automatically selects the language correspond-ing to the country setting in the Windows system. This setting is also thedefault setting for CadnaA. If a language not available in CadnaA is re-quired, the program will be started in English.
Demo Program Version 3.1
Change Language
On Options|Language, click the language in which you wish to runCadnaA. Then terminate the program and start CadnaA again. The selec-tion of language is active now.
5 Brief Instruction for the Demo ProgramLanguage
2
Version 3.1 Demo Program

6Brief Instruction for the Demo ProgramThe Main Window of CadnaA
1
6 The Main Window of CadnaA
Demo Program Version 3.1
Starting
Double-clicking the program icon on the Windows Program Manager or asingle click on the Cadna_A entry on the Start menu of Windows 95 orWindows NT starts CadnaA and opens the main window.CadnaA -Window
On the main window, all objects can be entered and edited using mouse,
Parallel working with mouse, key-board or digitizerkeyboard, and digitizer in parallel. Inserting an object at the same time cre-ates a new data record on the pertinent object list (Tables menu).
Dialogs, edit dialogs, and also the toolbox can be re-arranged on the desk-top by positioning the mouse pointer on the upper edge of the box whilepressing the right mouse button. Now drag the box to the desired positionwith the mouse button held depressed.

6 Brief Instruction for the Demo ProgramThe Main Window of CadnaA
2
Icons
CadnaA features icons, so-called shortcuts, which, when being clicked,immediately trigger the function they represent.For most icons, the pertinent function is indicated on the status bar in thelower-left corner of the CadnaA main window as long as the mouse point-er is positioned on that icon with the left mouse button held depressed (seealso HELP text under Show Icon Bar).
For users yet unfamiliar with handling menus, dialogs, scroll bars, or sys-tem menus, it is recommended to go through the respective chapters in theWindows manual.
Status Bar
The status bar runs horizontally along the bottom of the CADNA A mainwindow.If, with the left mouse button held depressed, the mouse pointer is posi-tioned on an icon of the icon bar or of the toolbox, information about thepertinent function will appear on the left side of the status bar.
As the mouse pointer is moved across the screen, the right site on the sta-tus bar will show the co-ordinates and, after a calculation, also the levels(L) calculated and if applicable also the ground hight (G), for that point onwhich the mouse pointer is currently positioned.
The status bar can be turned on and off via the Options menu by clickingthe menu item Show Status Bar.
Version 3.1 Demo Program

6.1Brief Instruction for the Demo ProgramWorking with CadnaA
1
6.1 Working with CADNAA
In CadnaA, selecting some menu items causes functions to be executedimmediately while selecting other menu items opens a dialog. When youchoose an item followed by ellipses (...), a dialog will appear. A hotkey isoften indicated next to a menu item. Using this hotkey allows you to ac-cess the pertinent command without having to open the menu first.
Demo Program Version 3.1
Keyboard
By means of the identification letters (underlined letters), you can callCadnaA menu items from the keyboard as follows: Hold ALT KEY de-pressed, type identification letter of the menu in question, release ALTKEY, and then type only the identification letter of the desired command.If, for example, you wish to select the Save command, press ALT+F at thesame time (File menu opens), release both keys, and then type s for Save(document is saved).
But it is not only menu items that can be accessed from the keyboard.There are also some frequently used icons of the toolbox which can be ac-tivated by using a hotkey. To this end, hold down the Control (CTRL) keyand type the respective letter.

6.1 Brief Instruction for the Demo ProgramWorking with CadnaA
2
Version 3.1 Demo Program

6.2Brief Instruction for the Demo ProgramMouse Buttons
1
6.2 Mouse Buttons
• "Click" means to press and release a mouse button once.• "Doubleclick" means to rapidly press and release the left mouse button
twice.
Demo Program Version 3.1
Click with Left Mouse Button
To select an option, execute a command, select an object, or activate anobject icon, place the mouse pointer on that option, icon, command, or, inthe graphical representation, on the border or the centreline of an object orline object, respectively, and click the mouse button.
Unless you are instructed otherwise, mouse actions always refer to the leftbutton (button #1). If you are left-handed, or the mouse was configureddifferently, use the appropriate button instead.
Multiple Selections
CADNA A features dialogs with lists where you can highlight and selectseveral rows at the same time.Selecting one row:
Click the desired row using the left mouse button. Clicking a different rowdeselects the one selected before.Selecting several consecutive rows:
Click the first row using the left mouse button, press and hold down SHIFT
while clicking the last row to be selected. All rows lying in between arehighlighted and selected as well.
Selecting several rows in an arbitrary sequence:
Press and hold down the CTRL key while clicking the desired rows.
Double-click with Left Mouse Button
Double-clicking an existing object or a data record in a table opens thepertinent Edit Object dialog where you can enter the relevant parameters.

6.2 Brief Instruction for the Demo ProgramMouse Buttons
2
Click with Right Mouse Button
Clicking with the right mouse button means to rapidly press release theright mouse button. Depending on which mode you are working in, usingthe right mouse button has two different effects.
When using the mouse to insert an object in the CadnaA main win-
dow, clicking with the right mouse button
- terminates the insertion mode for the object presently entered and
- again with a subsequently one click with the Right mouse key on the object the edit dialog opens.
Edit mode
In the edit mode when the right mouse button is used to click anexisting object or a data record in a table, a context menu appears (for more information see online help keyword: context menu).
Version 3.1 Demo Program

6.2Brief Instruction for the Demo ProgramMouse Buttons
Demo Program Version 3.1
3
Wheelmouse
If you are owner of a wheel mouse (a mouse with two keys and a wheel inthe middle of them) you may use the wheel to zoom into your graphicaldisplay very quickly in or out.
6.2 Brief Instruction for the Demo ProgramMouse Buttons
4
Version 3.1 Demo Program

6.3Brief Instruction for the Demo ProgramControl Elements
1
6.3 Control Elements
Demo Program Version 3.1
Option Button
Option buttons are control elements indicating whether a condition is trueor false. If true = yes, a black dot appears in the option button. The mousepointer is used for activation/deactivation. Within one set of options, onlyone option can be active at one time.
Check Box
Check boxes are control elements indicating whether a condition is true orfalse. When the check box is activated, an X or ü appears in the square, in-dicating that the condition is true (active). Otherwise, the condition is false(inactive).
List Box/Combobox
A list box contains a list of data of which only one value can apply. Thevalue selected will be displayed on the list box, and the selected option isthus activated. On combobox, you can either select a value or enter a user-defined one.
To make the list drop down, click the arrow to the right of the box.
In some cases, like in the example above, you will find an option buttonnext to the list box. Click this first to activate the list box.

6.3 Brief Instruction for the Demo ProgramControl Elements
2
Version 3.1 Demo Program

7Brief Instruction for the Demo ProgramIcon Bar
1
7 Icon Bar
The icon bar can be turned on and off by clicking Options|ShowIcon Bar.
Scale list box to set the desired scale by selection from the list or byentering a user-defined value. To select a scale, click the arrow.
Opens an existing file
Saves file
Prints result log
Exports result log according to settings in the template fileCopies contents, trimmed area or selected object from the CADNA A main window to the clipboardTriggers calculation according to specified configuration for specified immission points (for calculation of the immission point grid, click Grid|Calculate Grid)Representation and levels refer to daytime
Representation and levels refer to night-time
Display ground hight
Calls Digitizer menu
Bitmap representation and resolution
Fix objectsHelp cursor for topic-related help
Calls Help
Demo Program Version 3.1

7 Brief Instruction for the Demo ProgramIcon Bar
2
Version 3.1 Demo Program

8Brief Instruction for the Demo ProgramThe Toolbox
1
8 The Toolbox
Generating and inserting various sources and objects is a piece of cakethanks to the toolbox feature.
The toolbox is part of the CadnaA main window and contains the iconsrepresenting the different object types. It can be re-arranged on the desktopas you like. To this end, click its upper border with the LEFT mouse buttonand hold the button depressed while moving the mouse to a different posi-tion on the window. When you have reached the desired position, releasethe mouse button.
An object type is activated by clicking the desired icon, or, if available, bypressing the pertinent hotkey, i. e. the CTRL KEY plus the respective letterkey at the same time.
Toolbox
Demo Program Version 3.1

8 Brief Instruction for the Demo ProgramThe Toolbox
2
Toolbox Icons
Instead of activating a feature by clicking the pertinent icon, someicons can also be accessed via hotkeys. In this case, you have topress the CONTROL KEY, designated Ctrl or Strg depending on thekeyboard used, plus the respective letter key at the same time. Ifsuch a hotkey exists, it is indicated below the icon it belongs to.3) 1) 1)
Edit Mode (CTRL+e) Zoom + Zoom - Zoom all
1) 2) 2) 2)
Point Source (CTRL+q)
General Line Source (CTRL+l)
Horizontal Area Source (CTRL+f)
Vertical Area Source
2) 1) 2) 2)
Road (CTRL+s) Crossing with Traffic Lights (CTRL+a)
Parking Lot (CTRL+p)
Railway (CTRL+b)
1) 2) 1) + 2)
Tennis Point of Ser-vice
Optimisable Area Source
Power Plant Source
2) 2) 2) 2)
Building (CTRL+h) Barrier (CTRL+w) Bridge Ground Absorp-tion
2) 2) 2) 2)
Built-up Area Foliage Contour Line Line of Fault
4) 2)
Cylinder embankment
Version 3.1 Demo Program

8Brief Instruction for the Demo ProgramThe Toolbox
3
1) 1) 2) 2)
Immission Point (CTRL+i)
Building Evaluation Calculation Area Designated Land Use
3) 1) 3) 3)
Insert Bitmap Level Box Text Box Trimmed Area
2) 3) 1)
Auxiliary Polygon Symbol Station Mark
Note: The numbers in brackets indicate which method of posi-
tioning the object is used (see Online help keyword: Inserting objects).
Demo Program Version 3.1

8 Brief Instruction for the Demo ProgramThe Toolbox
4
Version 3.1 Demo Program

9Brief Instruction for the Demo ProgramHelp
1
9 Help
Demo Program Version 3.1
Online Help System
While you are working with Cadna/A, Help always is just one click away.To call Help
Press F1 (or click the Help icon on the icon bar), or
Click the Help cursor on the icon bar: The mouse pointer turns into
the Help pointer icon. Now click any menu item, or
On any dialog box, click the command button “Help”.
Finding a Topic in the Online Help System1. On the menu ?, select the Find command (or click the “Find” button
of the online help). CadnaA opens the Find dialog box.
2. Enter the first letter of the topic to be found. During the entry, newindex items are displayed in the list box.
3. Double-click that index item which corresponds to the desired topic(or select the index item and press the ENTER key). The online helpdisplays further topics, if any, referring to this index item.

9 Brief Instruction for the Demo ProgramHelp
2
Users who are not yet familiar with Help, please refer to the Windowsmanual for further information, or in CadnaA, select the Use Help optionon the HELP menu.
The Help texts may not yet be up to date! We trust in your kind understanding - CadnaA is subject to constant progress.
Version 3.1 Demo Program

10Brief Instruction for the Demo ProgramQuick start
Demo Program Version 3.1
1
10 Quick start
To get familiar with the main basic function of CadnaA, we recommendto deal with the examples offered in this chapter. By doing so you will in-sert your first objects by mouse, change their data and dimensions in thegraphical presentation, execute calculations and create noise maps amongother things.
Of course you have more possibilities to insert objects in CadnaA thanonly by mouse, like
• digitizing from a plan with a usal digitizer with MS Windows interface• input of the object coordinates via keyboard• importing digital data using different formats e.g. for graphic files like
DXF, different GIS formats like AtlasGis, ArcView, Sicad, Windput DGM and of course each CadnaA-file. You may also import data via ODBC-database interfaces like MS-Access, MS-Excel, FoxPro etc. If necessary asked for the actual interfaces.
Particularly for big projects these input possibilities minimize the expendi-ture considerably.
You will find the example files on your CD-Rom in the directory
„Demo_Examples“. For comfortable working copy them on your hard disc.
Please note and remind that the calculation is falsified in the
demo program. You cannot take the results for noise assessment!
All gray shaded menu function, button or icons are deactivated. Con-
trary to the demo program partially in the program CadnaA some function are only working if the according option is purchased. For more information please read the first chapter.
Now start CadnaA by double-clicking the program icon on your
desktop or by clicking the corresponding starting menu buttom|pro-gram|cadnaa. The CadnaA mainwindow opens.

10 Brief Instruction for the Demo ProgramQuick start
2
Version 3.1 Demo Program

10.1Brief Instruction for the Demo Program3D-Special-View
1
10.1 3D-Special-View
At first - test your computer to see if all components are installed correctand complete to work properly with CadnaA.
Demo Program Version 3.1
Racing-course.cna
Therefore open the file Racingcourse.cna by double-clicking its name inFile|Open..
The open file Racingcours.cna
The file Racingcourse.cna contains some objects which are accessible inCadnaA like roads, bridges, contourlines and points, embankments,screens etc. We come back to it later. Now, see what performance yourcomputer has.
With the RIGHT Mouse key click once on the middle axis of the road
or alternativly on the auxiliary polygon which is drawn over road axis. Like shown in the following picture a context menu opens with

10.1 Brief Instruction for the Demo Program3D-Special-View
2
function refering to this object „Road“.
In the edit mode if an object is marked with a Right mouse click a context menu opens with different function suitable to the marked object.
Chose the function 3D (Special) by clicking the same-named com-
mand once.
Now it could be that you have to wait for some seconds till the 3D-specialwindow opens. How long it needs depends among other things on the di-mension of the project file, on your RAM or on the quality of your graph-ic card. Your graphic card should have a 3D accelerator in any case. Butexact you will find it out now.
Version 3.1 Demo Program

10.1Brief Instruction for the Demo Program3D-Special-View
3
You should not wait longer than about 3 seconds till your 3D-special win-dow opens. Is it essentialy longer purchase a new graphic card with a 3Daccelerator. The newer cards will have it any way.
The file Racingcourse.cna with opend 3D-special window defaulty placed in the upper left corner.
Demo Program Version 3.1
If necessary maximize the 3D-special window by clicking on the equiva-lent icon in the upper right corner. Than the window expand to the size ofyour screen. Alternativly you may enlarge or reduce the window using themouse.
Press the RETURN-key - now you are driving through this szenario
with a speed of 100 km/h and a camera position of 1 m above the road.
Is this not the case - you should „arm“ your computer so that you can takeadvantage to the powerful performance of CadnaA.

10.1 Brief Instruction for the Demo Program3D-Special-View
4
Incidentally - you do not need to wait until your trip stops. You may forcethat by pressing the RETURN-key. From the stopped position you may nowgo further on using the arrow keys from your numerical keyboard. Withthese keys you can navigate through the szenario independend.
Numerical keyboard:
- Key 8 and 2 ahead or back- Key 4 and 6 left or right turn- Key 9 and 3 upward or downward- Key 5 back to the starting position- Key 7 vertical upward- Key 1 vertical downward
For more information see online help keyword: 3D-(Special).
With this view you are able to check your project modelling of correctnessand see all objects with acoustical relevance which are taken into accountfor a calculation.
Also in the 3D-Special view you may double-click on an object to openthe edit dialog for this object and if necessary to change its data.
Try and change a parameter in the edit dialog in the 3D-Special view likethe following example:
Drive through the 3D-Special view - start with the RETURN-key and
stop pressing the ESC-key after passing the first bridge close to the both noise protection walls (screens). If necessary use the arrow keys to attain the right position.
As you may recognize the center of the left screen seems to hang in the air - there is no connection to the ground. Obviously this is an error and has to be corrected.
Version 3.1 Demo Program

10.1Brief Instruction for the Demo Program3D-Special-View
5
For that double-click on the left screen - the screen edit dialog should
open.
The screen edit dialog - the screen is activated as a float-ing screen with a z-extent of 3 m.
Inadvertently the screen was defined as a floating screen. Correct this
by clicking on the same-named checkbox to deactivate this option (no hook).
Demo Program Version 3.1

10.1 Brief Instruction for the Demo Program3D-Special-View
6
Afterwards confirm by clicking on the OK button. The edit dialog
closed.
Now, the noise protection wall stands correct on the ground.
Close the 3D-Special window by clicking on the closing-icon.
Hereby you have made your first excursion with CadnaA. We hope youenjoyed it.
Do not be discouraged if your trip was not as exciting as it should havebeen because your hardware was not fast enough - you may change that.
For more information read chapter 2.
It would be best you go on now with the next exercise.
Version 3.1 Demo Program

10.2Brief Instruction for the Demo ProgramInsert Road
1
10.2 Insert Road
Now you enter your first object on your own - a road.
Demo Program Version 3.1
For that point to the car icon in the toolbox and click.
After clicking you are in the Insert Road mode. The mouse pointer isdragging the Car icon.
Position the mouse pointer on that point where your road is supposed to begin and use the LEFT mouse button to click. A line suspended from the mouse pointer like a rub-ber band then allows you to define a road as you wish. For each change of direction, insert a new point by press-ing the LEFT mouse button again. After the last point has been defined, the insertion is completed by pressing the RIGHT mouse button.
The inserted points of the road define only the road course - the
acousticaly subdivision is happen separate during calculation.

10.2 Brief Instruction for the Demo ProgramInsert Road
2
An inserted marked in the Edit mode
An inserted graphical object will be inserted also in the object table
as a data record automatically (menu Tables|Sources).
Version 3.1 Demo Program

10.2Brief Instruction for the Demo ProgramInsert Road
3
If an object is inserted a hook appears on the corresponding table description.
When the road has been inserted correctly,
Demo Program Version 3.1
click the Edit Mode icon. This mode allows you to edit any inserted
object.
In the edit mode, double-click the polygon line or the centreline of
the inserted road. The edit dialog box appears.
In the Edit mode if you make a double click on an object in CadnaA
the corresponding edit dialog box opens. It contains all data of an object.
Alternatively you may also click on the object with the RIGHT mouse key once directly after entering the object to open the edit dialog.

10.2 Brief Instruction for the Demo ProgramInsert Road
4
After closing it you are still in the insertion mode. So you do not need to change in the edit mode if you only want to edit object parameters.
In the edit dialog in some text boxes you may enter data by choosing them in the list boxes by others you enter them from the keyboard by typing the desired value.
Road edit dialog according to the German standard RLS90
The appearance of the edit dialogs and the enter possibilities will be
adjustet to the choosen country respectively standards. You may specify this in Calculation|Configuration|Tab Country. The description of the choosen standard appears in the dialog header. If necessary complete the textboxes accordingly.
Click the Card Index icon to the right of the SCS/Dist. (m) text box.
Another dialog box opens, allowing you to select the width of the road by clicking the relevant standard cross section.
Choose the value b2 by clicking on it. Now it is marked.
Version 3.1 Demo Program

10.2Brief Instruction for the Demo ProgramInsert Road
5
Is the desired value not visible use the scroll bar or the arrow keys on yourkeyboard. While using the arrow keys (UP, DOWN) of your keyboard toselect an SCS value, holding the DOWN key or UP key depressed willcause the display to show the eligible road cross sections continuously likein a movie.
Confirm your choice with OK.
The dialog box closes and the chosen value is entered in the object edit di-alog box. Alternatively you may also enter an arbitrary value in the SCS/Dist. (m) text box of the edit road dialog box.
To get training just enter all data like showed in the edit dialog box.
You should also try the Options button. You may enter the emission values L m,E either directly or by activating the „Counts“ values of the MDTD (mean daily traffic density). Via Options, you reach input boxes allowing you to enter more details concerning traffic densities.
Please watch how the emission values are continuously adapted as
individual parameters are modified. This edit road dialog box is a “highly condensed” version of the national guideline for the calcula-tion of traffic noise.
Having entered all data, click OK to close this dialog box.
Demo Program Version 3.1

10.2 Brief Instruction for the Demo ProgramInsert Road
6
Road after entering a distance
CadnaA contains additional objects, you can use together with the objectroad like
• Bridge and • Screen for a noise protection wall on roads or railways or• the Floating Screen as noise protection wall on a bridge and• the Mound (embankment).
For more information see the online help.
Also pay attention to the mentioned objects in the file Racingcourse.cna inthe 3D-special view.
Version 3.1 Demo Program

10.2Brief Instruction for the Demo ProgramInsert Road
7
Model of a bridge in CadnaA in Options|3D-View without hidden edges
Demo Program Version 3.1

10.2 Brief Instruction for the Demo ProgramInsert Road
8
Version 3.1 Demo Program

10.3Brief Instruction for the Demo ProgramImmission Point Calculation
1
10.3 Immission Point Calculation
Demo Program Version 3.1
L02.cna
After you have inserted a road insert still an immission (receiver) point at adistance of about 20 m.Different to the immission points in a grid for the individual immis-
sion points you may save all interim results of a calculation in a file.
Auxiliary polygon
To define a certain distance you may use a polygon and give it the desiredlength.
Therefore draw a vertical line (a line with only two points) from the
middle axis of the road using the Auxiliary polygon.
Edit Mode
Change to the Edit mode and click on the Auxiliary polygon withthe RIGHT mouse key.
From the opening context menu choose Set Length and enter the
value 20. Close the dialog by confirming with OK.
Immission point
At the end of the line insert now the immission point. Therefore atfirst click on the corresponding icon in the toolbox and then on the end of the Auxiliary polygon.

10.3 Brief Instruction for the Demo ProgramImmission Point Calculation
2
Subsequently click with the RIGHT mouse key on the border of the
immission point - the edit dialog opens.
Enter a Name and a Standard Level. Therefore activate the same-
named option.
If you have entered a Standard Level then after a calculation you
will see at once wether the level is exceeded or not. In case the level is exceeded in the graphical view the immission point changes its colour red. The excess value will be indicated in the corresponding field.
You have also additional the possibility to select from a list standard levels for user pre-defined different types of land use, like residential area, industry area, spa or health resort etc. Furthermore you may determine if the standard level regards only e.g. road or railway traf-fic, industry or if it concerns all type of noises together. (menu Opti-ons|Land use)
You reach the coordinates of the immissions point after clicking on
the Geometry button.
Point Geometry dialog
Version 3.1 Demo Program

10.3Brief Instruction for the Demo ProgramImmission Point Calculation
3
For all objects you may determine if the height refer to
• relativ to the ground topography• absolut • roof
the object is situated e.g. 2 m above an other object in which layout it is located (e.g. a ventilation on a building).
Demo Program Version 3.1
Calculator
Now trigger the calculation via the Calculator icon on the icon barEdit mode
Afterwards open the immission point edit dialog by double-clicking
the immission point border. In the dialog you will see the results and eventually an exceeded value.
If spektra existing the sound pressure level will be spectrally calcu-
lated, evaluated and indicated.
The immission point sound level caused by a source denotes Partial level.
The Partial level button in the immission point dialog shows all sound levels from all sources caused on the concerned immission point. The Partial level list in the menu Tables|Partial Level shows also all sound levels from all sources but for each immission point.

10.3 Brief Instruction for the Demo ProgramImmission Point Calculation
4
The list of partial levels results e.g. as an efficacy ranking of noise protection measures.
Version 3.1 Demo Program

10.4Brief Instruction for the Demo ProgramInsert Screen
1
10.4 Insert Screen
Demo Program Version 3.1
L03.cna
After inserting a road and an immission point you should now do some-thing against the noise from the road. Build a noise protection wall. There-foreWith the RIGHT mouse key click once on the middle axis of the road.
Remember, for that you have to be in the Edit mode now. The con-text menu opens. Click on the Paralell Object command. The same-named dialog opens.
In the Edit mode one click with the RIGHT mouse key on an object
opens a context menu with different function suitable to the marked object.

10.4 Brief Instruction for the Demo ProgramInsert Screen
2
With a click select Sreen from the list. To open the list click on the
arrow on the right hand site of the Object box.
Left or Right of the object refer to the viewing direction from the starting to the end point. The distance screen - road axis and the height can be entered.
Enter the data like above and confirm with OK. The dialog closed
and you can see the result on the screen.
A road section with a parallel screen
Version 3.1 Demo Program

10.4Brief Instruction for the Demo ProgramInsert Screen
Demo Program Version 3.1
3
With the Zoom-icons + or - from the toolbox you can easily modify thescale of the representation on the screen.
Select option by clicking the respective icon and use the left mouse
button to click the position of which is supposed to remain unchanged while the scale is modified. The scale changes by a factor of 2 with each click. When you use the right mouse button, the scale changes in the opposite direction.
You may also blow up an arbitrary detail of your representation on
the screen by clicking the Zoom + icon and pulling a rectangle over the area in question.This is done as customary by pressing the left mouse button with the mouse pointer positioned on the first corner of the area and sliding the mouse to the opposite corner with the mouse button depressed. Use the right mouse button to undo these steps.
Enlarged detail
After clicking the tool zomm wrap-around the whole wrap-around willbe shown in your CadnaA window. By pressing the SHIFT-key simultane-ously the scale will be adapted so that you see all objects in the CadnaAwindow but not obligatorily the complete wrap-around. By that you maynavigate very fast through your object.
Just try it.
Afterwards switch to the Edit mode and double-click the screen. The
object edit dialog opens.

10.4 Brief Instruction for the Demo ProgramInsert Screen
4
Screen edit dialog
Karteikartensymbol
You may enter either the reflection loss in decibels or the absorption
coefficient separately for each side. Again, left and right refer to the viewing direction from starting point to end point. Pre-set values for different surfaces are available via the Card Index icon.
You may also enter the name of an existing frequency spectrum in the
project database.For more information see online help keyword: Libraries.
The co-ordinates are always reached via the Geometry button. Doubleclick one set of co-ordinates - all edit features are now available. Even ifyou want to change the height of each co-ordinate point you can dothough. For that you just activate the option absolute Height at eveyPoint. Are the absolute heights of some co-cordinates unknown just clearthe edit field by deleting the values (it must be empty). After closing thedialog boxes CadnaA now interpulates the value between the heightsknown. Modify any value and, after closing the dialog boxes by clickingOK, watch how the result is displayed on the screen
Version 3.1 Demo Program

10.4Brief Instruction for the Demo ProgramInsert Screen
5
.
Object geometry dialog
In CadnaA all tables are synchronized with the graphic - e.g. if you
are editing a co-ordinate point in the dialog box Geometry the corre-sponding point in the graphic is flashing simultaneously. By that you always know where you are.
If necessary close the Geometry dialog and move the edit dialog so, that you can see the polygon points of the screen after opening the dialog. Watch these while you scroll through the coordinate table by using the arrow keys. Each point flasches as soon as the data record is marked.
Demo Program Version 3.1

10.4 Brief Instruction for the Demo ProgramInsert Screen
6
The flashing polygon point and the marked data record
You may, of course, edit the barrier graphically also:
Select the barrier, then move or delete any polygon point with the
mouse button held down, or insert a new polygon point (press the CTRL key and click the desired new point) until you get the desired course..
Deleting a polygon point:
Press CTRL+SHIFT key (a minus icon is dragged on the mouse pointer) andclick on the desired point.
Version 3.1 Demo Program

10.4Brief Instruction for the Demo ProgramInsert Screen
Demo Program Version 3.1
7
Inserting a polygon point:
Press CTRL key (a plus icon is dragged on the mouse pointer) and click onthe desired point.
For more information see online help keyword: ???
To insert a barrier in an arbitrary location, first click the Screen icon, thenclick the desired points of the screen polygon line.
Update the calculation with a click on the Calculator icon in the icon bar.If you followed the example your standard level should not be exceededanymore and the colour of your immission point should be black again.
Please remember: the calculation in the DEMO-program is falsi-fied.
Defaultly CadnaA calculates always the immission levels of day- andnight-time simultaneously and displays the results for the day-time in thegraphical presentation. If you switch to the night-levels by clicking on thecorresponding icon in the icon bar or vice-versa the colour of the noisemap respectively the colour of the immission point changes normally be-cause e.g. you may have defined a different pre-set standard level for thenight-time.
Try it - switch to the night-time presentation by clicking on the corre-
sponding icon.
As you may see, the immission point discoloured to red again and shows that the pre-set standard level is exceeded for the night-time.
In menu Calculation|Protocol turn on the protocol by activating the
corresponding checkbox. In that case all interim results will be recorded if you execute the calculation again.

10.4 Brief Instruction for the Demo ProgramInsert Screen
8
Afterwards look at the protocol by clicking on Calculation|Proto-
col|Print|Preview.
For more information see online help keyword: Protocol.
Try also again the 3D-special view like described in the first chapter.
Use the road to execute the function.
✎ Right mouse click on the middle axis of the road and✎ choose 3D-special view from the context menu.
Version 3.1 Demo Program

10.5Brief Instruction for the Demo ProgramInsert Building
1
10.5 Insert Building
Buildings are inserted in the same manner like the objects mentioned be-fore.
Demo Program Version 3.1
Click on the Building icon in the toolbox.
Click the corner points to have the building contour drawn. Contrary to „Road“ and „Screen“, buildings are closed polygon lines: When you finish the insertion by pressing the right mouse button or the RETURN key, the line is closed automatically by connecting the end point to the starting point. As you are still in the “Insert Building mode”, you may now insert further buildings.
Buildings may be shaped arbitrarily. To insert rectangular buildings, alsohold the SHIFT key depressed while sliding the mouse. After each click,you may then continue the polygon at right angles only.
To generate a rectangular building, you should always start with one
of the longer sides, and hold down the SHIFT key during inserting.
As customary, insert the first, second and third point with the SHIFT
key held down by pointing to the respective positions and clicking. Now position the mouse pointer, not on the fourth corner to be inserted, but on the first one already inserted while still holding the SHIFT key down. The fourth point is thus inserted at the right posi-tion, and you may close the polygon line to form a rectangle by press-ing the RIGHT mouse button.

10.5 Brief Instruction for the Demo ProgramInsert Building
2
Four polygon points which have to be inserted for a closed rectangle polygon. A right mouse click matches the last point with the first one automatically.
Just try it.
Even if you insert nothing but right angles by constantly holding theSHIFT key depressed, you will be able to generate any complex/compli-cated building ground plan with as many projections, oriels, and court-yards as you like.
building ground plan with multiple edges
3D-View (menu Options)
Having inserted the building, switch to the edit mode and double-
click the edge of the building. The Building edit dialog box opens.
Version 3.1 Demo Program

10.5Brief Instruction for the Demo ProgramInsert Building
3
The building edit dialog
Behind the button Geometrie you will find the co-ordinates of your build-ing. Here you may also enter the building height.
Click the Geometrie button and enter the building Height e.g. 11,50
m. After you have entered all parameters of your first builing, close the dialog box clicking OK. The building should still be selected.
In CadnaA you can „build“ houses and define them as sources addi-
tionally only by drawing the plan ground, entering a building height and in closing you just assign emission levels for the facades, caused by indoor levels with the possibility to assign deadening spectren. This is particularly for trade enterprises and industrial plants a very helpful tool.For more information see online help keyword: Generate Building
Moreover you have another object - the Cylinder. With this object
you can model tanks, cauldrons and other cylindrical buildings. You just enter their radius and height. They have also a shielding and reflecting effect.For more information see online help keyword: Cylinder
Demo Program Version 3.1

10.5 Brief Instruction for the Demo ProgramInsert Building
4
Version 3.1 Demo Program

10.6Brief Instruction for the Demo ProgramDuplicate Objects
1
10.6 Duplicate Objects
Next you generate from one building a whole housing estate.
Demo Program Version 3.1
L04.cna
Open the file L04.cna.Mark the building by clicking it in the Edit mode.
Point with the mouse pointer on the border of the building and press
the RIGHT mouse button. Again, the context menu appears. Now select Duplicate.
The Building context menu
A dialog box opens where you may define the number of objects in thevertical and horizontal direction and the spacings between them.

10.6 Brief Instruction for the Demo ProgramDuplicate Objects
2
Enter the parameter from the above dialog box and confirm with OK.
L05.cna
The selected object has been multiplied according to the numbers you en-tered. The parameters you entered for the first building - e.g. buildingheight 11,50 m - also apply to the other buildings. You are now able toquickly realise your urban development ideas.Just select any buildings and move or delete them (using the DEL key) asyou please.
Version 3.1 Demo Program

10.6Brief Instruction for the Demo ProgramDuplicate Objects
3
Instead to duplicate objects you can copy them separately. For this
you will find more information in the online help keyword: Copy Objects.
Delete a selected object by pressing the DEL key or selecting the Delete option on the context menu.
In CadnaA you have the command Undo. With this feature you may undo what has been deleted and that 32 times.
Demo Program Version 3.1

10.6 Brief Instruction for the Demo ProgramDuplicate Objects
4
Version 3.1 Demo Program

10.7Brief Instruction for the Demo ProgramImport Objects
1
10.7 Import Objects
Demo Program Version 3.1
L05.cna
Maybe you have noticed that the immission point is missing in the fileL04.cna. After duplicate the buildings we have saved this project in fileL05.cna. We use this one now for the following example. Please open thefile and proceed analogously if necessary.Among other formats you can also import complete CadnaA files or onlyparts of it or just one specific object type.
Now you will import only the immission point from the file L03.cna intothe file L05.cna. Therefore
open the file L05.cna and the menu File|Import.
Choose the format type CadnaA and afterwards the filename
L03.cna and concludingly click on the Optionen button.
Activate the option as shown in the above figure and confirm with
OK. The immission point will be imported then.
If you like, try the other formats as well. Use the example files for that.The option dialog for the import altered depending on the file format youchoose.

10.7 Brief Instruction for the Demo ProgramImport Objects
2
Version 3.1 Demo Program

10.8Brief Instruction for the Demo ProgramEdit Objects
1
10.8 Edit Objects
Demo Program Version 3.1
Edit mode
To stretch or squeeze an object, or to scale it, the Edit mode must be acti-vated. Depending on the object in question the edit mode will be activatedas Polygon Point Mode (for line sources, area sources, barriers, buildings)or as Stretching Mode (level boxes and text boxes).If the polygon mode is activated, switch to the stretching mode using theTAB key and select the object by clicking its edge. Then position themouse pointer on one of the small black markers on the lines or cornersaround the selected object, depress and hold the mouse button.
The mouse pointer turns into a two-headed arrow. The entire object isstretched or squeezed by moving the mouse in the desired direction. Theobject size can be chosen arbitrarily.
Dragging a corner marker will scale the object (i. e. both dimensions aremultiplied by the same factor).
If you wish to modify the size of an object in discrete steps and/or sym-metrically, depress and hold the SHIFT key (symmetrical change) whiledragging the marker, or the CTRL key (change in discrete steps) or both ofthese keys (symmetrical change in discrete steps).
In the polygon point mode, the object may be resized by moving any of thepolygon points.
Just try it:
Mark a building by clicking and watch the edges. Press the TAB-key.
Keep pressing the mouse button and „pull“ a marker. Press again the TAB-key and „pull“ once more a marker.

10.8 Brief Instruction for the Demo ProgramEdit Objects
2
By the way - in the menu Options|Appearance you may change
colors, line widths and type and filling of the objects. Also the appearance of deactivated objects may be decided.
Version 3.1 Demo Program

10.9Brief Instruction for the Demo ProgramGrid Calculation
1
10.9 Grid Calculation
To get a representation of a colored noise map with line or areas of equalsound level you have to calculate a grid of immission points.
Under the menu item Options|Wrap-around, you may enter the x- and y-co-ordinates for the area to be represented graphically.
Wrap-around dialog
When the grid calculation is triggered, CadnaA calculates the immissionlevels for each immission point in the relevant wrap-around unless a calcu-lation area was defined. Thus, a calculation area is always smaller than thewrap-around.
Please watch the x- and y-co-ordinates in the dialog box Wrap-around andclick on the button Calc. After trigger this command, the wrap-around willbe change so, that all objects are within this area.
If you have started a calculation and some objects are outsite of the
wrap-around CadnaA warns you and gives the possibility to alter it.
To avoid calculation for a wrap-around of 1 km² with the 2.600 immissionpoints of the default setting (the demo version returns a randomised resultanyway), we restrict the grid calculation to the area where you have insert-ed your objects.
Demo Program Version 3.1

10.9 Brief Instruction for the Demo ProgramGrid Calculation
2
L06.cna
Open the file L06.cna.Calculation
area
Click on the Calculation Area icon. Then, in the usual “Cadna way”,
click the first corner of your calculation area and pull a borderline around the area to be calculated by clicking each corner. The last cor-ner need not be clicked, but you close this polygon by pressing the Right mouse button.
CadnaA carries out a calculation for each immission point within this ar-ea, and displays the results either by lines or by areas of equal sound level.The calculation area encloses the immission points. Sound sources are tak-en into account even if they lie outside the calculation area.
You may also define several calculation areas and have them calcu-
lated simultaneously. You even can exclude areas inside calculation areas from the calculation. This is maybe useful if on the factory site itself the immission sound level does not interest but in the vicinity, in the neighborhood. That saved calculation time.
Version 3.1 Demo Program

10.9Brief Instruction for the Demo ProgramGrid Calculation
3
Choose Grid|Properties.
Here you may define the size and the height of the immission point grid.
Dialogfenster Immissionspunktraster
The finer the grid, the more immission points are defined, and the moretime is needed for the calculation.
A bisection of the immission point spacing quadrupled the calcula-
tion time.
Check how fast your computer is by first having it calculate the 20-m gridof the default setting. Then you may calculate with a denser grid.
Close the dialog box by clicking OK, and trigger the calculation by
clicking the menu Grid|Calc grid.
Demo Program Version 3.1

10.9 Brief Instruction for the Demo ProgramGrid Calculation
4
In menu Option|Misellaneous you may define if you want to see the
progress of calculation by clicking the corresponding option.
The calculation may be aborted any time by pressing the Stop button.
If you interruped the calculation in CadnaA you may continue at that break point by pressing the SHIFT-key while you start the calculation again.
On completion of the calculation, the graphical representation appears,showing either lines or areas of equal sound level, depending on the set-tings you chose. As you move the mouse pointer across the calculated ar-ea, the respective levels are displayed on the status bar at the right bottom.
Version 3.1 Demo Program

10.9Brief Instruction for the Demo ProgramGrid Calculation
5
You may select the settings for the layout of the noise map in menuGrid|Appearance.
Grid appearence dialog
Just try out some settings: Switch from Lines of equal sound level to
Areas of equal sound level by selecting the relevant option. Change the Class Width (dB) from 1 to 5, for Areas of equal sound level, select Progressive Colours, etc.
In CadnaA you can integrate the color-level-scale like a legend in the
graphical representation on the screen and for your prints.
The option Width of all ... allows you to provide the lines of equal sound level with different line widths. You could have, e.g. all lines of x5 dB (like 85 dB), or simply all lines, printed thicker. Change the colours of the level classes by clicking the Colour button and modify-ing the colours in the window which then opens, or by modifying the level classes themselves (they can be edited).
Any change made on the Grid Appearance dialog box will not
Demo Program Version 3.1

10.9 Brief Instruction for the Demo ProgramGrid Calculation
6
become effective until the dialog box has been closed again.
Version 3.1 Demo Program

10.10Brief Instruction for the Demo ProgramdB-Level and Text Boxes
1
10.10 dB-Level and Text Boxes
Demo Program Version 3.1
L06.cna
At any time you may display also the sound level at a certain point by in-serting a Level-Box. That could be useful if you have defined lines ofequal sound levels for your presentation. But of course before you can in-dicate sound levels you must have calculated an immission point grid. Ifyou have not yet open the file L06.cna again if necessary and do so likedescribed in the above chapter.In menu Grid|Appearance activate the option lines of equal sound levels. Confirm with OK.
Level-Box
Now, in the toolbox click on the Level-Box icon and then on thedesired point in your graphic - CadnaA indicates the sound level value on this point in a box.
Edit mode
Before you go on inserting more Level-Boxes switch in the Edit mode, click on the Level-Box border and adopt the size respectivily the outlook of it by pulling on the black marker with the mouse. Try also pulling while pressing the SHIFT key. Make a double-click on the border of the Level-Box - the edit dialog opens - and change the font or the size of it or try just some options.CadnaA transfers the parameter of the last inserted object to the next
inserted one of the same type. So modify objects after inserting the first one and then insert all others - that saved a lot of time.

10.10 Brief Instruction for the Demo ProgramdB-Level and Text Boxes
2
Level box dialog
Text Box
The same applies to the text box but you have to enter the text on yourown. Try for yourself.However, you have to “draw” the text box first. Therefore you have
to click on that place where you want to have the upper left corner of the text box, press the mouse button while you pull the mouse to the other lower right corner and let the mouse button go.
Change to the edit mode and double-click the edge of the Text Box.
The edit Text Box dialog opens. Now you may enter your text. If done, confirm by clicking OK.
All other inserted Text Boxes get the same outlook and size if you
just make one click - do not draw - on the desired position.
In CadnaA you may choose additinal options for Level, Text and SymbolBoxes als followed:
Version 3.1 Demo Program

10.10Brief Instruction for the Demo ProgramdB-Level and Text Boxes
Demo Program Version 3.1
3
Symbol
• Angle (°) -Inserting a value in d e g r e e s causes the box/frame to be rotated accordingly about its centre with respect to the x-axis. You may enter positive and negative values.• You may select the font and size for the labeling of objects.• Box with or without frame - if the Frame option is activated, the rect-
angle will be framed and, at the same time, its area hides any objects that may be lying underneath. If this option is deactivated, the rect-angle has no frame and is transparent. Any objects underneath show through.
• Scale Dimensions - the dimensions of the box, the fonts or the symbol will be scaled with the rest of the graphical representation on the screen.
• Up to 33.000 characters may be enterd in a Text Box.

10.10 Brief Instruction for the Demo ProgramdB-Level and Text Boxes
4
Version 3.1 Demo Program

10.11Brief Instruction for the Demo ProgramGenerate Floors
1
10.11 Generate Floors
Demo Program Version 3.1
If you want to look at the immission points more particular you may calcu-latate them additionally to the immission grid.
L06.cna
Open the file L06.cna.Now you may determine the immission level on several floors at a build-ing. Therefore you have to place immission points at the building facade -we assume a building height of 11,5 m.
Click on the function Options|Object Snap and enter a Snap
Radius of 8 pixel.
With that you ensure that immission points or sources at building facedes will not inadvertently placed inside the buildings.
Point sources, vertical area sources and immission points which are
positioned closer to a facade of a building than the specified snap radius, will be assigned to this facade and will be placed in front of it at a distance defined in the edit box Distance Points Facade.
For more information see online help keyword: Object Snap.

10.11 Brief Instruction for the Demo ProgramGenerate Floors
2
To close the dialog confirm with OK and activate the icon immission
point from the toolbox. Position a immission point on a building facade by clicking.
Change in the Edit mode and double-click the border of the immis-
sion point - the edit dialog opens.
Open the Geometry dialog by clicking on the same-named button
and enter a height of 2,20 m relativ.
To close the dialog confirm with OK again and enter a name for the
immission point in the Name box, e.g. Imp1 and a Standard Level of 50 dB for day-time and 40 dB for the night-time. Close the dialog also by clicking OK.
Immission Point dialog
Now genarate the floors.
Therefore click with the RIGHT instead with the LEFT mous button on
the existing immission point Imp1. The context menu opens again. Choose the option Generate Floors.
Enter the values shown in the dialog box Generate Floors.
Version 3.1 Demo Program

10.11Brief Instruction for the Demo ProgramGenerate Floors
3
Generate Floors dialog from the context menu
Demo Program Version 3.1
L07.cna
When the dialog box is left by clicking OK, CadnaA automaticallygenerates three further floors, starting from the first immission point, with a spacing of 2,80 m each. It also appends the respective floor number to the existing immission point term, and enters the relevant height.
You may check this by selecting the Immission points table on the
Tables menu.
Close the table and select the 3D-View on the Options menu. It
allows you having immission points represented graphically accord-ing to floors. When selecting this option, the horizontal projection is the default setting.

10.11 Brief Instruction for the Demo ProgramGenerate Floors
4
On the list box of the 3-D View dialog box, select Isometric, and
blow up the relevant detail using the magnifier tool. Also try out other types of representation.
You may also copy this representation to the clipboard and paste it in another Windows application.
The views Isometric, Cavalier and Cabinet are projections at pre-set angles - just check them out.
Under the general Parallel Projection you may specify arbitrary angles under which to look at the model. In this view you are able to turn your project by means of the arrow keys on the numeric key-board. With the keys 9 and 3 you can modify angle Theta, the keys 4 and 6 will modify angle Phi.
In 3D-view you can also reach the edit dialog by double-clicking on the relevant object. To do this you have to be in the edit mode (click on arrow icon).
Also, try the 3D-special view again from the context menu of the
road. (If necessary see chapter 10.1)
Version 3.1 Demo Program

10.11Brief Instruction for the Demo ProgramGenerate Floors
5
Should the immission points to be to big either in the normal presen-
tation or in one of the 3D views you may change that. Therefore select Options|Appearance|Immission Point and change the Symbol Size from (mm) to (m). The symbol size will be adapted to the scale then.For more information see online help keyword Options Appearance.
If you have generate the floors execute a new calculation. Therefore
Demo Program Version 3.1
If necessary close all dialogs and click to the Calculator icon in the
icon bar.
Again, the immission levels calculated for each floor are listed on themenu Tables|Immission points.
The menu Tables|Partial Level shows a total list of all partial levels at
the immissions points which are caused from all sources. (In this example it is only a road).
Table of Partial Level from the menu Table
But of course you may also create userdefined result tables. Therefore seechapter 13.

10.11 Brief Instruction for the Demo ProgramGenerate Floors
6
Version 3.1 Demo Program

10.12Brief Instruction for the Demo ProgramCopy to the clipboard
1
10.12 Copy to the clipboard
All lists available on the Tables menu may be copied to the Windows clip-board by clicking the Copy button, and used in a different Windows appli-cation (such as WORD, EXCEL etc.) e.g. for the preparation of reports.(Direct printout from Cadna/A is not implemented in the demo version).
In CadnaA you may also duplicate just a single data record from the
table.
Demo Program Version 3.1
But copying to the clipboard by just one click and pasting in another Win-dows application is also possible for
• the entire wrap-around of the graphic (make sure no object is selcted),
• a trimmed area of the graphic - use the trimmed area icon on the tool-box to draw a box, switch to the edit mode and select the box - or
• an individual object: Just selct the desired object.

10.12 Brief Instruction for the Demo ProgramCopy to the clipboard
2
Summary
Now you know how Cadna/A works. You may apply it to all other objects:
1. Click on the desired icon on the toolbox.
2. Place the object accordingly on the screen using the LEFT mous but-ton.
3. The RIGHT mouse button finished the input.
4. You may now also click once with the Right mouse key or alterna-tivly switch in the Edit mode and double-click the object.In both cases the edit dialog opens but in the first case you keep in theinsertion mode and after closing the edit dialog you may insert fur-ther objects of the same type without clicking the object icon again.
Our little introduction for CadnaA is nearly finished. If you may just playa little bit with the other sources and object typs from the toolbox, likepoint source, line source, area source, parking places and contour lines.
On the status line appears the name of the icon if you keep pressing
the LEFT mouse button during you point on the icon.
In CadnaA you may calculate either with A-weighted-levels or in
frequency bands. Even a mixture is possible - if only for few sources the emission is known frequencly, the contribution to the immission level will be defined in frequency bands.
Also try out the options on the context menu for the various object typesinserted.
1. For this purpose, in the Edit Mode use the RIGHT mouse buttoninstead of the LEFT one to select the existing object.
2. Choose then by clicking with the Left mouse button the desiredoption.
Further informations for the single features you will find in online help bytheir item.
Version 3.1 Demo Program

11Brief Instruction for the Demo ProgramCreate Groups
1
11 Create Groups
In the menu Tables|Groups you may find a extremely versatile and pow-erful tool. A named group is a desired choice of objects. Their membershipis defined by characters contained in their ID-box in the edit dialog box.
With this feature you may carry out varying actions of these groups, e.g.:
• deleting groups of objects• converting to an other object, like line sources in roads or railways or
the other way round• co-ordinate transformations• activate or deactivate objects for calculation• representations of results a.s.o.
The earlier mentioned Partial Levels e.g. - you may define them also forgroups of sound sources called Partial Sum Levels.
Demo Program Version 3.1
L07.cna
Open the file L07.cna again and deactivate the grid appearance(Grid|Appearance|No Grid) if necessary.
Insert some extra sources - e.g. another Road and two Point Sources.
Change in the Edit Mode and open the corresponding edit dialog box
by double-click on the object.
Enter at least a Name for the object and a Sound Power Level
Enter q for the Point Source in the box ID.
In CadnaA you may easily enter and change text boxes by editing
them in the object tables. With the command Change Column you may change several columns for different objects with a single com-mand simultaneously.
L08.cna
The source Road has already characters in the ID-box D_1. You will finda complete example in file L08.cna.
11 Brief Instruction for the Demo ProgramCreate Groups
2
If you are finished with editing,
start calculation again with the icon Calculator on the icon bar.
choose on menu Tables|Group.
The Group list opens containig only the heading of the group list, showing the column with the name of immission points. It isn’t a group defined yet.
Now insert a group.
Just click on the Ins-key to insert new rows, for each group one row.
Double-click the new row. The Group edit dialog box opens.
Enter in the box Name industry and in Expression q*.
The group is now defined. All ojects containig as first character q in the box ID are members of this group. The star (*) is a joker for per-haps further characters.
In the Group dialog box click on the button Part.Level. You get a list
with each member source of the group „Industry“ with their partial levels caused on each immission point for day- and night-time.
Version 3.1 Demo Program

11Brief Instruction for the Demo ProgramCreate Groups
3
Close this list and also the Group edit dialog box by clicking OK.
Now you get the list of Partial Sum levels. Those are the levels altogeth-er caused by the group „Industry“ on each immission point.
Create another group for roads. If you followed this exampel the
characters D_1 or D* should be entered in the box Expression.
With this list you may determine the priority for noise protection meas-ures. For more information see online help keyword Groups
If you click the botton Copy you may insert this list for your report in yourword processing system by clicking CTRL+V or analogously.
Test also again the 3D-special view - remember:
✎ In Edit mode - RIGHT mouse click e.g. on the road axis and choose the function from the context menu.
Demo Program Version 3.1

11 Brief Instruction for the Demo ProgramCreate Groups
4
Does the groups already offer an extrem flexible logic to switch betweendifferent project versions, the inclusion of this group structure in the inte-grated variants management (Tables|Variant) results to an increasinglyefficiency (see also chapter 12 Variants).
Version 3.1 Demo Program

12Brief Instruction for the Demo ProgramDefine Variants
1
12 Define Variants
With the menu Tables|Variant you have an other versatile tool of datamanagement. With the variant management you are able to calculate andmanage different states of a project in a file. By choosing the relevant var-iant from the drop down menu in the icon bar this variant will become vis-ible with all its components, respectively objects and parameters, you haveassigned to it.
Demo Program Version 3.1
L09.cna
Open the file L09.cna.If necessary deactivate the grid presentation (Grid|Appearance| No Grid). You may switch on the grid later again.
In your project file if you use variants you also have to create groups firstbut afterwards assign them to the corresponding variant. If you thenchoose the desired variant from the icon bar automatically all groups willbe active or deactive which you have assigned to it.

12 Brief Instruction for the Demo ProgramDefine Variants
2
By choosing the relevant variant from the drop down menu in the icon bar this variant will become visible with all its components
With the Calculator in the icon bar you always calculate the current vari-ant. With the menu Calculation|Calc you have the possibility to choosewhich variant you want to calculate.
Version 3.1 Demo Program

12Brief Instruction for the Demo ProgramDefine Variants
3
Menu Calculation|Calc
In the file L09.cna have been established two variants. In the second vari-ant is additional to the first one a noise protection wall integrated.
Change between variant V01 and V02 by clicking on the variant
name in the list on the icon bar. If you switch to the second variant V02 the noise protection wall will be activated and a calculation would show the result with the noise protection wall.
Now, how were the groups assigned to the variants?
In menu Tables|Variant for the variant V02 activate the checkbox
Use Variant by clicking.
You may change the abbreviation V02 and also you may enter a longer term for the variant name. You can activate up to 16 variants in one file.
After activating the variant V02 open the group list (Tables|Groups). Inour example are already groups existing and assigned to the variants.
Demo Program Version 3.1

12 Brief Instruction for the Demo ProgramDefine Variants
4
The group list with groups assigned to variants
In the group list you can see all defined groups and you assign them to thevariants by entering a plus (+) - group is part of the variant - or minus (-) -group is not part of the variant - in the column of the corresponding vari-ant via the keyboard .
IL10.cna
After calculation with the command Calculation|Calc|All Variants youmay see the results in the result table (menu Tables|Result Table) - prereq-uisite you have choosen a corresponding table layoutFor more information see the next chapter or online help keyword: ResultTable.
Version 3.1 Demo Program

13Brief Instruction for the Demo ProgramOutput of Results
1
13 Output of Results
For the output of the results you have different possibilities in CadnaA.
• The printout of input parameters and results in form of tables directlyfrom CadnaA (menu File|Print Report, default or userdefined)
• The presentation of results with a Result Table - these tables can theuser design on its own (menu Tables|Result Table)
• The export in Ascii (*.txt) or in Rich-Text-Format (*.RTF) menuFile|Export (default or userdefined) for word processing systems orspreadsheets (like MS Word or Excel). Therefore you are independent -you can get out all data again.
• You can copy nearly each table to the clipboard and insert them againin a third-party Windows program or print them directly by clicking onthe Print button in the table dialog.
• The graphical output via the clipboard (see chapter 10.12 "Copy to theclipboard") or via menu File|Print Graphic, default or userdefined.
Remember: In the Demo program is among others the print and the
export deactivated!
The Result Table shows the calculation results equivalent to the layout ta-ble. Those layout tables can the user define or alter of its own. So theuser specified the heading column and the values which will be displayedor not. The Result Tables are some sort of spreadsheet.
Demo Program Version 3.1
L10.cna
Open the file L10.cna andafterward the Result Table with Tables|Result Table.

13 Brief Instruction for the Demo ProgramOutput of Results
2
ResultTableV2.cnt
This result table shows the results equivalent to the layout fileResultTableV2.cnt.
You may adapt the table as desired by clicking on the same-named botton.In the opening dialog if you double-click on a row you can alter the con-tents, delete or insert a column. Afterwards you may save this layout witha new name. Then for an other project you can open it again by clicking itsfile name.
For more information see online help keyword Result Table.
Version 3.1 Demo Program

14Brief Instruction for the Demo ProgramPass-By Level
1
14 Pass-By Level
This feature allows you to determine the time history of the sound pressurelevel resulting from the passing-by on an road, railway or other line sourceof one individual vehicle with a given emission.
Such a passing by can be reproduced acoustical by the computer with asound-card and loudspeaker.
Generating this time history of the sound level is an efficient tool to checke. g.
• whether a noise-reducing device like e. g. a barrier yields a sufficienteffect over the entire region,
• which reduction in level is to be expected when absorbent cladding isapplied to a reflecting building facade, or
• to what extent the pass-by sound pressure levels caused by individualvehicles is reduced when e. g. the speed limit on an ordinary inner-citystreet is set to 30km/h.
For practising:
Demo Program Version 3.1
Pass-By.cna
Test the procedure by means of a simple arrangement as illustratedbelow.

14 Brief Instruction for the Demo ProgramPass-By Level
2
Simple arrangement of a road with buildings and immission point IP1
Now open the context menu by clicking the road centreline with the
RIGHT mouse button, and select the Pass-by Level command from the context menu.
The dialog for the calculation of the Pass-by level-over-time curve.
Version 3.1 Demo Program

14Brief Instruction for the Demo ProgramPass-By Level
3
Clicking the arrow button next to the immission point box opens a
list of all immission points defined in the project. Select the point for which to determine the Pass-by level over time (in our example is only one point existing).
In the next box Source Typ select a typ of vehicle light or heavy. If
you choose (user defined) you may enter a sound power level.
Enter 0.1 for the sampling interval in the next box.
Sampling time and speed together determine the section lengths by which the fictitious vehicle or the source is moved between one cal-culation and the next. A sampling time of 1 s may suffice to check the necessary calculation time, a value of 0.1 s may be appropriate to represent a level record showing all level variations due to shielding and reflections.
Furthermore, you can select the direction of traffic (Direction of
Motion box) with respect to the direction in which the road was inserted.
After confirming by clicking OK, and when the necessary calcula-
tion time depending on the complexity of the project has elapsed, a window opens to display the calculated level-over-time curve.
Please remember - the Demo program falsified the results!
Demo Program Version 3.1

14 Brief Instruction for the Demo ProgramPass-By Level
4
A Level-over-time curve for a light vehicl
Position the mouse pointer on the diagram and press the left mouse
button: A vertical cursor line now appears at this location, the point in time and the sound pressure level are displayed on the title bar of the window, and on the centreline of the lane assigned to the direction of traffic in question, the vehicle location corresponding to the cur-rent cursor position is marked by a black square.
If, with the left mouse button held depressed, you move the mouse
pointer horizontally across the level-over-time diagram, the car icon will also move along the road.
Alternativly you may select a value from the Animation menu.
By looking at the vehicle position in relation to the location of buildingsfor each variation in level, you will be able to recognise reflections (in-creases in level) and shielding effects (reductions in level).
Now test further coast-by variants by activating/deactivating the
reflection from individual buildings and watch how this influences the level-over-time curve.
Version 3.1 Demo Program

14Brief Instruction for the Demo ProgramPass-By Level
5
Vehicle position on the road marked bya square and, in the diagram, by a cursor line
This diagram also facilitates the optimisation of barriers, because you canimmediately see the effect of any modification. Going beyond the mereconsideration of time-averaged levels, the coast-by feature offers you atool which allows you to examine and visualise the effects of level-reduc-ing measures on the instantaneous levels.
Demo Program Version 3.1
Auralisation
In the menu Auralization|Properties the saved sound file of the relevantprocess is opened after selection of a sound type in the list box and is re-
14 Brief Instruction for the Demo ProgramPass-By Level
6
produced - regarding level height - according to the calculated time historyof the pass-by level.
With the option 3D-Auralization the Doppler effect when switching fromapproach to departure will be simulated realistically.
After you have made your settings you may calibrate the volume (Aurali-sation|Calibrate).
Select the desired volume in the list box and adjust the corresponding
playback at your audio-appliance.
Hardware requirements: at least sound card and loudspeaker.
Copy
You can copy the level-over-time curve via the clipboard, as a series ofnumbers or as a graph, to other applications such as Excel or Word.To this end, just click on the Copy menu.
After switching to Excel or Word, select Edit|Paste Contents or anal-
ogously and select either Graphic or Text.
Version 3.1 Demo Program

15Brief Instruction for the Demo ProgramScanned Maps - Insert Images
1
15 Scanned Maps - Insert Images
For the treatment of Bitmaps you would need the Option BMP additionalto the Basic program!
Demo Program Version 3.1
Bitmap icon
Scanned maps (ground plans, cadastral plans) can be saved in various bit-map formats (e. g. BMP, PCX, TIF, JPEG, PNG; GIF etc). Such pixelgraphics are produced if you e.g. have scanned plans or photos from a dig-ital camera. Usually the scanner or camera software served those formats.These bitmaps, when loaded as background images in CadnaA, serve astemplates for the definition of sources, immission points, and other ob-jects. CadnaA is capable of processing several bitmaps at a time.
When inserting bitmap files, CadnaA just makes reference to the file nameand path. The bitmap file itself is not saved in the project file. If you movethis project file and the bitmap to a different directory, CadnaA will stillfind the bitmap file provided it is in the same directory as the project file.
Geo referenced images, which are available from GIS (Geographical In-formation Systems) can be imported (File|Import|Format Bitmap) andpositioned directly in CadnaA without repeating calibration. Thereforeyou may mark all bitmap files and their pertinent geo files - multiple selec-tion is possible - then the bitmaps will be imported and placed all togethersimultaneously.

15 Brief Instruction for the Demo ProgramScanned Maps - Insert Images
2
The following figure shows 42 bitmaps (scanned maps) which are import-ed as mentioned before.
Version 3.1 Demo Program

15Brief Instruction for the Demo ProgramScanned Maps - Insert Images
3
Demo Program Version 3.1
With the magnifier you may blow up details and insert acoustically rele-vant objects like buildings, roads, industry areas etc over the bitmap.
Open the demo file DEMO1.CNA, by clicking either the menu
File|File open or the pertinent icon on the icon bar.
Demo1.cna
In the open dialog double-click on the file name. The demo fileopens. It includes a bitmap (DEMO1.BMP ) as background and has been calculated already.
Bitmap is missing
If the BMP frame shows only a „blockade“ sign instead of the image,
then it could be that your path definition for the file is not correct. In that case ensure that the file is in the same directory on your disc like the DEMO1.cna file or correct the path in menu Tables|Other

15 Brief Instruction for the Demo ProgramScanned Maps - Insert Images
4
Objects|Bitmap. Douple-click on a row and the edit dialog for the bitmap opens.
Bitmap edit dialog - the position of the bitmap within the wrap-around is already defined with the bottom left and uper right corner.
Alternatively you can open the dialog by douple-clicking on the bor-der of the bitmap frame.
Bitmap Size and Position
To avoid a distorted representation of the background image on theCadnaA main window, you must specify its dimensions and its intendedposition within the main window or the limits.
You may do so by entering
• the co-ordinates of the bottom left and top right corners, or • the resolution of the map in dots per inch (DPI) and the scale, or• reference points the co-ordinates of which are known (calibration).
If the Resolution option is activated, you must know the resolution in DPI(e. g. 150, 200, 400 etc.) used when the map was scanned, and what wasthe scale of the map. This method is particularly convenient if only the rel-
Version 3.1 Demo Program

15Brief Instruction for the Demo ProgramScanned Maps - Insert Images
5
ative positions of objects matter, and their absolute co-ordinates are irrele-vant.
The Calibrate Bitmap button opens a dialog - in the demo program deac-tivated - which allows you to enter up to four points with known co-ordi-nates on the map. As soon as you have entered these points and confirmedby clicking OK. CadnaA will load the bitmap and prompt you to click thereference points on the bitmap which is displayed on the screen. CadnaAwill then determine the correct co-ordinates for the representation. Underthis mode, you may use the zoom magnifiers to enlarge the reference pointto be clicked.
If necessary close the dialog with OK.
Demo Program Version 3.1
Zoom the graphic to the desired size. Therefore use the magnifiericons from the toolbox.
With the Bitmap icon from the icon bar you may switch off single bit-maps if you do not want to see them. Just try the different settings.
If the option Show Bitmap is deactivated only the image is invisible butthe bitmap frame is still visible. To delete a bitmap just click on the bitmapframe and then the DEL-key. In that case the bitmap is deleted also fromthe pertinent table (Tables|Other Objects|Bitmap).
In the bottom of the demo file are two railways existing.
If necessary extend the graphic and double-click the centreline of a
railway. The edit dialog opens and you can see and adapt the parame-ters.

15 Brief Instruction for the Demo ProgramScanned Maps - Insert Images
6
For practice open the other edit dialog of the different objects like
roads or buildings or just insert further objects. Define a new calcula-tion area and execute the calculation (Grid|Calc Grid). Change also the Class Width or the other options in Grid|Appearance.
Insert also a new Bitmap frame with the icon from the toolbox.
✎ activate the bitmap icon - draw a rectangle - click with the Right mouse key once on the bitmap frame - the edit dialog opens - open the desired image file by clicking on the directory icon on the right hand side of the file box.
✎ Adopt the settings and confirm with OK.
We hope you have noticed how easily it is to insert, enter, edit and calcu-late objects.
Version 3.1 Demo Program

16Brief Instruction for the Demo ProgramSummary
1
16 Summary
So much for the demo version which is supposed to give you an idea of thestrong suits CadnaA offers. Although its concept aims at ease of opera-tion, CadnaA is an exact and professional tool for noise immission con-trol. Whether you only give a brief acoustical expert opinion now andthen, intend to check the noise immission caused by your plant, or to pre-pare noise immission maps for entire cities - you are already familiar withmany of the necessary steps of operation.
Have also a look to the menus we did not talk about yet like the Calcula-tion|Configuration. The register show the possibilities you have to calcu-late also beyond the standard respectively national guidelines by activatingor deactivating options. You always find more information in the onlinehelp with the corresponding keyword.
And - should that once not be the case - get in touch with us. You mayreach us in the usal office time via telephon, fax oder email.
If you should decide for CadnaA you may attend our different basic andadvanced trainings or workshops. We offer them for single persons, groupsor firms. Just talk to us.
We are quite confident that you, too, will soon be one of our satisfiedCadnaA customers. We are looking forward to it.
Demo Program Version 3.1

16 Brief Instruction for the Demo ProgramSummary
2
Version 3.1 Demo Program