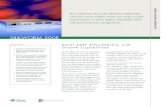Firmware Download Best Practice Guide Brocade Switch
-
Upload
mainak-das -
Category
Documents
-
view
1.484 -
download
5
Transcript of Firmware Download Best Practice Guide Brocade Switch

Publication Number: 53-1000039-02, Rev. A*53-1000039-02*Publication Date: 11/16/2007
Firmware DownloadBest Practice Notes
Supporting Fabric OS v4.x and 5.x
Supporting SilkWorm 200E, 3250, 3850, 3900, 4100, 12000, 24000, and 48000

Copyright © 2005, Brocade Communications Systems, Incorporated.
ALL RIGHTS RESERVED. Publication Number: 53-1000039-02, Rev. A
Brocade, the Brocade B weave logo, Secure Fabric OS, and SilkWorm are registered trademarks of Brocade Communications Systems, Inc., in the United States and/or in other countries. FICON, IBM BladeCenter are registered trademarks of IBM Corporation in the U.S. and other countries. All other brands, products, or service names are or may be trademarks or service marks of, and are used to identify, products or services of their respective owners.
Notice: The information in this document is provided “AS IS,” without warranty of any kind, including, without limitation, any implied warranty of merchantability, noninfringement or fitness for a particular purpose. Disclosure of information in this material in no way grants a recipient any rights under Brocade's patents, copyrights, trade secrets or other intellectual property rights. Brocade reserves the right to make changes to this document at any time, without notice, and assumes no responsibility for its use.
The authors and Brocade Communications Systems, Inc. shall have no liability or responsibility to any person or entity with respect to any loss, cost, liability, or damages arising from the information contained in this book or the computer programs that accompany it.
Notice: The product described by this document may contain “open source” software covered by the GNU General Public License or other open source license agreements. To find-out which open source software is included in Brocade products, view the licensing terms applicable to the open source software, and obtain a copy of the programming source code, please visit http://www.brocade.com/support/oscd.
Export of technical data contained in this document may require an export license from the United States Government.
Brocade Communications Systems, Incorporated
Document HistoryThe following table lists all versions of the Firmware Download Best Practice Notes.
Corporate HeadquartersBrocade Communications Systems, Inc.1745 Technology Drive San Jose, CA 95110 Tel: 1-408-333-8000 Fax: 1-408-333-8101 Email: [email protected]
Asia-Pacific HeadquartersBrocade Communications Singapore Pte. Ltd.9 Raffles Place#59-02 Republic Plaza 1Singapore 048619Tel: +65-6538-4700Fax: +65-6538-0302Email: [email protected]
European and Latin American HeadquartersBrocade Communications Switzerland SàrlCentre SwissairTour A - 2ème étage29, Route de l'AéroportCase Postale 105CH-1215 Genève 15Switzerland Tel: +41 22 799 56 40Fax: +41 22 799 56 41Email: [email protected]
Document Title Publication Number Changes Publication Date
Firmware Download Best Practice Notes 53-0000039-01 New document. June 2005
Firmware Download Best Practice Notes 53-0000039-02 Updated content. September 2005
Firmware Download Best Practice Notes 53-1000039-02, Rev. A Added note on page 7 November 2007
2 of 14 Firmware Download Best Practice NotesPublication Number: 53-1000039-02, Rev. A

Firmware Download Best Practice Notes
This document describes the best practices for upgrading firmware in a SilkWorm switch, and contains the following topics:
• “Preparing for Firmware Download” next• “Firmware Download Recommendations” on page 4• “Single CP Firmware Download Procedure” on page 6• “Validating the Firmware Download” on page 9• “Troubleshooting” on page 10• “Configuration Forms” on page 12
Preparing for Firmware DownloadBefore you execute a firmware download, be sure to perform the following tasks. In the unlikely event of a failure or timeout, the preparation tasks that are described in this section will enable you to provide Brocade Support all the information required to perform advanced troubleshooting.
1. Establish a telnet session and log in to the SilkWorm switch.
2. Verify that you have session logging enabled so that the output of your commands is saved to a file.
3. Enter the switchShow command to display switch information.
4. Enter the portCfgShow command to display current switch port settings.
5. Enter the nsShow command to display the total number of devices in the switch local Name Server database.
6. Enter the nsAllShow command to display the total number of devices in the switch global Name Server database.
7. Enter the fabricShow command to display the total number of domains in the fabric. If you are changing a dual domain SilkWorm director to a single domain SilkWorm director this value will be one domain less after the operation.
8. Display the MIB configuration information using the snmpMibCabShow or agtCfgShow commands.
9. Upload the switch configuration settings to an FTP server using the configUpload command.
NoteIf you are upgrading a SilkWorm director that is configured with two logical domains, perform these steps for both logical switches.
Firmware Download Best Practice Notes 3 of 14Publication Number: 53-1000039-02, Rev. A

10. Enter the supportShow and supportSave commands (these commands are version dependent) to provide baseline information for advanced support.
The supportShow command outputs a large amount of data that you can browse, and the supportSave command produces a file that can only be viewed by your switch service provider. Make sure that you enter the supportSave command on the standby CP (in SilkWorm 12000, 24000) as well.
11. Establish a telnet session with the standby CP and execute the saveCore (on both the active and standby CPs) and supportSave commands (versions v4.4.0 and later for supportSave) and remove all extra core files prior to executing the firmware download.
Firmware Download RecommendationsThis section contains specific recommendations for upgrading firmware on a SilkWorm switch or director. For firmware download procedures, see the Fabric OS Administrator’s Guide.
General RecommendationsBelow are general recommendations when upgrading the firmware on a SilkWorm switch:
• Before you enter the firmwareDownload command, read the release notes for the new firmware to find out if there are any firmware download issues.
• For advanced users who administer production environments, use firmwareDownload -s -n if you want to control the download process with more precision, and if:- You want to test drive a new version of firmware with the intension of restoring to the original firmware
afterwards.- The existing switch firmware is older than v4.1.- The existing switch firmware and the test drive switch firmware are more than two releases apart.- In a director switch, the two CPs have different versions of firmware.- In a director switch, the two CPs are not in HA synchronization.
• Brocade supports firmware upgrades within two feature releases (a feature release is a major release indicated by the second digit "Y" of the release number, for example, X.Y.Z); while upgrades of two releases is supported, single release upgrades are recommended. Following are the major upgrade versions for the Fabric OS:
- v4.0- v4.1- v4.2- v4.4.0- v5.0.1- v5.1.0
• On initial setup of a factory-delivered switch, make sure that all IP address have been set and the switch has been rebooted prior to running a firmware download.
NoteIf you do not know the CP address, use the ipAddrShow command to view a list of all CP IP addresses associated with the switch.
4 of 14 Firmware Download Best Practice NotesPublication Number: 53-1000039-02, Rev. A

• If you get an error stating that the plist file cannot be found, make sure you have entered the path correctly. When you enter the firmwareDownload command, the root directory of the firmware distribution must be entered even though the directory does not contain a release.plist file. Also, review the release notes to ensure that your platform is supported for the release.
• Open a serial connection to the switch, and enable session logging during the firmware download to monitor the process.
• For improved support, use the serial console to perform the firmware upgrade or downgrade because additional real-time information is sent to the console (which can expedite problem diagnosis). Note that a serial console session is always CP-specific, whereas a telnet session always logs into the active CP.
FTP Server RecommendationsThe firmwareDownload command has a timeout of ten minutes for v4.0 and v4.1 and thirty minutes for v4.2 and above. The following notes may be of help if you are having problems with the firmware download timing out before the process is complete:
• If you encounter a “cannot find .plist” message, verify on the FTP server that the path to the firmware download archive is entered using the correct case (that is, the capitalization of directories used in the path).
• Verify that you can ping the FTP server from another host on the LAN, prior to running the upgrade.• Disable any firewall or anti-virus applications on the FTP server.• Remove any Ethernet hub between the FTP server and the switch. • Optionally set the switch's autonegotiating Ethernet port to match the speed and duplex setting of the IP environment
(for example, enter the ifModeSet command to change the switch settings to match both ends of the Ethernet link. Enter help ifModeSet and help ifModeShow on the switch to view more details about these commands).
• Enable session logging on the FTP server so that the log can be viewed during the execution of the firmwareDownload command.
• Set the FTP server's timeout value to sixty minutes.• Ensure that the unzip process created “SWBDxx” folders in the main folder. If the files are unpacked without folder
creation, then the firmwareDownload command will be unable to locate the .plist file.
SilkWorm Director RecommendationsThe following recommendations are for SilkWorm directors:
• Verify that you can use telnet to access each CP. Enter the ipAddrShow command to list all assigned IP addresses for the switch.
• Do not attempt to perform a firmware downgrade from 5.0.1 to 4.2.2 when you have a zone configuration larger than 128K.
• If “test driving” do not enable new features in a different version and then attempt to downgrade.The older firmware may not be able to handle the newer settings.
• If your fabric is set to the extended edge PID format and you want to downgrade to an older Fabric OS version that does not support extended edge, you must change the PID to a supported format. For more information about PID formats, refer to the Fabric OS Administrator’s Guide.
Firmware Download Best Practice Notes 5 of 14Publication Number: 53-1000039-02, Rev. A

• Use the haShow command to verify that your CPs are synchronized prior to running a firmware download. If the CPs are not in sync run the haSyncStart command. If the problem persists, review “Troubleshooting” on page 10; If the troubleshooting information fails to help you resolve the issue, contact your switch service provider.
• Open a serial connection to both CPs and enable session logging during the firmware download to monitor progress.• Use the saveCore command to save any session log files and then delete them from the switch. Using the saveCore
command is the only way to remove core files; in this way you can make more space available (To remove all core files in all directories, you can use the saveCore -R command).
• Use the supportSave command (v4.4.0 and above) to create a snapshot of the switch before starting a firmware download operation.
Single CP Firmware Download ProcedureThis procedure enables you to perform a firmware download on each CP and verify that the procedure was successful before committing to the new firmware. The old firmware is saved in the secondary partition of each CP until you enter the firmwareCommit command. If you decide to back out of the installation prior to the firmwareCommit you can enter the firmwareRestore command to restore the old firmware version.
Typically, users upgrade or downgrade firmware to briefly “test drive” a new (or old) version and then optionally restore the original firmware. Testing a new version of firmware in this manner ensures that you do not compromise your existing firmware because the test drive version uses a partition on your standby CP.
1. Preparea. Start a telnet session to the Brocade logical switch IP address.
b. Enter the ipAddrShow command and note the address of CP0 and CP1.
c. Enter the haShow command and note which CP is active and which CP is standby. Verify that both CPs are in sync. If the CPs are not in sync, refer to “Troubleshooting” on page 10. If you still cannot synchronize the CPs, contact your service provider.
d. Enter the firmwareShow command and confirm that the current firmware on both partitions on both CPs is as expected.
e. Exit the telnet session.
NoteBrocade recommends that under normal operating conditions you maintain the same firmware version on both CPs, and on both partitions of each CP. This procedure enables you to test a firmware download before you commit; however, you should not run mixed firmware levels on CPs as a standard practice.
For enhanced support, ensure that all serial consoles (both CPs for bladed products) and all telnet sessions are logged and included with any trouble reports.
6 of 14 Firmware Download Best Practice NotesPublication Number: 53-1000039-02, Rev. A

2. Update firmware on standby CPa. Start a telnet session or connect though the serial port to the standby CP.
b. Enter the firmwareDownload -s command. When prompted respond as follows:
• Answer Y to perform a full install.• Answer N to autocommit• Answer N to reboot system.
At this point the firmware should download to the standby CP only.
c. When finished, enter the firmwareShow command to confirm that the secondary partition of the standby CP contains the new firmware.
d. Enter the reboot command on standby CP. The telnet session is disconnected automatically.
3. Failover to standby CPa. Start a telnet session on the active CP.
b. Enter the haShow command to get status of standby CP.
c. Once the standby CP is reporting status, run the firmwareShow command to confirm the standby CP has new firmware in primary partition and previous firmware in the secondary partition.
d. Enter the haShow command to verify that HA synchronization is complete.
e. Enter the haFailover command.
f. The telnet session is disconnected automatically. At this point the active and standby functions have changed CPs.
4. Verify failovera. Start a telnet session on the active CP.
b. Enter the haShow command and confirm the CP is in active role.
c. Enter the haShow command until the standby CP is reporting. It will take a minute or two for the standby CP to reboot and synchronize with the active CP.
d. Exit the telnet session.
e. The upgraded (or downgraded) version of firmware is now running on the active CP (you can confirm this by entering the firmwareShow command). Also, make sure that servers using the fabric can access their storage devices.
5. Update firmware on standby CPa. Start a telnet session on the standby CP.
b. Enter the haShow command to confirm connection to the standby CP and also to confirm that the CPs are in sync.
NoteThe message “System going down for reboot now!” appears, however the director is not shutting down. Do not be mislead by this message—the director will reboot the standby CP only and the active CP will continue to pass traffic.
Firmware Download Best Practice Notes 7 of 14Publication Number: 53-1000039-02, Rev. A

c. Enter the firmwareDownload -s command. When prompted respond as follows:
• Enter Y to perform a full install.• Enter N to autocommit.• Enter N to reboot the system.
At this point, the firmware should download to the standby CP only.
d. After the firmware has been downloaded to the standby CP, enter the firmwareShow command to confirm that the secondary partition of standby CP contains the new firmware.
e. Enter the reboot command on the standby CP. The telnet session is disconnected automatically.
6. Perform commit on standby CPa. Wait 5 minutes to ensure the firmware download is complete.
b. Start a telnet session on the standby CP.
c. Enter the firmwareShow command and confirm both CPs have the new Fabric OS version in the primary partition, and the old Fabric OS version in the secondary partition.
d. Enter the firmwareCommit command to update the secondary partition with new firmware.
e. Enter the firmwareShow command to confirm the update.
f. Exit the telnet session.
7. Perform commit on active CPa. Start a telnet session on the active CP.
b. Enter the firmwareShow command and confirm that only the active CP secondary partition contains the old firmware.
c. Enter the firmwareCommit command to update the secondary partition with new firmware.
d. Enter the firmwareShow command to confirm both partitions on both CPs contain the new firmware.
e. Enter the haShow command to confirm that the HA state is in sync. Note that it takes several minutes to complete the commit operation and see the new firmware after entering the firmwareShow command.
f. Exit the telnet session.
NoteStop! If you wish to restore the firmware, stop here and skip ahead to step 8; otherwise, continue to step 6 to commit the firmware on both CPs.
NoteStop! If you have completed step 7, then you have committed the firmware on both CPs and you have completed the firmware download procedure. Steps 8-10 describe how to restore the original firmware, and should be performed after step 5.
8 of 14 Firmware Download Best Practice NotesPublication Number: 53-1000039-02, Rev. A

8. Restore the firmwarea. Start a telnet session on the standby CP and enter the firmwareRestore command. The session will end and both
partitions will be made equal after several minutes.
9. Perform haFailover on active CPa. Start a telnet session on the active CP. Enter the haShow command until you can see that the CPs are in sync.
b. Enter the haFailover command. Your switch is now running the original firmware.
10. Restore firmware on the “new” standby CPa. Start a telnet session on the “new” standby CP (the former standby CP is now your active CP) and enter the
firmwareRestore command. The session will end and both partitions will be made equal after several minutes.
Your system is now restored to the original partitions on both CPs.
Verifying Compact Flash UsagePrior to executing the firmwareDownload command on a SilkWorm director, verify that there is enough room on the compact flash:
1. Open a telnet or hyperterminal session to the switch that supports session logging.
2. Enable logging on the session so that the output is saved to a file.
3. Enter the supportShow command.
4. Search the file for the following information:
5. Verify that the compact flash usage is not above 90%.
6. If the compact flash usage is above 90%, enter the saveCore command to clear any excess core files.
Validating the Firmware DownloadValidate the firmware download by running the following commands: firmwareShow, nsShow, nsAllShow, and fabricShow.
All of the connected servers, storage, and switches should be present in the output of these commands. If there is a discrepancy, it is possible that a device or switch cannot connect to the fabric and further troubleshooting is necessary.
firmwareShow Displays the current firmware level on the switch. For SilkWorm directors this command displays the firmware loaded on both partitions (primary and secondary) for both CPs. Brocade recommends that you maintain the same firmware level on both partitions of each CP within the SilkWorm director.
/bin/df:Filesystem 1k-blocks Used Available Use% Mounted on/dev/root 120112 61128 58984 51% //dev/hda2 120128 72356 47772 60% /mnt
Firmware Download Best Practice Notes 9 of 14Publication Number: 53-1000039-02, Rev. A

nsShow Displays all devices directly connected to the switch that have logged into the Name Server. Make sure the number of attached devices after the firmware download is exactly the same as the number of attached devices prior to the firmware download.
nsAllShow Displays all connected devices to a fabric. Make sure the number of attached devices after the firmware download is exactly the same as the number of attached devices prior to the firmware download.
fabricShow Displays all switches in a fabric. Make sure the number of switches in the fabric after the firmware download is exactly the same as the number of attached devices prior to the firmware download.
TroubleshootingGood troubleshooting practices for firmware download should begin before you start the procedure, and include:
• Keep all telnet session and serial console logs.• Enter the supportSave (for Fabric OS v4.4.0 or 5.0.1; for Fabric OS 4.2 or earlier, enter supportShow) command
after completion of the firmware download. Ensure that you save all support information gathered at the start of the procedure.
• If a problem persists, enter the supportSave command again, and package together all of the information (the telnet session logs and serial console logs, output from the supportSave command) for support.
Synchronizing Firmware Versions on CPsIf you end up with different versions of firmware on your CPs, for example, CP0 is running v5.0.1 on the primary and secondary partitions, and CP1 is running v4.4.0e on the primary and secondary partition, then synchronize them as follows:
1. Start a telnet session on the CP that is out of sync.
2. Enter the firmwareDownload -sb command. The commit is automatic after the reboot.
CautionIf CP1 is the active CP, then the firmware download could be disruptive.
10 of 14 Firmware Download Best Practice NotesPublication Number: 53-1000039-02, Rev. A

Synchronizing Firmware Versions on PartitionsIf you end up with different versions of firmware on one of your partitions, for example, CP0 is running v5.0.1 on the primary and secondary partitions, and CP1 is running v5.0.1 on the primary partition and v4.4.0e on the secondary partition, then synchronize the partitions on CP1 as follows:
1. Start a telnet session on the CP with the out-of-sync partitions.
2. Enter the firmwareCommit command, which will copy the primary partition to the secondary partition. If you wish to make the secondary partition match the primary, then enter the firmwareDownload -sf command using the same version that is contained in the secondary partition; if this fails to synchronize the partitions, then contact your switch service provider.
If there is a discrepancy in the number of switches or attached devices in the fabric after a firmware download it may be due to a fabric segmentation or a device that failed to log in. For assistance refer to the following:
• The “Troubleshooting” chapter in the Fabric OS Administrator’s Guide for basic troubleshooting steps.• Call your switch service provider.
The following section provides forms for recording configuration information prior to the firmware download. The port setting tables can be used on 16- and 32- port blades to record configuration information.
NoteWhen you enter the firmwareCommit command, the secondary becomes the primary because the primary is copied over the secondary. For example, if the secondary partition is v4.4.0e, and the primary is v5.0.1, and you wish to have v5.0.1 running on both, then entering the firmwareDownload command with v5.0.1 will result in both partitions running v5.0.1
Firmware Download Best Practice Notes 11 of 14Publication Number: 53-1000039-02, Rev. A

Configuration FormsUse the following forms as a hardcopy reference for your configuration information.
Table 1 SilkWorm Configuration and Connection
SilkWorm Configuration Settings
IP address
Gateway address
chassisConfig Option
Management Connections
Serial cable tag
Ethernet cable tag
Configuration Information
Domain ID
Switch Name
Ethernet IP Address
Ethernet Subnetmask
Total number of local devices (nsShow)
Total number of devices in fabric(nsAllShow)
Total number of switches in the fabric (fabricShow)
12 of 14 Firmware Download Best Practice NotesPublication Number: 53-1000039-02, Rev. A

Table 2 SilkWorm FC Port Configuration Setting
FC Port Configuration
Port Numbers
0 1 2 3 4 5 6 7 8 9 10 11 12 13 14 15
Deviceconnected
Speed
Trunk
LongDistance
VC Link Init
LockedL_Port
LockedG_Port
Disable E-Port
MCastloopback
Delay Flogi
ISL R_RDYmode
Persistentdisable
Firmware Download Best Practice Notes 13 of 14Publication Number: 53-1000039-02, Rev. A

Table 3 SilkWorm FC Port Configuration Setting
FC Port Configuration
Port Numbers
16 17 18 19 20 21 22 23 24 25 26 27 28 29 30 31
Deviceconnected
Speed
Trunk
LongDistance
VC Link Init
LockedL_Port
LockedG_Port
Disable E-Port
MCastloopback
Delay Flogi
ISL R_RDYmode
Persistentdisable
14 of 14 Firmware Download Best Practice NotesPublication Number: 53-1000039-02, Rev. A