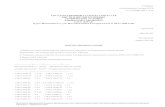Firmware 1.5.1 Stand 2018.09.27 DR5000 DIGICENTRAL · DR5000 DIGICENTRAL P 4 Firmware 1.5.1 Stand...
Transcript of Firmware 1.5.1 Stand 2018.09.27 DR5000 DIGICENTRAL · DR5000 DIGICENTRAL P 4 Firmware 1.5.1 Stand...
DR5000 DIGICENTRAL
P 1 www.digikeijs.com
Firmware 1.5.1 Stand 2018.09.27
DR5000 DIGICENTRAL
Bedienungsanleitung
Firmware ab V1.5.1 (2018.09.27)
© Copyright 2005 – 2018 digikeijs, the Netherlands. All rights reserved. No information, images or any part of this document may be copied without the prior written permission of Digikeijs.
DR5000 DIGICENTRAL
P 2 www.digikeijs.com
Firmware 1.5.1 Stand 2018.09.27
Bedienungsanleitung
Bitte beachten! Dieses Handbuch enthält derzeit nur die Basisinformationen und wird schritt-weise erweitert. Vorschläge, Verbesserungen, Ergänzungen, Kommentare oder
Vorschläge werden immer gerne angenommen. [email protected]
DR5000 DIGICENTRAL
P 3 www.digikeijs.com
Firmware 1.5.1 Stand 2018.09.27
1.1 Index 1.0 Allgemeine Information 2 1.1 Index 3 1.2 Garantie-, Gewährleistungsbestimmungen 4 1.3 Rechtliche Hinweise 4 2.0 Produktübersicht 5 2.1 Allgemeine Information 6 2.2 Technische Spezifikationen 6 2.3 Hardware-Übersicht 7 2.4 Gleisspannung und Gleisstrom 8 2.5 Kompatibilität 9 3.0 Konfigurations Software 10 3.1 Einführung 11 3.2 Herunterladen von Software 11 3.3 Software Installation 12 3.4 Verbinden der DR5000 über USB mit dem PC 15 3.5 Softwareübersicht 16 3.6 Wiederherstellen der Werkseinstellungen 17 3.6.1 LAN- und Wi-Fi-Einstellungen wiederherstellen 17 3.7 Aktualisieren von Software und Firmware 18 3.8 Firmware-Wiederherstellungsmodus 19 3.8.1 Wiederherstellung des Bootloaders 20 3.9 Firmware-Versionen 21 4.0 LAN und Wi-Fi 22 4.1 Einführung 23 4.2 LAN Einstellungen 24 4.2.1 LAN Protokoll (Z21®, Xrpressnet®, usw) einstellen. 25 4.2.1.1 Lan Protokoll über das Heimnetz ändern 25 4.2.1.2 Lan Protokoll über Wlan ändern 25 4.3. PC über LAN direkt mit der DR5000 verbinden 26 4.3.1. Internen Router über das Heimnetzwerk konfigurieren und auf Bridge umstellen 26 4.3.2 Internen Router über Wlan konfigurieren und auf Bridge umstellen 27 4.4 Wi-Fi Einstellungen 28 5.0 Verbindung zur Bediensoftware herstellen 29 5.1 Einführung 30 5.2 Verbindung mit Koploper® über USB 31 5.3 Verbindung mit iTrain® über USB 32 5.4 Verbindung mit iTrain® über LAN 33
5.5 Verbindung mit Traincontroller® über USB 35 5.6 Verbindung mit Traincontroller® über LAN 29 5.9 Verbindung mit WinDigipet® über USB 37 6.0 Verbindung mit WinDigipet® über LAN 38 7.0 Konfigurationsoptionen 39 7.1 ext88N 40 7.1.1 ext88N zum steuern v. Magnetartikel verwenden 41 7.2 LocoNet® B 42 7.3 LocoNet® 1T 43 7.4 Track Output Hauptgleisausgang 44 7.5 XB+FB Bus (XpressNet®®) 46 7.5.1 XB+FB Bus Rückmelde Programmierassistent 47 7.6 PB-Bus® 48 7.7 RS-Bus® 49 7.7.1 RS-Bus® Rückmelde Programmierassistent 50 7.8 Programmiergleisausgang 51 7.9 USB 2.0 52 8.0 Power 53 8.1 Infrarot Verbindung 54 9.0 Steuermöglickeiten 55 9.1.1 Fahrregler und Stellpult allgemein 56 9.1.2 Fahrregler Funktionen und Bedienung 57 9.1.3 Fahrregler bei Verwendung vom DR5088RC 58 9.1.4 Fahrregler für Mehrfachtraktion konfigurieren 59 9.2 Scriptig mit DR. Script 60 10.0 Anschlussbeispiele 61 10.1 ext88n Rückmeldemodule (DR4088) 62 10.2 LocoNet® Boosters (DR5033 über LocoNet®) 63 10.3 LocoNet® Rückmeldemodule (DR4088LN-xx) 64 10.4 XpressNet® und R-BUS® Rückmeldemodule (DR4088RB-xx) 65 10.5 B Bus® Booster (DR5033 über R-Bus®) 66 10.6 LocoNet® Railcom® Rückmelder DR5088RC 67 11.0 Anhang 68 11.1 Roco® Wlan Multimaus und Roco® Multimaus POM lesen 69 11.2 Versionshinweise Firmwarestände 70
® R-Bus, B-Bus are trademarks which are registered in the name of Modelleisenbahn GmbH. XpressNet and RS-Bus is a trademark registered in the name of Lenz
DR5000 DIGICENTRAL
P 4 www.digikeijs.com
Firmware 1.5.1 Stand 2018.09.27
1.2 Garantie und Gewährleistungsbestimmungen Alle unsere Produkte haben eine 24-monatige Herstellergarantie. Lesen Sie diese Gebrauchsanweisung sorgfältig durch. Eine Beschädigung des Produkts durch Nichtbeachtung dieser Anleitung führt zum Erlöschen der Garantie. HINWEIS! Die Garantie erlischt sobald die Gehäuse der DR5000 und oder des Netzteils geöffnet wurden. Bitte lesen Sie die folgenden Punkte sorgfältig durch, bevor Sie die DR5000 verwenden. Die Garantie erlischt, wenn die Gehäuse der DR5000 oder das Netzteil geöffnet wurden. Die DR5000 muss, während Arbeiten an der Strecke durchgeführt werden, immer ausgeschaltet sein. Schließen Sie niemals ein externes Netzteil oder ein anderes digital System am Gleis-(Track Out) oder am Programmiergleis (Progr.Track)der DR5000 an.
Dadurch wird die interne Elektronik beschädigt und die Garantie erlischt, auch wenn das versehentlich passiert ist. Verwenden Sie niemals einen Booster der nach dem Prinzip "gemeinsamer Masse" arbeitet, in Kombination mit der DR5000. Verwenden Sie in Verbindung mit der DR5000 nur galvanisch getrennte Booster und LocoNet®-Zubehör, um Schäden an der DR5000 oder den Periphe-
riegeräten zu vermeiden. Im Zweifelsfall bezüglich ihrer Peripheriegeräte können Sie sich jederzeit mit ihrem Händler oder mit Digikeijs in Verdingung setzen.
3-Leiter Betrieb: Aufgrund der H-Brücke (Track Output) in der DR5000 dürfen auf keinen Fall die Rückmelder DR4088GND gegen Gleismasse, wie das
sonst üblich ist, verwendet werden. Das führt unweigerlich zur Zerstörung der DR5000. Gleiches gilt auch für alle anderen Rückmelder (Fremdhersteller) die gegen Gleismasse schalten. Möchte ein 3-Leiterfahrer trotzdem mit der DR5000 fahren und rückmelden, muss zwingend der DR4088OPTO verwendet werden.
Verwenden Sie immer eine offizielle und zugelassene Verkabelung um Kurzschlüsse und Schäden zu vermeiden. Die Verwendung einer anderen Gleichspannungsquelle für die DR5000 ist zulässig, wenn die Spannung zwischen 14 VDC und maximal 22 VDC
(Empfohlenen Eingangsspannung max.19VDC) liegt und eine CE-Zulassung vorliegt. Fragen Sie Ihren Händler bezüglich weiteren Informationen. Verwenden Sie die DR5000 in einer trockenen und staubfreien Umgebung.
1.3 Rechtliche Hinweise Druckfehler und Irrtümer, technische oder sonstige Änderungen sowie Änderungen in der Verfügbarkeit einzelner Produkte sind ausdrücklich vorbehalten. Angaben und Abbildungen sind unverbindlich. Alle Änderungen an Hardware, Firmware und Software sind vorbehalten. Wir behalten uns das Recht vor, das Design des Produkts, der Software und / oder der Firmware ohne vorherige Ankündigung zu ändern. Copyright Alle mitgelieferten und / oder herunterladbaren Digikeijs-Benutzeranweisungen und schriftlichen Anweisungen sind urheberrechtlich geschützt. Die Vervielfältigung ist ohne schriftliche Genehmigung von Digikeijs nicht gestattet.
DR5000 DIGICENTRAL
P 5 www.digikeijs.com
Firmware 1.5.1 Stand 2018.09.27
Produkt- übersicht
DR5000 DIGICENTRAL
P 6 www.digikeijs.com
Firmware 1.5.1 Stand 2018.09.27
® R-Bus, B-Bus are trademarks which are registered in the name of Modelleisenbahn GmbH. XpressNet and RS-Bus is a trademark registered in the name of Lenz Elektronik GmbH
2.1 Allgemeine Produktinformationen Die DR5000 ist eine universelle DCC-Zentrale, an der nahezu alle derzeit verfügbare Busanschlüsse vorhanden sind. Die Zentrale kann mit allen LocoNet®-, XpressNet-Geräten und über WLAN mit mobilen Handreglern betrieben werden. Über LAN, Wi-Fi oder USB kann die DR5000 an einen PC angeschlossen werden. Das LocoNet®-, Z21®-,DR Kommando®-, oder das XpressNet®-Protokoll können zur Kommunikation mit dem PC ausgewählt werden. So kann die DR5000 mit jeder unterstützenden Software wie iTrain®, Koploper® Windigipet® Train Controller® und RocRail® kommunizie-ren. Peripheriegeräte wie die Roco® Multimaus®, Roco® Wlan Multimaus®, das Lenz LH01®, das Daisy II® (kabelgebunden oder kabellos in Verbindung mit dem Funkmaster) und andere LocoNet® oder XpressNet® kompatible Geräte können gleichzeitig angeschlossen und verwendet werden. Der maximale Ausgangsstrom der DR5000 beträgt 3 A. Sollte mehr Leistung benötigen werden verwenden Sie einen Booster mit einer H-Brücke am Ausgang, wie z. B. die DR5033. Ältere Booster mit gemeinsamen Masseanschluss (z. B. Märklin®, Uhlenbrock®) sind nicht geeignet und führen zu Kurzschlüssen und/oder zu Schäden an der DR5000.
2.2 Technische Spezifikationen
Verfügbare Protokolle DCC Fahrstufen 14/28/128 Lokomotiven Es können maximal 117 Lokadresse gleichzeitig gesteuert werden Decoder Adressen 9999, kurze Adressen einstellbar bis max. 126 Magnatartikeladressen 2048 DCC Magnetartikeladressen sind steuerbar Gleisstrom max. 3A stehen am Gleisausgang zu Verfügung Gleisausgang H-Bridge Busanschlüsse LocoNet B® Boosteranschluss (Max. 40 Booster und Max. 128 Module mit 16 Eingängen RailCom®) LocoNet T® (Max. 128 Module mit 16 Eingängen RailCom®) LocoNet B® und LocoNet® T stellen zusammen Maximal 600mA Versorgungsstrom zur Verfügung XpressNet® (Max. 30 Multi- Mäuse / 600mA) B-Bus® (Max. 4 Booster können angeschlossen werden) R-Bus® (Max. 10 Module mit 16 Eingängen ) ext88N (Max. 16 Module mit 16 Eingängen. Der Busanschluss ist S88N® kompatibel!) RS-Bus® (Max. 32 Module mit 16 Eingängen) Programmiergleis Anschluss (gleichzeitiges Fahren und Programmieren möglich) Spannungseingang (min. 14 VDC und max. 22 VDC) (Empfohlenen Eingangsspannung max.19VDC) USB (Verfügbare Protokolle LocoNet®, XpressNet®-USB 3.6, LocoNet Binary®, Dr.Command® und Z21® LAN (100 Mbit) (XpressNet®-LAN 3.6, LocoNet® LBServer, LocoNet® Binery®, Z21®) Wi-Fi (Lenz-LAN 3.6 und LocoNet®-LBServer) Infrarot Empfänger (kompatibel mit Uhlenbrock® und Piko®) Software iTrain, RocRail, Koploper, Traincontroller, DecoderPro, Win-Digipet und andere die LocoNet® oder XpressNet® kompatibel sind
DR5000 DIGICENTRAL
P 7 www.digikeijs.com
Firmware 1.5.1 Stand 2018.09.27
1 LAN Verbindung (100 MBit)
2 ext88N Bus (kompatibel zu S88N®)
3 LocoNet® B Bus (LocoNet® Boosteranschluss)
4 LocoNet® T Bus (LocoNet® Zubehör, Handregler, usw)
5 Hauptgleis Anschluß 5.1 TrackOut-L 5.2 TrackOut-R
6 Rückmeldebus (X-Bus® & R-Bus®)
7 Booster Bus (B-Bus®)
8 RS-Bus®
9 Programmiergleis Anschluß 9.1 Prog.Gleis-R 9.2 Prog.Gleis-L
10 USB Verbindung
11 Spannungsversorgung (min. 14VDC max. 22VDC) (Empfohlenen Eingangsspannung max.19VDC)
12 Status Gleisausgang und Belastungsanzeige Power: Eingangsspannung vorhanden Programmiergleis Indikation Load: Ausgangsbelastung Aus keine Belastung, Ein Belastung 3.15Amp. Short: Kurzschluss (blinkt) kontinuierlich ein Track-Out Okay.
13 USB Aktivität
1
2 3 4
5
6 7 8
9
10
11
12
13 14 15 16 17 18 19 20 21 22
2.3 Hardware Übersicht
® R-Bus, B-Bus are trademarks which are registered in the name of Modelleisenbahn GmbH. XpressNet and RS-Bus is a trademark registered in the name of Lenz
14 Infrarot Empfänger
15 XpressNet® Aktivität
16 STOP Taster (Gleisspannung abschalten)
17 GO Taster (Gleisspannung einschalten)
18 LocoNet® Aktivität
19 ext88-N Aktivität
20 Wi-Fi Aktivität
21 LAN Aktivität
22 Router Aktivität
5.2 5.1 9.2 9.1
DR5000 DIGICENTRAL
P 8 www.digikeijs.com
Firmware 1.5.1 Stand 2018.09.27
2.4 Track Out Gleisausgang Strom und Spannung
Gleis Spannung (Volt) Die DR5000 wird standardmäßig mit einem einstellbarem Schaltnetzteil (15VDC - 24VDC) und einer Leistung von 3,5 Ampere ausgeliefert. Bei der Einstellung der Ausgangsspannung des Netzteiles ist zu beachten, dass die Zentrale mit maximal 22VDC (Empfohlenen Eingangsspannung max.19VDC) betrieben werden darf. Die Verwendung einer anderen gleichgerichteten Spannungsversorgung ist möglich, wenn diese eine minimale Spannung von 14 VDC und eine maximale Spannung von 22 VDC (Empfohlenen Eingangsspannung max.19VDC) aufweist. Die tatsächliche Gleisspannung weicht immer 1 bis 1,5 Volt von der Spannung ab, die an dem Spannungseingang der DR5000 angeschlossen ist. Bei 19 Volt-Spannungsversorgung beträgt die endgültige Gleisspannung ca. 17,5 Volt. Die Gleisspannung kann nicht in der Hardware der Zentrale oder in der Software eingestellt werden.
Maximaler Ausgangsstrom Die maximale Leistung der DR5000 beträgt 3 Ampere. Der maximale Ausgangsstrom kann über die Konfigurationssoftware eingestellt werden. Klicken Sie hierzu auf das Menü “Track Output”, hier kann man den maximalen Gleisstrom einstellen.
DR5000 DIGICENTRAL
P 9 www.digikeijs.com
Firmware 1.5.1 Stand 2018.09.27
2.5 Kompatibilität Die folgende Tabelle zeigt, welche Produkte mit dem DR5000 kompatibel sind oder nicht. Sollten Sie ein Produkt getestet haben, würden wir es natürlich gerne
hören. Sie können diese Informationen über den folgenden Link: [email protected]
Tested by Digikeijs Getest by customers In theory compatible Not yet tested Not compatible
soon
DR5000 DIGICENTRAL
P 10 www.digikeijs.com
Firmware 1.5.1 Stand 2018.09.27
KONFIGURATIONS SOFTWARE
DR5000 DIGICENTRAL
P 11 www.digikeijs.com
Firmware 1.5.1 Stand 2018.09.27
3.1 Einführung Für die Kommunikation und die Einrichtung der DR5000 mit der Konfigurationssoftware oder einer Modellbahnsoftware ist eine USB-Verbindung mit dem PC erforderlich. Dazu benötigen Sie das mitgelieferte USB-Kabel mit einem Mini-Stecker, einem sogenannten USB A-zu-USB-Mini-Kabel.
3.2 Herunterladen von Software Verbinden Sie die DR5000 noch nicht mit dem PC! Installieren Sie zunächst die Software, die von der DIGIKEIJS Website heruntergeladen werden kann.
www.digikeijs.com/dr5000
DR5000 DIGICENTRAL
P 12 www.digikeijs.com
Firmware 1.5.1 Stand 2018.09.27
3
Wichtig! Verbinden Sie die DR5000 erst nach der erfolgreich Installation von Software und des Treibers über USB mit dem PC.
Nachdem Sie die Software erfolgreich heruntergeladen haben, ist es wichtig, die heruntergeladene Datei zuerst zu entpacken und auf Ihrer Festplatte zu spei-chern. Starten Sie anschließend die Installation mit einem Doppelklick auf "setup" oder "setup.exe". Stellen Sie sicher, dass Sie auf Ihrem PC immer Administratorrechte haben. Sollte diese Meldung bei der Installation auftreten kann diese durch betätigen einer beliebigen Taste bestätigt werden. Dabei handelt es ich nicht um einen Installationsfehler !!!
Neu in der Version 1.5.1 Seit der Firmware Version 1.5.1 haben wir einen neuen Installer im Einsatz der das installieren nochmal vereinfachen soll. Mit der Firmware Version 1.5.1 muss nun nicht mehr zwingend vor einer Neu Installation die alte Version über den Windows Dialog entfernt werden. Es genügt nun einfach die EXE Datei mit einem Doppelklick zu starten. Das De-installieren wird nun automatisch ausgeführt und anschließend die Installation gestartet.
3.3 Software Installation
DR5000 DIGICENTRAL
P 13 www.digikeijs.com
Firmware 1.5.1 Stand 2018.09.27
Nach ein paar Sekunden erscheint dieser Bildschirm. Klicken Sie auf "Weiter".
Wenn Sie den Speicherort der Software ändern möchten, können Sie dies auf dem folgenden Bildschirm tun. Wenn keine Notwendigkeit besteht, ist es am Besten, die Einstellungen unverändert zu lassen und auf "Weiter" zu klicken.
DR5000 DIGICENTRAL
P 14 www.digikeijs.com
Firmware 1.5.1 Stand 2018.09.27
Nachfolgend finden Sie eine Übersicht der Einstellungen. Klicken Sie auf "Installieren", wenn Sie zustimmen.
Nun ist die Konfigurationssoftware installiert. Windows wird Sie ein paar Mal fragen, ob Sie der Software von Digikeijs vertrauen. Sobald dies geschehen ist, erscheint der letzte Bildschirm. Drücken Sie "Finish" und die Treiber und das Konfigurationsprogramm sind erfolgreich installiert.
DR5000 DIGICENTRAL
P 15 www.digikeijs.com
Firmware 1.5.1 Stand 2018.09.27
3.4 DR5000 über USB mit dem PC verbinden Auf dem Desktop erscheint ein Icon, mit dem die Konfigurationssoftware gestartet werden kann. Achtung! Starten Sie die Software nicht bevor die DR5000 mit dem PC verbunden wurde. Verbinden Sie nun zunächst die DR5000 mit dem mitgelieferten USB-Kabel und einem freien USB Port an Ihrem PC. Windows erkennt nun die neue Hardware und installiert die Treiber. Warten Sie, bis dieser Prozess abgeschlossen ist und Sie erhalten eine Nachricht von Windows, dass die Hardware ordnungsgemäß installiert worden ist. Windows wird der DR 5000 nun 3 COM-Ports zuweisen und reservieren. (Die Nummerierung der COM-Ports hängt von der PC-Konfiguration ab) Im rechten Bild werden COM7 - COM9 verwendet. COM7 ist der Kommunikationsport für das LocoNet®. COM8 ist der Kommunikationsport für das XpressNet. COM9 ist der Kommunikationsport zum Anschluss der Konfigurationssoftware an die DR5000-Hardware. Die Konfigurationssoftware erkennt automatisch den richtigen COM-Port. Nach dem ersten Start fragt ihre Firewall ob die Konfigurationssoftware auf Ihr Netzwerk zugreifen darf. Antwort Sie bitte mit Ja. Schliessen Sie die App ab und starten Sie die neu.
DR5000 DIGICENTRAL
P 16 www.digikeijs.com
Firmware 1.5.1 Stand 2018.09.27
1 LAN Einstellungen
2 ext88-N Einstellungen
3 LocoNet® B Einstellungen
4 LocoNet® T Einstellungen
5 DCC Einstellungen
6 XpressNet® R-Bus® Einstellungen
7 B-Bus® Einstellungen
8 RS Bus® Einstellungen
9 Programmiergleis Einstellungen
10 USB Einstellungen/Firmware upgrade Fahrtpult, Weichenstellpult Fahrstufeneinstellungen
11 Netzteil Infos
12 Hauptgleis Status
13 Infrarot Einstellungen
14 Controll (Steuerungs) Einstellungen
15 Seriennummer
16 Software beenden
17 Wi-Fi Einstellungen
3.5 Softwareübersicht Die verschiedenen Optionen können durch Anklicken der jeweiligen Anschlüsse einfach aufgerufen werden.
16
2 3 5 6 7 8 9 10
11
4
12
13 14 15
1
17
® R-Bus, B-Bus are trademarks which are registered in the name of Modelleisenbahn GmbH. XpressNet and RS-Bus is a trademark registered in the name of Lenz
DR5000 DIGICENTRAL
P 17 www.digikeijs.com
Firmware 1.5.1 Stand 2018.09.27
3.6 Wiederherstellen der Werkseinstellungen Es ist möglich, die Einstellungen der DR5000 auf die Werkseinstellungen zurückzusetzen. Über das USB-Menü in der Konfigurationssoftware können Sie den Reset aktivieren, wobei die Einstellungen der DR5000 auf Werkseinstellungen zurückgesetzt werden HINWEIS! Die Wiederherstellung der Werkseinstellungen hat keine Auswirkung auf die LAN- und Wi-Fi-Einstellungen.
3.6.1 Werkseinstellungen LAN und Wi-Fi Einstellungen Ab der Firmware-Version 1.0.1 ist es möglich, die Einstellungen des eingebauten LAN- und Wi-Fi-Moduls über die Software wiederherzustellen. Sie können diesen Reset aktivieren, indem Sie das Wi-Fi-Einstellungsmenü in der Konfigurationssoftware öffnen. HINWEIS! Diese Option erst ab der Software- und Firmware-Version 1.0.1 verfügbar.
DR5000 DIGICENTRAL
P 18 www.digikeijs.com
Firmware 1.5.1 Stand 2018.09.27
3.7 Aktualisieren von Software und Firmware Die Entwicklung der DR5000 Software läuft weiter. Mit Firmware Updates können Sie die Zentrale mit der neuesten Software ausstatten. In einer neuen Konfi-gurationssoftware ist die neue Firmware integriert. Zuerst müssen Sie die neueste Version der Konfigurationssoftware installieren, bevor das aktuelle Firmware-Update verfügbar ist Vorgehensweise: 1) Deinstallieren Sie zunächst die aktuelle Installation der Konfigurationssoftware von Ihrem PC.
(Ab der Firmware Version 1.5.1 wird die vorherige Version automatisch deinstalliert!) 2) Trennen Sie die DR5000 vom PC. 3) Laden Sie die neue Version von unserer Website herunter. 4) Installieren Sie die Konfigurationssoftware. 5) Verbinden Sie die DR5000 mit dem USB-Kabel und dem PC. 6) Öffnen Sie die Konfigurationssoftware. 7) Gehen Sie zum USB2.0- Menü. 8) Mit der Schaltfläche "UPDATE DR5000" aktivieren Sie das
Firmware-Update
WICHTIG! Trennen Sie die DR5000 beim Aktualisieren der Firm-ware nicht vom PC oder von der Versorgungsspannung! Dies kann dazu führen, dass die DR5000 unbrauchbar wird. HINWEIS! Die Aktualisierung der DR5000 bedeutet immer, dass die Einstellungen auf die Werkseinstellungen zurückgesetzt wer-den. Ab Version 1.2.8. werden die Einstellungen vor dem Update sichergestellt und nach dem Update wieder geladen. Es kann je-doch unter bestimmten Voraussetzung vorkommen das die miss-lingt. Aus diesem Grund sollte vor dem Update die Einstellungen über die Export Funktion gesichert werden (siehe Seite 55)
DR5000 DIGICENTRAL
P 19 www.digikeijs.com
Firmware 1.5.1 Stand 2018.09.27
3.8 Firmware-Wiederherstellungsmodus Es kann vorkommen, dass beim Aktualisieren der Firmware etwas schief geht. Sollte dies geschehen, ist es durch die folgenden Schritte möglich, die Firmware der DR5000 wiederherzustellen. 1) Schließen Sie die DR5000 nur an das mitgelieferte Netzteil an. 2) Drücken Sie die grüne Taste und halten Sie die gedrückt. 3) Drücken Sie die rote Taste und halten Sie die gedrückt. 4) Lassen Sie die grüne Taste los, während Sie die rote Taste gedrückt halten. 5) Drücken Sie die grüne Taste erneut. 6) Sowohl die grüne als auch die rote LED unter dem GO- und STOP-Schalter leuchten gleichzeitig auf. 7) Schließen Sie das USB-Kabel an. 8) Öffnen Sie die DR5000-Konfigurationssoftware. 9) Der Firmware-Aktualisierungsbildschirm wird automatisch gestartet.
10) Drücken Sie "UPDATE DR5000" und klicken Sie dann auf "Ja" 11) Die Firmware wird jetzt in den DR5000 hochgeladen. 12) Die DR5000 sollte nun wieder wie gewohnt arbeiten.
DR5000 DIGICENTRAL
P 20 www.digikeijs.com
Firmware 1.5.1 Stand 2018.09.27
3.8.1 Wiederherstellung des Bootloaders (Achtung! nur bei DR5000-A0xxxxx Versionen) Wenn die Wiederherstellungsprozedur, wie im Abschnitt 3.8 (Firmware-Wiederherstellungsmodus) beschrieben, nicht funktioniert, ist wahrscheinlich etwas mit dem Bootloader der DR5000 nicht in Ordnung. Sie können den Bootloader mithilfe des folgenden Verfahrens vom DR5000 wiederherstellen. 1) Schließen Sie den Netzadapter und das USB-Kabel an den DR5000 an. 2) Brücken Sie mit einer kurz Pinzette die LOAD LED ! 3) Die LOAD LED leuchtet. 4) Starten Sie die DR5000-Konfigurationssoftware. 5) Die Firmware-Aktualisierung wird automatisch geöffnet. 6) Drücken Sie "UPDATE DR5000".
7) Dann drücken Sie "Ja". 8) Die Firmware wird geladen und die DR5000 funktioniert wieder. Über den Link unten können Sie ein Video ansehen, in dem die obigen Punkte gezeigt werden:
https://youtu.be/wDyOsZ0cBmw
DR5000 DIGICENTRAL
P 21 www.digikeijs.com
Firmware 1.5.1 Stand 2018.09.27
3.9 Änderungen Bedienungsanleitung
Version Date Description 1.0.0 01-02-2016 Eerste release. 1.0.1 15-02-2016 New ability to reset the Wi-Fi Module to the factory settings through the Wi-Fi menu. 1.1.1 01-03-2016 Comprehensive update. All updates are displayed in the text file that is downloaded together with the new ConfigApp. 1.4.x 12.12.2017 s88 Einstellungen erweitert. 1.4.x 01.03.2018 Lan Wlan Einstellungen erweitert. 1.4.x 11.04.2018 XpressNet Einstellungen erweitert. 1.4.x 22.05.2018 Anschlussbeispiel DR5088RC eingefügt. 1.4.x 26.07.2018 POM Erklärung lesen über DR5088RC. 1.4.9 29.07.2018 Hinweis Scripting eingefügt. 1.5.0 31.07.2018 Anschluß iTrain aktuallisiert. 1.5.0 06.08.2018 Erklärung Railcom Informationen hinzugefügt. 1.5.0 06.08.2018 Erklärung Fahrrgeler hinzugefügt. 1.5.0 06.08.2018 Locoent Eigenschaften Erklärung DR5088RC hinzugefügt 1.5.1 23.09.2018. Erklärung Weichenadresse Roco und Standard hinzugefügt. 1.5.1 24.09.2018 XpressNet Protokoll Einstellungen Handregler hinzugefügt. 1.5.1 27.09.2018 Anhang Firmware Hinweis ergänzt.
DR5000 DIGICENTRAL
P 22 www.digikeijs.com
Firmware 1.5.1 Stand 2018.09.27
LAN & Wi-Fi Einstellungen
DR5000 DIGICENTRAL
P 23 www.digikeijs.com
Firmware 1.5.1 Stand 2018.09.27
4.1 Einführung Die DR5000- Zentrale ist standardmäßig mit einem eingebauten Netzwerk- Router ausgestattet, wodurch die Zentrale über ein LAN- Netzwerk oder ein drahtlo-ses Netzwerk erreichbar ist. Dies ermöglicht es, Programme wie iTrain oder RocRail (und andern) mit Netzwerkunterstützung über das eigene interne Netzwerk ohne Verwendung des USB-Kabels zu verbinden. Das Starten des internen Routers dauert etwa 30 Sekunden. Sobald die Zentrale an Ihr Netzwerk angeschlossen ist, weist Ihr Router der DR 5000 eine IP-Adresse zu. Es ist nicht möglich, die DR5000 über das interne Wi-Fi- Modul der DR5000 an Ihr Netzwerk anzubinden. Die Wi-Fi-Verbindung der DR5000 ist nur für die Ver-bindungen mit Smartphones, Tablets, PCs oder Laptops vorgesehen.
Internet Router
iTrain / Rocrail
Grüne LED: Klient-anbindung aktiv Gelbe LED: Die Verbindung zu Ihrem LAN-Netzwerk ist aktiv Blaue LED: Wi-Fi ist aktiv
Standard Wi-Fi login SSID: DR5000-<serialnumber> WiFi Passwort: 12345678
® R-Bus, B-Bus are trademarks which are registered in the name of Modelleisenbahn GmbH. XpressNet and RS-Bus is a trademark registered in the name of Lenz
DR5000 DIGICENTRAL
P 24 www.digikeijs.com
Firmware 1.5.1 Stand 2018.09.27
4.2 LAN Einstellungen Diese Eingabemaske ist erst ab Firmwareversion 1.4.x vorhanden. Sie können die LAN- Einstellungen über die Konfigurationssoftware anpassen. (Normalerweise erkennt die DR5000 die IP- Adresse automatisch. Voraussetzung hierfür ist das die DR5000 mit dem Heimnetzwerk verbunden ist.) Sollte die DR5000 ihre IP- Adresse nicht erkennen, muss diese im Netzwerkrouter gesucht werden und dann unten eingetragen werden. Sollten Sie keine ausreichenden Kenntnisse der Netzwerktechnik haben, sollten die Standardeinstellungen nicht verändert werden. Falsche Änderungen kön-nen dazu führen, dass der interne Router nicht mehr funktioniert. IP Adresse der DR5000 DR5000 Protokoll Mit dieser Einstellung wird ausgewählt, welches Protokoll über Lan bzw. Wlan zur Verfügung gestellt wird. Im Moment ist es nur möglich ein einzelnes Protokoll auszuwählen. Das Protokoll wird dann an Wlan und Lan durchgeroutet. Wenn z.B. das Z21/Wlanmaus Protokoll ausgewählt wurde und das Steuerungsprogramm über Lan mit der DR5000 verbunden ist, kann das Programm auch nur über dieses Protokoll auf die DR5000 zugreifen. XpressNet LAN Wählen Sie diese Option, um externe Anwendungen über XpressNet LAN zu verbinden. LocoNet® over TCP/IP LBServer Wählen Sie diese Option, um externe Anwendungen (wie JMRI) über LocoNet® TCP / IP zu verbinden. LocoNet® Binary Wählen Sie diese Option, um externe Anwendungen (wie iTrain/RocRail) über LocoNet® TCP / IP zu verbinden Dr. Command Wählen Sie diese Option, um zukünftige Digikeijs-Anwendungen zu verbinden. Z21®/WLANmaus® Wählen Sie diese Option, wenn Sie mit der Z21® App oder mit der Roco® WLANmaus® steuern wollen. LAN Adressen Es wird empfohlen den Verbindungstyp bei DHCP zu belassen. Einstellungen sollten nur von erfahrenen Nutzern durchgeführt werden. LAN Betriebsmodus Es wird empfohlen den LAN Betriebsmodus bei Gateway zu belassen. Einstellungen sollten nur von erfahrenen Nutzern durchgeführt werden.
DR5000 DIGICENTRAL
P 25 www.digikeijs.com
Firmware 1.5.1 Stand 2018.09.27
4.2.1 Netzwerkprotokoll (Z21, XpressNet, usw.) einstellen Die DR 5000 kann über die Lan/Wlan Schnittstelle mit verschieden Protokollen kommunizieren. Um die Einstellungen vorzunehmen gibt es zwei verschieden Möglichkeiten. Zur Einrichtung ist eine Verbindung über USB ist aber immer erforderlich!
4.2.1.1 Netzwerkprotokoll ändern wenn eine Verbindung mit dem Heimnetz vorhanden ist 1. USB Verbindung mit der DR5000 herstellen 2. Lan Schnittstelle der DR5000 mit dem Heimnetzwerk verbinden.
Der Heimnetz Router vergibt der DR5000 eine IP Adresse. Dieser Vorgang dauert im Normalfall ca. 30 sec. 3. DR5000 Tool öffnen. (Verbindungsart DR5000 Tool muss auf USB stehen) 4. Lan Einstellungen im DR5000 Tool öffnen. 5. Gewünschtes Protokoll auswählen. 6. Die Auswahl mit dem grünen Haken bestätigen. 7. Es dauert ca. 60sec. bis das Lan/Wlan Modul der DR5000 neu gestartet ist. 8. Nun kann die DR5000 über das gewählte Protokoll kommunizieren.
4.2.1.1 Netzwerkprotokoll über Wlan ändern 1. USB Verbindung mit der DR5000 herstellen 2. Nun muss der PC mit dem Wlan der DR500 verbunden werden.
Nachdem Sie das Wlan Netzwerk der DR5000 im Netzwerkdialog von Windows gefunden haben klicken Sie dieses an und geben Sie das Wlan Passwort ein. (Auslieferungszustand 12345678) Die Verbindung wird nun hergestellt. Dieser Vorgang dauert im Normalfall ca. 30 sec.
3. DR5000 Tool öffnen. (Verbindungsart DR5000 Tool muss auf USB stehen) 4. Lan Einstellungen im DR5000 Tool öffnen. 5. Gewünschtes Protokoll auswählen. 6. Die Auswahl mit dem grünen Haken bestätigen. 7. Es dauert ca. 60sec. bis das Lan/Wlan Modul der DR5000 neu gestartet ist. 8. Nun kann die DR5000 über das gewählte Protokoll kommunizieren.
1
1
2
2
2
1
3
3
DR5000 DIGICENTRAL
P 26 www.digikeijs.com
Firmware 1.5.1 Stand 2018.09.27
4.3 PC über Lan/Wlan direkt mit der DR5000 verbinden Die DR 5000 kann so eingestellt werden, das direkt über eine Lan Verbindung vom PC aus zugegriffen werden kann. Die Zentrale arbeitet dann als Router und stellt einen DHCP Server für weitere Netzwerkgeräten zur Verfügung. Um die Einstellungen vorzunehmen gibt es zwei verschieden Möglichkeiten. Eine Verbin-dung über USB ist zum ändern der Lan/Wlan Einstellungen immer erforderlich.
4.3.1 Internen Router über das Heimnetzwerk konfigurieren und auf Brigde umstellen 1. USB Verbindung mit dem PC herstellen.(ggf. die Konfigurationssoftware der Zentrale installieren) 2. Verbindung mit dem Heimnetzwerk herstellen. 3. Zentrale mit Spannung versorgen. 4. Die Zentral bekommt nun eine IP Adresse über das Heimnetz zugeteilt. 5. Lan Einstellungen der DR5000 öffnen. 6. Als nächstes muss der Lan Betriebsmodus von Gateway auf Bridge umgestellt werden
In der Einstellung Bridge stellt nun die DR5000 ein eigenes Lan Netzwerk zur Verfügung. (Es wird empfohlen die Einstellung DHCP im Verbindungstyp beizubehalten.)
7. Hier kann das Protokoll ausgewählt werden mit welchem Protokoll die Zentrale über Lan/Wlan kommunizieren soll.
8. Die Einstellungen müssen noch grünen Haken übernommen werden. 9. Nun startet die DR5000 das Lan/Wlan Modul neu. Dieser Vorgang
dauert ca. eine Minute. Warten Sie bis die gelbe und die blaue LED wieder gleichmäßig blinken.
10. Abschließend muss die Zentrale von der Spannungsversorgung getrennt werden. Nach ca. 1 Minute kann die Spannungsversorgung wiederherstellt werden.
11. Verbinden Sie nun den PC mit dem Lan Anschluss der DR5000 (Wichtig! Eine bestehende Lan/Wlan Verbindung mit ihrem Heimnetzwerk muss getrennt werden.)
12. Der PC kann nun über Lan auf die DR5000 zugreifen.
Achtung! Wir empfehlen die Betriebsart Bridge nur wenn kein Heimnetzwerk zur Verfügung steht und eine direkte
Lan Verbindung PC <> DR50xx gewünscht ist! Eine Verbindung über einen vorhandenen Router, USB und der Betriebsart Gateway ist der Betriebsart Bridge immer vorzuziehen! Bitte bedenke Sie das für diese Einstellun-
gen weiterführende Kenntnisse über Lan/Wlan vorhanden sein sollten.
DR5000 DIGICENTRAL
P 27 www.digikeijs.com
Firmware 1.5.1 Stand 2018.09.27
4.3.2 Internen Router über Wlan konfigurieren und auf Brigde umstellen 1. Zentrale mit Spannung versorgen (Das starten des Wlan Moduls dauert ca. einer Minuten, danach ist die
Zentrale betriebsbereit.) 2. Der PC muss als erstes mit dem Wlan der DR500 verbunden werden.
Nachdem Sie das Wlan Netzwerk der DR5000 im Netzwerkdialog von Windows gefunden haben klicken Sie dieses an und geben Sie das Wlan Passwort ein. (Auslieferungszustand 12345678) Die Verbindung wird nun hergestellt.
3. Starten Sie nun das Konfiguration Tool der DR5000. Beim öffnen des Programms kann wegen der fehlen-den USB Verbindung keine Verbindung zur DR5000 aufgebaut werden, deshalb muss der Verbindungstyp unter Control auf Netzwerk umgestellt werden.
4. Lan Einstellungen der DR5000 öffnen. 5. Als nächstes muss der Lan Betriebsmodus von Gateway auf Bridge umgestellt werden
In der Einstellung Bridge stellt nun die DR5000 ein eigenes Lan Netzwerk zur Verfügung. (Es wird empfohlen die Einstellung DHCP im Verbindungstyp beizubehalten.)
6. Hier kann das Protokoll ausgewählt werden mit welchem Protokoll die Zentrale über Lan/Wlan kommunizieren soll.
7. Die Einstellungen müssen noch grünen Haken übernommen werden. 8. Nun startet die DR5000 das Lan/Wlan Modul neu. Dieser Vorgang
dauert ca. eine Minute. Warten Sie bis die gelbe und die blaue LED wieder gleichmäßig blinken.
9. Abschließend muss die Zentrale von der Spannungsversorgung getrennt werden. Nach ca. 1 Minute kann die Spannungsversorgung wiederherstellt werden.
10. Verbinden Sie nun den PC mit dem Lan/Wlan der DR5000 (Wichtig! Eine bestehende Lan/Wlan Verbindung mit ihrem Heimnetzwerk muss getrennt werden.)
11. Der PC kann nun über WLan auf die DR5000 zugreifen.
Achtung! Wir empfehlen die Betriebsart Bridge nur wenn kein Heimnetzwerk zur Verfügung steht und eine direkte Lan Verbindung PC <> DR50xx gewünscht ist!
Eine Verbindung über einen vorhandenen Router, USB und der Betriebsart Gate-way ist der Betriebsart Bridge immer vorzuziehen! Bitte bedenke Sie das für diese Einstellungen weiterführende Kenntnisse über Lan/Wlan vorhanden sein sollten.
DR5000 DIGICENTRAL
P 28 www.digikeijs.com
Firmware 1.5.1 Stand 2018.09.27
4.4 Wi-Fi Einstellungen Dieser Eingabemaske ist erst ab Firmwareversion 1.4.x vorhanden. Sie können die Wlan Einstellungen über die Konfigurationssoftware anpassen. (Normalerweise erkennt die DR5000 die IP Adresse automatisch.) Sollte die DR5000 Ihre IP Adresse nicht erkennen, muss diese im Netzwerkrouter gesucht werden und dann unten eingetragen werden. Sollten Sie keine ausreichenden Kenntnisse der Netzwerktechnik haben, sollten die Standardeinstellungen nicht verändert werden. Falsche Änderungen kön-nen dazu führen, dass der interne Router nicht mehr funktioniert IP Adresse der DR5000 Name (SSID) des Wlan Netzwerkes das die DR5000 erzeugt Kennwort des Wlan Netzwerkes der DR5000 (Kennwort im Auslieferungszustand 12345678) IP-Adresse des DR5000 WLANs DHCP Server der DR5000 Hier sollten keine Änderungen vorgenommen wer-den. Diese Einstellungen sind wichtig damit z.B. die Roco Wlan Maus, Handys und Tablets angebunden werden können. In diesem Fenster werden alle Geräte (Smartphones, Tablets, Wlan Handregler, usw.) angezeigt, die mit der DR5000 verbunden sind. Welche Schritte notwendig sind, um z.B. einen Wlan Handregler anzubinden, ist der jeweiligen An-leitung des Herstellers zu entnehmen.
DR5000 DIGICENTRAL
P 29 www.digikeijs.com
Firmware 1.5.1 Stand 2018.09.27
Verbindung mit der Steuerungssoftware
DR5000 DIGICENTRAL
P 30 www.digikeijs.com
Firmware 1.5.1 Stand 2018.09.27
5.1 Einführung Es gibt viele verschiedene Möglichkeiten, die Steuerungssoftware mit der DR5000 zu verbinden. Verbindung über USB COM-Ports Zunächst benötigen Sie die richtigen COM-Portnummern. Diese werden angezeigt sobald die DR5000 über USB mit dem PC verbunden wurde. Sobald die DR5000 über USB eine Verbindung aufgebaut hat, wird angezeigt welcher ComPort welchem Protokoll zugeordnet worden ist. Klicken Sie hierzu auf die Option USB 2.0 in der Konfigurationssoftware. Ein Bildschirm erscheint in dem USB-Eigenschaften angezeigt werden. Das folgende Beispiel zeigt, welches Protokoll den verschiedenen COM-Port-Nummern zugewiesen wurde. Verbindung über LAN Um eine Verbindung über das LAN-Netzwerk herzustellen, müssen Sie in Ihrem eigenen Router nach der IP-Adresse suchen, die der DR5000 empfangen hat. Ab der Firmware Version 1.4.x wird die IP Adresse die vom Router vergeben worden ist auch noch hier angezeigt.
DR5000 DIGICENTRAL
P 31 www.digikeijs.com
Firmware 1.5.1 Stand 2018.09.27
5.2 Koploper® über USB verbinden Starten Sie Koploper und wählen Sie im Menü Allgemein eine neue Datenbank. Geben Sie in den entsprechenden Feldern Name der Datenbank, Digitales System und Portnummer ein.
Im folgenden Beispiel wurde der Name DR5000 gewählt. Für das digitale System wurde LocoNet® ausgewählt und Portnummer COM7.
Sie finden die COM-Anschlussnummer, indem Sie den Anweisungen auf Seite 20 dieser Anleitung befolgen. Klicken Sie auf "Weiter" und danach auf "Ende". Um zu prüfen, ob die Verbindung funktioniert, können Sie in Koploper das Paddelsignal des grünen Leiters anhalten. Koploper wird nun über LocoNet® mit dem DR5000 verbunden und die grüne LED am DR5000 leuchtet auf. Klicken Sie auf das Paddelsignal des roten Leiters und der
DR5000 brennt rot.
Die Verbindung ist erfolgreich.
DR5000 DIGICENTRAL
P 32 www.digikeijs.com
Firmware 1.5.1 Stand 2018.09.27
5.3 ITrain® über USB verbinden Starten Sie iTrain und klicken Sie im Menü Änderungen auf die Schnittstelle. Wählen Sie im Schnittstellenfeld S LocoNet©. Öffnen Sie die Registerkarte "Seriell" und wählen Sie als Baudrate 115200, dann muss der COM-Port fürs LocoNet © ausgewählt werden (siehe Seite 20). Im folgenden Beispiel haben wir COM7 verwendet.
Klicken Sie auf OK und versuchen Sie, eine Verbindung zur DR5000 herzustellen, indem Sie auf "Verbinden" klicken. Unten rechts in iTrain können Sie sehen, ob dies erfolgreich war und ob iTrain jetzt 'online' ist. Überprüfen Sie, ob die DR5000 auf die Stop- und Starttaste reagiert. Wenn ja, ist die Verbindung erfolgreich hergestellt!
DR5000 DIGICENTRAL
P 33 www.digikeijs.com
Firmware 1.5.1 Stand 2018.09.27
5.4 Verbinden von iTrain® über LAN Verbinden Sie die DR5000 mit Ihrem lokalen Netzwerk und starten Sie die DR5000-Konfigurationssoftware. Klicken Sie anschließend auf die Einstellungen für "100baseT LAN".Jetzt öffnet sich der Bildschirm 'LAN-Eigenschaften'. Wählen Sie unten in diesem Bildschirm 'XpressNet LAN' in den Protokolleinstellungen und klicken Sie auf die grüne OK-Taste. Ab iTrain V4 ist es auch möglich LocoNet® Binary zu verwenden.
Die DR5000 ist nun so eingestellt, dass Sie XpressNet-LAN-Verbindungen akzeptiert.
Fahren Sie mit der Einrichtung von iTrain auf der nächsten Seite fort.
DR5000 DIGICENTRAL
P 34 www.digikeijs.com
Firmware 1.5.1 Stand 2018.09.27
Starten Sie nun iTrain und klicken Sie auf das Menü Änderungen in der Benutzeroberfläche. Wählen Sie im Schnittstellenfeld N LocoNet® TCP/TP
Öffnen Sie die Registerkarte "Netzwerk" und geben Sie
die IP-Adresse der DR5000 ein.
Port Nummer 5550 eingeben. Timeout 2000ms einstellen. Klicken Sie auf "OK" und versuchen Sie, eine Verbindung zur DR5000 herzustellen, indem Sie oben an dem iTrain-Bildschirm auf "Verbinden" klicken.
Unten rechts in iTrain können Sie sehen, ob dies
erfolgreich war und ob iTrain jetzt 'online' ist.
Überprüfen Sie, ob die DR50000 auf die Stop- und Starttaste reagiert. Wenn dies der Fall ist, wurde die Verbindung erfolgreich hergestellt!
DR5000 DIGICENTRAL
P 35 www.digikeijs.com
Firmware 1.5.1 Stand 2018.09.27
5.5 Traincontroller® über USB verbinden Starten Sie den Train Controller und wählen Sie im Menü "Railroad" "Setup Digital Systems". Klicken Sie anschließend auf den Button "Hinzufügen", um eine neue Verbindung herzustellen. In "Select Digital System" wählen Sie "LocoNet®". Wählen Sie im nächsten Bildschirm den entsprechenden LocoNet® COM-Port.
Testen Sie nun die Verbindung durch Klicken auf die grüne oder rote Taste in Traincontroller®. Die DR5000 wird den Anweisungen von Train Controller folgen. Unten rechts sehen Sie auch den Status der Verbindung.
DR5000 DIGICENTRAL
P 36 www.digikeijs.com
Firmware 1.5.1 Stand 2018.09.27
5.6 Traincontroller® über LAN verbinden Starten Sie Train Controller und wählen Sie im Menü "Railroad" für "Setup Digital Systems". Klicken Sie anschließend auf den Button "Hinzufügen", um eine neue Verbindung herzustellen. Wählen Sie unter "Select Digital System" die Option "Lenz Digital Plus / LAN". Geben Sie im nächsten Bildschirm die IP-Adresse der DR5000 ein. Drücke anschließend Sie OK.
Testen Sie nun die Verbindung durch Klicken auf die grüne oder rote Taste in Traincontroller®. Die DR5000 wird den Anweisungen von Train Controller folgen. Unten rechts sehen Sie auch den Status der Verbindung..
DR5000 DIGICENTRAL
P 37 www.digikeijs.com
Firmware 1.5.1 Stand 2018.09.27
5.9 Win-Digipet® über USB verbinden Die Einstellungen beziehen sich auf WDP 2015.2®. Bei andern Versionen können andere Einstellungen erforderlich sein Starten Sie WinDigipet® und wählen Sie oben links im Menü "Systemeinstellungen". Die Einstellungen können nach dem Beispielbild vorgenommen werden: (In diesem Beispiel ist die DR5000 über COM 6 mit WDP verbunden) Digitalsystem Typ: Digikeijs DR5000 LocoNet® Via LAN: keinen Haken setzten Baudrate: 57600 Die beiden Haken „Bildschirmanzeige aller Lokbefehle“ und „Stellungsanzeige der Magnet-artikel“ sollten mit angehakt werden. Schließen Sie nun WinDigipet® durch Klicken auf “Speichen & Schließen“ und starten WDP neu, um die Verbindung neu zu initialisieren. Im nächsten Schritt müssen die Rückmeldemodule eingegeben werden. Klicken Sie auf Neue RM-Modul Zuweisung und geben Sie die Rückmeldemodule wie im Bild rechts ein. Die Anzahl der Rückmeldemodule richtet sich natürlich nach der Anzahl der von ihnen verwendeten Module Digitalsystem: Digikeijs DR5000 LocoNet® Rückmeldemodule mit 16 Eingängen müssen in zwei 8 fach Modulen aufgeteilt werden. Also z.B. Modul 1 bis Modul 1 Kontakte 1-8 und Modul 2 bis Modul 2 Kontakte 9-16 Schließen Sie nun WinDigipet ®durch Klicken auf “Speichen & Schließen“ und starten WDP neu, um die Rückmeldemodule neu zu initialisieren.
DR5000 DIGICENTRAL
P 38 www.digikeijs.com
Firmware 1.5.1 Stand 2018.09.27
6.0 Win-Digipet® über LAN verbinden Die Einstellungen beziehen sich auf WDP 2015.2®. Bei andern Versionen können andere Einstellungen erforderlich sein Starten Sie WinDigipet® und wählen Sie oben links im Menü "Systemeinstellungen". Die Einstellungen können nach dem Beispielbild vorgenommen werden: Digitalsystem type: Digikeijs DR5000 LocoNet® Via LAN: Haken setzen IP Adresse derDR5000: IP Adresse der DR5000 die über DHCP zugewiesen wurde TCP port 1: 5550 Die beiden Haken „Bildschirmanzeige aller Lokbefehle“ und „Stellungsanzeige der Magnet-artikel“ sollten mit angehakt werden. Schließen Sie nun WinDigipet® Eingabemaske durch Klicken auf “Speichen & Schließen“ und starten WDP neu, um die Verbindung neu zu initialisieren. Im nächsten Schritt müssen die Rückmeldemodule eingegeben werden. Klicken Sie auf Neue RM-Modul Zuweisung und geben Sie die Rückmeldemodule wie im Bild rechts ein. Die Anzahl der Rückmeldemodule richtet sich natürlich nach der Anzahl der von ihnen verwendeten Module Digitalsystem: Digikeijs DR5000 LocoNet® Rückmeldemodule mit 16 Eingängen müssen in zwei 8 fach Modulen aufgeteilt werden. Also z.B. Modul 1 bis Modul 1 Kontakte 1-8 und Modul 2 bis Modul 2 Kontakte 9-16 Schließen Sie nun WinDigipet® durch Klicken auf “Speichen & Schließen“ und starten WDP neu, um die Rückmeldemodule neu zu initialisieren.
DR5000 DIGICENTRAL
P 39 www.digikeijs.com
Firmware 1.5.1 Stand 2018.09.27
Konfigurations Optionen
DR5000 DIGICENTRAL
P 40 www.digikeijs.com
Firmware 1.5.1 Stand 2018.09.27
1
3
5
6
4
2
7
8 9
7.1 ext88N Der ext88N Anschluss der DR5000 ist ein S88N® kompatibler Bus*. 1) Anzahl der angeschlossenen S88N®-Rückmeldemodule mit 16 Eingängen.* 2) Anzahl der angeschlossenen S88N®-Rückmeldemodule mit 8 Eingängen.* 3) Gesamtzahl der angeschlossenen Rückmeldekontakte. 4) Erster Rückmeldekontakt des 1. angeschlossenen s88®-Moduls.
Die gesamte s88® Rückmeldekette kann sich irgendwo im Rückmeldebereich von 1-2048 befinden. 5) Beim Einschalten des Gleisausganges (grüne Taste) werden alle Eingänge über die verschiedenen Busse gemeldet. 6) Wartezeit nach dem einschalten bevor die Kontakte gemeldet werden. 7) Vollständige Übersicht aller angeschlossenen S88N®-Kontakte. 8) Aktuelle Einstellungen übernehmen 9) Abbrechen *Hinweis! Sind keine S88 Rückmeldemodule angeschlossen und es wird ein anderer Rückmeldebus verwendet muss bei der „Anzahl der XX Eingangsmodule“ die Zahl 0 eingestellt werden, sonst kann es zu einem Adresskonflikt mit den anderen Rückmeldesystemen kommen.
3-Leiter Betrieb: Aufgrund der H-Brücke (Track Output) in der DR5000 dürfen auf keinen Fall die Rückmelder DR4088GND gegen Gleismasse, wie das sonst üblich ist, verwendet werden. Das führt unweigerlich zur Zerstörung der DR5000.
Gleiches gilt auch für alle anderen Rückmelder (Fremdhersteller) die gegen Gleismasse schalten. Möchte ein 3-Leiterfahrer trotzdem mit der DR5000 fahren und rückmelden, muss zwingend der DR4088OPTO verwendet
werden.
DR5000 DIGICENTRAL
P 41 www.digikeijs.com
Firmware 1.5.1 Stand 2018.09.27
7.1.1 ext88N zum steuern von Magnetartikel verwenden Mit der DR5000 besteht die Möglichkeit, über am ext88N Bus (DR4088GND, 4088OPTO), angeschlossenen Rückmeldemodule einfach Mag-netartikeladressen zu schalten. Für diese Funktion sind die ersten 8x16 Rückmeldeeingänge (insgesamt also maximal 128 Rückmelder) am ext88N Bus vorgesehen. Wenn diese Funktion genutzt wird ist zu beachten das die Rückmeldemodule, die für den Anschluss von Taster bzw. Schaltern genutzt werden, immer Direkt und als Erstes am ext88N Bus der DR5000 angeschlossen werden!
1
2
3
4
1) Anzahl der Rückmeldemodule die für Taster bzw. Schalter verwendet werden sollen. 2) Funktionsauswahl wie der Rückmelder verwendet werden soll.
'Pair' Zwei Taster pro Weiche, insgesamt zwei Eingänge werden vom DR4088 benötigt. Herkömmliche Weichensteuerung mit den Tasten 'Rot' und 'Grünen' 'Toggle' Ein Drucktaster pro Weiche, ein Eingang wird am DR4088 benötigt. Der Begriff Toggle bedeutet: Taster drücken, Weiche schaltet von „gerade auf gebogen“. Taster nochmals drücken, Weiche schaltet von „gebogen auf gerade“. 'OnOff' Ein Kippschalter pro Weiche, ein Eingang wird am DR4088 benötigt. 'OnOff' bedeutet: Kippschalter Ein, „Weiche gebogen“. Kippschalter Aus, „Weiche gerade“. Die DR5000 schaltet die Weiche um sobald sich die Schalterstellung ändert.
3) Auswahl wie der Magnatartikel schalten soll. 4) Adresse das Magnetartikel der geschaltet werden soll.
Wurde die Funktion 'Pair' ausgewählt muss die Adresse zweimal (einmal für die Taster rot und einmal für die Taste grün) eingetragen werden.
5) Aktuelle Einstellungen übernehmen 6) Abbrechen
5 6
DR5000 DIGICENTRAL
P 42 www.digikeijs.com
Firmware 1.5.1 Stand 2018.09.27
7.2 LocoNet® B
1) Produktnummer des LocoNet® Modules. Die Eingabe der Produktnummer kann entweder 4-stellig z.B. Digikeijs oder 5-stellig z.B. Uhlenbrock® erfolgen.
2) LNCV Moduladressen lesen und / oder programmieren. 3) LNCV LocoNet® Lesen von CVs und / oder programmieren.
Die Eingabe der Werte kann entweder dezimal oder Bitweise (durch anhaken) erfolgen. 4) LocoNet® Rückmelde Monitor. Die unterschiedlichen Farben kennzeichnen die verschiedenen Rückmeldebusse. 5) Erweiterte Einstellungen. (Hier sollten nur erfahrene Benutzer Änderungen vornehmen.)
*Purge Zeit LocoNet® spezial (im Normalfall ist hier nichts zu verstellen)* *FastClock Faktor LocoNet® spezial (im Normalfall ist hier nicht szu verstellen)* Langsame Modul Timing. Kann bei Problemen mit LocoNet® Bausteinen anderer Hersteller aktiviert wer-den. *Bausrate tuning. Dient zum Abgleich der exakten Baudrate im LocoNet®.* *Komperator tuning. Hier kann die Flankensteilheit und die Flankenhöhe angepasst werden.*
6) Achtung! Wenn ein oder meherere DR5088RC mit der DR5000 verbunden sind muß diese Einstellung mit der Einstellung RailCom Sens Direction im DR5088RC übereinnstimmen! (siehe Bedienungsanleitung DR5088RC Steite 20)
7) Übersicht der angeschlossenen LocoNet® Booster. Hier werden einige Informationen zu den LocoNet® Boostern angezeigt. 8) Aktuelle Einstellungen übernehmen. 9) Abbrechen.
2 3 4 5 7 1
8 9
*Hinweis!* Hier sollten nur erfahrene Benutzer
Änderungen
6
DR5000 DIGICENTRAL
P 43 www.digikeijs.com
Firmware 1.5.1 Stand 2018.09.27
7.3 LocoNet® T
1) Produktnummer des LocoNet® Modules. Die Eingabe der Produktnummer kann entweder 4-stellig z.B. Digikeijs oder 5-stellig z.B. Uhlenbrock® erfolgen.
2) LNCV Moduladressen lesen und / oder programmieren. 3) LNCV LocoNet® Lesen von CVs und / oder programmieren.
Die Eingabe der Werte kann entweder dezimal oder Bitweise (durch anhaken) erfolgen. 4) LocoNet® Rückmelde Monitor. Die unterschiedlichen Farben kennzeichnen die verschiedenen Rückmeldebusse. 5) Erweiterte Einstellungen.(Hier sollten nur erfahrene Benutzer Änderungen vornehmen.)
(Weiter Informationen siehe LocoNet B) 6) Aktuelle Einstellungen übernehmen.
2
3
4 5 1
6 7
DR5000 DIGICENTRAL
P 44 www.digikeijs.com
Firmware 1.5.1 Stand 2018.09.27
7.4 Hauptgleisausgang Track Output
1
5
4
6
7
® R-Bus, B-Bus are trademarks which are registered in the name of Modelleisenbahn GmbH. XpressNet, RS-Bus and Railcom is a trademark registered in the name
2
3
8 9
1) RailCom® cut-outs generieren. 2) Polarität der RailCom® cut-out. 3) Aktivieren des automatischen RailCom® Polaritätswechsels. 4) Maximaler Strom den der Gleisausgang an die Schienen liefert. 5) Kurzschlussverzögerung vor dem Abschalten des Gleisausganges. 6) Temperatur des internen Verstärkers. 7) Der aktuelle Strom in Milliampere , die von der Zentrale abgegeben wird. 8) Aktuelle Einstellung übernehmen 9) Abbrechen
10) Höchste kurze Lokadresse die angesprochen werden kann 11) Standard Fahrstufen mit denen die Loks angesprochen werden 12) Auswahl welche F-Funktionen im Refresh Zyklus übertragen
werden 13) Aktuelle Einstellung übernehmen 14) Abbrechen
10
11
12
13 14
DR5000 DIGICENTRAL
P 45 www.digikeijs.com
Firmware 1.5.1 Stand 2018.09.27
1) Erste Weiche (1.Magnetartikeladresse) die angesprochen werden soll. Einstellung: 0 = Roco® (Verschiebung der Magnetartikeladressen +4) 1 = Magnetartikeladressen Normenkonform nach RCN 213 (Standard Einstellung!)
2) Minimale Einschaltzeit der Magnetartikel. 3) Maximal Einschaltzeit der Magnetartikel. 4) LDT® Weichendecoder
(Haken bei Problemen mit LDT® Weichendecodern aktivieren) 5) Signalpolarität. Bei Problemen mit LDT® Weichendecodern
positiv oder negativ auswählen. 6) Aktuelle Einstellung übernehmen. 7) Abbrechen
8) Anzahl der „preamble“ bits: Normalerweise muss an dieser Einstellung nichts verändert werden. (Hinweis: Bei Problemen mit Decodern ohne Railcom kann dieser Wert erhöht werden.)
9) Geschwindigkeit Wiederholung: Hier wird festgelegt wie oft die Geschwindigkeit im Refresh Zyklus übertragen wird
10) F x-F x Paket Wiederholung: Hier wird festgelegt wie oft die F-Funktionen im Refresh Zyklus übertragen wer-den.
11) Weichenpaket Wiederholung: Hier wird festgelegt wie oft die Weichenpakete im Refresh Zyklus übertragen wer-den.
12) Aktuelle Einstellung übernehmen 13) Abbrechen
12 13
8
9
10
11
6 7
1
5
4
2
3
DR5000 DIGICENTRAL
P 46 www.digikeijs.com
Firmware 1.5.1 Stand 2018.09.27
® R-Bus, B-Bus are trademarks which are registered in the name of Modelleisenbahn GmbH. XpressNet and RS-Bus is a trademark registered in the name of Lenz
9
1
2
4
5
6
7
8
7.5 XN + FB BUS (XpressNet®)
1) XpressNet® ein oder abschalten. 2) Weichenkommandos umkehren. 3) Lok-Info broadcast aktivieren (Windigipet®). 4) Startmoduladresse für Rückmeldungen am XpressNet®-Protokoll.
(Wichtig! Alles unterhalb dieser Adresse wird als Weichenkommando behandelt. Diese Einstellung ist wichtig damit bei der Roco® Multimaus® die Weichenanzeige im Display aktualisiert wird)
5) Erkennung der angeschlossenen R-Bus®-Rückmeldemodule aktivieren. 6) Zeitintervall zwischen den Berichten der Module R-Bus®. 7) Erster Rückmeldekontakt des 1. angeschlossenen R-Bus® Moduls.
(Die gesamte R-Bus® Rückmeldekette kann sich irgendwo im Rückmeldebereich von 1-2048 befinden.) 8) Beim Einschalten des Gleisausganges (grüne Taste) werden alle Eingänge über die verschiedenen Busse gemeldet. 9) Komplette Übersicht aller angeschlossenen R-Bus®-Rückmeldemodule.
Sobald Sie ein R-Bus®-Rückmeldemodul angeschlossen haben, wird die Anzahl der Rückmeldungspunkte automatisch erkannt 10) Über diesen Assistenten können Sie R-Bus®-Rückmeldemodule adressieren und konfigurieren. 11) Rückmeldebasismodul. 12) Wartezeit nach dem Einschalten bevor die Kontakte gemeldet werden. 13) XpressNet® Zentrale/Version. Hier wird vorgegeben welchen Zentralentype und welche XpressNet® Version die DR5000 an das XpressNet® meldet.
Werden am XN/FB Bus Anschluss XpressNet® Handregler angeschossen muss diese Einstellung gegeben falls angepasst werden. Z21® 3.6 * Roco® Multimaus®, Roco® WlanMaus. (Standard Einstellung) Funktionen F11-F20 mit der Multimaus möglich. LH100/LZ100 /Compact* Lenz Handregler DR5000* DR5000 Modus
10 3
12
11
13
* Bei der Verwendung einer Roco® Multimaus oder einer Roco® LokMaus, Z21 3.6 verwenden
DR5000 DIGICENTRAL
P 47 www.digikeijs.com
Firmware 1.5.1 Stand 2018.09.27
7.5.1 XN + FB BUS Rückmeldemodule konfigurieren
Zum programmieren der Rückmeldern folgen Sie bitte den Anweisungen im Assistenten
DR5000 DIGICENTRAL
P 48 www.digikeijs.com
Firmware 1.5.1 Stand 2018.09.27
7.6 PB-Bus®
1) Kurzschlussverzögerung in Millisekunden 2) Anzeige der erkannten B-Bus® Boostern. 3) Booster Nummer der einen Kurzschluss erkannt hat.7 4) Aktuelle Einstellungen übernehmen 5) Abbrechen
1
2
3
® R-Bus, B-Bus are trademarks which are registered in the name of Modelleisenbahn GmbH. XpressNet and RS-Bus is a trademark registered in the name of Lenz
4 5
DR5000 DIGICENTRAL
P 49 www.digikeijs.com
Firmware 1.5.1 Stand 2018.09.27
7.7 RS Bus®
1) RS-Bus® ein oder abschalten. 2) Erster Kontakt im RS-Bus®. Die gesamte RS-Bus® Rückmeldekette kann irgendwo im Rückmeldebereich von 1-2048 befinden. 3) LDT® Timing aktivieren (Bei Problemen mit LDT®-RS Rückmelder). 4) Beim Einschalten des Gleisausganges (grüne Taste) werden alle Eingänge über die verschiedenen Busse gemeldet. 5) Wartezeit nach dem Einschalten bevor die Kontakte gemeldet werden. 6) Komplette Übersicht aller angeschlossenen RS-Bus®-Rückmeldemodule. 7) Über diesen Assistenten können Sie RS-Bus®-Rückmeldemodule adressieren und konfigurieren.
® R-Bus, B-Bus are trademarks which are registered in the name of Modelleisenbahn GmbH. XpressNet and RS-Bus is a trademark registered in the name of Lenz
1
2
4
3
5
6 7
DR5000 DIGICENTRAL
P 50 www.digikeijs.com
Firmware 1.5.1 Stand 2018.09.27
7.7.1 RS-Bus® Rückmeldemodule konfigurieren Zum programmieren der Rückmeldern folgen Sie bitte den Anweisungen im Assistenten
DR5000 DIGICENTRAL
P 51 www.digikeijs.com
Firmware 1.5.1 Stand 2018.09.27
1
7.8 Programmiergleis 1) Auswahl Programmier- oder Hauptgleis (POM) Programmierung. 2) Decoder Adresse. 3) CV Nummer. Eingabe als Dezimalwert 4) CV Wert. Eingabe als Dezimalwert 5) Bits. Durch anhaken können die einzelnen Bits aktiviert werden 6) Status des Auslese- bzw. Programmiervorganges.
OK Auslese-, Schreibvorgang in Ordnung. Fail Auslese-, Schreibvorgang gescheitert. TimeOut kein Decoder erkannt.
7) Anzeige der gemessenen Belastung des Programmiergleises beim Auslesen oder Programmieren. (Wird bei programmieren kein Strom angezeigt steht keine Lok auf dem Programmiergleis.)
8) Sollte der Decoder schlecht erkannt werden kann hier der Ack-Strom variiert (weniger/mehr) werden. (Leider kann hier keine Aussage gemacht werden was hier besser ist, jeder Decoder ist anders.)
9) Sollte es in Verbindung mit dem DR5088RC beim auslesen von CV‘s über POM zu Problemen kommen wird empfohlen diesen Wert zu erhöhen.
2
3
4
5
6
7
8
9
DR5000 DIGICENTRAL
P 52 www.digikeijs.com
Firmware 1.5.1 Stand 2018.09.27
7.9 USB 2.0
1
2
5
3
6
7
4
1) Die Seriennummer der angeschlossenen DR5000. 2) Die zugewiesenen COM-Ports der DR5000. 3) Die aktuelle Firmware-Version der DR5000. 4) Die zuletzt verfügbare Firmware Version. 5) Firmware Update starten. 6) Status der Firmware Aktualisierung. 7) DR5000 auf Werkseinstellung rücksetzten.
8) Abbrechen
8
Hinweis: Ab der Firmwareversion 1.2.8 wird die aktuelle Konfiguration der DR5000 automatisch, vor dem Firmwareupdate gesichert und nach erfolgrei-
chem Update wieder in die DR5000 zurückgeschrieben. Zur Sicherheit sollte aber immer ein Daten Export, zum Sichern der aktuel-
len Einstellungen der DR5000, durchgeführt werden!
DR5000 DIGICENTRAL
P 53 www.digikeijs.com
Firmware 1.5.1 Stand 2018.09.27
8.0 Power
22V
DR5000 DIGICENTRAL
P 54 www.digikeijs.com
Firmware 1.5.1 Stand 2018.09.27
1
8.1 Infrarot Einstellungen
1) Decoderadressen, die mit Infrarotfernbedienung verbunden sind. 2) Geben Sie die Adressen an, die mit dem bevorzugten Kanal der Infrarotfernbedienung verknüpft sind
2
DR5000 DIGICENTRAL
P 55 www.digikeijs.com
Firmware 1.5.1 Stand 2018.09.27
Steuerung
DR5000 DIGICENTRAL
P 56 www.digikeijs.com
Firmware 1.5.1 Stand 2018.09.27
1
9.1.1 Fahrregler und Stellpult allgemein
4
5
7
2
3
6
8
9
10
1) Hier wird ausgewählt wie die DR5000 mit dem PC verbunden ist. 2) Diese Option öffnet ein Logging Fenster. Hier werden alle Befehle aufgezeichnet,
welche von und an die Zentrale geschickt werden. 3) Sprache auswählen. 4) Verwenden Sie diese Option um einen neuen LokController zu öffnen. 5) Öffnet ein neues Schaltpult mit dem Magnetartikel gesteuert werden können. 6) Mit diesen beiden Buttons können die aktuellen Einstellungen
der DR5000 gesichert bzw. zurückgeladen werden. 7) Anzeige der aktuellen Prozessortemperatur der DR5000. 8) Anzeige der aktuellen H-Bridge-Temperatur der DR5000. 9) Diesen Haken setzen, dann wird der letzte Lokzustand, nach Stop->Go
wieder an alle Loks gesendet. Wichtig! Vor dem ausschalten der Zentrale muss Stop betätigen werden.
10) Auswahl ob nach dem einschalten die Gleisspannung aktiv ist. 11) Wartezeit nach dem einschalten bevor die Gleisspannung aktiviert
wird 12) Hier gibt es die Möglichkeit einzelnen Lokomotiven eine individu-
elle Fahrstufe zuzuordnen welche abweichend von der Grundein-stellung ist.
13) Scripting DR Script ist eine BASIC / Assembler ähnliche, Text basierte Pro-grammiersprache. Mit Dr. Script hab Sie die Möglichkeit, auch komplexe Abläufe mit Hilfe eines Produkt der DR50xx Serie, zu steuern. Weiter Informationen über Dr. Script entnehmen Sie bitte der gesonderten Dokumentation.
11
12
13
DR5000 DIGICENTRAL
P 57 www.digikeijs.com
Firmware 1.5.1 Stand 2018.09.27
9.1.2 Fahrregler Funktionen und Bedienung
1) Adresse die mit dem Fahrregler gefahren werden soll. 2) Anzeige der Fahrstufen, Richtung, RailCom Informationen (werden nur ange-
zeigt wenn ein DR5088RC angeschlossen ist). 3) Geschwindigkeitsvorwahl 4) Stop / Go (Gleisspannung abschalten). 5) Beleuchtung ein / aus. 6) Funktionen (F1 bis F28) ein / aus. 7) Adresse an den IR Handregler übergeben 8) Not Halt 9) Stopp mit Bremsverzögerung Die Steuerungen der Lok kann wahlweise durch klicken mit der Maus auf das ent-sprechende Symbol oder mit der PC Tastatur erfolgen.
Tastaturbefehle: Pfeil hoch beschleunigen Pfeil runter bremsen Pfeil links Fahrtrichtung rückwärts Pfeil rechts Fahrtrichtung vorwärts F1 - F12 Lokfunktionen F1 - F12 aktivieren. Leertaste Not-Halt 0 auf dem Stopp mit Bremsverzögerung Ziffernblock
1
2
3
4
5
6
7
8 9
DR5000 DIGICENTRAL
P 58 www.digikeijs.com
Firmware 1.5.1 Stand 2018.09.27
9.1.3 Fahrregler bei Verwendung vom DR5088RC Wird ein DR5088RC in Verbindung mit der DR5000 verwendet kann der aufgerufene Fahrtregler noch zusätzliche Informationen, die über Railcom® ausgelesen werden, anzeigen. Es werden nur dann Werte angezeigt wenn der DR5088RC eine Änderung erkennt.
1) Adresse 2) Anzeige das Blockes in dem sich die aufgerufene Lok befindet 3) QoS Meldungen. Signalqualität der Railcom® Meldungen.
Mit diesen Meldung kann eine Aussage über den Zustand (Verschmutzung) der Gleise bzw. der Lok generiert werden. Die Meldungen werden vom Decoder in % gemeldet. 0% alle Befehle sind angekommen (Gleis bzw. Lok sauber). 100% der Befehle sind nicht angekommen (Gleis bzw. Lok verschmutzt).
4) Anzeige der aktuelle Geschwindigkeit Leider kann hier keine Aussage gemacht werden was hier angezeigt wird. Manche Dekoder geben hier die Fahrstufen, eine willkürlichen Wert oder die Ge-schwindigkeit in Km/h an. Für mehr Informationen wenden Sie sich bitte an den Dekoderhersteller.
5) Aufgleisrichtung die erkannt wurde. 6) Angewählte Fahrtrichtung.
1
2
3
4
5
6 6
DR5000 DIGICENTRAL
P 59 www.digikeijs.com
Firmware 1.5.1 Stand 2018.09.27
9.1.4 Fahrregler für Mehrfachtraktion konfigurieren Mit der DR5000 ist es möglich einfach eine Mehrfachtraktion zu konfigurieren. So kann mit einer führenden Lok mehrere Loks gleichzeitig mit einem Fahrregler gefahren werden.
1) Öffnen Sie einen neuen Fahrregler mit der Adresse der Lok die in der Mehrfachtraktion enthalten sein soll.
2) Klicken Sie mit der rechten Maustaste auf das Adressfeld. 3) Tragen Sie nun im Eingabefeld die führenden Lok (hier als Beispiel die Lok Adresse 1) ein und betätigen
Sie ENTER. „Die Lok mit der Adresse 2 ist nun an der Lok an der Adresse 1 eingekuppelt.“
4) Fahrregler der führende Lok mit der Adresse 1. 5) Fahrregler der eingekuppelte Lok mit der Adresse 2.
(Die Fahroptionen sind ausgeraut um anzuzeigen das die Lok Teil einer Mehrfachtraktion ist.) 6) Um die Mehrfachtraktion wieder aufzulösen klicken Sie mit der rechten Maustaste im Fahrregler der
eingekuppelten Lok auf das Feld Mehrfach-Tr. und bestätigen Sie das auskuppeln mit der linken Maus-taste. Die Lok wird nun aus der Mehrfachtraktion ausgekuppelt und kann wieder normal gefahren wer-den.
3
1
2 4 5 6
DR5000 DIGICENTRAL
P 60 www.digikeijs.com
Firmware 1.5.1 Stand 2018.09.27
9.2 Scripting mit DR. Script DR Script ist eine BASIC / Assembler ähnliche, Text textbasierte Programmiersprache. Mit Dr. Script haben Sie die Möglichkeit, auch komplexe Abläufe mit Hilfe ei-nes Produktes der DR50xx Serie, zu steuern. Weiter Informationen über Dr. Script entnehmen Sie bitte der gesonderten Dokumentation. 1) Script öffnen. 2) Ist dieser Haken gesetzt wird das zuletzt aufgerufene Script automatisch nach dem hochlaufen der DR50xx gestartet. 3) Drucker auswählen. 4) Hilfe aufrufen. 5) Debug Modus. 6) Ausgewähltes Script starten. 7) Ausgewähltes Script anhalten (PAUSE). 8) Ausgewähltes Script stoppen. 9) Script speichern.
1
3
4
6 7 8
9
5
2
DR5000 DIGICENTRAL
P 61 www.digikeijs.com
Firmware 1.5.1 Stand 2018.09.27
Anschluss- Beispiele
3-Leiter Betrieb: Aufgrund der H-Brücke (Track Output) in der DR5000 dürfen auf keinen Fall die Rückmelder DR4088GND gegen Gleismasse, wie das
sonst üblich ist, verwendet werden. Das führt unweigerlich zur Zerstörung der DR5000. Gleiches gilt auch für alle anderen Rückmelder (Fremdhersteller) die gegen Gleismasse schalten. Möchte ein 3-Leiterfahrer trotzdem mit der DR5000 fahren und rückmelden, muss zwingend der DR4088OPTO verwendet werden.
DR5000 DIGICENTRAL
P 62 www.digikeijs.com
Firmware 1.5.1 Stand 2018.09.27
10.1 ext88N/S88N® Rückmeldemodule (DR4088CS)
DR5000 in Verbindung mit Rückmeldemodulen S88N® Der ext88N Anschluss der DR5000 ist ein kompatibler S88N® Bus. In diesem Beispiel werden die Rückmeldemodule DR4088CS (Stromfühler) verwendet. Diese Rückmeldemodule sind mit normalen RJ45-Kabeln mit der DR5000 und untereinan-der verbunden. Es können maximal 16 S88N® Module mit jeweils 16 Eingängen an der Zent-rale angeschlossen werden. Insgesamt können 256 Rückmelder (S88N®/ext88N ) von der DR5000 verwaltet werden. 3-Leiter Betrieb: Aufgrund der H-Brücke (Track Output) in der DR5000 dürfen auf keinen Fall die Rückmelder DR4088GND gegen Gleismasse, wie das sonst üblich ist, verwendet werden. Das führt
unweigerlich zur Zerstörung der DR5000. Gleiches gilt auch für alle anderen Rückmelder (Fremdhersteller) die gegen Gleismasse schalten. Möchte ein 3-Leiterfahrer trotzdem mit der DR5000 fahren und rückmelden, muss zwingend der DR4088OPTO verwendet werden.
DR5000 DIGICENTRAL
P 63 www.digikeijs.com
Firmware 1.5.1 Stand 2018.09.27
10.2 LocoNet® Booster
DR5000 in Verbindung mit dem DR5033 LocoNet® Booster Mit dem DR5033 LocoNet® Booster können Sie die maximale Leistung der DR5000 einfach
erhöhen. Jeder Booster hat eine Leistung von 3 Ampere. Zusätzlich verfügt der DR5033
Booster über eine automatische Phasendrehung. Dadurch müssen Sie nicht die korrekte
Polung der Schienen berücksichtigen.
DR5000 DIGICENTRAL
P 64 www.digikeijs.com
Firmware 1.5.1 Stand 2018.09.27
10.3 LocoNet® Rückmeldemodule (DR4088LN-CS)
DR5000 in Verbindung mit LocoNet Rückmeldemodulen (DR4088LN-CS) In diesem Beispiel werden die LocoNe®t-Module DR4088LN-CS (Stromfühlerprinzip) verwendet. Diese Rückmeldemodule sind über das LocoNet® mit der DR5000 verbunden. Es können maximal 128 Module mit jeweils 16 Eingängen an der LocoNet® T Buchse der Zentra-le angeschlossen werden. Insgesamt sind so 2048 Rückmelder möglich.
Von diesen 2048 Rückmelder müssen alle anderen angeschlossenen Rückmeldemodule, die
über ext88N oder R-Bus® angeschlossen sind, abgezogen werden.
DR5000 DIGICENTRAL
P 65 www.digikeijs.com
Firmware 1.5.1 Stand 2018.09.27
10.4 XpressNet® und R-Bus® Rückmeldemodule (DR4088RB)
DR5000 in Verbindung mit R-Bus® Rückmeldemodulen (DR4088RB) In diesem Beispiel werden die Rückmeldemodule DR4088RB verwendet.
Diese Rückmeldemodule sind über R-Bus® mit der DR5000 Zentrale verbunden. Sie können
maximal 10 Module mit jeweils 16 Eingängen am R-Bus® der DR5000 anschließen. Insgesamt
können so maximal 160 Rückmelder angeschlossen werden.
® R-Bus, B-Bus are trademarks which are registered in the name of Modelleisenbahn GmbH. XpressNet and RS-Bus is a trademark registered in the name of Lenz
DR5000 DIGICENTRAL
P 66 www.digikeijs.com
Firmware 1.5.1 Stand 2018.09.27
10.5 (P)B-Bus® Booster
DR5000 in Verbindung mit dem DR5033 B-BUS® Booster Mit dem Booster DR5033 B-BUS® können Sie die maximale Leistung des DR5000 einfach erhöhen. Jeder Booster hat eine Leistung von 3 Ampere. Zusätzlich verfügt der DR5033 Booster über eine automatische Phasendrehung. Damit müssen Sie nicht die richtige Ver-bindung der Schienen berücksichtigen. Sie können maximal 4 Booster über den (P) B-Bus an der DR5000 anschließen. Anstelle des Digikeijs DR5033 Boosters kann auch der Roco® 10764 Booster verwendet werden.
® R-Bus, B-Bus are trademarks which are registered in the name of Modelleisenbahn GmbH. XpressNet and RS-Bus is a trademark registered in the name of Lenz
DR5000 DIGICENTRAL
P 67 www.digikeijs.com
Firmware 1.5.1 Stand 2018.09.27
10.6 DR5088RC in Kombination mit der DR5000
DR5088RC in Kombination mit der DR5000 In diesem Beispiel wird der DR5088RC Railcom® Detektore in Verbindung mit der DR5000 ver-wendet.
Der DR5088RC wird mit einem LocoNet® Kabeln und dem LocoNet® der DR5000 verbunden. Der TRACK INPUT des DR5088RC wird mit dem TRACK OUTPUT der DR5000 verbunden.
Sie können bis zu 120 DR5088RC Railcom® Detektoren mit 17 Eingängen an der DR5000 anschließen. Insgesamt sind maximal 2048 Rückmelder möglich.
Modul 1 Detector Adresse
1 bis 16
Modul 2 DetektorAdresse
17 bis32
Detektor 1 Detektor 2 Detektor 3 Detektor 10 Detektor 18 Detektor 17 Detektor 19 Detektor 26
Globaler Detektor 1001
Globaler Detektor 1017
DR5000 DIGICENTRAL
P 68 www.digikeijs.com
Firmware 1.5.1 Stand 2018.09.27
11.0 Anhang
11.1 Roco® Wlan Multimaus und Roco® Multimaus POM lesen mit der DR5000 und dem DR5088RC
Mit der Firmware Version 1.5.1 der DR5000 können mit der Roco® WlanMaus oder der Roco® Multimaus, in Verbindung mit einem DR5088RC, CV‘s am Hauptgleis (POM) ausgelesen werden. Voraussetzungen damit das POM lesen funktioniert: • Auf der Roco® Wlan Multimaus muss die aktuelle Firmware installiert sein. • Auf der Roco® Multimaus muss mindestens die Firmware Version 1.03 installiert sein. • Die Roco® Multimaus mit dem XN+FB Anschluss der DR5000 verbunden sein. • Die Roco® WlanMaus muss über Wlan mit der DR5000 verbunden sein. • Die DR5000 muss den Firmware Stand 1.5.1 haben. • In den XN+FB Einstellungen der DR5000 muss die Einstellung Z21® 3.6 ausgewählt sein.
• Mindestens ein DR5088RC muss mit der DR5000 über LocoNet® und dem Gleis verbunden sein. • Railcom® in der DR5000 und im Lokdecoder aktiviert sein! • In der WlanMaus bzw. in der Roco® Multimaus muss die Einstellung POM aktiv sein.
(Einstellungen Roco® MM: Menü —> Programmierung —> Modus —> POM) Genauere Informationen wie diese Einstellung gewählt wird entnehmen Sie bitte der Anleitung der Multimaus bzw. der WlanMaus.
Hinweis: Da die aktivierten Funktion größer F10 über XpressNet® nur beim einschalten der Spannung in der Roco® Multimaus bzw. Roco® WlanMaus aktualisiert werden, kann es möglich sein das, dass die Roco® Multimaus bzw. Roco® WlanMaus das nicht mitbekommt. Das wird durch blinken der Funktionen größer F10 angezeigt. Zeigt die Multimaus bzw. die Roco® WlanMaus diese Verhalten genügt es die Multimaus einmal ab- und wieder anzustecken bzw. die WlanMaus aus- und wieder einzuschalten dann sollte das blinken verschwunden sein.
DR5000 DIGICENTRAL
P 69 www.digikeijs.com
Firmware 1.5.1 Stand 2018.09.27
11.2 Versionshinweise Firmwarestände
Version V1.5.1: Firmware: • Abgeschlossene LocoNet®-Implementierung der Daisy®-II-Unterstützung für die Adressprogrammierung / -lesung • Abgeschlossene LocoNet®-Implementierung der IB-V2.0-Unterstützung für die Programmierung und das Lesen von langen Adressen. • LocoNet® kann nun über den DR5000 LocoNet® COM-Port mit dem "Daisy-Tool" arbeiten. • LocoNet® kann nun über den DR5000 LocoNet® COM-Port mit dem "Daisy-Update" arbeiten. • Konfigurationsoption hinzugefügt, um den XpressNet® Command Staion Type und die Protokollversion einzustellen. • Unterstützung für MultiMAUS(®) F13-F20 wurde hinzugefügt, die zwischen mehreren Mäusen konsistent ist. • Es wurde eine "loco-steal"-Benachrichtigung (blinkendes Loksymbol) für Mäuse und LH-Handsteuerungen hinzugefügt. • POM-CV-Lesung für MultiMAUS® (ab FW V1-04) und WLANmaus® (ab FW V1-07) hinzugefügt, wenn der DR5088RC mit dem DR5000 eingerichtet wird. App: • Der Bildschirm XB+FB Buseigenschaften wurde geändert, um die Konfigurationsoption für die XpressNet®-Version und den Typ der Zentrale hinzuzufügen. • Der Installationsvorgang wurde komplett überarbeitet. • Nun ist der Installer selbstentpackend und unterstützt die Update-Möglichkeit. • Es ist nicht mehr nötig, die vorherige Version zu deinstallieren.
DR5000 DIGICENTRAL
P 70 www.digikeijs.com
Firmware 1.5.1 Stand 2018.09.27
Version V1.5.0: Firmware: - • Der gesamte Programmiergleisbetrieb wurde grundlegend überarbeitet und verbessert. • Unabhängig von der DR5000-Revision ist es nun (am Demo-System) möglich, fast jeden Decoder fehlerfrei zu lesen. • Daisy® II und IB Basic-Slave können CVs lesen und schreiben. • Programmierspur = Lesen & Schreiben, Hauptspur = Nur Schreiben (da die Uhl-Geräte POM nicht lesen können) • Leseadresse und Programm (Option auf Daisy II) werden (noch) nicht unterstützt. • Im Programmierbereich werden sowohl das Lesen als auch das Schreiben von POMs überarbeitet und schneller und zuverlässiger gemacht. • Mit z.B. JMRI können Sie nun alle Decoder schnell und komfortabel über POM auslesen. • OPC_IMM_PACKET Dieser LocoNet-Befehl ist nun vollständig implementiert, so dass z.B. JMRI die so genannten Signalmastaspekte an so genannte Ex-
tended Accessory Decoder gesendet werden können. • Auch für RailCom-Informationen ist die angegebene Gleispolarität nun korrekt, auch wenn "in Lokomotivadresse" gewählt ist. App: • NEU! Dr.Script ist hier! Nach der Installation finden Sie Dr.Script.pfd und einige Beispiele im Installationsordner. Scripting finden Sie unter "Steuerung
Scripting". • Das Firmware-Update wurde verbessert, so dass die App während des Flashens nicht einfriert.
• Das Lokomotivantriebsfenster enthält zusätzliche Informationen für RailCom Actual Speed & QoS. • Das Produkthandbuch kann durch Anklicken der Schaltfläche "DIGIZENTRAL" geöffnet werden.