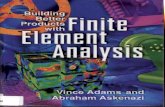Finite Element Analysis
-
Upload
yeyu-labayen -
Category
Documents
-
view
212 -
download
0
Transcript of Finite Element Analysis

SAFI Sample Projects
Finite Element Analysis
SAFI Quality Software Inc.3393, chemin Sainte-FoySte-Foy, Quebec, G1X 1S7Canada
Contact: Rachik Elmaraghy, P.Eng., M.A.Sc.
Tel.: 1-418-654-94541-800-810-9454
Fax: 1-418-653-9475
Internet Site: http://www.safi.comE-mail: [email protected]

Finite Element AnalysisThis example describes the modeling and analysis of a 4.8 meters simply supported beam withsupports located 80 mm from the beam ends.
The steel shape used is 200 mm wide, 400 mm high and is made of 10 mm thick plates. The yieldstress of the material is 350 MPa. A uniformly distributed load of 50 kN/m is applied at the topflange of the beam. The beam lies on its supports, e.g. the vertical supports are located at thebottom flange of the beam. Lateral supports located at the same position as the vertical supportsmaintains the web of the beam on its full height.
Creating the project1. To create a new file when SAFI is already running, use the New command from the File
menu.2. Select the folder in which to save the file and enter the name of that file. Then, click on the
Save button.3. The General Options dialog box is automatically displayed. You may adjust the general
parameters of the project. These parameters can also be modified later. For this example,select 3D in the Analysis mode section.

Finite element analysis 2
Creating the geometryEditing the construction linesThe model may be created in different ways depending on your preferred working method. Notethat when editing the model using the spreadsheets, the grid is not necessary. Nevertheless, the gridis a good marking system.
It is convenient to create the shape of the cross section at the coordinate X=0, in the Y-Z planeusing a grid. The plate elements are always aligned on their center line. The cross section is400 mm high and the plates of the flanges are 10 mm thick. Thus, for the base of the section to bealigned at the zero coordinate, the grid must be created at an elevation of Y=5 mm. In the sameway, the grid representing the top part of the section will be created at an elevation of Y=395 mm.

Finite element analysis 3
First, change the plane of the grid to Y-Z plane which is a horizontal plane. Also, rename the gridto YZ Plane. Eight construction lines equally spaced at 25 mm are required along the Z axis. Clickon the Create regular lines button from the Lines along axis "Z" section of the dialog box. In thewindow that pops up, specify a Number of divisions equal to 8 and a Spacing of 25 mm. Then,repeat the operation for the lines along the Y axis and specify a Number of divisions equal to 8 anda Spacing (400-10) / 8=48.75 mm.
Click on the OK button to accept the changes and return to the program main window. As themodified grid doesn't lie in the same plane as the previous one, the view must be adjusted for bettervisibility. First click on the Right View command ( ) from the Camera toolbar. Notice theglobal axis system in the lower left corner of the screen, the global X axis points out of the screen.
To adjust the current model to the size of the window, use the Fit to Screen command ( ) fromthe Camera toolbar. You may also use the Zoom Region command ( ) to achieve the sameadjustment.
Creating the nodes of the cross sectionThe Add command ( ) from the Joint sub-menu of the Edit menu allows to create nodes byclicking on the grid points. This command is also accessible from the Edition toolbar.
It is also possible to create arrays of nodes using this command. To do so, drag a window (maintainthe left mouse button pressed while dragging) enclosing the grid points on which you want to createnodes. When the operation is completed, deactivate the command by activating it a second time orpress the ESC key on your keyboard.
Create the nodes as shown in the following figure.

Finite element analysis 4
When this is done, the grid is no longer required, the rest of the model will be created using theexisting nodes and copies of existing objects. Activate the Grid Options command from the Viewmenu. Hide the grid by unchecking the Show this grid option and click on the OK button to acceptthe changes and close the dialog box.
Creating the plate elementsFirst, click on the Isometric View command ( ) from the Camera toolbar to view the model in3D. Then, select all nodes using the Select All command ( ) from the Edition toolbar.
Activate the Move/Duplicate Selection command ( ) the Edit Operations sub-menu (thiscommand is also accessible from the Edition toolbar). Fill the dialog box information as shown inthe figure below and click on the Move button. The result obtained should be as shown in thefollowing figure.

Finite element analysis 5
Then, activate the Add command ( ) from the Edition Plates sub-menu (this command is alsoaccessible from the Edition toolbar). When the command is activated, successively click on foradjacent nodes to create a plate element. Note that the order in which the nodes are clicked isimportant as it dictates the connectivity of the element which has an influence on the interpretationof the results displayed according to the plates internal axes. A logical order consist in selecting thefirst two nodes such that the internal X axis of the plate (defined by the two first nodes) is parallelto the global X axis. Next, click on the two remaining nodes by going counterclockwise. The figurebelow presents the beam section when all plates are created.
To view the internal axes of the plates, open the Graphic Options dialog box found in the Viewmenu. Modify the options in the Solid Modeling tab as shown below.

Finite element analysis 6
The next step consists in copying the beam section a number of time to generate the beam on its fulllength. To perform this operation, first select all the plates using the Select All command ( ) fromthe Edition toolbar. Then, open the Move/Duplicate Selection dialog box ( ) from the Edit Operations sub-menu. Fill the information in this dialog box as shown below and click on theMove button. The beam model should be as shown in the following figure. Note that you mayreduce the displayed size of the node markers in the Dimensions tab of the Graphic Options dialogbox located in the View menu.
Assigning support conditionsTo assign the support conditions and other attributes such as the section properties, loads, imposeddisplacements, etc., the elements to which these attributes apply must first be selected.
To select the nodes where the supports will be assigned, activate the Select by Window command( ) from the Edition toolbar. While keeping the left mouse button pressed, drag a windowaround the nodes to select them and then release the mouse button. To add other elements in thecurrent selection, repeat the same procedure but this time maintain the SHIFT key from thekeyboard pressed.

Finite element analysis 7
Then, isolate the selected nodes by hiding the remaining part of the model. To do so, activate theView/Hide command ( ) from the Camera toolbar. You should now see only the nodes of thetwo cross sections where the support conditions will be assigned.
The support conditions will be slightly different at each end of the beam so we will assign them intwo distinct operations. Select the nodes of the bottom flange of the leftmost cross section. Whenthis is done, activate the Joint Attributes command from the Edit Joint sub-menu or,alternatively, from the Edition toolbar. Modify the information in this dialog box as presented inthe figure below.
A support symbol should appear at each selected node.

Finite element analysis 8
Repeat this operation for the nodes of the beam web to represent the lateral supports. The lateralsupports are represented by support conditions along the Z axis.
Define the supports for the rightmost cross section using the procedure presented above. Thebottom flange of the rightmost cross section is supported only along the vertical (Y axis).
Click on the View/Hide command ( ) to deactivate it and display the entire model.
Assigning plate propertiesFor this example, we will assign a 10 mm thick section shape to all plate elements. First, select allthe plates using the Select All command ( ) from the Edition toolbar. Then, click on the Plate

Finite element analysis 9
Attributes command from the Edit Plate sub-menu ( ) or alternatively from the Editiontoolbar.
At this moment, no section properties are defined. To define a section, click on the button atthe upper right of the section list. Fill the information for the section as shown below and the pressOK.
Back in the Plate Attributes dialog box, select the newly defined section in the section list.

Finite element analysis 10
Make sure that the Change Section Shape option is checked on and press OK to assign the sectionproperties to the selected plates. The button over the section list allows to display thedimensions and properties of the section selected in the section list.
Assigning loadsStep 1: Creating the basic loadsTo edit the basic loads, activate the Basic Loads command from the Tables menu. Fill this dialogbox as shown below and click OK.

Finite element analysis 11
All loads added to a given basic load will have the same factor for a given load combination (seenext step). Note that new basic loads may be added at any time.
Step 2: Creating the load combinationsThe load combinations are used to factor the various loads defined. For the current example, wewill create one load combination.
1.25 Dead + 1.5 Live
Select the Load Combinations command ( ) from the Tables menu. For the moment, no loadcombination is defined. To create a load combination, click on the button in the upper rightcorner of the dialog box. Enter the factor associated with each basic load in the table. To rename aload combination, double-click on the tab label or use the button.
Step 3: Adding the dead loadsThe dead load considered for this example is the gravity load which takes into account the selfweight of each element of the model. To define this load, select the Gravity Load command fromthe Tables General Loads sub-menu. To define the gravity load, first select 1 - Dead in theBasic Load list and specify the direction of the gravity (-1.0 along the Y axis). The image aboveshows this dialog box filled with the correct information.

Finite element analysis 12
Step 4: Adding live loadsBy combining the View/Hide command and the Select by Window command, select the nodes atthe intersection between the web and the top flange of the beam located between the supports (donot select the nodes that fall outside the supports at both ends of the beam). Then, click on theNodal Loads command from the Edit Loads sub-menu This command is also accessible fromthe Assign Loads command ( ) of the Edition toolbar.
Note that the load applied at the ends of the uniformly distributed load must be half of the loadapplied to the other nodes as the tributary area of these nodes is divided by two.

Finite element analysis 13
Verifying the input dataBefore executing the analysis of the model, it is of good practice to perform a quick verification ofthe input data. SAFI has multiple tools to verify and help to correct the model. One of these tools isthe Verify Input Data command ( ) from the Analysis menu. This command verifies simpleinstabilities, double or orphan joints, missing member attributes, etc.
Running the analysisWe are now ready to run the static analysis of the beam. All analysis, verification and designcommands are located at the same place to ease the analysis operations. To display the analysisdialog box, use the Run command from the Analysis menu. This command can also be found onthe Main toolbar ( ).

Finite element analysis 14
The analysis and design options available depend on the modules installed on your computer. Torun the analysis, select Static Linear in the Analysis list, select None in the Design list and click onthe Run button. Click Yes when prompted to save the file.
Results and reportsThe results that are specific to finite elements are:
• Nodal displacements• Plate nodal forces (Nx, Ny, Nxy)• Transverse shear (Vxz, Vyz)• Moments (Mx, My, Mxy)• Von-Mises stresses
These results may be viewed by means of spreadsheets or by means of contour lines and iso-stresses. The contour lines are available from the Contour command located on the Results toolbaror from the Contour Lines command from the Analysis Global Curves sub-menu.
Let's determine the Von-Mises stress at mid span top flange. The Von-Mises stress is an equivalentstress at a point that can be compared to the yield stress of the material to determine plastification.
Use the View/Hide command together with the Select by Window command to isolate the topflange of the beam.

Finite element analysis 15
Activate the Edit Joint command from the Edit Joint sub-menu or, alternatively, use the EditJoint command ( ) from the Edition toolbar. Use this command on the nodes of the top flange tolocate the central node located at X=2400 mm. Another method to locate this node would be to usethe Special Selection command using the range options.
Note that the results for finite elements are available for the plate elements connected to this node.Thus, to obtain the results for the selected nodes, it is required to select the plate elements attachedto this node. Select the four visible plate elements that are connected to the central node.

Finite element analysis 16
Then, activate the Nodal Von-Mises Stresses command located in the Analysis NumericalResults Analysis sub-menu.
From the method used to locate the central node, we determined that the central node identifier is311. To ease the visualization of the results, sort the table data on the node identifier. To do so,click on the header named Joint ID. The table will present four rows for node 311, one row perplate element connected to this node. Note that the stresses calculated at this node for each plate arenot identical. This phenomenon is normal and is due to the techniques used by the finite elementmethod to extrapolate the stresses, the model of the element and the precision of the mesh. Thecoarser is the mesh, the larger will be this difference especially in regions of high gradients. In thisexample, this phenomenon is amplified in the regions near the supports where the difference nears25%. When this problem occurs, it can usually be settled by refining the mesh in the regions whereprecision is insufficient.
These results may also be visualized by means of iso-colors. Activate the iso-colors display byclicking on the Contour command from the results toolbar. In the topmost list, select Von-MisesStresses and, in the second list, select Top Chord.
The Units section of the iso-colors window contains the units used to display the results and amultiplication factor. The smoothing features are not activated here. This option allows to displaythe average nodal values calculated from the results obtained from all elements connected to anode. The displayed range may be adjusted to obtain a more precise display of the stresses inspecific regions.

Finite element analysis 17
The figure presented below, shows the Von-Mises stresses in the central region of the top flange (inyellow). This color corresponds to a stress between 20.2 and 20.4 multiplied by the unit "10 MPa",which gives a final value between 202 MPa and 204 MPa.
Note the difference in the colors of adjacent elements. If we activate the smoothing for Visibleelements only, and adjusting the displayed range of values, we can compare the difference betweenthe two options.

Finite element analysis 18










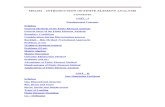

![Finite Element Analysis[May2014]](https://static.fdocuments.us/doc/165x107/55cf921c550346f57b93a5d9/finite-element-analysismay2014-5612ce55d2a43.jpg)