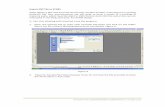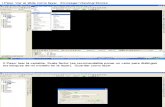FINECone Reference Manualresources.prismsound.com/tm/FINECone_Reference_Manual.pdfUsing these layer...
Transcript of FINECone Reference Manualresources.prismsound.com/tm/FINECone_Reference_Manual.pdfUsing these layer...
-
FINECone™ Reference Manual
Contents FINECone™ Reference Manual ....................................................................... 2 FINECone Wizard ............................................................................................. 2 Advanced Users................................................................................................ 3 Geometrical Properties (for DXF Input) ............................................................ 3 DXF HELP ........................................................................................................ 4 DXF import........................................................................................................ 5 Tools/Program Options..................................................................................... 6 DXF Import keeping Mechanical properties ..................................................... 6 Material Properties............................................................................................ 7 Material Database............................................................................................. 8 How to calculate material data for a NEW cone (Experimental Determination of Unknown Material Properties) ...................................................................... 8 Electrical Properties........................................................................................ 10 Lumped Parameters (T/S Parameters) .......................................................... 10 Frequency Range ........................................................................................... 12 Calculated Output ........................................................................................... 13 Post-Processing.............................................................................................. 13 Curve Import and Export................................................................................. 14 Copy to Clipboard ........................................................................................... 14 3D Animation .................................................................................................. 17 Plot Properties ................................................................................................ 18 Buttons............................................................................................................ 19 UNDO.............................................................................................................. 20 FINECone File Formats .................................................................................. 20 Whizzer Cone Modelling................................................................................. 20 Ring radiator ................................................................................................... 21
www.loudsoft.com
-
2
FINECone™ Reference Manual This reference will give you an introduction to the basic steps in loudspeaker Finite Element Modelling (FEM) using FINECone. FINECone is designed to provide functions for all major tasks in the simulation of a loudspeaker driver:
1. Define geometry by DXF file import 2. Define material properties of speaker components 3. Define electrical parameters / Import from FINEMotor 4. Define lumped parameters / Import from FINEMotor 5. Define acoustical parameters 6. Define frequency range(s) 7. Do calculation in actual frequency range. Automatic. 8. Show calculated results (post-processing)
All normal FEA procedures like meshing, number of elements and Constraints etc. are done Automatically by the Program.
FINECone Wizard By selecting the Wizard you will be guided through the Finite Element Modelling (FEM) process.
Figure 1
Note: You can save any file as a template file by selecting FINECone Templates (*.WTE) when saving.
-
3
Advanced Users Select the Project Information Window and start from top left:
Figure 2
Geometrical Properties (for DXF Input) The model must be axi-symmetric, and only the right half is used. This implies that the coordinate of the leftmost point is on the symmetry axis where X=0. Usually this is the midpoint of the dust cap. The geometry is defined by importing a DXF-file from a standard CAD system and is made using simple lines and arcs ONLY. Only AutoCAD 12 (DXF)-format is supported, since this is Industry Standard. (If you have difficulty creating files in this format another possibility is to use the Freeware: IntelliCAD 2000 available on www.cadopia.com . This program can create AutoCAD compatible DXF-files (as well as AutoCAD DWG-files)). Remember that the cone thickness is NOT set in the DXF file, but later in Material Properties. Likewise for the other components. The next figure 3 shows a typical speaker on the left and how the DXF file would look like to the right. IMPORTANT: Remember to split the cone in two or more segments where the dust cap is attached. This also applies where the spider is attached to the former and similar situations.
-
4
Figure3. AutoCAD drawing -------Left: Actual geometry - Right: DXF line + arc geometry
DXF HELP Though FINECone has a comprehensive DXF error tracking it is necessary to follow the rules below:
1. Use AutoCAD v12 DXF-format (ASCII).
2. DXF MUST be high accuracy: Better than 8 decimal places, best 16
3. ONLY normal LINES and ARCS are allowed. No poly-lines etc.
4. ALL intersections must meet in ONE point.
5. Use Snap in AutoCAD to ensure that lines and arcs are ECACTLY connected in one point without overlap. (ENDpoint or INTersection)
6. Lines and Arcs to be broken at meeting points (=Intersections)
7. Place each component: Cone, Surround, Dust-cap, VC former, VC and
spider to be in their own layer. The easiest way is to start with the 6_5 Woofer Large Dust Cap.dxf example file and then modify this drawing. In that way the layers are already created.
8. No DIMENSIONS, thickness or text allowed in DXF drawings.
There is no limit to the number of sections. For example the spider above consists of 34 lines and arcs.
-
5
Figure 4
DXF import FINECone will automatically check the imported DXF file and find “normal” errors. The status in Fig. 4 above reads: Analysis is possible, but results may be questionable. In other words FINECone will perform the FEM calculations, but the errors found will probably make the result useless. In Fig. 4 the dust cap is marked by two red circles to indicate that it is not properly connected to the cone/diaphragm. The most common error is that the diaphragm is not broken into segments where the dust cap is attached. The spider is also marked by red circles, because the voice coil former is not split into two lines where the spider is attached. If you use the default names for the layers the DXF drawing will be imported directly. Otherwise select the left component button (here the diaphragm button is depressed and the diaphragm geometry is highlighted-red) and find the layer containing the actual component by selecting it from the drop-down box (press once or twice to see the drop-down box!). The component will be highlighted in the Preview window.
-
6
Tools/Program Options In Tools/Program Options you can find and change the default DXF layer names and set the default file and template locations. Using these layer names in your DXF drawing makes import into FINECone much faster.
Figure 5
DXF Import keeping Mechanical properties In practical cases you need to make several FINECone analyses. FINECone keeps the mechanical properties despite changes in the geometry. However if the number of segments is changed you have to input the needed mechanical properties, but only for the layer(s) with changes, others are kept unchanged.
-
7
Material Properties
Figure 6
These properties are the mechanical parameters for the materials of the acoustic elements in the loudspeaker driver. First the wall thickness (h) of the element must be specified (Note: you can have different thickness for all segments, making it possible to simulate for example a glue joint or a tapering cone). Following the 4 main parameters:
1. E-modulus or Young’s Modulus is the stiffness of the material in MPa or N/m2
2. Mass Density (rho) is in kg/m3 and specifies how dense/compressed the material is. In comparison the value for water is 1000 kg/m3.
3. Poisson’s ratio (nu) is a measure of the compressibility of a material. Use the default value 0.33 if not known.
4. Damping (delta) is a factor specifying the internal damping (loss) of a material. Max damping is normally 1.00
-
8
Material Database The Material Data is a database containing many standard materials. You may start your model using a known material and try to guess an unknown material, see below.
Figure 7
You can edit the material data or add NEW materials. Just type a new name in the Description field and input the new material parameters. Press “Add” to add this new material to the database.
How to calculate material data for a NEW cone (Experimental Determination of Unknown Material Properties) Here is described a method to approximate the mechanical properties of an unknown cone material. Other components may be done likewise.
Figure 8 - 1st guess. Peak too low in freq (green is measured response)
-
9
Figur 9 - 2nd guess. Peak now at the right freq.
Figure 10 - Last approximation. Damping finally adjusted
• Start with the exact geometry. Use the middle of the component for the DXF file. If the wall thickness is changing, divide the component into as many partial segments as needed.
• Input approximate Electrical parameters. • Input actual thickness in Material Parameters. Now adjust the density
until the mass is close. • Make a first guess of the E-modulus or Young’s Modulus by using a
comparable material, see fig. 8. It is a good idea to model the driver without (excluding) dust cap first.
• Calculate the frequency response using many frequencies (>30). Use very low damping
-
10
NOTE: You can exclude SPL from other components in the model by using the Buttons:.
Here the cone is excluded.
Electrical Properties
Figure 11
1. Re (ohms). Note this can be set to Zmin (minimum impedance over Fs)
to better simulate the actual impedance and thereby the actual SPL level. The red speaker symbol , indicates import from FINEMotor.
2. The standard model has two inductors. Le1 (mH) is a serial inductor. 3. Le2 (mH) is the second serial inductor, which is paralleled by a resistor
(Rp). 4. Rp (ohms) is the parallel resistor over Le2. 5. Bl is the force factor of the driver motor. 6. The advanced setting is for importing a measured impedance curve.
Note: It is important to match the actual impedance curve reasonably in order to get a good matching frequency response.
Lumped Parameters (T/S Parameters) Press the button to Import T/S parameters from FINEMotor.
The Lumped mode corresponds to “Display simple model without break-up” in figure 2, because all components are modelled as simple and ideal masses and compliances (Infinite stiffness), which is normally only used to simulate a quick response without break-up. The general tab can be used to check the T/S parameters. Note that these may not be correct when a real FEM simulation is performed.
-
11
Figure 12
indicates import from FINEMotor. The cone area Sd and air mass (air load) is automatically calculated when importing from FINEMotor.
Figure 13
Above is shown the tab for surround as an example. Note the mass may be calculated from the Finite Element (FEM) calculation earlier specified. The mass factor is only used in Lumped mode and specifies how much of the surround is contributing to the actual moving mass. The Compliance (m/N) can be input from FINEMotor , or calculated from the FE calculation. The resistance (Nm/s) is the mechanical damping of the component and may be calculated from FE. NOTE. The lumped parameters may be used to help in determining the Material properties. Each element can be excluded from the calculations. This is very useful when for instance the cone/surround Fo is known.
-
12
Frequency Range
Figure 14
The default range is from 20 to 20000 Hz. The calculated frequency points are determined by the number of frequencies. These are by default evenly (logarithmically) spaced over the selected frequency band. Use a low number (10) of frequencies to reduce calculation time until the mechanical parameters are satisfactory. Then you may use 100 or more points to obtain a detailed response. Alternatively you may select the Option “Fast Solution of Differential Equations” in Tools/Options/Calculation. The accuracy is still quite good except for the highest frequencies. The frequency range can be extended to starting at a few Hz and extending much beyond 20 kHz for ultra-sonic simulations. The advanced frequency settings, allows you to select all kinds of linear and logarithmic ranges.
Figure 15
-
13
Figure 16
Calculated Output
The frequency response calculation is automatic and can be calculated in a point, usually 1m (default) from the driver, which is considered to be in an infinite baffle. A number of off-axis responses may be calculated within the maximum angle. See “Acoustical” in Fig. 2.
Post-Processing
Figure 17
Press the Sound Pressure button (found in standard menu or from Post-processing) to get the frequency response Fig. 18 and the Impedance button to get the impedance response Fig. 19. You can also see the 2D Geometry and Displacement (with animation of break-up modes), Directivity as well as 3D Geometry and Displacement (with animation of break-up modes). See pages 15-17.
-
14
Curve Import and Export From the right-click menu you can import and remove a measured impedance curve or frequency response, as a Loudsoft binary file (*.fsim) or a comma separated text file (*.txt) in Bode Plot format (Hz, Magnitude dB, deg) as done by MLSSA or LMS etc. You can also export the impedance or frequency response as a Loudsoft binary file (*.fsim). This response can be imported in other Loudsoft programs. The upper curve (pink) was imported from a measurement of the actual driver.
Figure 18. Calculated frequency responses 0/30/60 deg (black/blue/red) + imported (pink)
NOTE. You can edit the plots by right-clicking on the graphics.
Copy to Clipboard From the right click menu select “Copy to Clipboard” and the graphic content from any graphic window is copied to the clipboard. Use this feature to insert graphics from FINECone in any windows document, like Word or email.
-
15
Figure 19. Calculated impedance (black). Electrical imp. (blue) and mechanical (green) + imported (pink)
Figure 20. Use a low number of frequencies and a high number of angles to get smooth dispersion curves.
-
16
Figure 21
Figure 22
-
17
3D Animation
Figure 23
Note: The Driver can be rotated in all directions by “Dragging” with the left mouse button any point on the figure!
Figure 24
The 3D animation menu is shown above. The left column is the frequency, which is being animated. Select from the drop-down box or step up/down with the arrows. The next column has the amplitude set to 7mm. Below that you can select the actual amplitude. But this is only visible at very low frequencies, being only fractions of a mm above Fs. Even Actual*10 is difficult. The last setting: Actual*12dB/oct increases the amplitude by 12dB/oct above Fs. This will compensate the real amplitude, which drops by 12dB/oct above Fs. We therefore recommend to set the amplitude to a fixed setting like 5-10mm for woofers and maybe 1mm for tweeters.
-
18
Figure 25
The next column is the visible animation speed, and the last column is the number of steps in each cycle. If you wish to make a “Snapshot” of the animation at maximum excursion, you can step through the animation cycle by clicking the right button. Right-click and select copy to clipboard.
With these buttons you can:
1. Change how many sections are displayed (i.e. size of “cut”). 2. Show Wire Frame or Solid components. 3. Adjust Zoom, pan and viewing distance. 4. Set Image Smoothing. 5. Set Background Colour.
Plot Properties All graphics can be edited by right-clicking in the graphics window:
Figure 26
-
19
Figure 27. Plot layout
Use “Plot Line styles” to change line colours and X axis settings to change the frequency scale. Use “Plot Title & Axis Labels” to insert your own title. You can even change the Y-axis freely allowing you to change dB/division (Example 50-100 dB will be 5 dB/division.)
Buttons
Figure 28
In this menu you can control all the components. Each component can be included or excluded from the model and/or they can be hidden in the 2D or 3D displays. In addition you can change the 3D colours of the components. If a component is excluded, the model must be recalculated.
-
20
Further the SPL from the acoustic elements can be included or excluded from the total acoustic output. This feature is extremely useful because you can isolate the output from each component, which is not possible with a real driver.
UNDO
With these two buttons you can undo a design change up to 10 times, and even redo some again.
FINECone File Formats
Figure 29. FINECone 2.x File format
Whizzer Cone Modelling
Figure 30. Whizzer cone added to simulation
-
21
Figure 31
The whizzer cone can be modelled and simulated just like other components. Note that it should have it’s own layer: Whizzer. This way the mechanical behaviour and SPL is calculated correctly.
Ring radiator
Figure 32
-
22
The ring radiator and other devices which have a fixed centre can be modelled and simulated as follows: The centre part must be drawn in the dome layer. Then you can select the option “Calculate as Clamped” from the drop-down box.
Figure 33
Figure 34
See the FINECone CD or www.loudsoft.com (Downloads) for these and other example files.
www.loudsoft.com
FINECone Reference Manual.doc