Fine Reader 11 SUGO 2
Transcript of Fine Reader 11 SUGO 2
-
8/20/2019 Fine Reader 11 SUGO 2
1/113
Optikai szövegfelismerő program
ABBYY ® FineReader 11Felhasználói kézikönyv
© 2011 ABBYY. Minden jog fenntartva.
-
8/20/2019 Fine Reader 11 SUGO 2
2/113
ABBYY FineReader 11 Felhasználói kézikönyv
2
Az ebben a dokumentumban szereplő információk értesítés nélkül megváltozhatnak, és nem jelentenekkötelezettségvállalást az ABBYY Software Ltd részéről. Az ebben a dokumentumban leírt szoftver licencszerződéssel kerül árusításra. A szoftvert csak a szerződés feltételeivel
összhangban lehet használni, vagy másolni. Az Orosz Föderáció „Szoftverek és adatbázisok jogi védelméről” szólótörvényének és a nemzetközi jognak a megsértése a szoftver bármely médiumra való másolása, hacsak az alicencszerződésben, vagy egyéb nem kizárólagos szerződésben kifejezetten nem engedélyezett. E dokumentum sem egészében, sem részben nem reprodukálható, vagy továbbítható semmi lyen formában, semelektronikus, sem egyéb módon, semmilyen célból, az ABBYY Software Ltd kifejezett írásos engedélye nélkül.
© 2011 ABBYY. Minden jog fenntartva.
Az ABBYY, az ABBYY-embléma, az ABBYY FineReader, az ADRT az ABBYY Software Ltd. védjegyei vagy bejegyzettvédjegyei.
© 1984-2008 Adobe Systems Incorporated és licencelői. Minden jog fenntartva.
Az 5,929,866; 5,943,063; 6,289,364; 6,563,502; 6,185,684; 6,205,549; 6,639,593; 7,213,269; 7,246,748; 7,272,628;7,278,168; 7,343,551; 7,395,503; 7,389,200; 7,406,599; 6,754,382 USA-szabadalmak védelme alatt;
Szabadalmaztatások függőben. Az Adobe® PDF Library az Adobe Systems Incorporated engedélyével.
Az Adobe, az Acrobat®, az Adobe-embléma, az Acrobat-embléma, az Adobe PDF-embléma és az Adobe PDF Library az Adobe Systems Incorporated védjegyei vagy bejegyzett védjegyei az Egyesült Államokban és/vagy más országokban.
© 1996-2007 LizardTech, Inc. Minden jog fenntartva. A DjVu® a 6.058.214 sz USA-szabadalom védelme alatt áll.Külföldi szabadalmaztatások függőben.
© 2008 Celartem, Inc. Minden jog fenntartva.
© 2011 Caminova, Inc. Minden jog fenntartva.
Az AT&T Labs Technology támogatásával.
© 2011 University of New South Wales. Minden jog fenntartva.
Newton, Pragmatica, Courier betűkészletek © 2001 ParaType, Inc.
OCR-v-GOST betűkészlet © 2003 ParaType, Inc.
© 2002-2008 Intel Corporation.
© 2010 Microsoft Corporation. Minden jog fenntartva.
A Microsoft, az Outlook, az Excel, a PowerPoint, a Windows Vista, a Windows a Microsoft Corporation védjegyei vagybejegyzett védjegyei az Egyesült Államokban és/vagy más országokban.
© 1991-2008 Unicode, Inc. Minden jog fenntartva.
© 2010, Oracle és/vagy partnerei. Minden jog fenntartva
Az OpenOffice.org, az OpenOffice.org-embléma az Oracle és/vagy partnereinek védjegyei vagy bejegyzett védjegyei.JasPer License verzió 2.0:
© 2001-2006 Michael David Adams
© 1999-2000 Image Power, Inc.
© 1999-2000 The University of British Columbia
© 1996-2011, Amazon.com, Inc. vagy partnerei. Minden jog fenntartva.
A KINDLE®, a KINDLE-embléma és más Amazon.com grafika, gombikon az Amazon védjegye, bejegyzett védjegye vagyarculati jegye az Egyesült Államokban és/vagy más országokban...
Az EPUB® az IDPF (International Digital Publishing Forum) bejegyzett védjegye
Az iPad az Apple Inc. Egyesült Államokban és más országokban bejegyzett védjegye.Minden egyéb védjegy a saját tulajdonosaik tulajdona.
-
8/20/2019 Fine Reader 11 SUGO 2
3/113
ABBYY FineReader 11 Felhasználói kézikönyv
3
Tartalomjegyzék
Bemutatjuk az ABBYY FineReadert ................................................................... 5 Mi az ABBYY FineReader? .................................................................................................. 5
Az ABBYY FineReader 11 újdonságai ................................................................................. 6 Az ABBYY FineReader 11 kezelőfelülete .......................................................... 7
Főablak ............................................................................................................................. 7
Eszköztárak ....................................................................................................................... 9
Az ABBYY FineReader munkaterületének testreszabása................................................... 10
A Beállítások párbeszédpanel .......................................................................................... 10
Az ABBYY FineReader használata ................................................................... 13
ABBYY FineReader feladatok ........................................................................................... 14 Az automatizált feladatok kezelése .................................................................................. 21
Az ABBYY FineReader lépésről lépésre ............................................................................ 22
Az ABBYY FineReader–dokumentumok felosztása ............................................................ 28
A papírdokumentum néhány jellegzetességének figyelembe vétele ................................. 30
Képbeolvasási tippek ....................................................................................................... 32
Beolvasási tippek ............................................................................................................. 34
Dokumentumok fényképeinek készítése .......................................................................... 37
A felismert szöveg ellenőrzése és javítása ....................................................................... 50
Komplex írásrendszerű nyelvek használata ...................................................................... 56
Ajánlott betűt ípusok ........................................................................................................ 57
Az eredmény mentése ..................................................................................................... 59
Speciális funkciók ............................................................................................. 75
Használat más alkalmazásokban ...................................................................................... 75Blokksablonok használata ................................................................................................ 76
Felismerés tanítással ....................................................................................................... 76
Felhasználói nyelvek és nyelvcsoportok ........................................................................... 79
Csoportos munka a helyi hálózatban ............................................................................... 82
ABBYY Hot Folder ............................................................................................................ 83
Függelék ............................................................................................................. 89 Kislexikon ........................................................................................................................ 89
-
8/20/2019 Fine Reader 11 SUGO 2
4/113
ABBYY FineReader 11 Felhasználói kézikönyv
4
Támogatott képformátumok ............................................................................................ 93
Támogatott mentési formátumok .................................................................................... 96
Nyelvek és betűkészleteik ................................................................................................ 96
Reguláris kifejezések ....................................................................................................... 99
Billentyűparancsok ........................................................................................................ 101
Az ABBYY–termékek vásárlásáról ................................................................. 107 Az ABBYY–ról ................................................................................................................. 107
ABBYY–irodák és technnikai tanácsadó szolgálatok ....................................................... 108
Az ABBYY FineReader aktiválása és regisztrálása ...................................... 110 Az ABBYY FineReader aktiválása ................................................................................... 110
Az ABBYY FineReader regisztrálása ............................................................................... 111
Adatvédelmi nyilatkozat ................................................................................................. 112
Technikai tanácsadás ..................................................................................... 113
-
8/20/2019 Fine Reader 11 SUGO 2
5/113
ABBYY FineReader 11 Felhasználói kézikönyv
5
Bemutatjuk az ABBYY FineReadertEbben a témakörben áttekintheti az ABBYY FineReader funkcióit.
A témakör tar talma:
• Mi az ABBYY FineReader?
• Az ABBYY FineReader 11 újdonságai
Mi az ABBYY FineReader? Az ABBYY FineReader egy optikai szövegfelismerő (OCR ) rendszer. Beolvasott dokumentumok,PDF–dokumentumok és képfájlok, többek közt digitális fényképek szerkeszthető formátumbatörténő átalakításához használják.
Az ABBYY FineReader előnyei Gyors és pontos felismerés
• Az ABBYY FineReaderben használt optikai szövegfelismerő rendszer lehetővé teszi, hogy afelhasználók gyorsan és pontosan ismerjenek fel bármilyen dokumentumot, s megőrizzék a forrásformázását (többek közt a háttérképeken lévő szövegek, színes szöveg színes háttéren, képetkörbefutó szöveg, stb.).
• Az ABBYY alkalmazkodó dokumentum–felismerési technológiájának ( ADRT®) köszönhetően az ABBYY FineReader oldalanként helyett teljes egészében tudja feldolgozni a dokumentumokat. Ez amegoldás megőrzi a forrásdokumentum szerkezetét, többek közt a formázást, a hiperhivatkozásokat,az e–mail címeket, a fejléceket és a lábléceket, a képek és a táblázatok címeit, az oldalszámokat és
a lábjegyzeteket.
• Az ABBYY FineReader egyaránt kezeli az egynyelvű és a többnyelvű szövegeket akár 189 nyelven,többek közt arab, vietnami, koreai, kínai, japán, thai és héber nyelven írtakat is. Az ABBYYFineReader különlegessége az is, hogy automatikusan fel tudja ismerni a dokumentum nyelveit.
•
Sőt, mi több, az ABBYY FineReader jórészt immunis a nyomtatási hibákra, s gyakorlatilag bármilyenbetűtípussal nyomtatott szöveget fel tud ismerni.
• A program széleskörű beállításokat is tartalmaz a kimeneti adatok számára: a dokumentumok aformátumok bő választékában menthetők, elküldhetők e –mailben, vagy további feldolgozás céljábólátvihetők más alkalmazásokba.
Egyszerű használat • Az ABBYY FineReader felhasználóbarát, könnyen érthető és eredményalapú kezelőfelületének
köszönhetően különösebb betanulás nélkül tudja használni a programot. Az új felhasználók rövid időalatt elsajátíthatják fő funkcióit. A felhasználók közvetlenül a programban tudják átváltani akezelőfelület nyelvét.
• Az ABBYY FineReader gyors feladatai a beolvasott dokumentumok, a PDF– és képfájlokszerkeszthető formátumokba történő átalakításához, s az elektronikus dokumentumok egyetlenegérkattintással történő visszakeresését lehetővé tévő, leggyakrabban használt feladatok listájáttartalmazzák.
• A Microsoft Office–ba és a Windows Intézőbe történő zavartalan beépülésnek köszönhetően
közvetlenül a Microsoft Outlook–ból, Microsoft Word–ből, Microsoft Excel –ből és a WindowsIntézőből ismertetheti fel a dokumentumokat.
-
8/20/2019 Fine Reader 11 SUGO 2
6/113
ABBYY FineReader 11 Felhasználói kézikönyv
6
• A FineReader Súgó menüjében példákat is talál, melyek azt illusztrálják, hogyan kell számos
összetett, a konvertálással kapcsolatos feladat elvégzéséhez használni a programot.
Az ABBYY FineReader 11 újdonságai• Hatékonyabb feldolgozás
Az új fekete–fehér módban a FineReader 11 30%–kal gyorsabb feldolgozást biztosít, ha nincsszüksége a színekre. Továbbá, a még gyorsabb átalakítás végett a program hatékonyan kihasználjaa többmagos processzorok nyújtotta lehetőségeket.
• Rugalmas e–könyv készítés
Olvasson be hagyományos könyveket, s alakítsa át őket ePub és fb2 formátumba, hogy útközbeniPad–en, táblagépen vagy kedvelt hordozható eszközén is elolvashassa őket. Vagy küldje őket elközvetlenül az Ön Kindle–fiókjába. Hagyományos könyveket vagy cikkeket alakíthat át megfelelő e –könyv formátumokba, s bővítheti velük elektronikus könyvtárát vagy archívumát.
• Az OpenOffice.org Writer natív módú támogatása A FineReader 11 közvetlenül alakítja át OpenOffice.org Writer formátumba (ODT) adokumentumképeket és a PDF–fájlokat, pontosan megőrzi eredeti elrendezésüket és formázásukat.
Most már könnyen, néhány egérkattintással adhat hozzá dokumentumokat *.odt archívumához.
• Továbbfejlesztett felhasználói felület
• Kibővített stílusszerkesztő teszi lehetővé valamennyi stílusparaméter egyetlen barátságos
ablakban történő beállítását. Valamennyi módosítás egyszerre kerül alkalmazásra a teljesdokumentumban.
• Az oldalak FineReader–dokumentumok közti rendszerezése az elrendezés jobb megőrzésétszolgálja.
• A dokumentum–átalakítás indítható már azonnal a program indításakor, mivel az alapszintűés a speciális konvertálási feladatok még könnyebben hozzáférhetők.
• Következő generációs fényképezőgép OCR hatékony képszerkesztő eszközök kibővítettkészletével
A FineReader 11 új, hatékony képszerkesztő eszközök széles sorát kínálja, többek közt fényerő éskontraszt csúszkát s szintező eszközöket, melyekkel pontosabb eredmény érhető el, s javíthatók akép paraméterei.
• Megnövekedett OCR–pontosság és elrendezés megőrzés a továbbfejlesztett ADRT 2.0technológiával
Az átalakított dokumentumok szerkesztéséhez szükséges idő minimalizálása a dokumentumstílusok,lábjegyzetek, láblécek és f ejlécek, valamint képaláírások jobb felismerésének köszönhetően.
• Optimális PDF–kimenet
A PDF–fájlok három, előre meghatározott képbeállítása az Ön igényeitől függő optimális eredménytbiztosít – legjobb minőség, tömör méret vagy kiegyensúlyozott mód.
• Új felismerési nyelvek * – arab, vietnami és türkmén (latin ábécé).
• A papír névjegykártyák gyors átalakítása elektronikus névjegyekké a Business Card
Reader segítségével (csak a Corporate Edition–ben használható)
*A termék különféle kiadásaiban eltérő felismerési nyelvek állhatnak rendelkezésre.
-
8/20/2019 Fine Reader 11 SUGO 2
7/113
ABBYY FineReader 11 Felhasználói kézikönyv
7
Az ABBYY FineReader 11 kezelőfelülete Az ABBYY FineReader felhasználóbarát, könnyen érthető és eredményorientált kezelőfelületemegkönnyíti a program használatát, nincs szükség a betanítására. Az új felhasználók rövid idő alattelsajátíthatják f ő funkcióit.
Az ABBYY FineReader kezelőfelülete testreszabható.
Ön is az egyedi igényeihez igazíthatja a munkaterületet .
• Átméretezheti és átteheti máshova az ablakot
•
Beállíthatja a gyorsítósávot, ahonnan elérheti a leggyakrabban használt parancsokat
•
Hozzárendelheti a billentyűparancsokat — módosíthatja az előre beállított billentyűkombinációkat, aprogram bizonyos parancsaihoz sajátjait rendelheti hozzá
• Kiválaszthatja a kezelőfelület nyelvét, stb.
A témakör tartalma:
• Főablak
• Eszköztárak
• Az ABBYY FineReader munkaterületének testreszabása
• A Beállítások párbeszédpanel
Főablak Az ABBYY FineReader indításakor annak főablaka nyílik meg az Új feladat ablakkal együtt,melyben egy beépített feladatot, vagy egy egyéni automatizált feladatot állíthat be és indíthat el.
A főablakban látható az épp megnyitott ABBYY FineReader –dokumentum. Részletek az ABBYYFineReader–dokumentumok témakörben.
-
8/20/2019 Fine Reader 11 SUGO 2
8/113
ABBYY FineReader 11 Felhasználói kézikönyv
8
• Az Oldal ablakban tekintheti meg a jelenlegi ABBYY FineReader–dokumentum oldalait. Két oldal–megtekintési mód közül választhat: ikonok (mely egy kis kép) vagy a dokumentumoldalak éstulajdonságaik listája. E módok közt az ablak helyi menüjében, a Nézet menüben és a Beállítások párbeszédpanelen (Eszközök >Beállítások…) váltogathat.
• A Kép ablakban jelenik meg a jelenlegi oldal képe. Ebben az ablakban módosíthatja a képblokkokat,az oldalképeket és a szöveg tulajdonságait.
• A Szöveg ablakban tekintheti meg a felismert szöveget. Ugyancsak a Szöveg ablakban ellenőrizhetia felismert szöveg helyesírását és formázását, ill. szerkesztheti azt.
• A Nagyítás ablakban látható a sor felnagyított képe vagy az épp szerkesztés alatt lévő feldolgozottképblokk. Míg a Kép ablak az általános oldalnézetet mutatja, a Nagyítás ablakban könnyentekintheti meg nagyobb részletekben a képet, módosíthatja a blokk típusát és pozícióját, vagy abizonytalanul felismert karaktereket hasonlíthatja össze a felnagyított képpel. A Nagyítás ablak alsó
részén a panelből módosíthatja a kép méretezését.
Tipp. A Kép és a Nagyítás ablakban a szóköz billentyű lenyomva tartása közben az egérrelmozgathatja a képeket.
Ablakváltó bil lentyűkombinációk
• A Ctrl+Tab lenyomásával az ablakok között válthat át
• Az Alt+1 lenyomásával az Oldal ablakot aktiválhatja
• Az Alt+2 lenyomásával a Kép ablakot aktiválhatja
• Az Alt+3 lenyomásával a Szöveg ablakot aktiválhatja
Részletek a Billentyűparancsok témakörben.
-
8/20/2019 Fine Reader 11 SUGO 2
9/113
ABBYY FineReader 11 Felhasználói kézikönyv
9
Eszköztárak Az ABBYY FineReader főablakában több eszköztár kapott helyet. Az eszköztár gombokkalkönnyebben férhet hozzá a program parancsaihoz. Ugyanazok a parancsok a program menüjébőlvagy billentyűparancsokkal is végrehajthatók.
A Szokásos gombok –nál valamennyi alapművelet rögzített gombkészlete megtalálható:
dokumentum megnyitása, oldal beolvasása, kép megnyitása, oldalak felismerése, eredménymentése, stb.
A Gyorsítósáv speciális gombokkal testre szabható gyakorlatilag hozzáadva a főmenü bármelyparancsához. Alapértelmezésként ez a sáv nem látható a főablakban. Megjelenítéséhez válassza aGyorsítósáv parancsot a Nézet>Eszköztárak menüpontból, vagy a fő eszköztár helyi menüjéből.
Az Oldalak , Kép és Szöveg ablakban az eszköztárak fent helyezkednek el. Az Oldalak ablakeszköztárának gombjai nem módosíthatók. A Kép és a Szöveg ablak eszköztára teljes mértékbentestreszabható.
Egy bizonyos eszköztár testreszabásához, pl. valamelyik gomb hozzáadásához vagy eltávolításához:
1. Nyissa meg az Eszköztárak és billentyűparancsok testreszabása párbeszédpanelt(Eszközök>Testreszabás…).
2.
Válassza ki a szükséges kategóriát az Eszköztárak fülön a Eszköztárak mezőben.
Megjegyzés: Másik kategória kiválasztásakor a Parancsok listában látható parancsok afőmenü parancskészletének megfelelően fognak változni.
3. Válassza ki a parancsot a Parancsok listában, s kattintson a Parancsok (vagy a Parancsok )gombra.
A kiválasztott parancs megjelenik az eszköztár parancslistáján (vagy eltűnik onnan).
4. Kattintson az OK gombra a változtatások mentéséhez.
5. A gyorsítósáv alapértelmezett nézetének visszaállításához kattintson a Mind alaphelyzetbe gombra.
A program futásakor a Figyelmeztetések és hibák panelben jelennek meg ahibafigyelmeztetések és az előugró üzenetek.
A f igyelmeztetések és hibák panel megnyitásához a Nézet menüben vagy a fő eszköztár helyimenüjében válassza A Figyelmeztetések és hibák panel megjelenítése parancsot.
-
8/20/2019 Fine Reader 11 SUGO 2
10/113
ABBYY FineReader 11 Felhasználói kézikönyv
10
Annak az oldalnak a hibái és f igyelmeztetése i jelennek meg, mely épp kijelölt az Oldalak ablakban.
A f igyelmeztetéseket és a h ibákat a és a gombbal görgetheti.
Az ABBYY FineReader munkaterületének testreszabása•
A nem használt ablakokat ideiglenesen el tudja rejteni. Az ablakokat a Nézet menü menüpontjaivalvagy billentyűparancsokkal rejtheti el/jelenítheti meg:
• F5 billentyű: Oldalak ablak
• F6 billentyű: Kép ablak
• F7 billentyű: Kép és Szöveg ablak
• F8 billentyű: Szöveg ablak
• CTRL+F5 billentyű: Nagyítás ablak
• Az ablakot az ablakhelyőrzők egérrel történő húzásával méretezheti át.
• Az Oldalak és a Nagyítás ablak helyét meg is változtathatja. Használja a Nézet menüben vagy azablak helyi menüjében lévő parancsokat.
• A program futása közben megjelenő figyelmeztetések és hibaüzenetek megjelenítésének módját istestreszabhatja. A A Figyelmeztetések és hibák panel megjelenítése parancs a Nézet menüben be–/kikapcsolja a figyelmeztetések és hibák panelt.
• A Tulajdonságok panel megjelenítéséhez/elrejtéséhez a Kép vagy a Szöveg ablakban kattintsonaz ablakban bárhol jobb gombbal, s a helyi menüben válassza a Tulajdonságok parancsot. Továbbilehetőségként az ezeknek az ablakoknak az alján lévő / gombra is kattinthat.
• Néhány ablakbeállítást a Beállítások párbeszédpanel Nézet fülén szabhat testre.
A kezelőfelület nyelve
A keze lőfelület nyelvének kiválasztására az ABBYY FineReader telepítésekor kerül sor. Ez a nyelvkerül felhasználásra az üzeneteknek, a párbeszédpanelek címeinek, a gombfeliratoknak és aprogram menüpontjainak ezen a nyelven történő megjelenítéséhez. A kezelőfelület nyelvei közt aprogram futása közben váltogathat.
Ehhez kövesse az alábbi utasításokat:
1. Nyissa meg a Beállítások párbeszédpanelt a Beállítások fülön (Beállítások >Beállítások menüpont).
2. Válassza ki az óhajtott nyelvet A kezelőfelület nyelve legördülő menüből. 3. Kattintson az OK gombra.
4. Indítsa újra az ABBYY FineReadert.
A Beállítások párbeszédpanel A Beállítások párbeszédpanel a különféle formátumú dokumentumok megnyitásának,beolvasásának és mentésének kezeléséhez, a programablakok megjelenésének testreszabásához, azelőnyben részesített nyelv kiválasztásához, s a forrásdokumentum nyomtatási típusának, a programkezelőfelülete nyelvének, s mások megadásához használható beállításokat tartalmazza.
Fontos! A Beállítások párbeszédpanelt az Eszközök >Beállítások… menüpontból nyithatja meg. Abeállítások eszköztárról, az adatok különféle formátumokban történő mentésének
-
8/20/2019 Fine Reader 11 SUGO 2
11/113
ABBYY FineReader 11 Felhasználói kézikönyv
11
párbeszédpaneljeiről, a képek megnyitásához használt párbeszédpanelekről, s az eszköztár helyimenüjéről is elérhető.
A párbeszédpanel 6 fülre tagolt. Minden egyes fülön bizonyos programbeál lítások találhatók:
• Dokumentum
Ezen a fülön a következőket állíthatja be:
• Dokumentum nyelvei (a nyelv, melyen a beviteli dokumentumot írták)
•
Dokumentum nyomtatási típusa
•
Szín mód
• Dokumentum tulajdonságai (a fájl neve, szerzője, kulcsszavai)
Ezen a fülön jelenik meg az aktív ABBYY FineReader–dokumentum elérési útja is.
• Beolvasás/Megnyitás
Ezzel a lehetőséggel szabhatja testre az automatizált dokumentum feldolgozás álta lánostulajdonságait és a képek előfeldolgozásának beállításait a dokumentumok beolvasásakor ésmegnyitásakor, mint például a következők aktiválása/inaktiválása:
• A dokumentumelrendezés automatikus elemzése (az elrendezési blokkok és típusokbeazonosítása)
• Automatikus képátalakítás
• Automatikus képelőfeldolgozás
• Az oldal tájolásának automatikus beazonosítása
• A szemközti oldalak automatikus felosztása
A képolvasó i llesztő programját és képbeolvasó kezelőfelületét is kiválaszthatja.
• Értelmezte
Ezen a fülön felismerési beállítások találhatók:
• A felismerés "gyors" vagy "alapos" módra állítható.
• Kell–e felhasználói mintát használni az OCR–hez
• Hol kell tárolni a felhasználói mintákat és nyelveket
• Melyik betűtípusokat kell használni a felismert szövegben
• Fel kell–e ismerni a vonalkódokat
• Mentés
Ezen a fülön választhatja ki a dokumentum mentési formátumát:
• RTF/DOC/DOCX/ODT
Részletek a Mentés RTF/DOC/DOCX/ODT formátumban témakörben.
• XLS/XLSXRészletek a Mentés XLS/XLSX formátumban témakörben.
• PDF
Részletek a Mentés PDF–formátumban témakörben.
• PDF/ARészletek a Mentés PDF/A–formátumban témakörben.
-
8/20/2019 Fine Reader 11 SUGO 2
12/113
ABBYY FineReader 11 Felhasználói kézikönyv
12
• HTML
Részletek a Mentés HTML formátumban témakörben.
• PPTXRészletek a Mentés PPTX formátumban témakörben.
• TXTRészletek a Mentés TXT formátumban témakörben.
• CSVRészletek a Mentés CSV formátumban témakörben.
• E–könyv A részleteket lásd az E–könyvek mentése témakörben.
• DjVu
A részleteket lásd a DjVu formátumnál.
•
Nézet
Ez a fül a következőket tartalmazza:
• Az oldal nézetének beállítása az Oldalak (Miniatűrök vagy Részletek ) ablakban
• A Szöveg ablak beállításai, többek közt a bizonytalanul felismert karakterek és szavakkiemelésének (valamint a szövegkiemelés színének) lehetősége, meg kell –e jelenniük a nemnyomtatható karaktereknek (pl. soremelés), s milyen betűtípussal kell megjeleníteni azegyszerű szöveget
• A Kép ablakban a különféle típusú blokkokat körülvevő szegélyek színének és vastagságánakbeállításai
• Speciális
Itt a következőket teheti:
• Kijelölheti a megbízhatatlanul felismert karakterek ellenőrzési beállításait
• Megadhatja, hogy kell–e javítani az írásjelek előtti vagy utáni szóközöket
• Megtekintheti és szerkesztheti a felhasználói szótárakat
• Kiválaszthatja a FineReader menüinek és üzeneteinek a nyelvét
• Megadhatja, hogy meg kell–e nyitni az alkalmazás indításakor az utolsó ABBYY FineReader–dokumentumot
• Megadhatja, hogy külön panelban kell–e megjelenniük a dokumentum figyelmeztetéseinek
• Kiválaszthatja, hogy részt kíván–e venni az ABBYY szoftvertökéletesítési programjában• Visszaállíthatja a beállításokat a program alapértelmezéseire
-
8/20/2019 Fine Reader 11 SUGO 2
13/113
ABBYY FineReader 11 Felhasználói kézikönyv
13
Az ABBYY FineReader használataEbben a fejezetben áttekintheti az ABBYY FineReader funkcióit: milyen gyorsan dolgozhat fel veleegy elektronikus dokumentumot szerkesztése és használata számára egyaránt megfelelőformátumban, s hogyan kell elvégeznie bonyolult és nem hagyományos szövegfelismerésifeladatokat.
A fejezet tartalma:
• ABBYY FineReader feladatok
• Elsődleges gyors feladatok
• Microsoft Word feladatok
• Adobe PDF feladatok
• E–könyv feladatok
• Egyéb gyors feladatok
• Egyéni automatizált feladatok
• Hogyan készítsünk új automatizált feladatot
• Feladat lépései
• Az automatizált feladatok kezelése
• Az ABBYY FineReader lépésről lépésre
• Képek beolvasása
• Felismerés
• Ellenőrzés és javítás
• Az OCR eredményének mentése
• Az OCR eredményének küldése e–mailben
• Az OCR eredményének küldése a Kindle–be
• Az ABBYY FineReader dokumentum
• Általános
•
Az ABBYY FineReader dokumentumok használata
• Az ABBYY FineReader–dokumentumok felosztása
• Az ABBYY FineReader–dokumentumok oldalszámozása
• A papírdokumentum néhány funkciójának figyelembe vétele
• Képbeolvasási tippek
• Tippek az OCR minőségének javításához
• A felismert szöveg ellenőrzése és javítása
• Komplex írásrendszerű nyelvek használata
• Az eredmény mentése különféle formátumokban
-
8/20/2019 Fine Reader 11 SUGO 2
14/113
ABBYY FineReader 11 Felhasználói kézikönyv
14
ABBYY FineReader feladatok A dokumentumok ABBYY FineReaderrel történő feldolgozása rendszerint számos rutinfeladatot foglalmagában, mint a beolvasás, a dokumentum felismerése, s az eredmény mentése egy bizonyosformátumban. A leggyakrabban használt feladatok végrehajtásához az ABBYY FineReader Gyorsfeladatok lehetőségével egyetlen kattintás szükséges a felismert szöveg beolvasásához.
A gyors feladatok indítása az Új feladat ablakból történik, mely az alkalmazás betöltésekoralapértelmezésként megnyílik. Ha az Új feladat ablak zárva, akkor kattintson a f ő eszköztárra,majd az Új feladat gombra.
1.
Válassza ki az óhajtott feladatot a Új feladat ablakban :• Gyors feladatok
• Microsoft Word feladatok
•
Adobe PDF feladatok
•
E–könyv feladatok
• Egyéb feladatok
• Feladatok
2. Válassza ki a felismerési nyelveket a Dokumentum nyelve legördülő menüből. Az adatok MicrosoftWord dokumentummá vagy Adobe PDF–dokumentummá való átalakításához használt automatizáltfeladatoknak további beállításai léteznek (az ablak alján).
3. A Szín mód legördülő listában válasszon a teljes színű vagy a fekete –fehér lehetőség közül.
• Teljes színű megőrzi az eredeti kép szí neit
• Fekete–fehér fekete–fehérré alakítja át a képeket, ami csökkenti az ABBYY FineReader–dokumentum méretét, s felgyorsítja az OCR–t
Fontos! A dokumentum fekete–fehérré átalakításának megtörténte után a színek nemállíthatók vissza. Színes dokumentumhoz nyissa meg a színes képeket tarta lmazó fájlt, vagyszínes módban olvassa be a papírdokumentumot.
4. Kattintson az automatizált feladat megfelelő gombjára.
-
8/20/2019 Fine Reader 11 SUGO 2
15/113
ABBYY FineReader 11 Felhasználói kézikönyv
15
Az ABBYY FineReader feladatainak végrehajtása a Beállítások párbeszédpanelen(Eszközök>Beállítások… menüpont) testreszabott beállítások alapján történik.
Egy automatizált feladat futása közben megjelen ik a képernyőn a feladat–végrehajtási sáv,melyben a feladat végrehajtás kijelző, az automatizált feladat lépéseinek listája és afigyelmeztetések találhatók.
Megjegyzés: A bonyolult szerkezetű dokumentumok fel ismeréséhez kézzel indíthat ja éstestreszabhatja az egyes feldolgozási szakaszokat. Részletek Az ABBYY FineReader lépésről lépésretémakörben.
Az ABBYY FineReader tartalmazza azt a lehetőséget is, hogy saját egyéni automatizált feladatokathozzon létre az egyéni feladathoz szükséges lépésekkel. Részletek Az ABBYY FineReaderautomatizált feladatainak kezelése témakörben.
Elsődleges gyors feladatok A Feladatok ablakban váltson át a Szokásos fülre, ahol hozzáférhet azokhoz a gyors feladatokhoz,melyek a leggyakrabban előforduló szituációkat ölelik fel.
1. Válassza ki a dokumentum nyelveit az ablak felső részén elhelyezett Dokumentum nyelve legördülő menüben.
2. A Szín mód legördülő listában válasszon a teljes színű vagy a fekete –fehér lehetőség közül. Fontos! A dokumentum fekete–fehérré átalakításának megtörténte után a színek nem állíthatókvissza.
3. Kattintson a feladat megfelelő gombjára:
• Beolvasás Microsoft Word–be beolvas egy papírdokumentumot, s Microsoft
Word–dokumentummá alakítja azt át
• Fájl (PDF/kép) Microsoft Word–be Microsoft Word–dokumentummá alakít átPDF–dokumentumokat és képfájlokat
• Beolvasás és a kép mentése beolvas egy dokumentumot, s menti az eredményülkapott képeket. Miután befejeződött a beolvasás, megnyílik egy párbeszédpanel,mely rákérdez a képek mentésére.
• Beolvasás PDF–be beolvas egy papírdokumentumot, s Adobe PDF–dokumentummá alakítja azt át
• Fénykép Microsoft Word–be Microsoft Word–dokumentummá alakít át egydigitális fényképet
• Beolvasás beolvas egy papírdokumentumot
-
8/20/2019 Fine Reader 11 SUGO 2
16/113
ABBYY FineReader 11 Felhasználói kézikönyv
16
• Megnyitás megnyit egy PDF–dokumentumot vagy egy képfájlt
•
Dokumentum létrehozása… egy új ABBYY FineReader–dokumentumot hoz létre
4.
Eredményül megnyílik az Ön által kiválasztott alkalmazásban a felismert szöveget tartalmazó újdokumentum. Amint befejeződik a Beolvasás és a kép mentése feladat, megnyílik a képmentésipárbeszédpanel.
Fontos! Egy gyors feladat futtatásakor az adatok a program jelenlegi beállításai alapján kerülnekátalakításra. Amennyiben módosította az alkalmazás beállításait, futtassa le újra a feladatot aszövegnek az új beállításokkal való felismertetéséhez.
Microsoft Word feladatok A Új feladat ablak Microsoft Word fülén lévő feladatok a dokumentumok Microsoft Worddokumentummá való átalakításában fognak segíteni.
1. Az ablak tetején lévő Dokumentum nyelve legördülő listában válassza ki a dokumentum nyelveit.
2.
A Szín mód legördülő listában válassza a teljes színű vagy a fekete –fehér lehetőséget. Fontos! A dokumentum fekete–fehérré átalakításának megtörténte után a színek nem állíthatókvissza.
3. Jelölje be az átalakításhoz szükséges beállításokat az ablak alsó részén:
• Dokumentum formátumának mentési módja
• A képek megtartása beállítást akkor jelölje be, ha meg akarja őrizni a képeket acéldokumentumban
• A fejlécek és a láblécek megtartása beállítást akkor jelölje be, ha meg kellőriznie a céldokumentumban a fejléceket és a lábléceket
4. Kattintson a feladat megfelelő gombjára.
• Beolvasás Microsoft Word–be beolvas és átalakít egy papír dokumentumot
• Fájl (PDF/kép) Microsoft Word–be PDF–dokumentumokat és képfájlokat alakítát
• Fénykép Microsoft Word–be digitális fényképeket alakít át
5. Amint befejeződik a dokumentum feldolgozása, a felismert szöveget tartalmazó új Microsoft Worddokumentum nyílik meg.Megjegyzés: Ha nem telepítette a Microsoft Word–öt a számítógépére, akkor a Mentés másként párbeszédpanelen törölje A dokumentum megnyitása mentés után beállítást.
Fontos! Egy gyors feladat futtatásakor az adatok átalakítása a program aktuális beállításai alapjántörténik. Amennyiben módosította az alkalmazás beállításait, akkor futtassa le újra a feladatot aszöveg új beállításokkal való felismeréséhez.
Adobe PDF feladatok Az Új feladat ablak Adobe PDF fülén lévő feladatok különféle képek Adobe PDF formátumba valóátalakításában segítenek.
1. Az ablak felső részén, a Dokumentum nyelve legördülő listában válassza ki a dokumentumnyelveit.
2. A Szín mód legördülő listában válasszon a teljes színes vagy a fekete –fehér lehetőség közül.
Fontos! A dokumentum fekete–fehérré átalakításának megtörténte után a színek nem állíthatókvissza.
3. Válassza ki a dokumentum mentési módját:
-
8/20/2019 Fine Reader 11 SUGO 2
17/113
ABBYY FineReader 11 Felhasználói kézikönyv
17
• Csak szöveg és képek
Ezzel a lehetőséggel csak a felismert szöveget és a hozzá tartozó képeket mentheti. Az oldal teljesen kereshető, a PDF –fájl mérete kicsi. Az eredményül kapottdokumentum megjelenése kissé eltér az eredetitől.
• Szöveg az oldalkép fölött Ezzel a lehetőséggel az eredeti dokumentum hátterét és képeit mentheti, a felismert
szöveget pedig rájuk helyezi. Ehhez a PDF–típushoz általában több lemezterületrevan szükség, mint a Csak szöveg és képek típushoz. Az eredményül kapott PDF–dokumentum teljes mértékben kereshető. Bizonyos esetekben az eredményül kapottdokumentum megjelenése kissé eltér az eredetiétől.
• Szöveg az oldalkép alattEzzel a lehetőséggel képként mentheti a teljes oldalképet, s a felismert szöveg azoldalkép alá kerül. Ezt a lehetőséget olyan dokumentum létrehozásához használja,mely gyakorlatilag ugyanúgy néz ki, mint az eredeti, és teljes mértékben kereshető.
• Csak az oldal képeEz a lehetőség az oldal pontos képét menti. Az ilyen típusú PDF –dokumentumgyakorlatilag megkülönböztethetetlen az eredetitől, viszont a fájl nem kereshető.
4. A Kép legördülő listában válassza ki a dokumentumban lévő képek óhajtott minőségét.
5. Válasszon a PDF vagy a PDF/A lehetőség közül.
6. Kattintson a használni kívánt feladatra:
• Beolvasás PDF–be beolvas egy papírdokumentumot, s Adobe PDF–dokumentummá
alakítja át.
•
Fájl (kép) PDF–be, kereshető Adobe PDF –dokumentummá alakít át egy PDF–dokumentumot vagy egy képfájlt
• Fénykép PDF–be, a digitális fényképeket alakítja át Adobe PDF–dokumentummá
7. Az eredményül kapott PDF–dokumentum egy PDF–megjelenítő alkalmazásban fog megnyílni. Megjegyzés: Ha nem telepített PDF–megjelenítő alkalmazást a számítógépére, akkor a Mentésmásként párbeszédpanelen törölje A dokumentum megnyitása mentés után beállítást.
Fontos! Egy bizonyos gyors feladat lefuttatásakor az adatok a program jelenlegi beállításai alapjánkerülnek átalakításra. Amennyiben módosította az alkalmazás beállításait, akkor futtassa le afelismerést a szövegnek az új beállításokkal való felismeréséhez.
Tipp: A beolvasott dokumentum PDF formátumban történő mentésekor megadhatja a PDF –dokumentum illetéktelenek általi megnyitását, nyomtatását vagy szerkesztését megakadályozó
jelszavakat. Részletek A PDF–fájlok biztonsági beáll ítása i témakörben.
E–könyv feladatok Az Új feladat ablak E–könyv fülén lévő feladatokkal a képeket EPUB, FB2 és HTML formátumbaalakíthatja át, melyeket széles körben használnak elektronikus könyvekhez. Az EPUB és az FB2formátum XML–alapúak, s minden e–könyvet egyetlen fájlban tárolnak. Sok e–könyvolvasóalkalmazással és eszközzel kompatibilisek.
1. Válassza ki a dokumentum nyelveit az ablak felső részén elhelyezett Dokumentum nyelve legördülő menüből.
2. A Szín mód legördülő listában válassza a teljes színű vagy a fekete –fehér lehetőséget. Fontos! A dokumentum fekete–fehérré átalakításának megtörténte után a színek nem állíthatókvissza.
-
8/20/2019 Fine Reader 11 SUGO 2
18/113
ABBYY FineReader 11 Felhasználói kézikönyv
18
3. Válassza ki az e–könyv formátumát: EPUB, FB2 vagy HTML.
4.
Kattintson a használni kívánt feladat nevének gombjára:
•
Beolvasás EPUB/FB2/HTML–be beolvas egy papírdokumentumot, s átalakítja egytetszés szerinti e–könyv formátumba
• Fájl (PDF/kép) EPUB/FB2/HTML–be PDF–dokumentumokat és képfájlokat alakít át
• Fénykép EPUB/FB2/HTML–be digitális fényképeket alakít át
5. A felismert szöveget tartalmazó dokumentum meg fog nyílni a megfelelő alkalmazásban. Megjegyzés: Ha nem telepített e–könyvolvasó alkalmazást a számítógépére, akkor törölje a Adokumentum megnyitása mentés után beállítást a Mentés másként párbeszédpanelen.
Fontos! Egy beépített feladat indításakor az ABBYY FineReader az indítás pillanatában kijelöltbeállításokat használja. Ha módosítja a beállításokat, akkor indítsa el még egyszer a feladatot, sismertesse fel a szövegeket ezekkel az új beállításokkal.
Egyéb gyors feladatok Az ABBYY FineReaderben elérhető többi gyors feladathoz a Új feladat ablakban lévő Egyéb fülönférhet hozzá.
1. Az ablak tetején lévő Dokumentum nyelve legördülő listában válassza ki a dokumentum nyelveit.
2. A Szín mód legördülő listában válasszon a teljes színes vagy a fekete –fehér lehetőség közül. Fontos! A dokumentum fekete–fehérré átalakításának megtörténte után a színek nem állíthatókvissza.
3. Kattintson a feladat megfelelő gombjára.
•
Beolvasás más formátumokba beolvassa a papírdokumentumot, s átalakítjavalamelyik támogatott formátumba
•
Fájl (PDF/kép) más formátumokba PDF–dokumentumot vagy képet alakít átvalamelyik támogatott formátumba
• Fénykép más formátumokba digitális fényképet alakít át valamelyik támogatottformátumba
4. A felismert szöveget tartalmazó új dokumentum fog megnyílni.
Fontos! Egy gyors feladat lefuttatásakor az adatok a program jelenlegi beállításai alapján kerülnekátalakításra. Amennyiben módosította az alkalmazás beállításait, futtassa le az új beállításokkal a
feladatot a szövegfelismeréshez.Tipp. Ha nem látja az Ön céljainak megfelelő feladatot, akkor elkészítheti saját automatizáltfeladatát. A részletes utasításokat lásd az Automatizált feladatok témakörben
Egyéni automatizált feladatok(csak ABBYY FineReader Corporate Edition)
Az egyéni automatizált feladatok több feldolgozási lépést kínálnak, mint a beépített gyors feladatok. A feladatban lévő lépések az ABBYY FineReaderben lévő dokumentum feldolgozási lépéseknekfelelnek meg.
• Hogyan készítsünk új automatizált feladatot• Feladat lépései
-
8/20/2019 Fine Reader 11 SUGO 2
19/113
ABBYY FineReader 11 Felhasználói kézikönyv
19
• Az automatizált feladatok kezelése
Hogyan készítsünk új automatizált feladatot A Feladatok ablak Új feladat fülén konkrét célokhoz saját feladatokat készíthet.
1. Kattintson a Létrehozás… gombra. Ha hozott már létre feladatokat ezen a fülön, akkor agombfeliratnak Feladatok létrehozása / módosítása / megtekintése… névre kell átváltoznia.
Tipp: A Feladatkezelő az Eszközök>Feladatkezelő… menüpont választásával isindíthatja.
2. A Feladatkezelő eszköztárán kattintson az Új gombra, s írja be a feladat nevét.
3. A Feladat beállításai bal oldali paneljában válassza ki az egyik elérhető lépést. A kiválasztott lépésáthelyezésre kerül a jobb oldali panelba.
4. Jelölje be az egyes lépések óhajtott beállításait.
Megjegyzés: A megnyomásával eltávolíthat egy lépést a feladatból. Némelyik lépés atöbbi lépéstől függ, s nem távolítható el külön. Amikor például egy Elemzés lépést távolít
el, akkor a vele egyező Értelmezés lépés ugyancsak eltávolításra kerül.
5.
Miután hozzáadta az összes lépést, s bejelölte a beállításokat, nyomja meg a Befejezés gombot.
Feladat lépéseiSaját automatizált feladatának elkészítéséhez válassza ki az egyes lépések egyik elérhetőműveletét:
1. FineReader–dokumentum
Az automat izált feladatok mindig ezzel a lépéssel kezdődnek. Miután kiválasztotta,
áthelyezésre kerül a jobb oldali panelba. Válassza a következő parancsok egyikét:
• Új dokumentum létrehozása Egy új FineReader–dokumentum létrehozása történik meg a feladat indításakor.
Adja meg a dokumentum létrehozásakor, a képek feldolgozásakor és a szövegfelismeréskorhasználandó beállításokat:
• Használja a programban kijelölt dokumentum–beállításokat a feladat indításakor
• Egyéni dokumentum–beállítások használata
• Létező dokumentum kiválasztása
Adja meg azt a FineReader–dokumentumot, mely a feldolgozandó képeket tartalmazza.
• Megnyitott dokumentum használata Képek a megnyitott FineReader–dokumentumból kerülnek feldolgozásra.
2. Képek beolvasása
Ez a lépés kihagyható, ha az előző lépésben a Létező dokumentum kiválasztása vagy aMegnyitott dokumentum használata lehetőséget választotta.
• Kép / PDF megnyitása Adja meg azt a mappát, melyből az ABBYY FineReadernek vennie kell a képeket a feladat
indításakor.
-
8/20/2019 Fine Reader 11 SUGO 2
20/113
ABBYY FineReader 11 Felhasználói kézikönyv
20
• Beolvasás
Az ABBYY FineReaderben a beolvasás időpontjában kijelölt beolvasási beállítások kerülnekfelhasználásra.
Megjegyzés:
a. Ha képeket már tartalmazó dokumentumhoz ad hozzá képeket, akkor csak az
újonnan hozzáadott képek kerülnek feldolgozásra. Ha egy új dokumentum kerülthozzáadásra, akkor a dokumentumban lévő összes kép feldolgozásra fog kerülni.
b.
Ha egy feldolgozandó ABBYY FineReader–dokumentum már felismert, és márelemzett oldalakat tartalmaz, akkor a felismert oldalak nem kerülnek ismétfeldolgozásra, s az új oldalak felismerése fog megtörténni.
3. Elemzés
Ebben a lépésben a program elemzi a képeket, beazonosítja a szövegblokkokat, aképblokkokat, a táblázatblokkokat vagy a vonalkód blokkokat. Az Elemzés lépésautomatikusan kerül hozzáadásra, ha bejelölte az Értelmezés lépést.
•
Az elrendezés automatikus elemzése, majd a blokkok kézi beállítása Az ABBYY FineReader elemezni fogja a képeket, s be fogja rajtuk azonosítani a megfelelőblokkokat.
• A blokkok kézi megrajzolása Az ABBYY FineReader meg fogja Önt kérni, hogy rajzolja meg kézzel a megfelelő blokkokat.
• Egy blokksablon használata
Adja meg az ABBYY FineReader által a képek elemzéséhez használandó blokksablont. Ablokksablonokról bővebben lásd a Blokksablonok használata témakört.
4. Értelmezés
A képek fel ismeréséhez használ t beál lítások a FineReader–dokumentum lépésben bejelölt
beállításoktól függnek.
5. Mentés / Küldés
Ebben a lépésben választhatja ki azokat a formátumokat, melyekbe az ABBYY FineReadernekmentenie kell a felismerés eredményét. Az ABBYY FineReadert arra is beprogramozhatja,hogy az eredményt egy bizonyos alkalmazásba küldje, a beolvasott képeket vagy szövegeketelküldje e–mailben, vagy készítsen másolatot az ABBYY FineReader–dokumentumról. Azautomatizált feladatoknak több mentési beállításuk lehet.
Adja meg a használandó mentési beállításokat:
• A feladat indításakor a programban kijelölt mentési beállítások használata
• Egyéni mentési beállítások használata
• Dokumentum mentése
Itt adhatja meg a fájl nevét, formátumát, s a mappát, melyben a fájlt tárolni kell.
Megjegyzés: Új mappa a feladat minden indításakor történő megadásánakelkerülése végett jelölje be az Időbélyegzéses almappa létrehozása beállítást.
•
Dokumentum küldése Itt adhatja meg azt az alkalmazást, melyben meg kell nyitni az eredményül kapottdokumentumot.
• Dokumentum postázása
Itt adhatja meg a fájl nevét, formátumát, s az e–mail címet, melyre a fájlt küldeni kell.
• Képek mentése Itt adhatja meg a fájl nevét, formátumát, s a mappát, melyben a képfájlt tárolni kell.
-
8/20/2019 Fine Reader 11 SUGO 2
21/113
ABBYY FineReader 11 Felhasználói kézikönyv
21
Megjegyzés: Az összes kép egy fájlba való mentéséhez jelölje be a Mentésegyetlen többoldalas képfájlként beállítást (csak TIFF és PDF esetén).
• Képek küldése e–mailben Itt adhatja meg a fájl nevét, formátumát, s az e–mail címet, melyre a képfájlt küldeni kell.
• FineReader–dokumentum mentése
Itt adhatja meg azt a mappát, melybe az ABBYY FineReader–dokumentumot menteni kell.
Az automatizált feladatok kezelése Az ABBYY FineReader automat izált feladat egymást követő lépések sorozata. Mindegyik lépés egy –egy dokumentum–felismerési szakasznak felel meg. Hasonló műveletek feladatokkalautomatizálhatók.
Az automat izált feladatok közé tartozik az egyéni automatizált feladatok létrehozása, módosítása ,indítása és törlése. A feladatok kezelése az Feladatkezelő párbeszédpanelen történik.
Az Feladatkezelő párbeszédpanel megnyitásához tegye a következők egyikét:
• A Új feladat ablakban kattintson a Feladatok fülre, majd kattintson a Feladatok létrehozása /módosítása / megtekintése… fülre.
• Az Eszközök menüben válassza az Feladatkezelő… menüpontot
• Nyomja meg a CTRL+T billentyűparancsot
A Feladatkezelő tetején lévő eszköztár gombjaival készíthet feladatokat, módosíthatja,másolhatja, törölheti, importálhatja és exportálhatja azokat.
Egy dokumentumnak a kiválasztott feladat szerinti feldolgozásának megkezdéséhez futtassa le afeladatot a Új feladat ablak Feladatok fülén.
-
8/20/2019 Fine Reader 11 SUGO 2
22/113
ABBYY FineReader 11 Felhasználói kézikönyv
22
• Az új automatizált feladatok létrehozásáról a Hogyan készítsünk új automatizált feladatot
témakörben olvashat bővebben.
• A gyors feladatokról Az ABBYY FineReader gyors feladatai témakörben szerezhet több információt.
Az ABBYY FineReader lépésről lépésre A folyamat, melynek során a dokumentumok hozzáadása az ABBYY FineReaderhez történik, négyszakaszból áll. A program beolvassa, felismeri és ellenőrzi a képet, majd menti a felismeréseredményét. Ebben a részben mind a négy szakaszról tájékozódhat.
• Képek beolvasása
• Optikai szövegfelismerés
• Ellenőrzés és javítás
• Az eredmény mentése
•
Az eredmény küldése e–mailben
•
Az OCR eredményének küldése a Kindle–be
Képek beolvasása A szövegfel ismerési folyamat megkezdéséhez az ABBYY FineReadernek a dokumentum képére vanszüksége. A kép létrehozásának többféle módja van, többek közt:
• A papírdokumentum beolvasása
• Létező képfájl vagy PDF –dokumentum megnyitása
• Fénykép készítése a szövegről
Papírdokumentumok beolvasása1. Győződjön meg róla, hogy csatlakoztatta –e a számítógéphez a képolvasóját, és bekapcsolta–e.
Nézzen utána a képolvasó dokumentációjában, hogy megfelelőek –e a beállításai .Bizonyosodjon meg róla, hogy telepítette–e a képolvasóhoz adott szoftvert. Némelyikképolvasótípust a számítógép bekapcsolása előtt kell bekapcsolni.
2. Helyezze be a lapot a képolvasóba. Ha a képolvasót automata lapadagolóval látták el, akkor többlapot tehet a képolvasóba, ha többoldalas dokumentumot kell feldolgoznia.
3. Kattintson a Beolvasás gombra, vagy a Fájl menüben válassza az Oldalak beolvasása… menüpontot.
Megnyílik a képbeolvasó párbeszédpanel. Jelölje be a megfelelő beállításokat, majd indítsa ela beolvasást. A beolvasott oldalak az Oldalak ablakban kerülnek hozzáadásra az ABBYYFineReaderben.
Tipp: A tipikus irodai dokumentumokat 300 dpi–vel a legjobb beolvasni.
A papírdokumentum minősége és a kijelölt beolvasási beállítások nagyban befolyásolják az optikaiszövegfelismerés minőségét. A rossz képminőség hatással lehet a felismerés eredményére. Ezértfontos a beolvasás beállításainak a megfelelő testreszabása, és a beviteli dokumentum jellemzőinek figyelembe vétele.
Képfájlok és PDF–dokumentumok megnyitása
Megnyithatja a PDF formátumú fájlokat és felismerheti a befejezett képfájlokat (részletek aTámogatott képformátumok) témakörben.
-
8/20/2019 Fine Reader 11 SUGO 2
23/113
ABBYY FineReader 11 Felhasználói kézikönyv
23
Kép vagy PDF–fájl megnyitása:
• Kattintson a Megnyitás gombra az ABBYY FineReaderben, vagy válassza a PDF–fájl/képmegnyitása… menüpontot a Fájl menüben.
A párbeszédpanelen válassza a Kép megnyitása elemet:
1.
Válassza ki a kép(ek)et.
2. Adja meg a többoldalas dokumentum oldaltartományát.
3. Engedélyezze Az oldaltájolás felismerése beállítást az oldalelrendezésnek a képekmegnyitása közben történő automatikus felismeréséhez.
4. Aktiválja Szemközti oldalak felosztása beállítást a kettős oldalaknak a képekmegnyitásakor történő külön képekre darabolásához.
5. Engedélyezze a Kép előfeldolgozás engedélyezése beállítást a képek megnyitásakortörténő automatizált kép előfeldolgozás végrehajtásához.
Megjegyzés: Az oldalképek első alkalommal történő megnyi tásakor vagy beolvasásakor az
Oldalak ablakban látható új FineReader–dokumentumba kerülnek hozzáadásra. Később, azoldalképek megnyitásakor vagy beolvasásakor a megnyitott FineReader–dokumentum aljánkerülnek hozzáadásra.
• Kattintson jobb gombbal a megnyitni kívánt képfájlra a Windows Intézőben, majd a helyimenüben válassza a Megnyitás az ABBYY FineReaderrel parancsot.
• A Microsoft Outlookban válassza ki az e–mailt, melyhez a megnyitni kívánt képet vagy PDF fájltcsatolták, majd kattintson a gombra az eszköztáron. A megnyíló párbeszédpanelen válassza ki amegnyitandó fájlokat.
• Húzza a megnyitni kívánt képfájlt a Microsoft Outlookból vagy a Windows Intézőből az ABBYY
FineReader főablakába. A kép hozzáadásra kerül az aktuális ABBYY FineReader–dokumentumhoz.
Megjegyzés: A PDF–dokumentum készítője korlátozhatja a fájlhoz történő hozzáférést. A készítőpéldául jelszóval védheti a fájlt, vagy letilthat bizonyos funkciókat, mint a szöveg és a grafikákkinyerése. A szerzői jogi útmutatások betartása miatt az ABBYY FineReader kérni fogja az ilyenfájlok megnyitásához a jelszót.
A szöveg lefényképezése digitális fényképezőgéppel
Az ABBYY FineReader a digitális fényképezőgépekkel készített fotók optikai szövegfelismerését is eltudja végezni.
1. Készítse el a szöveg képét.
Megjegyzés: A sikeres optikai szövegfelismeréshez jó minőségű képekre van szükség.
2. Mentse el a fényképet a merevlemezen.
3. Nyomja meg a Megnyitás gombot, vagy a Fájl menüben válassza a PDF–fájl/kép megnyitása… parancsot.
Az optikai szövegfelismerés Az ABBYY FineReader optikai szövegfeli smerési (OCR) technológiákat használ fel a dokumentumokképeinek szerkeszthető szöveggé átalakításához. Az optikai szövegfelismerés előtt a program elemzi
a teljes dokumentum szerkezetét, s felismeri a szöveget, vonalkódot, képet és táblázatot tartalmazóblokkokat.
-
8/20/2019 Fine Reader 11 SUGO 2
24/113
ABBYY FineReader 11 Felhasználói kézikönyv
24
Az ABBYY FineReader–dokumentumok alapértelmezésként a program jelenlegi beá llítása ivalautomatikusan kerülnek felismerésre.
Tipp: Az újonnan hozzáadott képek automatikus elemzését és felismerését a Beállítások párbeszédpanel (Eszközök>Beállítások… menüpont) Beolvasás/Megnyitás fülén kapcsolhatjaki.
Az opt ikai szövegfelismerés legjobb minőségének eléréséhez jelölje be a felismerési nyelv, afelismerési mód és a felismert szöveg nyomtatási típusának megfelelő beállításait.
Bizonyos esetekben a szövegfelismerési folyamat kézzel indítható. Ha például letiltotta azautomatikus felismerést, a képen kézzel kijelölt területeket, vagy a Beállítások párbeszédpanelen(Eszközök>Beállítások… menüpont) módosította a következő beállításokat:
•
A felismerési nyelvet a Dokumentum fülön.
• A dokumentum nyomtatási típusát a Dokumentum fülön.
• A szín módot a Dokumentum fülön.
• A felismerés beállításait az Értelmezte fülön.• A használandó betűtípusokat az Értelmezte fülön.
A szövegfel ismerés kéz i indításához:
•
Kattintson az Értelmezés gombra a Kép ablakban, vagy
• Kattintson az Értelmezte menüpontra a Dokumentum menüben.
Tipp: A kijelölt blokk vagy oldal felismeréséhez használja a megfelelő beállításokat az Oldal és aBlokkok menüben, vagy használja a helyi menüt.
Ellenőrzés és javítás A fel ismerés eredménye a Szöveg ablakban látható. A bizonytalanul felismert karakterek színnelkiemeltek ebben az ablakban. Ez megkönnyíti a lehetséges hibák helyének a meghatározását, s agyors javításukat.
A kimeneti dokumentumot közvetlenül a Szöveg ablakban, vagy a beépített Ellenőrzés párbeszédpanelen (Eszközök>Ellenőrzés…) javíthatja, ahol átnézheti a bizonytalanul felismertszavakat, megkeresheti a helyesírási hibákat, új szavakat vehet fel a szótárba, s átválthatja a szótárnyelvét.
Az ABBYY FineReaderben a fel ismert szöveg formázásának igazítására i s van mód.
A fel ismert szöveget a Szöveg ablakban a fő eszköztár gombjaival, és a Szöveg tulajdonságai panelben (a Szöveg>Tulajdonságok ablak helyi menüjéből szerkesztheti).
Megjegyzés: Az ABBYY FineReader a szövegfelismeréskor automatikusan ismeri fel adokumentumban használt stílusokat. Valamennyi felismert stílus a Szöveg tulajdonságai panelbenlátható. A stílusok módosításával könnyen formázhatja a teljes szöveget. Az ABBYY FineReader aszöveg RTF/DOC/DOCX/ODT formátumban történő mentésekor megőrzi valamennyi stílust.
Az eredmény mentése A fel ismerési eredményt fájlba mentheti, egy másik a lka lmazásba küldheti, a vágólapra másolhatja,vagy elküldheti e–mailben. Az OCR eredményét a Kindle.com webhelyre is elküldheti, ahol Kindle
formátumba kerül átalakításra, s letöltheti az Ön Kindle–eszközére. Mód van vagy a teljes ABBYYFineReader–dokumentum, vagy csak a megadott oldalak mentésére.
-
8/20/2019 Fine Reader 11 SUGO 2
25/113
ABBYY FineReader 11 Felhasználói kézikönyv
25
Fontos! Legyen körültekintő a Mentés gomb megnyomása előtt a megfelelő mentési beállításokkijelölésével.
A fel ismert szöveg mentéséhez:
1. Válassza ki a formátum mentési módját a fő eszköztár legördülő menüjéből.
Dokumentum–formátum mentési módok.a. Pontos másolat
Olyan dokumentumot hoz létre, melynek formázása pont olyan, mint az eredetié.Ezt a lehetőséget összetett elrendezésű dokumentumokhoz ajánljuk, példáulreklámbrosúrákhoz. Megjegyzendő azonban, hogy ebben az esetben csak kisebbváltoztatásokat hajthat végre a szövegen és a kimeneti dokumentum formázásán.
b. Szerkeszthető másolat Olyan dokumentum hozható létre vele, melynek formázása kissé eltérhet az eredetiétől. Azezzel a móddal készített dokumentumok könnyen szerkeszthetők.
c. Formázott szöveg
Megőrzi a betűtípusokat, betűméreteket és a bekezdéseket, viszont nem tartja meg azoldalon az objektum pontos helyét és távolságát. Az eredményül kapott szöveg balraigazított lesz. A jobbról balra író szöveget a jobb oldali margóra fogja igazítani a program.
Megjegyzés: Ebben a módban a függőleges szövegek vízszintesre változnak.
d. Egyszerű szöveg Ez a mód nem őrzi meg a szövegformázást.
Fontos! A létező beállítások listája a kiválasztott mentési formátumtól függően változhat.
2. Jelölje be az óhajtott beállításokat a Beállítások párbeszédpanel Mentés fülén, majd nyomja megaz OK gombot.
3. Kattintson a fő eszköztáron lévő Mentés gomb jobb szélén lévő nyílra, s válassza ki a megfelelőelemet, vagy használja a Fájl menüben lévő parancsokat.
Megjegyzés: Az ABBYY FineReaderben menthetők az oldalképek. Részletek Az oldal képénekmentése témakörben találhatók.
Az eredmény küldése e–mailben Az ABBYY FineReaderrel a fel ismerési eredményt a HTML kivételéve l bármelyik támogatottformátumban elküldheti e–mailben.
A dokumentum küldése:
1. Válassza az E–mail>Dokumentum parancsot a Fájl menüben.
2. Válassza ki a párbeszédpanelen:
• A dokumentum mentési formátumát
• az egyik mentési lehetőséget: az összes oldal mentése egy fájlban, minden oldal mentése
külön fájlba, vagy üres oldalak alapján a dokumentum felosztása fájlokra
3. Nyomja meg az OK gombot. A program létre fogja hozni az e–mailt, melyhez csatolja a fájl(oka)t.Egyszerűen adja meg a címzettet és küldje el az üzenetet.
A dokumentumoldalak képeit is elküldhet i e–mailben.
Az oldalképek elküldése:
1. Válassza az E–mail>Oldalképek parancsot a Fájl menüben.
-
8/20/2019 Fine Reader 11 SUGO 2
26/113
ABBYY FineReader 11 Felhasználói kézikönyv
26
2. A párbeszédpanelen:
•
Válassza ki a dokumentum mentési formátumát.
•
Jelölje be a Küldés többoldalas képfájlként beállítást, ha többoldalas fájlként kellelküldenie a képeket.
3. Nyomja meg az OK gombot. A program létre fogja hozni az e–mailt, melyhez csatolja a fájl(oka)t.
Egyszerűen adja meg a címzettet és küldje el az üzenetet.
Az OCR eredményének küldése a Kindle–be Az ABBYY FineReaderrel a fel ismerés eredményét elküldhet i a Kindle.com kiszolgálóra, aholátalakításra kerülnek Kindle f ormátumba, s letölthetők lesznek az Ön Kindle –eszközére.
Fontos! Ennek a funkciónak a használatához a Kindle.com webhelyen létrehozott Kindle–fiókra vanszükség.
1. Kattintson a Mentés gomb melletti nyílra a fő eszköztáron, s válassza a Küldés a Kindle–be… elemet.
2. Adja meg:
• Fiók
• az egyik mentési lehetőséget: az összes oldal mentése egy fájlban, minden oldal mentésekülön fájlba, vagy üres oldalaknál a dokumentum felosztása fájlokra
3. Nyomja meg az OK gombot.Egy mellékletet tartalmazó e–mail fog készülni. Ezt az e–mailt küldje el a Kindle.com részére, s azátalakított fájlt hamarosan letöltheti az Ön Kindle–eszközére.
Általános
Az ABBYY FineReader indításakor automatikusan megnyí lik egy új ABBYY FineReader–dokumentum.Folytathatja vele a munkát, de egy létező ABBYY FineReader–dokumentumot is megnyithat.
A dokumentum valamennyi oldala az Oldalak ablakban jelenik meg. Az oldal bélyegképei akiválasztott megjelenítési mód szerint az Oldalak ablakban láthatók.
A miniatűrök megjelenítési módjának átváltása:
•
Kattintson a Nézet>Oldalak ablak menüpontra. Ezt követően választhat a Miiniatűrök vagy aRészletek nézet közül.
• Az Oldalak ablak helyi menüjében válassza az Oldalak ablak nézet parancsot. Majd válassza vagya Miiniatűrök , vagy a Részletek módot.
• A Beállítások párbeszédpanel Nézet fülén (Eszközök>Beállítások… menüpont), az Oldalakablak csoportban válassza vagy a Miniatűrök nézetet, vagy a Részletek nézetet.
Valamely oldaldokumentum megtekintéséhez (Miiniatűrök módban) kattintson annak miniatűrjéreaz Oldalak ablakban, vagy (Részletek módban) kattintson duplán a számára. A Kép ablakban eztkövetően látni fogja az oldal képét, és a Szöveg ablakban a felismerés eredményét (hafelismerésre került a dokumentum).
Megjegyzés: Az ABBYY FineReader régebbi verzióival készített FineReader–dokumentumokmegnyitásakor a program megkísérli átalakítani őket az új formátumba. Mivel ez a konvertálásvisszavonhatatlan, az ABBYY FineReader kérni fogja, hogy mentse új néven az átalakítottdokumentumot. A felismert szövegek el fognak veszni a folyamat során.
Az ABBYY FineReader–dokumentumok használata
-
8/20/2019 Fine Reader 11 SUGO 2
27/113
ABBYY FineReader 11 Felhasználói kézikönyv
27
Az ABBYY FineReader–dokumentumok használata során a következőket teheti:
• Új dokumentumot hozhat létre
• A Fájl menüben kattintson az Új FineReader–dokumentum elemre, vagy
• A fő eszköztáron k attintson a gombra.
•
Oldalt törölhet a jelenlegi dokumentumból
• Az Oldalak ablakban jelölje ki a törlendő oldalt, ezt követően az Oldal menüben válassza az
Oldal törlése a dokumentumból menüpontot, vagy
• Az Oldalak ablakban kattintson jobb gombbal a törölni kívánt oldalra, majd a helyi menüben
válassza az Oldal törlése a dokumentumból elemet, vagy
• Az Oldalak ablakban jelölje ki a törölni kívánt oldalt, s nyomja meg a DELETE billentyűt.
Több oldal kijelöléséhez tartsa lenyomva a CTRL gombot, és kattintson a kijelölni kívántoldalakra.
• Megnyithat egy dokumentumot
Indításakor az ABBYY FineReader automatikusan létrehoz egy új dokumentumot.
Megjegyzés: Ha szeretné, hogy az ABBYY FineReader megnyissa az előző munkamenetbenhasznált utolsó dokumentumot, akkor válassza az Eszközök >Beállítások… menüpontot,váltson át a Speciális fülre, s azon jelölje be Az utoljára használt FineReader–dokumentum megnyitása a program indításakor beállítást.
Dokumentum megnyitásához:
1. A Fájl menüben kattintson a FineReader–dokumentum megnyitása… elemre.
2. A Dokumentum mentése párbeszédpanelen válassza ki a megnyitni kívántdokumentumot.
Megjegyzés: Az ABBYY FineReader–dokumentumokat közvetlenül a Windows Intézőből ismegnyithatja: kattintson jobb gombbal a megnyitni kívánt dokumentummappára (adokumentummappákat jelzi ), és a helyi menüben kattintson a Megnyitás az ABBYYFineReaderrel parancsra.
• Képeket adhat hozzá a jelenlegi dokumentumhoz
• A Fájl menüben kattintson a PDF–fájl/kép megnyitása… parancsra.
• A Kép megnyitása párbeszédpanelen jelölje ki a hozzáadni kívánt képet, majd nyomja mega Megnyitás gombot. A kép hozzáfűzésre kerül az aktuális dokumentum végéhez, s
másolata a dokumentumot tároló mappában kerül mentésre.
Megjegyzés: A képeket közvet lenül a Windows Intézőből is hozzáadhat ja :
• Jelölje ki a hozzáadni kívánt fájlokat a Windows Intézőben, kattintson jobb gombbal akijelölésre, majd a helyi menüben válassza a Megnyitás az ABBYY FineReaderrel parancsot.
Ha épp fut az ABBYY FineReader, akkor a kijelölt fájlok hozzáadásra kerülnek a jelenlegi dokumentumhoz. Egyéb esetben indításra kerül az ABBYY FineReader, és akijelölt fájlok hozzáadásra kerülnek az új dokumentumhoz.
• Mentheti a jelenlegi dokumentumot
1. A Fájl menüben kattintson a FineReader–dokumentum mentése… menüpontra.
-
8/20/2019 Fine Reader 11 SUGO 2
28/113
ABBYY FineReader 11 Felhasználói kézikönyv
28
2. Adja meg a dokumentum nevét és tárolásának helyét a Dokumentum mentése párbeszédpanelen.
Megjegyzés: Az ABBYY FineReader dokumentum mentése során az oldalképek, a felismertszöveg, a megtanított minták és a felhasználói nyelvek (ha van valamilyen) kerülnekmentésre.
•
Bezárhatja a jelenlegi dokumentumot • A jelenlegi dokumentum valamely oldalának bezárásához jelölje ki az oldalt, és a
Dokumentum menüben kattintson a Jelenlegi oldal bezárása menüpontra.
• A teljes dokumentum bezárásához kattintson a Fájl menüben a FineReader–dokumentum bezárása menüpontra.
• Mentheti a felhasználói mintákat és nyelveket
A felhasználói minták és nyelvek egy fájlban való mentéséhez:
1. Válassza az Eszközök>Beállítások… menüpontot, s váltson át az Értelmezte fülre.
2. A Felhasználói minták és nyelvek részben nyomja meg a Mentés fájlba… gombot.
3. A Beállítások mentése párbeszédpanelen adja meg a fájl nevét és tárolásának helyét.
Ez a fájl fogja tartalmazni annak a mappának az elérési útját, melyben a felhasználóinyelvek, a nyelvcsoportok, a szótárak és a felhasználói minták tárolása történik.
• A felhasználói minták és nyelvek betöltése
1. Válassza az Eszközök >Beállítások… menüpontot, s váltson át az Értelmezte fülre.
2. A Felhasználói minták és nyelvek részben nyomja meg a Betöltés fájlból… gombot.
3. A Beállítások betöltése párbeszédpanelen jelölje ki azt a fájlt, mely tartalmazza azóhajtott felhasználói mintákat és nyelveket, s kattintson a Megnyitás gombra.
Az ABBYY FineReader–dokumentumok felosztásaNagyszámú, többoldalas dokumentum feldolgozásakor gyakran célszerűbb előbb az összesdokumentumot beolvasni, s csak aztán elemezni és felismerni azokat. Minden papírdokumentumeredeti formázásának megfelelő megőrzéséhez azonban az ABBYY FineReadernek külön FineReader–dokumentumként kell mindegyiküket feldolgoznia. Az ABBYY FineReader eszközöket kínál fel abeolvasott oldalak külön dokumentumokba való csoportosításához, melyekbe tartoznak.
Az ABBYY FineReader–dokumentumok több dokumentumra való felosztásához:
1. A Fájl menüben kattintson a Felosztás több dokumentumra… elemre, vagy jelölje ki azoldalakat az Oldalak ablakban, kattintson jobb gombbal a kijelölésre, s ezután válassza az Újdokumentum létrehozása a kijelölt oldalakkal… menüpontot.
2. A Dokumentum felosztása párbeszédpanelen kattintson a Dokumentum hozzáadása elemre aszükséges számú FineReader–dokumentum létrehozásához.
3. Az Új dokumentumok panelen helyezze át az oldalakat az Oldalak panelből a megfelelődokumentumaikba a következő három módszer egyikével:
• Jelölje ki az oldalakat, s húzza őket az egérrel. Megjegyzés: Az oldalakat húzással is áthelyezheti a dokumentumok között.
• Kattintson az Áthelyezés gombra a kijelölt oldalak áthelyezéséhez a jelenlegidokumentumba az Új dokumentumok panelen, s a kijelölt oldalak jelenlegidokumentumból való eltávolításához a Visszaküldés gombbal.
-
8/20/2019 Fine Reader 11 SUGO 2
29/113
ABBYY FineReader 11 Felhasználói kézikönyv
29
• Nyomja le a CTRL+JOBB NYÍL kombinációt az oldalak jelenlegi dokumentumba való
áthelyezéséhez, s a CTRL+BAL NYÍL kombinációt vagy a DELETE billentyűt a kijelöltoldalak jelenlegi dokumentumból való eltávolításához.
4. Amint befejezte az oldalak áthelyezését az új FineReader–dokumentumokba, nyomja meg a Mindlétrehozása gombot az összes dokumentum egyszerre történő létrehozásához, vagy mindegyikdokumentumban egyenként nyomja meg a Létrehozás gombot.
Megjegyzés: Az Oldalak ablakból át is húzhatja bármelyik ABBYY FineReader ablakba a kijelöltoldalakat. Ezekhez az oldalakhoz új ABBYY FineReader–dokumentum fog készülni.
Az ABBYY FineReader–dokumentumok oldalszámozása Valamely dokumentum összes oldala számozott. Az oldalszámok az Oldalak ablakban az oldalminiatűrjei mellett láthatók.
Az oldalak átszámozásához:
1. Válasszon ki egy vagy több oldalt az Oldalak ablakban.
2. Az Oldalak ablak helyi menüjében kattintson az Oldalak átszámozása… parancsra.
3.
A megnyíló párbeszédpanelben jelölje be a következők egyikét:
• Oldalak átszámozása (visszavonhatatlan)
A kiválasztott oldallal kezdődően módosítja az oldalak folyamatos számozását.
• Az eredeti oldalszámok kétoldalas beolvasás utáni visszaállítása Ez visszaállítja a forrásdokumentum kezdő számozását, ha használta a lapadagolót a különbeolvasáshoz, akkor előbb a páratlan oldalakat, aztán a párosakat. Az ABBYY FineReaderkétoldalas módban való beolvasás után lehetővé teszi az eredeti oldalszámok helyreállítását.
A normál és páros oldalak esetén a fordított sorrend közül választhat.
Fontos! Ehhez a művelethez legalább 3 folyamatosan számozott oldalt kell kiosztani.
• Könyvoldalak felcserélése Ez a beállítás akkor hasznos, ha balról jobbra írásirányú könyvet olvas be, s felosztja aszemközti oldalakat, viszont nem sikerül megadnia a megfelelő nyelvet.
Fontos! Ehhez a művelethez legalább 2, folyamatosan számozott oldalt kellkiosztani, mely legalább 2 szemközti oldalt foglal magában.
Megjegyzés: Ennek a műveletnek a megszakításához válassza az Utolsó művelet visszavonása parancsot.
4. Nyomja meg az OK gombot.
Az Oldalak ablakban lévő oldalak sorrendje az új számozás szerinti lesz.
Megjegyzés:
1. Egy oldal számának módosításához kattintson annak oldalszámára az Oldalak ablakban, s írja be amezőbe az új számot.
2. Miiniatűrök módban a dokumentum új helyére húzásával módosíthatja a kijelölt oldalakoldalszámozását.
-
8/20/2019 Fine Reader 11 SUGO 2
30/113
ABBYY FineReader 11 Felhasználói kézikönyv
30
A papírdokumentum néhány jellegzetességének figyelembevétele
Az opt ika i szövegfelismerés minősége nagyban függ a forráskép minőségétől. Ebben a témakörbenolyan dokumentumfunkciókat ismerhet meg, melyeket a dokumentum beolvasásának megkezdéseelőtt kell fontolóra és figyelembe vennie.
• Nyomtatási típus
A nyomtatott dokumentumok különféle eszközzel készülhetnek, ilyen például az írógép vagy a fax. Az ilyen dokumentumok felismerésének minősége változhat. Ebben a témakörben tanácsokat kaphata megfelelő nyomtatási típus kiválasztásához.
• A nyomtatás minősége
Az optikai szövegfelismerés minőségét nagymértékben rontja a gyenge nyomtatási minőségűdokumentumoknál időnként jelentkező "zaj". Ebben a témakörben tanácsokat adunk a gyengeminőségű dokumentumok beolvasásához.
• Szín mód A dokumentumok színesek vagy fekete–fehérek lehetnek. Bővebben az OCR szín módjánakkiválasztásáról.
• A dokumentum nyelveiEgy dokumentum több nyelven írott szöveget tartalmazhat. Ebben a témakörben a felismerésinyelvek kiválasztásához ajánlunk fogásokat.
Nyomtatási típusÍrógéppel készült szövegek vagy faxok felismerésekor az optikai szövegfelismerés minősége aBeállítások párbeszédpanelen a megfelelő nyomtatási típus kiválasztásával javítható.
A legtöbb dokumentum esetében a program automatikusan ismeri fel a nyomtatás típusát . Anyomtatási típus automatikus felismeréséhez be kell jelölni az Automatikus beállítást aBeállítások párbeszédpanelen a Dokumentum nyomtatási típusa alatt(Eszközök>Beállítások…> menüpont, majd a Dokumentum fül). A dokumentumot teljes színűvagy fekete–fehér módban dolgozhatja föl.
A dokumentum nyomtatási típusát szükség esetén kézzel is kiválasz thatja.
Példa í rógéppel írt szövegre. Valamennyi betű azonos szélességű(hasonlítsa össze például a "w" és az "a" betűt). Az ilyen típusúszövegekhez válassza az Írógép lehetőséget.
Példa faxkészülék által készített szövegre. Ahogy a példából is látható, a
zajon és a torzuláson kívül néhány helyen nem t iszták a betűk. Az ilyentípusú szövegek esetén válassza a Fax lehetőséget.
Tipp: Az írógéppel készült szövegek és faxok felismerése után bizonyosodjon meg róla, hogy aszabályos nyomtatású dokumentumok feldolgozásához bejelölte–e az Automatikus felismerés beállítást.
A nyomtatás minősége A rossz minőségű, "zajos" dokumentumok (pl. véletlenszerűen elhelyezkedő fekete pontok vagyfoltok), elmosódott és egyenetlen betűk, vagy elferdült sorok és eltolódott táblázatszegélyek eseténspeciális beolvasási beállításokra van szükség.
Mutass egy példát...
-
8/20/2019 Fine Reader 11 SUGO 2
31/113
ABBYY FineReader 11 Felhasználói kézikönyv
31
Fax Újság
A rossz minőségű dokumentumokat legjobb szürkeárnyalatosként beolvasni. Szürkeárnyalatosmódban történő beolvasáskor a program automatikusan állítja be az optimális fényerőt.
A szürkeárnyalatos beolvasás i mód több információt őriz meg a beolvasott szövegben lévő betűkről,amivel közepes vagy gyenge minőségű dokumentumok felismerésekor jobb OCR–eredmény érhetőel. A következő hibák közül a Képszerkesztőben lévő képszerkesztő eszközökkel Ön is kijavíthatnéhányat kézzel.
Szín mód
Ha nem kell megőriznie egy teljes színű dokumentum eredeti színeit, akkor fekete–fehér módbandolgozhatja föl a dokumentumot. Ezáltal nagymértékben fog csökkenni az eredményül kapott ABBYYFineReader–dokumentum mérete, és felgyorsul az OCR–folyamat. Az alacsony kontrasztú képekfekete–fehérben való feldolgozása mégis gyenge OCR–minőséget eredményezhet. A fekete–fehérfeldolgozást fényképekhez, folyóiratok oldalaihoz, illetve kínai, japán és koreai nyelvű szövegekheznem ajánljuk.
Megjegyzés: A színes és a fekete–fehér dokumentumok felismerését a Beállítások párbeszédpanel Értelmezte fülén lévő Gyors értelmezés beállítás bejelölésével is felgyorsíthatja.
A fel ismerési módokról Az OCR beállításai fejezetben olvashat bővebben.
Egy bizonyos szín mód kiválasztásához:
• Használja a Új feladat ablakban lévő Szín mód legördülő listát, vagy
• Használja Beállítások párbeszédpanel Dokumentum fülén a Szín mód részben lévő beállításokat(Eszközök>Beállítások…), vagy
• Az Oldalak ablakban kattintson a vagy a gombra.
Fontos! A dokumentum fekete–fehérré átalakításának megtörténte után a színek nem állíthatókvissza. Színes dokumentumhoz úgy juthat hozzá, ha megnyitja a színes képeket tartalmazó fájlt,vagy színes módban olvassa be a papírdokumentumot.
A dokumentum nyelvei Az ABBYY FineReader az egy– és többnyelvű (pl. angol és magyar) dokumentumokat egyarántfelismeri. Többnyelvű dokumentumok esetén több felismerési nyelvet kell kiválasztania.
-
8/20/2019 Fine Reader 11 SUGO 2
32/113
ABBYY FineReader 11 Felhasználói kézikönyv
32
A dokumentum fel ismerési nyelvének megadásához, vagy a Dokumentum nyelvei legördülő listábana fő eszköztáron (vagy a gyors feladatok használatakor a Új feladat ablakban) válassza akövetkezők egyikét:
• Automatikus választás Az ABBYY FineReader automatikusan választja ki a megfelelő nyelvet a felhasználó által megadottnyelvlistából. E lista módosításához:
1. Válassza a Több nyelv… lehetőséget.
2. A Nyelvszerkesztő párbeszédpanelen jelölje be A dokumentum nyelveinekautomatikus kiválasztása az alábbi listából beállítást.
3. Nyomja meg a Megadás… gombot.
4. Válassza ki a szükséges nyelveket a Nyelvek párbeszédpanelen.
• Nyelv vagy nyelvek kombinációja Válassza ki a nyelvet vagy a nyelvkombinációt. A nyelvlista az adott számítógépen leggyakrabbanhasznált nyelveket tartalmazza, mint angol, német és francia.
• Több nyelv…
Ezt a lehetőséget akkor válassza, ha a szükséges nyelv nem szerepel a listában.
A Nyelvszerkesztő párbeszédpanelen jelölje be A nyelvek kézi megadása beállítást, majd a jelölőnégyzetekkel jelölje ki a szükséges nyelvet vagy nyelveket Ha gyakran használja valamelyiknyelvkombinációt, akkor létrehozhatja e nyelvek új csoportját.
Egy nyelv több okból kifolyólag nem szerepelhet a listán:
1. Az ABBYY FineReader nem támogatja a nyelvet.
2. Az Ön szoftverpéldánya nem támogatja ezt a nyelvet.
Képbeolvasási tippek Az opt ika i szövegfelismerés minősége a kép minőségétől függ, ami viszont a papírdokumentumbeolvasásakor használt képbeolvasási beállítások függvénye. Ebben a témakörben ajánlásokatkaphat a dokumentumok beolvasásához és a dokumentumok digitális fényképezőgéppel valófényképének készítéséhez. A beolvasott képeken és a digitáli s fényképeken gyakran előforduló hibákkijavításához is kaphat néhány tanácsot.
• A beolvasás és a képmegnyitás beállításainak testreszabása
• A képbeolvasó kezelőfelület kiválasztása
Ebben a részben az ABBYY FineReader felületével és a képolvasó illesztőprogramjának felületéveltörténő beolvasásról, a kezelőfelületek szolgáltatásairól és a köztük való átváltásról szerezhet többinformációt.
• Beolvasási ajánlások
• Dokumentumfényképek készítése
• Automatikus kép előfeldolgozás
• A képek kézzel történő szerkesztése
A beolvasás és a képmegnyitás beállításainak testreszabása Az ABBYY FineReaderben a felhasználók módosíthatják a globális automatikus dokumentum–feldolgozási beállításokat, valamint a beolvasás és a dokumentumoldalak megnyitásánakbeállításait, többek közt az automatikus dokumentumelemzés és felismerésaktiválását/inaktiválását, a kép előfeldolgozást és a képbeolvasó kezelőfelület kiválasztását.
-
8/20/2019 Fine Reader 11 SUGO 2
33/113
ABBYY FineReader 11 Felhasználói kézikönyv
33
A megfelelő beállításokat közvetlenül a kép Megnyitás vagy Beolvasás párbeszédpaneljén (az ABBYYFineReader kezelőfelületének a dokumentumok beolvasására történő használatakor) és aBeállítások párbeszédpanel Beolvasás/Megnyitás fülén (Eszközök>Beállítások… menüpont)
jelölheti be.
Fontos! A programnak a Beállítások perbeszédpanelen történt bármely beállításánakmódosításához a kép újraolvasására és újranyitására van szükség. Ezek a lépések a kép új
beállításokkal való feldolgozásához szükségesek.
A következő beállítások a Beállítások párbeszédpanel Beolvasás/Megnyitás fülén találhatók:
• A beolvasott képek automatikus elemzésének és felismerésének indítása
Az ABBYY FineReader alapértelmezett beá ll ítása alapján automat ikusan elemzi és ismer i fel adokumentumokat. Ezek a beállítások szükség esetén módosíthatók. Az alábbi lehetőségekállnak rendelkezésre:
• A beolvasott oldalképek automatikus értelmezése A dokumentum elemzése és felismerése automatikusan történik meg.
• A beolvasott oldalképek automatikus elemzése A dokumentum elemzése automatikusan történik, a felismerést a felhasználónak kell
elindítania.
•
A beolvasott képek értelmezése és elemzése nem automatikusan történik A beolvasott vagy megnyitott képek a FineReader–dokumentumhoz kerülnek hozzáadásra. Afelhasználó kézzel inicializálja a dokumentum–elemzést és a felismerést. Ez a mód abonyolult szerkezetű dokumentumok feldolgozására használatos.
• Képfeldolgozási módszerek
• Kép előfeldolgozás engedélyezése
A kép előfeldolgozást akkor engedélyezze, ha könyvet, vagy egy szöveges dokumentum
fényképét kell felismerni. Aktiválás ese


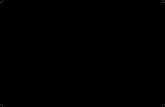






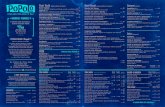





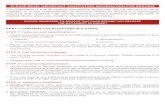



![EID Reader Manual Installation Card Reader... · EID Reader Manual Installation [FAQ, Perquisite & Guides] Document Details EID Reader Manual Installation and Troubleshooting Software](https://static.fdocuments.us/doc/165x107/5e2b1bd34debb043f0778de5/eid-reader-manual-installation-card-reader-eid-reader-manual-installation-faq.jpg)
