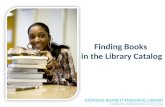Finding information in the library and online
-
Upload
sarah-pittaway -
Category
Documents
-
view
218 -
download
4
description
Transcript of Finding information in the library and online
2
Introduction
There are lots of ways to search for academic information. You may have specific references to follow up from a reading list, for example, or a reference given to you by a friend or tutor. This workbook takes you through the various ways you can use the resources at the University of Birmingham to find information and backs up the information provided in your introductory session from Library Services. It covers:
The basics: what’s on the portal? Using the library catalogue & reading lists eLibrary: finding journals and resources Using QuickSearch – quick literature searching Using Web of Science – more advanced literature searching
Watch this video from Library Services. It outlines the range of facilities, resources and services that we offer to assist you with your learning and research: http://www.youtube.com/watch?v=hgUCWZbfQR4
Library Services on the portal
Under the my.library tab you’ll find your one stop shop for all things library related. You can get to the catalogue, reading lists, and eLibrary here, find out about open-ing hours, use the Just Ask! Instant messenger, place an interlibrary loan request, or use the GoFindIt (Online Library Resources look-up) tool. We’re going to look at each section of this screen in turn
3
Just Ask! and other support
Lots of help is available to you on the portal. The Just Ask! service allows you to connect with a librarian immediately to ask any questions you may have. This service is also smartphone friendly! You can also find the details of your Subject Advi-sor under subject support, as well as links to various kinds of training offered and guides on using library resources, database guides, refer-encing guides, and so on.
4
Finding stuff on the catalogue
Next to the Just Ask! facility, you’ll see a link to our library catalogue (http://libcat.bham.ac.uk). This is where you can find out see what we have in stock and where it’s located. You can do keyword, title or author searches or access specific reading list materials.
You’ll see there’s a link to the Reading List catalogue at the top-right of the screen. Click on this to enter.
CLICK HERE
5
The catalogue is arranged by Schools and Colleges. Click on Medical and Dental Sciences and then on MSc/PGD/PGC Treatment of Substance Misuse. Click on the ‘Recommended Textbooks’ link. This is the reading list for your course:
You can see that there are a mixture of print books and eBooks on this list. Where we have both formats, both are included on the list. We will now look at both of these options.
CLICK HERE
6
To access a print book: Click on the link for the book you want to look at. This will take you into our Library Catalogue so you can see which library it’s held in, whether it’s currently available and what its loan status is.
In this case, we have one copy in the Barnes Library which can be borrowed for a week. For more information on loan types, borrowing rights and renewals. See: http://www.library.bham.ac.uk/using/borrowing/index.shtml. Don’t forget! You can use any of the libraries on campus: http://www.library.bham.ac.uk/using/libraries/.
To access an eBook: eBooks are a useful means of accessing information as they don’t require you to enter the physical library and they allow multiple users to access them at the same time, i.e. no one can ‘borrow’ it before you get to it! As with print books, you can click on the link from the reading list which will take you to the item record. Instead of seeing location and shelfmark info though, you’ll see a blue button saying Connect.
7
When you click on Connect, you should get the following message:
Click OK. You will be prompted to enter your University username and password. Enter these details and you should gain access to the eBook. You can, of course, conduct your own searches in the Library Catalogue (http://libcat.bham.ac.uk) using keywords, author or title details to look for other books that are not on your reading list.
CLICK HERE
8
Using eLibrary
eLibrary is our gateway to all of the thousands of electronic resources that we subscribe to including eJournals, eBooks, bibliographic databases, encyclopaedias, and so on. When you click on the link, you will need to log-in using your University username and password. This authenticates you as a genuine University of Birmingham user and allows you access to our paid resources.
eLibrary can be accessed 24/7, on and off campus.
Find eJournal/eBook This is the screen you land on when you first enter eLibrary. You can use this screen when you need to find a specific journal article or want to browse a particular title.
Top Tip Most of our eJournals are electronically available via eLibrary although a few are held in print. It’s best to start looking for journals using eLibrary and then check for a print copy if we don’t have e-access. Conversely, the majority of our book stock is in print although we do try to stock eBook versions where possible. When searching for books, it’s best to start with the library catalogue
9
When you click GO, eLibrary will retrieve a list of eJournals matching your search terms. For many titles, you will see multiple links. These are just the different publishers and providers from whom we get access. Their webpages will all vary slightly. The main thing to note is the available from information underneath each link. This tells you which years you can gain access to from each provider. You can click on any link to go through to that provider’s homepage and click through to individual issues. Or, if you have the exact citation data, you can use FindIt!@Bham to go directly to the article you’re interested in.
For example, I’m interested in the following article: Hamilton, A.B. and Goeders, N.E. (2010) Violence perpetrated by women who use methamphetamine. Journal of Substance Use, 15 (5): 313-329. Firstly, I search for the journal title on eLibrary. You can select either starts with, contains or exact depending on how much of the title you know.
2. Select a button for one of these
options
1. Type your title here
3. Click here
10
When you click on FindIt!@Bham, a services menu appears. Enter the year, volume, issue and start page of the article you want in the boxes. In this case, you can choose either provider as they both give access to 2010 articles.
Then click GO. This will take you to the abstract of the article. From here you can click on the link to Full text or PDF (the exact link will differ according to publisher / provider). Once you have the PDF, you can save or print it.
11
Find Resource This is the section of eLibrary that houses our bibliographic databases, subject gate-ways and other useful electronic resources. To access these, simply click on Find Resource in the blue banner at the top of the screen. To get a feel for what we have, try browsing by Subject.
Select a sub-category
Select a Subject
Click here
Bibliographic databases such as MEDLINE and Web of Science help you search for research articles and information in a systematic way. Another useful resource is the Oxford Medical Handbooks Online series. Click on Resource Name and enter the title. We subscribe to 67 titles from the Medical Handbooks series, including the Handbook of Psychiatry which contains a chapter on substance misuse.
12
QuickSearch QuickSearch allows you to search across a range of databases without having to worry about how they actually work. Select QuickSearch from the blue banner in eLibrary
By selecting a QuickSet, you are defining which databases you’d like to QuickSearch to search for you. Health and Biomedical Sciences contains the main databases in this area, whilst SuperSearch is a fast search across all subject areas. Click the hyperlink for each set to see which databases it searches. The button next to each database will tell you what subjects each covers.
13
Enter your search terms into the box and click GO and watch as it retrieves results. QuickSearch will retrieve the first 30 hits from each database, although you can hit the retrieve more button to see more results. QuickSearch will give you the results it finds, what database it found them from, and a FindIt!@Bham button to link out to full text.
NB. This search is not systematic or sophisticated, but it does give you scholarly results very quickly! If you click the summary button above the results, you can see exactly how many results have been retrieved from each database. This will give you some clues as to which database you can most usefully interrogate for more systematic searching.
14
GoFindIt! Online Library resources look-up tool You will also see a version of QuickSearch available to you in the my.library tab of the student portal. This defaults to SuperSearch but notice that you change to any other QuickSet using the dropdown menu. Tick the box to log-in to eLibrary first if you wish to see the full text of results. Notice that you can also search other electronic and printed material using this tool by selecting the correct tab.
If you want to do a more detailed or systematic search, you’ll need to actually go in to the databases. If you’re not sure about how to construct a search, have a look at our guide Effective Search Techniques http://www.library.bham.ac.uk/searching/guides/sk10effectivesearching.pdf. For full details on using all of our databases, see our guide pages: http://www.library.bham.ac.uk/searching/guides/databaseguides.shtml
15
Web of Science: basic searching
Bibliographic databases like Web of Science can be used in various ways – to construct a systematic literature search (e.g. for a dissertation) or to look for a particular article and see who else has cited it. As you get started, the latteris probably of more use to you, so this section will take you through doing a basic search on Web of Science – an interdisciplinary database which covers sciences, social sciences and the arts and humanities. Go to eLibrary > Find Resource and type in Web of Science. You’ll see that you can select an individual index (e.g. Science or Social Sciences) but we’re going to select the main Web of Science (ISI) link.
On the main search screen, you have a number of search options:
16
You can carry out a subject search here by entering keywords like so:
The quotation marks tell the database to search for a phrase, whilst the wildcard (the asterisk) tells it to look for alternative word endings. In this example, I am tell-ing the database I want it to retrieve articles that contain: either substance(s) mis-use or substance(s) abuse as well as treatment(s). You can build up really sophisticated searches using this strategy. In this case, we’re going to look for an article by Dr Ed Day on the 12 step model so that we can see who has cited his work and see how it has been built upon. To do this, enter search term ‘12 step’ in the first search box (and any variants you can think of, e.g. twelve step) and enter the name ’Day, E’ in the second search box. Notice that there is an author finder to help you if you need it.
Further down the screen, you can select the date range you wish to search and specify which indexes (Citation Databases) you are interested in—I recommend keeping all of them ticked except for Arts and Humanities Citation Index. In this example, I’ve changed the date range to 2001 to 2011. Hit the search button.
17
Notice how your search terms are highlighted. If you wish, you can now refine your results by subject category, document type, language, institution or country using the limits in the blue box on the left hand side of the screen. In this case, I can see that the first result is the one I am interested in. I can now:
Click on FindIt@Bham to see if we have full text electronic access.
Click on the blue hyperlink to see the abstract and see what keywords are used. These can help me identify other search terms to use.
Click on the Times Cited link. The number next to this shows me how many times the article has been cited in other articles indexed in Web of Science. Clicking on this lets me see those articles. I can then look at their abstracts and keywords and click on FindIt!@Bham, allowing me to build up a picture of how the original article I searched for is being used.
Click here to see citing articles
18
Useful links
All the useful links in one place: Library Catalogue http://libcat.bham.ac.uk eLibrary www.elibrary.bham.ac.uk i-cite guide (for information on referencing and downloading and using RefWorks) www.i-cite.bham.ac.uk My email address: [email protected] Feel free to email me if you want any more info or need any help on using the library and its resources! Sarah Pittaway Acting Subject Advisor for Medicine
Guide written by Sarah Pittaway. Format inspired by Ned Potter: http://thewikiman.org.
October 2011