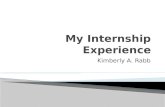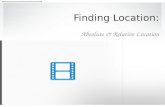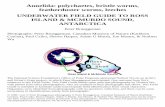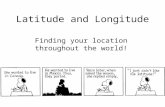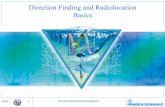Finding a Location Using iTouchMap...
Transcript of Finding a Location Using iTouchMap...
Finding a Location Using iTouchMap
Introduction
ITouchMap is an online mapping website that runs off Google Maps, but unlike Google Maps it has the capability of producing precise mapping coordinates for selected locations. It is a useful tool as allows scientists (that’s you as well) to find the coordinates for their study sites without having an expensive GPS unit. It works by overlaying datum’s onto picture maps, so visual locations can be related to latitude and longitude values. You may find it interesting to know that the Datum WGS84 is used by the iTouchMap website to calculate location in the USA. Although online mapping websites are very simple to use it does have some disadvantages. The basic method of using online mapping websites like iTouchMap is that you find and select your sample site on a digital map, then it will give you its’ corresponding latitude and longitude coordinates. In this exercise we will provide a general guide on how to use iTouchMap and explain how you l can find your own sample site coordinates!
To produce accurate coordinates you need to have a good idea of your sample sites location on a map and what it looks like in real life. You will need to be able to accurately identify your sample site on a map, it may help to find surrounding landmarks like cross roads or field openings (this may be more difficult in remote places). The accuracy of your coordinates is also limited to zoom capabilities (or scale) of iTouchMap, if you are only using a small sample site that is difficult to distinguish from its surroundings you may have to just give the best estimate of its location as possible.
Using to iTouchMap
Although iTouchMap does run on the same interface as Google Maps it has a few fundamental differences, which make it a little strange to use at first for those who are used to Google Maps. If you are not familiar to using Google Maps do not worry, this first tutorial will provide enough information on the general functionality of iTouchMaps so you can use it perfectly for your studies.
First you need to load up your internet browser and open the iTouchMap webpage http://itouchmap.com/latlong.html. Your screen should look similar to Figure 1 (below).
Figure 1. Main iTouchMap Page
There are four tools on this page that you should become aware of that can help you maneuver round the map. These tool bars are the search bar, the map type bar, the zoom bar and the pan tool bar. The zoom bar magnifies in an out of the map allowing you to have a more detailed view of an area. The pan tool bar allows you to move (or pan) up, down, left or right, the central pan button or ‘return to last screen’ button (with four arrows pointing inwards) zooms the map out to the original map view showing the whole globe. The map type bar allows you to change the style of your map to different viewing formats, these include; Map (normal default with places, roads etc. labeled, you will see this format when you open iTouchMap), Satellite (Pictures of the Earth, no labels, which makes it difficult to move around), Hybrid (A mixture of satellite images with labeled roads and places) and Terrain (names places and roads with terrain types and topography indicated in various colors).
Try switching between them to view the differences for yourself, for this tutorial you will need to switch to ‘Hybrid’ mode as it has simple labeling and picture to show visual landmarks. The search bar is the first tool bar on the page and is probably the most useful tool to citizen scientist. By simply typing in the area or address of a sample site will find and redirect the map screen to this point and place the red marker above the sites location.
The mouse can also be used to move around the map, and set markers. You may find this difficult to do if you are using a laptop mouse pad, so it may be easier if you attach a separate mouse to your laptop or use a desktop computer. To pan simply hold down the left click on your mouse, you can now move the map in any direction you move the mouse (it is almost like you are pulling the map). To set a marker you left click on a point on the map, this will produce a blue colored marker. To remove the
marker, right click over the blue marker and it will disappear. Try setting a producing and then removing a few markers on your map. In order to produce coordinates for your study you will need to know how to set markers on your map, this is the most important feature of iTouchMaps and therefore is described in detail in the tutorial bellow.
If you want to undo or redo an action on iTouchMap DO NOT USE the backwards, forward and refresh functions in your web browser, if you do so your map will be reset and your locations will be lost and you will have to start over again. Makers can be removed and reset easily. If you can’t find your marker click the ‘return to last screen’ button (central pan button with four arrows pointing inwards), this will zoom out to a full map, you should then be able to see your marker.
Finding Points and Producing Coordinates Tutorial
This tutorial will give you a guide of how to find a location on iTouchMap and produce a set of coordinates using exercises and relevant information. You will need to reset iTouchMap to do this Click ‘Refresh’ on your web browser and select ‘Hybrid’ mode on the map.
1) Finding a Location
To find a point you need to know its approximate written location, this can be in the form of an address, zip code or approximate latitude and longitude. Your sample sites may be in remote locations away from landmarks, but it is useful to find the nearest approximate address (road, building etc) which you can use as a base location so you can then pan to you sample site. To find a point, type the address into the iTouchMap search bar and click ‘Go’. The first point you need to find is Salt Lake City, Utah.
Type ‘Salt Lake City, Utah’ > Click ‘Go’
Figure 2. Main Page in Hybrid Mode (search bar indicated in the red box).
2) Panning to a Point
After you click ‘Go’ iTouchMap will move the red marker to the location of the place you have searched (see figure 3). Although you can use the red marker to find a coordinates you can only have one red marker set at a time and it cannot be moved and removed easily. So in this tutorial we will teach you how to create alternative blue markers. As you may find in your studies, your nearest landmark may be away from your actual sampling sight, so you may need to use the pan tool to move to (or see) your actual location. To the right of the red marker you should see the building labeled ‘Salt Lake City Hall’, you will need to pan to this point until it is in the centre of your screen.
Figure 3. Map Screen in Salt Lake City (red box showing the ‘Pan Arrows’ and indicating location of Slat Lake City Hall)
This can either be done using the pan arrows, or the mouse. To pan using the arrows click the arrow pointing the direction you want to go. To pan using the mouse press and hold the left click of your mouse over the ‘Salt Lake City Hall’ building and drag it into the centre of your screen.
Pan left and down using ‘Pan Left and ‘Pan Down’ arrows > until ‘Salt Lake City Hall’ is centered.
Or hold ‘Left Click’ on Salt lake City Hall > Drag until it is centered on the screen.
3) Zooming to a location
Once the screen is centre on the Salt Lake City Hall you must zoom into its’ location, this allows you to place a marker near to the desired point. To make sure your sample coordinates are as accurate as possible it would be useful to zoom as close as possible on the map. This will allow you to have a more detailed view of your sample site, allowing you to easily tell the difference between your site and the surrounding environment. Zooming also minimizes the effect of mouse click variations when setting blue markers. To do this, place a temporary blue marker over the centre of the Salt Lake City Hall Building,
using a single Left Click. This blue marker will act as a guide for your zoom tool (your screen should look similar to figure 4).
Figure 4. Map Screen with Blue Marker Over Salt Lake City Hall (with the ‘Zoom Bar’ in a red Box)
Then place your mouse over the ‘+’ symbol on the Zoom Bar and click until max zoom is reached (or by scrolling forward on your mouse wheel over the blue marker).
‘Left Click’ on the centre of the Salt Lake City Hall > Click ‘+’ on the Zoom Bar (until will move no more)
The map view should change from Figure 4 to Figure 5
Figure 5. Blue Marker on the point of the tower.
4) Producing a Latitude and Longitude Value
You may find that your approximate zoom guide marker does not have the same location as the blue marker in figure 5. This should inadvertently show you how difficult it is to set a precise marker without fully zooming in!
If your marker is not in the same location as Figure 5 you will need to make another marker on this point. To do this simply remove you blue marker by right clicking your mouse over your original zoom guide marker and then left click over the centre of the Salt Lake City Hall Tower which will produce a new blue marker (at the same point as in figure 5).
Reposition a new blue marker > ‘Right Click’ to remove old marker > ‘Left Click’ to create a new marker (same as Figure 5).
Now that your marker is in the right position you can find out its exact map coordinates! If you scroll down to the iTouchMap web browser window you will see a box titled ‘Get the Latitude and Longitude of a Point’ (highlighted by the red box in Figure 6). In this box you will find the Salt Lake City Halls (or its’
map markers) coordinate values next to ‘Latitude’ and ‘Longitude’ (highlighted with a blue box in Figure 6). Decimal degrees values will be written in a single box after Latitude and Longitude (IF YOU ARE LOOKING AT SEPARATE BOXES YOU ARE LOOKING AT THE COORDINATES IN DEGREES, MINUTERS AND SECONDS!) You will need to write down these two values to 5 decimal places (five numbers after the decimal point rounding up or down). Make sure you write these down in a safe place, you can also copy them into a word processor and save multiple copies or alternatively, you could use the ‘print screen’ function to take a screen shot of your iTouchMap page. If you have done this correctly your latitude and longitude values should be the same as the values written in the instruction box bellow figure 6!!
Figure 6. ‘Get the Latitude and Longitude’ box with exact latitude and longitude values inside the Blue Box.
Scroll Down to the ‘Get the Latitude and Longitude’ > Write down Latitude and Longitude Values to 5 Decimal Places.
Your Values should be written as >
Latitude = 40.75955
Longitude = ‐111.88671
IF YOUR VALUES DO NOT LOOK LIKE THIS YOU MAY HAVE NOT SET THE MARKER LOCATION OR YOU MAY NOT BE USING DECIMAL DEGREES!!
Extra Activity
To help you practice locating points on a map and producing coordinates here are some famous American landmarks that you can find yourself, using the method above.
The White House, Washington DC.
Find coordinates for the south facade of the White House. Check your marker and coordinates using the image and box below.
Coordinates
Latitude = 38.89754