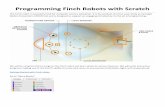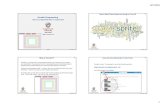Finch Robot: scratch - BirdBrain Technologies...to use the motion blocks, we want to write programs...
Transcript of Finch Robot: scratch - BirdBrain Technologies...to use the motion blocks, we want to write programs...

Finch Robot: scratch
copyright 2017 birdbrain technologies llc
First, plug the finch into your computer. use the
port above the tail.
hold the cord out of the way when the finch
is moving, so it doesn't get tangled!
here's a TIP!
on a mac or pc, Open "birdbrain robot server."
A window will appear,
letting you know if your
finch is connected.
Click “Open Scratch”
on a chromebook, open "finch
connection app."
the finch is a great way to get started with
programming. we'll use scratch, a visual
programming language, to control our finch.

After you’ve made your choice, your computer should
open Scratch 2.0.After you’ve made your choice, your computer should
open Scratch 2.0.
The big open area on the right is called the
scripts area…any commands that you
want your robot to do will wind up here.
To the left are all the
blocks. These are the pieces that
you will drag out to the scripts area. Each one has a specific purpose.
Above the blocks, there are different menus, or categories.
All of the blocks that are specific to finch will be in the:
“More Blocks” category
if you forget where the finch blocks are, there’s a
note to tell you.
To test any of these blocks out (for now), drag them into the
scripts area and click on them. Drag them back to delete them.

to use the motion blocks, we want to write programs that scratch will understand. For
example, let's tell it:
“move forward at medium speed for one second, then stop.”
But in order to do that, we need more than just the motion blocks. We’ll also need the dark Yellow
event blocks and the light yellow Control blocks.
there are four main types of finch-specific blocks in scratch. they are all in the more
blocks menu.
motion blocksensor blocks
sound block
looks block
First, we'll try out the motion blocks and get
the finch's wheels rolling!
in the control menu, you'll find the "wait 1 second" block. you can type any number into the white circle.
in the events menu, you'll find the "When space key pressed" block. Click on the black triangle in the block to
choose a different key.

Next, we need to tell the finch how long it should go.
we can do this by using the "wait" block. you can make the finch move as long as
you'd like.
however, we need to add another "move finch" block to really end the program. by setting the
motors to zero, we tell the finch to stop moving after the "wait" time has passed.
start out by dragging out the "move finch" block. snap
it to the "when space key pressed" - you'll see white lines that mean the blocks
will snap together.
Next, we need to set the left and right wheel speeds. they range from 0 to 100. we'll go with 50.
we'll use both of these blocks to
get the finch moving. drag
them both into the scripts
area. then, head back to the more
blocks menu.
What happens if you insert negative
values into the "move"
block?
moving forward (or backward) is
helpful, but you may need to turn the finch. to do this, the wheels need to move at
different speeds.
to have the finch spin in place, one wheel needs to move backwards (have a negative value).
to have the finch move in a curved line, one wheel needs to move slower than the other.

Now we can use other features of the finch, such as beak color and the buzzer.
remove the previous program by dragging the motion blocks back over to the
menu.
the block that controls beak color is the "finch led" block. pull it out and snap it
to the control block.
Try entering different values
(0-100) in the red, green, and blue
slots. What happens when you
mix colors?
to make the finch buzz, head to the sound menu and pull
out the "buzzer" block.
try messing around with the values. the first controls pitch, which can be set from 50-20,000Hz. the second is the length of the sound in
milliseconds.
try making a program with "buzzer" blocks separated by "wait" blocks. can you make the
finch sing?
to turn the beak off, you'll need to set all the values to
zero.
now you can make your finch move, alter its appearance, and even sing a song! but what if you want the finch to react to
its environment? the finch is equipped with sensors that allow you to do just that.
The acceleration sensor reports on the finch's orientation--where it is in space.
the light sensors detect light, allowing the finch to determine whether it is dark or
bright.
the temperature
sensor detects the temperature around
the finch.

the obstacle sensors detect
whether there are objects in front
of the finch.
the orientation sensor detects the
position of the finch - beak up, upside down,
etc.
the obstacle blocks and the orientation blocks are both a
little different! obstacle blocks give results in boolean (true or false), and the orientation block
delivers a string (words). all other sensors give numbers.
let's build a program using the sensors.
if the room is dark, turn the finch's beak on. if not, keep the
beak off.
The “If, else” block is like a little sentence:
If (some Condition is met), then do this action, or else
do this other action.
This program is a little more complex than the last one. we will need to use a few more of
the control blocks, specifically the "if, else" block and the "forever loop" block.
But what goes in the first part of the
“If, else“ Block?
That’s where we’ll put the Sensing Blocks as well as some green
blocks called Operators. they can be found in the operators menu.
With the Green Operator blocks,
we’re going to look at two
symbols you might remember from
Math class:
< (less than)> (Greater than)

IF you put in something false…like that 9 is MORE than 10, it will
tell you when you click on it!
We can put Our sensors in these blanks!
For example, this is saying “The light hitting our
sensor is less than 20”!
Is that true or false? Depends on how bright
the room is!
We can Have the sensor check the
light in the room -To do that, we’ll put our
operator inside the “If, else” block
diamond.
drag the green block here.
Now you have this program:
If The light hitting our sensor is less than 20, turn
the beak red!
Does it work? If nothing changes, try
turning off the lights in the room and trying again!
but, what if you turn the lights back on? how do you get the led to
turn off when it's not needed?
this is where the else
statement comes in.
We want to create a
program that says: if the
light hitting our sensor is less than 20, turn
the led to 100.
otherwise, turn the led to
zero.
the else is the second part of this statement.
else applies when the first if
condition is not met.
Tip: Snap on a “When Space Key pressed” at the top to be an
on switch!
now, we need to set the first action for the "if, else" block. drag the
beak led block into the first section of the "if,
else" block.

As it stands, that statement will only check the room once. tO have it
constantly check, put everything inside a “Forever” block. the "forever" block
can be found in the control menu.
be sure to save your work!
go to the file menu and choose "save as".
remember to make a note of the location where you are saving the file. try to name it something related to the
project at hand.
adding the else action is easy - it's just like adding the first if action.
this time, we'll set the led intensity to zero -
completely off.
Let's test it again! try the
flipping lights on and
off.
these are just a few of the things you can do with the finch robot! check
www.birdbraintechnologies.com for more ideas, lessons, and activities.