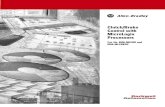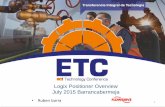Finch II Programming Manual - Titan Logix Corp
Transcript of Finch II Programming Manual - Titan Logix Corp

Finch II Programming Manual
TPM 051 Rev 1 February 5, 2016

FINCH II Programming Manual
Page 2 Rev. 1, February 5, 2016
TP
M 0
51
WARRANTY
Please see our Terms and Conditions for details about our product warranty.
PROPRIETARY INFORMATION
The Information disclosed herein contains proprietary rights of Titan Logix Corp. Neither
this document nor the information disclosed herein shall be reproduced or transferred to
other documents, or used or disclosed to others for manufacturing purposes, or for any
other purpose except as specifically authorized in writing by Titan Logix Corp.

TP
M 0
51
FINCH II Programming Manual
Rev. 1, February 5, 2016 Page 3
Table of Contents
Introduction .............................................................................................................................. 4 1
About this Manual ........................................................................................................... 4 1.1
Disclaimer ....................................................................................................................... 4 1.2
Introduction to the Configuration Utility ............................................................................... 5 2
Overview ......................................................................................................................... 5 2.1
Finch II Configuration ...................................................................................................... 5 2.2
Features .......................................................................................................................... 6 2.3
Finch II Alarms and Relays ..................................................................................................... 8 3
Alarms ............................................................................................................................. 8 3.1
Finch II Relays ................................................................................................................ 8 3.2
Configuring Relay Assignments and Alarming States .................................................... 9 3.3
Optional Alarm Acknowledgement ................................................................................. 9 3.4
Using the Configuration Utility ............................................................................................. 10 4
Configuration Workflow ................................................................................................. 10 4.1
Reading the Current Configurations ............................................................................. 15 4.2
Loading Configuration Settings from a File .................................................................. 15 4.3
Finch II Factory Settings ............................................................................................... 15 4.4
Finch II Firmware Update Utility ........................................................................................... 17 5
Introduction to the Firmware Update Utility .................................................................. 17 5.1
Finch II Firmware Update Utility Overview ................................................................... 17 5.2
Usage ............................................................................................................................ 17 5.3
Firmware Update Workflow .......................................................................................... 18 5.4
Troubleshooting .................................................................................................................... 20 6
Appendix A Finch II Software Installation ................................................................................. 23
Appendix B Finch II Terminal Board ......................................................................................... 32
Appendix C Example 1: Horn on Fill Alarm .............................................................................. 33
Appendix D Example 2: High Level Shutdown System ........................................................... 35
Appendix E Example 3: Typical Crude Oil Trailer .................................................................... 37
Index of Figures Figure 2-1: Finch II Configuration Utility Screen .............................................................................. 5 Figure 4-1: Finch II Programming Kit Connection .......................................................................... 13 Figure 4-2: Finch II Factory Settings .............................................................................................. 16 Figure 5-1: Finch II Firmware Update Utility Screen ...................................................................... 17
Index of Tables
Table 4-1: Relay Configuration Work Flow and Checklist ............................................................. 10
10

FINCH II Programming Manual
Page 4 Rev. 1, February 5, 2016
TP
M 0
51
Introduction 1
About this Manual 1.1
This manual provides information specific to software configuration of the Finch II
Display. Use of the Finch II Configuration Utility for alarm response, operator control
options and 3rd party devices is shown by example. Refer to the customer’s configuration
details for the actual settings. These details include relay response to alarms, optional
relay controlled devices and settings unique to 3rd party systems that are integrated with
the Finch II alarm system.
This manual contains details for the use of the Finch II Configuration Utility and the Finch
II Firmware Update Utility.
Refer to Application Notes for the specific 3rd party systems.
For all other Finch II information, refer to the Finch II product manual TPM 010.
This Manual Includes:
Introduction to the Configuration Utility Describes Finch II programmability and
the purpose of the Configuration Utility
Finch II Alarms and Relays Description of the TD80 and Finch II
alarms and relays
Configuration Workflow Step-by-step description of the
configuration process
Firmware Update Utility Describes how to use the Firmware
Update Utility
Troubleshooting What to do when the Utility fails to
perform as expected
Software Installation How to install the Configuration and
Firmware Update Utilities
Configuration by Example Provides practical configuration
examples
Only qualified personnel should perform the Finch II configuration. Please read this manual before programming and testing the configuration.
Disclaimer 1.2
The information in this document is subject to change without notice. Titan Logix Corp.
makes no representations or warranties with respect to the contents hereof.

TP
M 0
51
FINCH II Programming Manual
Rev. 1, February 5, 2016 Page 5
Introduction to the Configuration Utility 2
Overview 2.1
The Finch II provides a flexible system for controlling external devices by TD80 and Finch
II generated alarms. These alarms may provide operator prompts such as lights and
horns or the loading and unloading process may be controlled to prevent unsafe
conditions.
Alarms are assigned to relays by the Configuration Utility to control external devices for
warning and overfill prevention. 3rd party system integration is also supported by the
utility.
Finch II Configuration 2.2
Figure 2-1: Finch II Configuration Utility Screen

FINCH II Programming Manual
Page 6 Rev. 1, February 5, 2016
TP
M 0
51
The Finch II Configuration Utility allows the installer or maintainer the ability to customize
the Finch display relay responses to alarms generated by the TD80, Finch II and 3rd
party
systems. The Finch display is shipped from the factory with a configuration suited for
most installations. Unique or specialized system operation is set by the configuration
utility.
This software runs on a PC, with Windows XP, 7, 8, 8.1 and 10. It also requires one serial
port or a USB to Serial Adapter for the programming cable. All relay settings are
permanently stored in the Finch II and are reconfigurable at any time in the shop or field
using a laptop with the Configuration Utility and programing cable. A source of vehicle
battery power or an AC power adapter is required for the Finch display.
The settings may be read from a display and transferred to a new unit when being
replaced for repair or upgrade.
Features 2.3
Refer to Figure 2-1 for location of the following controls.
Select COM Port
Choose the COM Port to use for Finch II programming. All of the PC internal and USB to
Serial Converters will be listed.
Set Defaults
Set all settings to their factory defaults.
Menu Bar
File Menu
Open Configuration File
Choose which previously saved file to use for Finch II configuration.
Save Configuration File
Choose a location and file name to store manually entered or read relay
settings.
Exit
Close the Configuration Utility.
Tasks Menu
Refresh COM Ports List
Update the list of available COM Ports when a USB to Serial Converter
is connected after running the Configuration Utility.
About
Identify the Configuration Utility version and copyright notice.

TP
M 0
51
FINCH II Programming Manual
Rev. 1, February 5, 2016 Page 7
Finch II Relay Assignments
These check boxes connect Finch II and TD80 alarms to a relay. A checked box
indicates that the corresponding relay will respond to the selected alarm.
Air-Weigh LoadMaxx
Refer to the Finch II Air-Weigh LoadMaxx Shutdown System Application Note, TPM 050.
Relay Alarming State
These boxes select the relay alarming action, either energized or de-energized while
alarming.
Program Button
Send the relay settings to a connected Finch II display. These settings are permanently
stored in the Finch display.
Get Current Configuration Button
Read the current settings from a connected Finch II display. These settings may then be
modified or saved for later use.

FINCH II Programming Manual
Page 8 Rev. 1, February 5, 2016
TP
M 0
51
Finch II Alarms and Relays 3
Alarms 3.1
TD80 transmitter and Finch II generated alarms are:
1. Fall Alarm
2. Fill Alarm
3. High-High (HH) Alarm
4. Spill Alarm
5. Fail Alarm
The Fall and Fill alarms are managed by settings stored in the Finch display. They are
configured from the front panel buttons by the installer or operator. HH and Spill alarms
are determined by settings programmed in the TD80 transmitter. This is done during
transmitter programming only and can’t be changed by any Finch buttons or switches.
The source of Fail alarm is from both the TD80 transmitter and Finch display. Internal
malfunctions or loss of communication between transmitter and display are reported by
the Fail alarm.
3rd
party system alarms are described in an Application Note specific to the system.
Finch II Relays 3.2
The Finch display contains four independently controlled relays. These relays are fuse
protected to limit short-circuit current. Each of the relays has a distinctive name that may
be used to describe the controlled device such as the following:
Relay 1, Engine/Aux Relay
Relay 2, Pump/Aux Relay
Relay 3, Light Relay
Relay 4, Horn Relay
The relays have all contacts; Normally Open (NO), Normally Closed (NC) and Common
(COM) contacts available for power or signal control.

TP
M 0
51
FINCH II Programming Manual
Rev. 1, February 5, 2016 Page 9
Configuring Relay Assignments and Alarming States 3.3
The factory settings are as follows:
Relay Assignments
SPILL and FAIL Alarm = ENGINE/AUX and PUMP/AUX RELAY
High-High (HH) Alarm = PUMP/AUX RELAY, LIGHT RELAY and HORN RELAY
FILL Alarm = HORN RELAY
FALL Alarm = None
Relay Alarming State
ENGINE/AUX RELAY = Energized when alarming
PUMP/AUX RELAY = De-energized when alarming
LIGHT RELAY = Energized when alarming
HORN RELAY = Energized when alarming
User can acknowledge alarm (Can Ack?)
SPILL/FAIL Alarm = NO
HH Alarm = YES
FILL Alarm = YES
FALL Alarm = YES
All relay actions except Spill and Fail alarms may be acknowledged to clear the alarm
response or locked to maintain the alarm response until the condition clears.
Relays are assigned to alarms with an optional alarming state. The relay may be
energized or de-energized to report an active alarm. See the examples in Appendix C,
Appendix D, and Appendix E.
Relay assignments to 3rd
party systems are described in an Application Note specific to
that system.
Optional Alarm Acknowledgement 3.4
For TD80 and Finch II alarms that are acknowledgeable, pressing ACK will clear the
display and return the relays to their non-alarming state. While the alarm condition is still
present acknowledgement allows loading or unloading to continue.
The Fall, Fill and HH alarms are factory set to be acknowledgeable. Customers may
configure them to be non-acknowledgeable. This prevents the operator from continuing
until the alarm condition has cleared. Spill and Fail alarms cannot be configured as
acknowledgeable. The Spill and Fail alarms are severe enough to require resolution
before continuing to load or unload. Non-acknowledgeable alarms will automatically clear
when the alarm condition is not present.
For example, the Fall alarm may be configured as non-acknowledgeable and connected
to control a pump. When the pump has off-loaded down to the FALL alarm volume, the
pump is shut down and cannot be acknowledged to prevent damage from running it dry.

FINCH II Programming Manual
Page 10 Rev. 1, February 5, 2016
TP
M 0
51
Using the Configuration Utility 4
Configuration Workflow 4.1
Steps 1 through 3 are for first time configuration planning. Steps 4 through 9 are for
programming an existing configuration.
Use the following checklist and instructions to configure a Finch II display. See Figure 2-1
for the Configuration Utility screen.
Table 4-1: Relay Configuration Work Flow and Checklist
Step 1 List the alarm accessories, high level shutdown and low level prevention system devices
Step 2 Determine the relevant alarms to report
Step 3 Determine the signal or power requirements for the devices
1. Voltage, ground or open circuit device control 2. Voltage and current requirements of the alarm devices 3. Determine the relay alarming states; energized or de-energized
Step 4 Connect the PC, programming cable and power supply to the Finch display. See Figure 4.1 for location details
Step 5 Run the Configuration Utility and select the COM Port connected to the Finch display
Step 6 Set the Relay Assignments, Relay Alarming States and Optional Acknowledgement
Step 7 Program the Finch display
Step 8 Disconnect the PC, programming cable and power supply from the Finch display
Step 9 Verify the settings

TP
M 0
51
FINCH II Programming Manual
Rev. 1, February 5, 2016 Page 11
Configuration Instructions
Step 1:
Overview:
Planning a new installation of TD80 transmitter, Finch display and alarm devices
begins here. Consider the following:
Do This:
1. Does the operator require notification of approaching high level or low level?
2. Is an automatic high level or low level shutdown required?
3. How will an automatic shutdown system halt the loading or unloading
process?
a. Close a bottom loading valve?
b. Open a hydraulic motor bypass valve?
c. Disengage engine power from the pump?
d. Provide a signal to stationary equipment at the site?
Step 2:
Overview:
Determine which alarms are required from Step 1. Consider the following:
Do This:
1. Does the operator require notification to prepare for a certain event?
a. Use the Fall or Fill alarms to halt loading or unloading at a
predetermined volume.
2. Is an automatic high level or low level shutdown required?
a. Use the High-High and Spill alarms to halt loading at a
predetermined volume or high level.
b. Use the Fall alarm to halt loading at a predetermined low level
volume.
3. Is operator safety or environmental damage a concern?
a. Use the Fail alarm to notify the operator of a system malfunction.
b. Use the Fail alarm to halt loading or unloading.
Note that the Spill and Fail alarms are combined into a single alarm when
assigned to the relays.
Step 3:
Overview:
What devices will the relay control?
Do This:
1. The relays are provided to control resistive loads only. Protective components may be required for inductive loads such as motors and solenoids.

FINCH II Programming Manual
Page 12 Rev. 1, February 5, 2016
TP
M 0
51
2. Solenoid operated valves a. What voltage and current is required for reliable operation?
3. Is a voltage or ground connection required to energize the device? 4. Will the device provide the correct alarm action when power, ground or an
open circuit is switched by the relay? Is the device required to provide the alarming action when the Finch display is turned OFF (default alarm action when the system is turned off)?
Step 4:
Overview:
Do not apply power at this time. The vehicle accessory power switch is OFF or
the AC power adapter is unplugged. Vehicle battery power or an AC power
adapter may be used for programming. Connect the PC and Finch display to the
programming cable. See Figure 4-1 for connection details. An AC power adapter
rated for 12VDC and at least 500mA is adequate to power the Finch display and
up to two TD80 transmitters. The AC power adapter is not intended to operate
the alarm devices.
Do This:
1. Connect to the power source. When using vehicle power, follow step a. OR for AC power adapter, follow steps b through e.
a. The Finch display power supply is 8VDC to 28VDC. Use a well charged vehicle battery. Do not use a battery charger for programming and testing.
OR
b. At the Finch II Display, remove the plug inserted in the PWR IN socket. See Figure 4-1 for the location.
c. Temporarily unplug all alarm device wiring from the alarm relays, relay 1 through 4.
d. Plug the 2-pin programming power cable into the PWR IN socket. e. Ensure that all alarm devices are disconnected from the Finch
display before programming and testing. These devices will overload and damage the AC power adapter.
Finch II Programming Cable Use
Ensure that the Configuration Utility and USB to Serial Converter software are
installed on a PC. The PC may have a serial port or use a USB to Serial
Converter. See Figure 4-1 for Programming Cable details.
Do This:
1. Connect the Programming Cable 9-pin serial connector to the PC serial port or the USB to Serial Converter.
2. At the Finch II display, remove the plug inserted in the RS 232 socket. See Figure 4-1 for the location.
3. Plug the Programming Cable 5-pin plug into the RS 232 socket on the Finch II circuit board.
Alarm and relay configuration is ready to begin once the Configuration Utility is launched

TP
M 0
51
FINCH II Programming Manual
Rev. 1, February 5, 2016 Page 13
Figure 4-1: Finch II Programming Kit Connection
Step 5:
Overview:
Run the Configuration Utility. See Figure 2-1 for the software details.
Do this:
1. Click on the desktop icon or filename to run the configuration utility. 2. Apply power to the Finch display by turning on the vehicle’s accessory power
OR plugging in the AC power adapter. 3. Select the correct serial port (COM Port) that is connected to the Finch
display.
AC Power
Adapter
Programming
Power Cable
USB to Serial
Converter
Programming
Cable
PWR IN Socket
RS 232 Socket

FINCH II Programming Manual
Page 14 Rev. 1, February 5, 2016
TP
M 0
51
Step 6:
Overview:
Relay configuration
Do This:
1. Select the Relay Assignments, Relay Alarming State, Acknowledgement
(Can Ack?) and 3rd
party check boxes. These were determined in Steps 1
through 3.
Step 7:
Do This:
1. Click the Program button. 2. Verify that programming was completed without error.
Step 8:
Overview:
Programming kit disconnection
Do This:
1. Turn off power to the Finch display. 2. Disconnect the programming cable from the PC and Finch display 3. Disconnect the power cable if an AC power adapter was used. 4. Reinsert the RS 232 plug into the terminal board. 5. Reconnect all disconnected wiring.
Step 9:
Overview:
It is recommended to test the alarm settings. A TD80 transmitter and probe is
required for testing when the Finch display is programmed away from the vehicle.
Do This:
1. Exercise the Fall, Fill, High-High and Spill alarms. See the Finch II product manual TPM 010, section 2.6.2 for the test and verification details.
2. The Fail alarm may be tested by temporarily disconnecting the TD80 transmitter from the Finch display.

TP
M 0
51
FINCH II Programming Manual
Rev. 1, February 5, 2016 Page 15
Reading the Current Configurations 4.2
The Configuration Utility also reads the current settings.
1. Connect the PC, power source, programming cable and Finch display as in the
programming Step 4.
2. Run the Configuration Utility. Do NOT click the Program button.
3. Apply power to the Finch display.
4. Click the Get Current Configuration button.
5. The window will fill in the checkboxes with the current Finch display settings.
6. These settings are then saved by clicking File>Save Configuration File and
naming the file something meaningful such as vehicle or trailer number and
compartment.
The saved file may be opened later to configure a newly installed display or one that has
been replaced for repair.
Loading Configuration Settings from a File 4.3
Configuration files may be stored on the PC hard drive, SD card or USB Flash drive for
safekeeping. These files are then used to restore a Finch display to the required settings.
1. Connect the PC, power source, programming cable and Finch display as in the
programming Step 4.
2. Run the Configuration Utility.
3. Apply power to the Finch display.
4. Click File>Open Configuration File and select the file.
5. The window will fill in the checkboxes with the settings.
6. Continue to program the Finch display from the programming Step 5.
Finch II Factory Settings 4.4
The following screenshot shows the Finch II factory settings. The Set Defaults button
restores the Finch II to this configuration.

FINCH II Programming Manual
Page 16 Rev. 1, February 5, 2016
TP
M 0
51
Figure 4-2: Finch II Factory Settings

TP
M 0
51
FINCH II Programming Manual
Rev. 1, February 5, 2016 Page 17
Finch II Firmware Update Utility 5
Introduction to the Firmware Update Utility 5.1
The Finch II Firmware Update Utility allows the installer or maintainer the ability to update
the Finch display to the latest Firmware released by Titan Logix Corp. Updated firmware
can provide new features or fix issues.
Finch II Firmware Update Utility Overview 5.2
Figure 5-1: Finch II Firmware Update Utility Screen
This software runs on a PC, with Windows XP, 7, 8, 8.1 and 10. It also requires one serial
port or a USB to Serial Adapter for the programming cable. A source of vehicle battery
power or AC power adapter is required for the Finch display.
The firmware version is visible during startup, the Finch display first shows 888888. The
screen then shows F in the first digit with the following digits showing the firmware
version. E.g. F 1.06.00 – means that firmware version 1.06.00 is installed.
A log of firmware update activity is stored in C:\Temp\FinchII\ on the local drive.
Usage 5.3
Select COM Port
Choose the COM Port to use for Finch II programming. All of the internal serial
adapters and any USB to Serial Converters will be listed.
Menu Bar

FINCH II Programming Manual
Page 18 Rev. 1, February 5, 2016
TP
M 0
51
File Menu
Load Finch II FW File
Choose a Titan Logix Finch II Firmware file to load into a Finch
display.
Exit
Close the Firmware Update Utility.
Tasks
Refresh COM Ports List
Update the list of available COM Ports when a USB to Serial Converter
is connected after running the Firmware Update Utility.
About
Identify the Firmware Update Utility version and copyright notice.
Update Firmware
Send the new firmware to a connected Finch display. The new firmware will be
permanently stored on the Finch display.
Firmware Update Workflow 5.4
Step 1:
Do not apply power at this time. Vehicle battery power or an AC power adapter
may be used for programming. Connect the PC and Finch display to the
programming cable. See Figure 4-1 for connection details. An AC power adapter
rated for 12VDC and at least 500mA is adequate to power the Finch display and
up to two TD80 transmitters.
Do This:
1. Connect to the power source. When using vehicle power, follow step a. OR for AC power adapter, follow steps b through e.
a. The Finch display power supply is 8VDC to 28VDC. Use a well charged vehicle battery. Do not use a battery charger for programming and testing.
OR
b. At the Finch II Display, remove the plug inserted in the PWR IN socket. See Figure 4-1 for the location.
c. Temporarily unplug all alarm device wiring from the alarm relays, relay 1 through 4.
d. Plug the 2-pin programming power cable into the PWR IN socket. e. Ensure that all alarm devices are disconnected from the Finch
display before programming and testing. These devices will overload and damage the AC power adapter.
Finch II Programming Cable Use

TP
M 0
51
FINCH II Programming Manual
Rev. 1, February 5, 2016 Page 19
Ensure that the Firmware Update Utility and the USB to Serial Converter
software are installed on a PC. The PC may have a serial port or use a USB to
Serial Converter. See Figure 4-1 for Programming Cable details.
Do This:
1. Connect the Programming Cable 9-pin serial plug to the PC serial port or the USB to Serial Converter.
2. At the Finch II display, remove the plug inserted in the RS 232 socket. See Figure 4-1 for the location.
3. Plug the Programming Cable 5-pin plug into the RS 232 socket on the Finch II circuit board.
Step 2:
Run the Firmware Update Utility.
1. Click on the desktop icon or filename to run the firmware update utility. 2. Apply power to the Finch display. 3. Select the correct serial port (COM Port) that is connected to the Finch
display.
Step 3:
Firmware File selection
1. Select the File Menu >> Load Finch II FW File. 2. Select the firmware file provided by Titan Logix Corp.
Step 4:
Program the firmware
1. Click the Update Firmware button.
2. The Finch II display will show “boot” while the Utility shows programming progress.
3. Verify during boot that the new firmware was installed.

FINCH II Programming Manual
Page 20 Rev. 1, February 5, 2016
TP
M 0
51
Troubleshooting 6
The following troubleshooting steps cover some of the most common problems encountered
in using both the Configuration Utility and the Firmware Update Utility.
Find the description below that best matches the trouble indications. Perform the “What to
do” steps in order to identify the issue and try each item in the “Remedy” to resolve the
issue.
1. No COM ports are available
WHAT TO DO: DETAILS: REMEDY:
a. Ensure the COM port list is up to date Refresh the list of COM ports Select Tasks>Refresh COM Ports List
b. Ensure that COM port drivers are installed
USB to Serial Converter drivers may not be installed. These are not provided by Titan Logix.
Refer to the USB to Serial Converter manufacturer for the drivers
2. Cannot get the current configuration
WHAT TO DO: DETAILS: REMEDY:
a. Clicking on “Get Current Configuration” shows an error message “Disconnected. Please select a COM port.”
A COM port must be selected. In the top right corner of the screen. See Figure 2-1. Select a COM port or refer to Troubleshooting 1 above.
b. Clicking on “Get Current Configuration” shows an error message “Unable to read configuration from device.”
The Finch II may not be connected to the COM port.
i. Ensure that the programming cable is connected properly. See Figure 4-1. ii. Possibly defective cable. Replace the cable. iii. Possibly defective Finch II display. Replace the display.

TP
M 0
51
FINCH II Programming Manual
Rev. 1, February 5, 2016 Page 21
3. Cannot program a configuration or firmware
WHAT TO DO: DETAILS: REMEDY:
a. Clicking on “Program” or “Update
Firmware” shows an error message
“Disconnected. Please select a COM
port.”
A COM port must be selected. In the top right corner of the
screen. See Figure 2-1.
Select a COM port or refer
to Troubleshooting 1 above.
b. Clicking on “Program” or “Update
Firmware” shows an error message
“Unable to read configuration from
device.”
The Finch II may not be powered or
may not be connected to the COM
port.
i. Ensure that the
programming cable is
connected properly and that
the Finch II is powered. See
Figure 4-1.
ii. The programming cable
may be defective. Try with
another cable
iii. The Finch II display may
be defective. Try with
another display.
4. Cannot open a configuration file
WHAT TO DO: DETAILS: REMEDY:
a. Ensure the correct file is being opened
Finch II display configuration files end in .f2c
Select correct configuration file.
b. File is corrupt File can become corrupt due to several computer issues.
i. Refer to a backup file. ii. Recreate the settings and save a new configuration file.

FINCH II Programming Manual
Page 22 Rev. 1, February 5, 2016
TP
M 0
51
5. Finch II does not reflect all configured settings
WHAT TO DO: DETAILS: REMEDY:
a. Program the settings The settings must be sent to the Finch II before they become active
i. Connect a Finch II programming cable. ii. Select the desired settings iii. Press the Program button
b. Check Firmware version The “Can Ack?” feature is only available in Finch II Firmware 1.05.00 and newer. The Air-Weigh LoadMaxx feature is only available in Finch II Firmware 1.06.00 and newer.
i. Disconnect power from the Finch II. ii. During startup the Firmware version is displayed. iii. If the Firmware version is older than the feature you wish to enable, update the Firmware.
6. Finch II display does not show “boot” during Firmware Update
WHAT TO DO: DETAILS: REMEDY:
a. Clicking on “Update Firmware” shows an error message “Programming failed. Firmware update unsuccessful”
The Finch II display may have failed to enter programming mode.
i. Disconnect power from the Finch II display. ii. Setup the Firmware Update Utility with the correct COM port and Firmware File. iii. While holding both the HORN and LIGHT test buttons connect power to the Finch II display. (The display will show “boot” iv. Within 10 seconds press the “Update Firmware” button in the Firmware Update Utility

TP
M 0
51
FINCH II Programming Manual
Rev. 1, February 5, 2016 Page 23
Appendix A Finch II Software Installation
The Finch II Programming Kit contains a Titan provided software installation CD for the
Configuration and Firmware Update Utilities.
Most PCs will use the USB to Serial Adapter that is supplied with the kit. The driver for
this adapter must be installed according to the manufacturer’s instructions. Install the
USB to Serial adapter and resolve all issues with that first, and then install the Finch II
Configuration and Firmware Update Utilities by following the instructions below.
The USB to Serial Adapter package includes a CD that contains drivers and owner’s
manuals for various Windows versions. For the most recent USB to Serial Adapter driver
for your Windows version, see: http://www.tripplite.com/support/model/mid/USA19HS
A.1 Configuration and Firmware Update Utility Installation
1. Close all programs. Do not run any other programs during installation.
2. Insert the Installation CD into any available CD/DVD drive.
3. The setup should begin immediately. Under some versions of Windows, there might
be a pop-up box prompting you to either select “Setup.exe” or browse the CD. In this
case, just select “Setup.exe” to run the installation.
Figure A-1: Finch II Configuration Utility Installation
If the installer does not automatically begin, see Installation CD Troubleshooting section
A.4
4. Click Next when the following screen is displayed and follow the instructions of the
Setup Wizard. See the screenshots below. Follow the instructions in section A.2 for
first time installation or A.3 for reinstallation or updating.

FINCH II Programming Manual
Page 24 Rev. 1, February 5, 2016
TP
M 0
51
A.2 First Time Installation
Step 1
Step 2
Step 3

TP
M 0
51
FINCH II Programming Manual
Rev. 1, February 5, 2016 Page 25
Step 4
Step 5
Step 6
**May be prompted to enter admin privileges prior to
step 6.

FINCH II Programming Manual
Page 26 Rev. 1, February 5, 2016
TP
M 0
51
Step 7
Step 8
Step 9
Step 10

TP
M 0
51
FINCH II Programming Manual
Rev. 1, February 5, 2016 Page 27
Step 11
Step 12
Step 13
**May be prompted to enter admin privileges prior to
step 11.

FINCH II Programming Manual
Page 28 Rev. 1, February 5, 2016
TP
M 0
51
A.3 Reinstallation or Update
Step 1
Step 2
Step 3
Step 4

TP
M 0
51
FINCH II Programming Manual
Rev. 1, February 5, 2016 Page 29
Step 5
Step 6
Step 7
Step 8

FINCH II Programming Manual
Page 30 Rev. 1, February 5, 2016
TP
M 0
51
Step 9
Step 10
Step 11

TP
M 0
51
FINCH II Programming Manual
Rev. 1, February 5, 2016 Page 31
A.4 Installation CD Troubleshooting
Installing the Software Manually
1. The setup should begin immediately, but if the computer is not setup for auto-run
when you insert a CD into the CD drive, you can do the following:
a. Go to Start menu.
b. Go to My Computer.
c. Right-click on the CD drive where the installation CD is in.
d. Click Explore.
e. Double-click on Setup.exe.

FINCH II Programming Manual
Page 32 Rev. 1, February 5, 2016
TP
M 0
51
Appendix B Finch II Terminal Board
Finch II displays have been produced in two different versions, Revision A and Revision B.
Finch II revision A displays are obsolete and no longer in production. The wiring differences
are at the Power Switch terminals. Revision A has an ON/OFF power control switch at
connector #2, see Figure B-1. Revision B does not have the power control switch connector,
see Figure B-2. The revision is identified on the lower right side of the terminal board, near
the PWR IN connector.
Refer to the terminal board drawings below to determine if you have a revision A or B board.
All wiring diagrams show the Revision A Power Switch terminals. Disregard these
connections for revision B boards. Minor variation in the revision is indicated with a number
after the revision letter, for example REV: B.1 in Figure B-2. The minor variation does not
affect wiring or operation.
Figure B-1, Finch II Terminal Board, Revision A
Figure B-2: Finch II Terminal Board, Revision B

TP
M 0
51
FINCH II Programming Manual
Rev. 1, February 5, 2016 Page 33
Appendix C Example 1: Horn on Fill Alarm
1. Horn sounds at the predetermined Fill and HH alarm volume.
2. The horn is installed on Relay4, HORN relay using the COM and NO contacts.
3. The HORN relay is energized when alarming.
4. Factory settings are shown. Highlighted boxes apply to this example. All other settings don’t affect the system operation for the example.
Figure C-1: Settings for Horn on Fill Alarm

FINCH II Programming Manual
Page 34 Rev. 1, February 5, 2016
TP
M 0
51
Figure C-2: Horn on Alarm Wiring Schematic

TP
M 0
51
FINCH II Programming Manual
Rev. 1, February 5, 2016 Page 35
Appendix D Example 2: High Level Shutdown System
1. Horn sounds at a predetermined Fill and HH alarm volume.
2. The horn is installed on Relay4, HORN relay using the COM and NO contacts.
3. The HORN relay is energized when alarming.
4. Red light is on while the HH alarm is active.
5. The Red light is installed on Relay3, LIGHT Relay using the COM and NO
contacts.
6. The LIGHT relay is energized when alarming.
7. Solenoid is energized to permit loading, de-energized when HH, Spill or Fail
alarms are active.
8. The solenoid is installed on Relay2, PUMP Relay using the COM and NO
contacts.
9. The PUMP Relay is de-energized when alarming.
10. Green light indicates loading is permitted when the solenoid is energized.
11. The Green light is installed on Relay2, PUMP Relay using the COM and NO
contacts.
12. Factory settings are shown. Highlighted boxes apply to this example. All other
settings don’t affect the system operation for the example.
Figure D-1: Settings for High Level Shutdown System

FINCH II Programming Manual
Page 36 Rev. 1, February 5, 2016
TP
M 0
51
Figure D-2: High Level Shutdown System Wiring Schematic

TP
M 0
51
FINCH II Programming Manual
Rev. 1, February 5, 2016 Page 37
Appendix E Example 3: Typical Crude Oil Trailer
1. Horn sounds at a predetermined Fill and HH alarm volume.
2. The horn is installed on Relay4, HORN Relay using the COM and NO contacts.
3. The HORN relay is energized when alarming.
4. Solenoid is energized to permit loading, de-energized when HH, Spill or Fail
alarms are active.
5. The solenoid is installed on Relay2, PUMP Relay using the COM and NO
contacts.
6. The PUMP Relay is de-energized when alarming.
7. Factory settings are shown. Highlighted boxes apply to this example. All other
settings don’t affect the system operation for the example.
Figure E-1: Settings for Typical Crude Oil Trailer

FINCH II Programming Manual
Page 38 Rev. 1, February 5, 2016
TP
M 0
51
Figure E-2: Typical Crude Oil Trailer Wiring Schematic