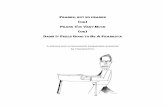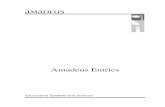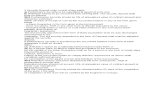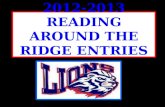Financial Model Workbook Standards - exinfm … · Web viewExcel’s word processing capabilities...
Transcript of Financial Model Workbook Standards - exinfm … · Web viewExcel’s word processing capabilities...

Willow SolutionsFinancial Model Workbook Standards
Copyright © 2002 Willow Solutions Inc. All rights reserved. This material may not be rewritten or revised without the written consent of Willow Solutions Inc. The material may be redistributed with copyright notice intact.

Document Overview
This document was created by Willow Solutions as a guide for developing financial spreadsheet models using Microsoft Excel. The document is divided into two parts:
The first part focuses on good spreadsheet and macro design. It discusses and recommends procedures which should be applied when working with Excel. These procedures help a spreadsheet user to better organize data, to save time, to reduce error and to enhance the appearance of worksheets. They also make it easier to change and update the worksheet model.
The second part deals with working with real-time data. The procedures discussed in this section are specific to Reuters real-time data.

Table of Contents
Document Overview............................................................................................................2
Standard Structure of Workbooks.......................................................................................4Protecting Workbooks......................................................................................................4
Organization of Individual Worksheets...............................................................................5Data Entry on the Worksheet...........................................................................................6Worksheet Level Protection.............................................................................................6
Worksheet Formatting Standards........................................................................................7General Formatting...........................................................................................................7Using Styles......................................................................................................................8Conditional Formatting....................................................................................................9
Using Named Ranges in Workbooks...................................................................................9Defining Names................................................................................................................9
Standards for the use of Formulas and Functions in the Workbooks................................10General Standards...........................................................................................................11Selecting Appropriate Functions and Formulas.............................................................12Separating Real-time Data from Other Functions..........................................................12
VBA Code Conventions....................................................................................................12Visual Basic Module conventions..................................................................................13Variable Use and Scope.................................................................................................13Variable and Object Naming..........................................................................................13
Documentation Standards..................................................................................................14Using Cell Comments....................................................................................................14Documentation Worksheets...........................................................................................15Using Microsoft Office Binders.....................................................................................15
Use of Real Time Data in Workbook Models...................................................................16Using Real-Time Page Information in Financial Models..............................................16
Parsing Real-Time Page Data.....................................................................................16
Optimizing the Retrieval of Real-time Data......................................................................19Replace DDE Formulas and RtGet Functions with RtUpdate Functions...................19Using DDE Arrays to Eliminate Unpredictable Calculations.....................................20Controlling DDE Array Updates.................................................................................20

Financial Model Workbook Standards
Standard Structure of Workbooks
Quick Summary Separate data from analysis
Use a configuration sheet to hold frequently changed settings
If you protect the workbook, carefully consider the use of passwords
Though no one structure can be used for all worksheet applications, there are several rules of thumb that make workbooks easier to use and minimize memory requirements.
First of all, strive to organize workbooks into two sections: working spreadsheets and background spreadsheets. The working sheet or sheets are the ones that the user sees and interacts with. The working spreadsheet(s) should be used for analyzing data and/or displaying the end result of the application. The background worksheet(s) generally hold the source data in organized tables or groups. Background sheets can also hold intervening calculations that are useful for auditing purposes, but not necessary for general use. The background worksheet(s) can be hidden from the user.
Data that must be hidden from the user should be placed on a separate sheet and hidden or, if it must be on the same sheet, placed in hidden rows and columns. Use of tricks, such as making the text invisible by shading it the same color as the cell’s background, make it difficult to maintain a workbook and are often more trouble than they are worth.
It is useful to designate one worksheet within the workbook to hold data that users might want to change, such as lists of tickers to retrieve real-time data. This allows the end user to change items without having to modify the Visual Basic code. Use a descriptive name for this worksheet tab, such as Settings or Configuration, to alert the user of the worksheet’s purpose.
Protecting WorkbooksWorkbook level protection secures the structure and/or windows of the workbook. This level of protection is useful when you are creating data entry forms or worksheet applications that require the users to interact with the workbook in a preset fashion.
Workbook protection is accessed through the Tools menu. If the workbook is protected with a password, the user will be prompted for the password whenever they attempt to make a change covered by the protection scope.
Structure: When you protect the structure of the workbook, users cannot move, insert, delete, copy, move, hide, unhide or rename worksheets.
Windows: Protecting the windows of a workbook prohibits users from changing the size or position of the windows in the workbook. This is useful if you have a particular window arrangement that you want to retain.
It is often useful to protect the workbook without a password. This prohibits users from inadvertently changing the workbook structure and or window arrangement, but they
Willow Solutions Inc. 85 Willow Street New Haven, CT 06511 – www.willowsolutions.comPage 4 of 21

Financial Model Workbook Standards
have the option to do so if needed. This may be necessary if they have a different screen resolution.
Organization of Individual Worksheets
Quick Summary Keep worksheets condensed, without empty spacing rows and columns
Structure data in portrait orientation (narrow and tall)
Put constants in one cell and refer formulas to it
Use named ranges instead of cell references
Use relative and absolute cell referencing to quickly fill tables
Format data entry cells and keep them in the top left of the worksheet
Consider worksheet passwords carefully
Strive to keep worksheets organized and condensed, using the minimum number of cells on each sheet consistent with the logic of the application. Avoid using blank columns and rows to create spacing in worksheet displays; instead, adjust column widths and cell alignments whenever possible. Removing extra blank rows and columns from ranges reduces the size of the worksheets and simplifies coding of routines that manipulate these ranges.
Structure the data in your worksheets so that it is narrow and tall, a portrait orientation. This orientation will provide you with the most flexibility as you revise and enlarge your worksheet, and is the most memory efficient. If you want extraneous data out of the way, put it on a separate worksheet rather than placing it off in a corner. A subsequent user could inadvertently overwrite or erase the data.
Use defined range names as much as possible and make the names meaningful. Defined names make it easier to understand formulas and navigate the worksheet. It is far easier to understand the formula =InterestRate*Principal than =$B3*$G14. See the Range Names Standards section for more information.
Be smart about absolute and relative cell referencing. Using the correct reference type allows you to quickly fill formulas down rows or across columns.
Willow Solutions Inc. 85 Willow Street New Haven, CT 06511 – www.willowsolutions.comPage 5 of 21

Financial Model Workbook Standards
A Quick Review of Absolute and Relative Cell ReferencingCell references identify specific cells by column and row coordinates so that cell B6 is the intersection of column B and row 6. Dollar signs ($) are used before a column or row coordinate to indicate that the reference is absolute and will not change. This means that reference $B$6 used within a formula will always refer to cell B6 regardless of where the formula is located, copied or moved.Relative references do not include dollar signs. They refer to cells through relative positioning. If you enter =B6 into cell C6, the formula refers to one cell to the left, same row. If this formula is then copied from cell C6 to cell C7, it will now refer to cell B7, one cell to the left, same row.Mixed references contain both an absolute and relative reference. If the column portion of the reference is absolute, the column never changes, but the row portion, which is relative, may change. An example of this type of reference is $B6. You can also have a mixed reference which has a fixed row and a relative column, such as B$6.
If you use constants in your worksheet, enter them in individual cells, name them and refer to the single entry. Then, when a constant changes, you only need to change the value in one cell. You won't have to search every formula and cell to make simple changes.
Data Entry on the WorksheetTry to centralize user data entry in the workbook by keeping all input cells together, in the upper left area of the screen. You might also consider shading the cell’s background to call the user’s attention to it. Light yellow is an effective input cell color.
When appropriate, lock non-input cells, so that the user can tab through the sheet and enter all the information without having to scroll through rows or column that cannot/ should not be changed. For cells to be locked, the worksheet must be protected. Cells are locked by default, so you must unlock any input cells then protect the worksheet. To unlock a cell, select the cell and then select Format Cells. On the Protection tab, uncheck the box labeled Locked.
Coloring data entry cells will result in light shading on these cells when the worksheet is printed. To turn off this shading, select the Print Black and White checkbox on the Sheet tab of the Page Setup dialog box.
Worksheet Level ProtectionProtecting a worksheet protects its objects, contents and charts. It is very effective for inhibiting a user from changing formulas and functionality. However, protecting the worksheet with a password creates problems when a user needs to make a small change in a locked cell. As a compromise, it is effective to protect the worksheet without a password. This method inhibits specious changes without forbidding genuinely needed
Willow Solutions Inc. 85 Willow Street New Haven, CT 06511 – www.willowsolutions.comPage 6 of 21

Financial Model Workbook Standards
modification. Remember to unlock any user input cells before protecting the sheet and distributing it.
Worksheet Formatting Standards
Quick Summary Use a header and footer on every worksheet
Format entire rows and columns instead of large ranges
Use color judiciously
Use styles to enforce standards
Use conditional formatting to call attention to changes
General FormattingWorksheet formatting should enhance comprehensibility without crowding the screen or distracting the user. All formatting should support a clean, organized look without clutter.
Include at least a minimal header and footer. For example, the header could include the print date on the left. The footer could contain the filename with path on the left and page numbering on the right. (The “Page X of Y” format is preferred.)
Avoid formatting large blocks of data as one range. Instead, format entire rows or columns. Formatting entire columns/rows is much more memory efficient. It also ensures that other users who may have higher screen resolutions will see the proper formats on their entire screens.
Color is a very powerful way to call attention to elements on the worksheet. It should therefore be used sparingly and consistently. Using colors in a structured way imparts meaning and ease of use. For example, the color red strongly draws the user’s attention. It should be used for alerts and critical communication, but not as a simple table heading. As another example, consistently using a single color for cells requiring user input reinforces a workbook model’s design, helping the user to navigate the model.
The Format Painter copies formats from one cell or range to another. It is accessed via a button on the Standard Toolbar. Format Painter is extremely useful in copying formats from one cell to another, without the need to redefine each format.To use Format Painter, select a cell or range that already has the formatting you want to copy and click Format Painter button. You’ll notice that the mouse cursor changes to a cross with a small paintbrush. Select the cell or range you want to copy the formatting to. The Format Painter will then turn off.
Willow Solutions Inc. 85 Willow Street New Haven, CT 06511 – www.willowsolutions.comPage 7 of 21

Financial Model Workbook Standards
Using StylesA style is a group of attributes that are applied to a cell all at one time. They are a very effective was of creating a standard look for worksheets. For example, you might want any tables that you create to have the 12 point bold text, with a blue lower border and gray shading. You can create a style called Tablehead and invoke that style everywhere you want to place a table. You can share this style definition across workbooks so that you have consistency whenever you show a particular table type.
You can include any of the parameters on the Format Cells tabs in your style definition: number formats, cell alignment, font, borders and shading, and cell level protection. Styles are appropriate when you want consistency but are not sure in advance where the cells requiring the attributes are located.
Defining and Using StylesThe easiest way to define a style is to create one cell that has all the attributes you want in the style definition and click on the Format Styles command. Type a new name into the list box and the style definition will be updated to reflect the attributes of the cell you selected. Click the Add button, and your new style will be added to the workbook.
You can copy style definitions from other workbooks to give a more uniform, consistent look. Access the Format Style dialog box, click the Merge button and select any open workbook. All style definitions from the source workbook will be copied and added to the available styles in the active workbook.
To attach an existing style to a cell or range, select the cell and choose Format Styles. Select the desired style name from the list and choose OK. The selected range will be changed to match the style.
You can modify a style in two ways. The first is to access the Style command, select the style name from the list, click on the Modify button and navigate among the tabs to change the attributes you want to change.
The other method requires having a custom toolbar control with the Style dropdown list. Then, all you have to do is change an existing cell that is formatted with the style you want modified. After you have made your changes, select the style name again from the list. You will be prompted to overwrite the existing style definition. Select Yes and the style definition will be changed to the new parameters.
You can think of a style as a consistent starting point for the cell. Any changes that you make to the formatting of that cell after you have applied the style will override the style definition. For example, we could apply our Tablehead style and then decide that we don’t want the bold font. We could then change it to italic. The rest of the Tablehead style will remain, but the font will be changed to italic.
Willow Solutions Inc. 85 Willow Street New Haven, CT 06511 – www.willowsolutions.comPage 8 of 21

Financial Model Workbook Standards
Conditional FormattingConditional formatting is formatting that changes depending on the contents of the cell. For example, you want the cell to change color if the value of the formula exceeds a condition; you can apply a conditional format.
You can apply up to 3 conditional formats to the same cell. For example, you could apply one color if the value exceeds 10, another value if it drops below 5 and yet a third if it is exactly 7. If none of the conditions are true, the cell retains any original formatting set for the cell.
Remember that dates and times are evaluated as serial numbers so serial numbers must be used as the condition for conditional formatting of date and time cells. For example, if you want to compare the cell value to a specific date, enter that date’s serial number in the condition box.
You can copy conditional formats to other cells. Select the cells that have the conditional formats you want to copy, click the Format Painter button on the Standard toolbar, and then select the cells you want to have the same formats (including conditional formats). To copy only the conditional formats, select cells you want to format and include at least one cell in the selection that has the conditional formats you want to copy. Choose Format Conditional Formatting, and then click OK.
Using Named Ranges in Workbooks
Quick Summary Use upper and lower case letters in your defined names
Avoid natural language referencing
Be aware of local and global range names
Range names are a very powerful way to give your worksheets better comprehensibility. It also makes then easier to audit and maintain. The key to using defined names is to use them effectively and give them functionally appropriate names.
Defining NamesThere are a number of ways to define names in Excel. The fastest and easiest is through the Names box. Simply highlight the cell or range you want to name and then type the name in the Names box. (The Names box is located on the far left of the Formula bar.)
You can also use the Insert Name Define option to create a name. This will display the Define Names dialog box.
Use both upper and lower case letters for your defined names, such as GovtBonds or AvgPrice. Then, when you enter the names in a formula, enter the name in all lower
Willow Solutions Inc. 85 Willow Street New Haven, CT 06511 – www.willowsolutions.comPage 9 of 21

Financial Model Workbook Standards
case. If Excel automatically corrects the case, you have spelled the name correctly. If the case is not changed, you know that you have entered an incorrect name.
Excel provides a feature, called natural language referencing, which lets you refer to the data in a table using the column and row headings without the need to predefine any names or references. You can immediately use the label names you've entered without the need to explicitly name these ranges.
For example, you could enter data in a table as illustrated below. To get an average change, you could enter a simple formula in cell E4.The formula was entered without defining the range name DayChange. Excel found the column heading and implicitly gave that data block a name.
In most cases, defined names refer to absolute references. However, there are circumstances where relative cell names can be very useful. If you are working with data in columns and you frequently refer to the cell one row up, you might create a name called CellAbove. When you type CellAbove in a formula, the value in the cell immediately above the formula will be used, such as =CellAbove * InterestRate. To define a relative cell name, you must use the Insert Name Define option. The Refers to box will initially refer to the active cell. Simply change it to the cell one row up and remove the $'s. A relative name will be created.
Global Workbook Names versus Local Worksheet NamesWhen new names are defined in a workbook, they are automatically assumed to apply to the entire workbook. If you select the name in the Names box, Excel will activate the correct worksheet and then select the named range. When you use a defined name in a formula, it will refer to the correct cell, even if the cell is located on a separate worksheet.
However, there are instances where you might want to use a specific name in more than one worksheet. For example, you may want to refer to the total row in all of your worksheets using the same name, so that you can replicate formulas across worksheets. To define local names, you must use first select the sheet where you want the local name. Choose Insert Name Define. Type the worksheet name followed by an exclamation point followed by the local name.
You will notice that the local names for the selected sheet appear in the Define Names dialog box with the local sheet name indicated to the right. Local sheet names for sheets other than the selected sheet will not appear.
Standards for the use of Formulas and Functions in the Workbooks
Quick Summary Use defined names in formulas instead of cell references whenever possible
Willow Solutions Inc. 85 Willow Street New Haven, CT 06511 – www.willowsolutions.comPage 10 of 21

Financial Model Workbook Standards
Break complex formulas into more than one cell to segregate function
Avoid overuse of continuously recalculating functions such as =TODAY
Take advantage of Excel’s built-in functions
Separate real-time data retrieval from subsequent calculation formulas
General StandardsUse defined names whenever possible within the formula to add comprehensibility and help in auditing.
Use parentheses to group portions of a complex formula, even if the groupings are not required mathematically, to help a subsequent user understand the logic of the formula.
Use line breaks to separate parts of a complex formula. To add a line break, edit the cell and move to the position in the formula where you want to insert a line break. Press Alt+Enter and the remaining part of the formula will be shifted to a new line. Add as many line breaks as necessary to improve the readability of your formula.
When trying to determine why an error exists in a formula, it is often useful to break the formula up into parts, and evaluate each part separately to ensure the calculation is correct. To do this, select a portion of the formula to evaluate. (Be sure you have included both sides of a parenthesis so that the highlighted portion of the formula can calculate properly.) Then press F9. The selected portion of the formula will be calculated.
Be sure to press Escape or click on the cancel button when you are finished calculating portions of a formula. If you press Enter, the calculated parts of the formula will remain calculated and you will lose the original formula.
Using Manual Recalculation By default, Excel automatically recalculates dependent cells whenever a value changes in one cell. This can cause endless recalculation when developing a complex system. For example, a worksheet containing hundreds copies of the =TODAY function will be constantly recalculating. (In the preceding example, worksheet performance will be vastly improved by using the TODAY function in one cell and referring all other cells to it.)
All Excel Date/Time functions recalculate continuously. Use them sparingly on your worksheet to improve performance.
Manual recalculation instructs Excel not to recalculate the dependencies until instructed by the user. This option is controlled in the Tools Options dialog box on the Calculation tab.
Willow Solutions Inc. 85 Willow Street New Haven, CT 06511 – www.willowsolutions.comPage 11 of 21

Financial Model Workbook Standards
Be very careful in using manual recalculation mode because it is an application level option: when manual recalculation is activated, then it is activated for every open workbook. This can result in seemingly erroneous results.
Selecting Appropriate Functions and FormulasExcel includes a wide variety of functions and selecting an appropriate function to perform a desired action can improve accuracy and performance. For example, the FVSCHEDULE function creates a future value based on a schedule of compound returns. It is functionally equivalent to multiplying the initial value by each of the returns and incrementing, but it does it all in one cell.
Separating Real-time Data from Other FunctionsThough it may be attractive to retrieve real-time data and calculate a result in a single cell, it is better for performance to separate real-time data from subsequent calculations. More details on the use of real-time data in workbook models are provided later in this document.
VBA Code Conventions
Quick Summary Modularize function for portability
Use standard variable prefixes
Include documentation in code
Excel’s Visual Basic for Applications (VBA) language is very powerful and allows users to create fairly complex applications. It also allows people with little programming experience to effectively create programs.
It is good coding practice to write modular code whenever possible. For example, if your application displays a dialog box, put all the controls and code required to perform the dialog's task in a single form. This helps to keep the application's code organized into useful components and minimizes its run-time overhead.
With the exception of global variables (which should not be passed), procedures and functions should operate only on objects passed to them. Global variables that are used in procedures should be identified in the declaration section at the beginning of the procedure. In addition, you should pass arguments to subs and functions using ByVal, unless you explicitly need to change the value of the passed argument.
Willow Solutions Inc. 85 Willow Street New Haven, CT 06511 – www.willowsolutions.comPage 12 of 21

Financial Model Workbook Standards
Visual Basic Module conventionsThe primary routine of any application should be housed in a module called modMain, or some variation that begins with modMain. If the application uses any function libraries, those libraries should use the module suffix lib. (For example, modXXXlib.)
Option Explicit should be used in all modules. Option Explicit forces the programmer to declare all variables before they are used in the program. This is a very good practice, as undeclared variables are assigned a variant type by default, the largest size.
Variable Use and ScopeVariables should always be defined with the smallest scope possible. Global (Public) variables make the logic of an application extremely difficult to understand and also make the reuse and maintenance of your code much more difficult.
Variables in Visual Basic can have the following scope:
Scope Declaration Visible in
Procedure-level 'Private' in procedure, sub, or function The procedure in which it is declared
Module-level'Private' in the declarations section of a form or code module (.frm, .bas)
Every procedure in the form or code module
Global 'Public' in the declarations section of a code module (.bas) Everywhere in the application
In a Visual Basic application, global variables should be used only when there is no other convenient way to share data between forms or modules. When global variables must be used, it is good practice to declare them all in a single module, grouped by function. Give the module a meaningful name that indicates its purpose, such as modPublic.
Variable and Object NamingUsing standard prefixes for naming variables and objects within applications allows subsequent programmers to follow the logic flow and implement changes easily.
Basic variable naming conventions: Use proper case names.
Use a prefix to indicate variable type and scope. (prefixes are listed below)e.g. dim strFunWithNumbers as String
Basic constant naming conventions: All capital letters and separated by underscores.
Use same prefixes as variables.e.g. const strFUN_WITH_NUMBERS as String = "Math is Fun!"
Willow Solutions Inc. 85 Willow Street New Haven, CT 06511 – www.willowsolutions.comPage 13 of 21

Financial Model Workbook Standards
Standard variable prefixes:The most frequently used prefixes are listed here.
Str,s -stringsv -variantsb - booleani,l – long (Use longs instead of integers whenever possible.)d – double (Use doubles instead of singles whenever possible.)t - date or time number.
Standard object prefixes:The most frequently used prefixes are listed here.
wsht -Worksheetmdl -Moduleobj -Objectwkbk -Workbookrng -Rangepvt - Pivot tablechrt -Chartdb -Databasedbe - Database Engine (when you need to point to the Jet engine)rs , rst - Recordsetfld -Fieldcmd - Command buttonopt - Option button
Documentation Standards
Quick Summary Use cell comments for quick instructions and explanations
Use separate documentation worksheet for more in-depth explanations
Using Cell CommentsCell comments are a way of communicating tips and instructions to users. When a user hovers her cursor over a commented cell, a text box appears displaying the message.
To add a cell comment, select the cell you want to attach the comment to and choose Insert Comment. A yellow text box will appear with an arrow pointing to the activated cell. Type in your comment and when you’re finished, click on any other cell. The comment will be saved, attached to its anchor cell. The anchor cell will show a red triangle, indicating that a cell note is attached. (Note: The red triangle can be turned off by the user on the View tab of the Options dialog box in Excel.)
Willow Solutions Inc. 85 Willow Street New Haven, CT 06511 – www.willowsolutions.comPage 14 of 21

Financial Model Workbook Standards
When cell comments are shown, they sometimes hide the data behind them. You can move and resize the comment box by clicking directly on the box to activate it, then dragging the comment box to a new location. The comment’s pointing arrow will stretch and remain attached to the comment’s anchor.
If you have many comments in your worksheet, you might use the Reviewing toolbar to manage them. The toolbar appears when you chose Comments from the View menu. Different buttons on the toolbar allow you to add comments, delete them, show all comments on the sheet and tab from comment to comment.
By default, cell comments do not print when you print a worksheet. If you want comments to print, change the Comments setting on the Sheet tab of File Page Setup. You have the choice of printing no comments, all comments at the bottom of the sheet or as the comments appear directly on the sheet. Note that the comments must be displayed for them to print correctly. To display your comments on the sheet, choose the Show All button on the Reviewing toolbar or choose Comments from the View menu.
Documentation WorksheetsIf you find that the instruction and explanations for a particular workbook are too unwieldy for cell comments, consider adding a separate worksheet in the workbook that contains only instructions and explanations. Give this worksheet tab a descriptive name, such as “InstructionsToUser” or “Documentation.”
Excel’s word processing capabilities are very limited, making editing of long text entries tedious. To make entering and editing long text passages easier:
Format cells with the Wrap Text feature turned on. This feature is accessed on the Alignment tab of the Format Cells dialog box.
Consider widening column A and using it for all entries.
Segment instruction topics into separate rows to minimize alignment problems when text is changed.
Using Microsoft Office BindersMicrosoft Office includes a binder feature that can link files together much as you would use a binder clip to hold papers together. For example, Binders can be used to keep a documentation document written in Word together with the Excel worksheet that it describes.
The Binder program is located on the Windows Start menu, under Programs Office Tools Microsoft Binder. For more information on Binders, see Microsoft Office Binder Help in the Binder program.
Willow Solutions Inc. 85 Willow Street New Haven, CT 06511 – www.willowsolutions.comPage 15 of 21

Financial Model Workbook Standards
Use of Real Time Data in Workbook Models
Quick Summary Keep real-time page-based data separate from parsing or calculations
Avoid nesting Excel’s text parsing
Keep the retrieval of real-time data separate from calculations
Use RtUpdate rather than RTGet or DDE formulas
Use the ControlPanel Template to control RTUpdate
Use DDE array formulas rather than RTGet or individual DDE formulas
Using Real-Time Page Information in Financial ModelsMany financial markets, such as derivatives and swaps, rely heavily on page-based pricing information to make investment decisions. Page-based pricing information is brought into Excel workbooks from numerous sources, then manipulated to determine risk exposure and profit potential. Page-based information must be parsed to be retrieved effectively.
For example, Reuters provides the British Bankers Association exchange rates for various currencies posted on LIBOR01 page. This page contains the rates for 1 week to one year, with all the months in between, for 7 different currencies. If you want to perform calculations on some of these numbers, you need to extract them into separate worksheet cells. For example, if you have a financial model, which needs to use only the 3-month Libor rate for the US Dollar, you will need to parse the information from this page into a single cell. Once the specific number is extracted from the line of text, you will be able to reference this rate and perform calculations on this information. When the rate is updated, the worksheet cells dependent upon this information will recalculate to reflect these changes.
Parsing Real-Time Page DataIf you want to perform calculations on page-based data, keep the real-time connection to the appropriate page in a single column on a separate worksheet. The formulas to perform the parsing should be put in cells adjoining the single column of real-time data. Make sure you label the columns with the parsed information and assign a name to the cell with the parsed information.
An example using Reuters data is shown below:
Willow Solutions Inc. 85 Willow Street New Haven, CT 06511 – www.willowsolutions.comPage 16 of 21

Financial Model Workbook Standards
Note: The numbers in cell C2 are not required; they are meant to illustrate how to locate the position of the data to be parsed.
Once your real-time page data is retrieved and organized as shown, you can easily use Excel’s MID function to extract any number or group of numbers from a line of page-based text. Follow these steps:
1. Retrieve the page data
Reuters displays page-based information in a code-field format that is similar to the way it displays real-time quote information. The instrument code is the name of the page e.g. LIBOR01. The fields represent the lines of each page. Some pages have 14 lines of text (MONROW 1-14) and others have 25 lines of text (IRGROW 1-25). The maximum number of characters in one line of Reuters page text is 80. For example if you were to click on cell C15 in the above example you would see the formula:
=REUTER|IDN!(‘LIBOR01,IRGROW 11’)
The cell displays the text for the 11th line of the LIBOR01 page.
In order to have the columns of numbers line up, format the cells which contain the page data with a non-proportional font such as Courier.
Willow Solutions Inc. 85 Willow Street New Haven, CT 06511 – www.willowsolutions.comPage 17 of 21

Financial Model Workbook Standards
2. Use Excel’s MID function to parse the information from the line of page text into a single cell.
The MID function returns a number of characters from a text string. It has 3 parameters:
The text string to search or the cell reference that contains the text string.
The start number, which is the location on the line of text where you want to begin parsing.
The number of characters returned from the text.
For example, if cell A1 contained the text “abcdefghjikl” and you entered the formula MID(A1, 3,3) in cell B2, then cde would be displayed in cell B2. The MID function would start at the 3rd character and display three characters. In our example, the selected cell (D15) contains the formula =MID($C15,D$3,D$4). It returns the number 6.75813. Cell C15 is the first argument for the MID function and contains the real-time line of page text. The other two arguments are references to cells, which contain the start number and the number of characters to be returned. In our example, the start position is in cell D3 and the number of characters to be returned is in cell D4. You need to experiment a bit with the numbers used for the start position and number of characters. Although it is not necessary, we entered a series of numbers in cell C2 to help you find the start position on the line of page text to better understand this example.
3. Use cell references as arguments in the MID function.
Using this technique you can easily copy the formula down to extract all the numbers in a particular column of page data and you also have the flexibility to adjust for any changes in the real-time data. For example, the contributor may shift the position of the number on the line of contributed text. Referring to the above example the formula in cell D15 is =MID($C15,D$3,D$4). Cell $C15 contains the line of text, cell D3 contains the value 10 and cell D4 contains the value 7. In this case, the MID function parses the number beginning at the 10th position (D$3) on the line and displays 7 (D$4) characters. If you only want the number to display 3 decimals rather than 5, all you need to do is change the value in cell D$4 from 7 to 5. Changing a number in a cell is a lot easier than editing numerous formulas. If you want to continue parsing data you can copy the formulas containing the MID function to the adjoining column. In our example we were easily able to parse the Libor rates for the Euro by copying the formulas in column D to column E and changing the start position and number of character settings to 65 and 7.
4. Name the cell containing the extracted data.
The simple act of naming a cell can prove to be a great time saver. For example, if you have extracted the 3-month Libor for the US Dollar into cell D15 on a worksheet, you could name the cell US3mLibor. When you begin using this information within financial formulas you just need to reference US3mLibor rather than the cell reference, Pages!D15.
Willow Solutions Inc. 85 Willow Street New Haven, CT 06511 – www.willowsolutions.comPage 18 of 21

Financial Model Workbook Standards
This greatly simplifies the task of manipulating page data within complex financial formulas.
Optimizing the Retrieval of Real-time Data
Replace DDE Formulas and RtGet Functions with RtUpdate FunctionsThere are several functions that retrieve real-time data into the worksheet. Three that are used widely are DDE formulas, RTGet and RTUpdate.
The RTUpdate function works quite differently from both the RTGet function and DDE formulas. RTUpdate uses a table format: one RTUpdate formula refers to an entire table of instruments and fields. The updated data is sent to the table as values and no formula appears in the actual cell containing the update. The RTUpdate formula usually appears in the top, left cell of the table, and is used to update the entire table. This single formula replaces a number of individual RTGet or individual DDE formulas.
Stress tests indicate that replacing DDE formulas and RtGet functions with RtUpdate functions improves stability during periods of high market volume for the following reasons:
RtGet significantly increases CPU usage. RtGet functions are volatile and update at 1 second intervals. A “volatile” function is a function that recalculates whenever data changes in any cell on the worksheet. While RtGet functions are updating, calculation is turned off momentarily, then turned back on. This interferes with the normal calculation of Excel and significantly increases CPU usage. Since RtGet functions also update every second, the constant polling also significantly increases CPU usage. RtGet function updates cannot be well managed.
Mixing RtGet with DDE significantly decreases stability. RtGet and DDE use conflicting pre-emptive methods to update workbook cells. Not only do both pre-emptive methods affect the normal recalculation of workbooks, but they also interfere with each other. This can sometimes make workbooks that mix RtGet functions with DDE formulas unstable.
RtUpdate functions can be made to update at a specified frequency such as every 30 seconds. When real-time financial data is updated, all necessary changes are made at once, reducing the number of calculations.
RtUpdate does not require Reuters Personal Data Dictionary (PDD.) If all DDE formulas are replaced with RtUpdate functions, it is not necessary to load Reuters PDD to update real-time DDE prices. This helps conserve system resources.
The RtUpdate function is entered as a formula with the arguments:
=RtUpdate(SourceAlias, InstrumentArray, FieldNameArray, DestinationCell, MacroName, RtMode)
An explanation of the arguments is as follows:
Willow Solutions Inc. 85 Willow Street New Haven, CT 06511 – www.willowsolutions.comPage 19 of 21

Financial Model Workbook Standards
SourceAlias: the data source (e.g. “IDN”, “LNDDS1IR”)
InstrumentArray: a one-dimensional array of instrument codes
FieldNameArray: a one-dimensional array of field names or numbers
DestinationCell: a reference to the cell at the upper left corner of the table containing the retrieved information
MacroName: You can run a user-defined macro when the data is updated by providing the name of the macro.
RtMode: This argument is used in Adfin Real Time to define how a real-time data must be retrieved. (e.g. If you want the data to be updated every 30 seconds, this argument would be “FRQ:30S”.)
The cell containing the RtUpdate formula returns a time stamp of the last successful update. The InstrumentArray and the FieldName array can be a range of cells in a worksheet containing the instruments and fields.
RtUpdate functions are volatile and will cause all dependent cells in a workbook to calculate even if calculation is turned off. However, RtUpdate functions can be made to stop updating by changing the RtMode argument to “UPDATE:STOP.”
Using DDE Arrays to Eliminate Unpredictable Calculations.Some end users prefer to control the updating of their spreadsheets by turning Excel calculation on and off, without the extra step used in the ControlPanel template to stop all RtUpdates. In this instance, you can improve performance and stability by converting the RtGet functions and individual DDE formulas into DDE array formulas.
Using a DDE array formula retrieves real-time data into several cells with a single link, similar to the RtUpdate table. When real-time data changes, the entire group of cells are updated together in one step. DDE array formulas can be stopped from updating by changing Excel’s calculation from Automatic to Manual.
A DDE array formula reduces the number of external links and, like RtUpdate replaces numerous RtGet and individual DDE formulas. Unlike RtUpdate formulas, DDE array formulas do not allow cell references to be used as arguments for instruments and fields.
Controlling DDE Array UpdatesThe Reuters Personal Data Dictionary (PDD) application, the server application used by most of the trading workstations at many financial institutions to bring in real-time data into Excel, has an updates setting which allows real-time data to be updated at a specified frequency.
The PDD Updates settings allow the user to control the rate at which real-time data is updated in all open workbooks. Besides greatly reducing the amount of calculation when the real-time data is not updating, it allows the user to enter data on the worksheets and work with other applications. To change the rate at which DDE formulas update, click on the Updates menu in the PDD application as shown below.
Willow Solutions Inc. 85 Willow Street New Haven, CT 06511 – www.willowsolutions.comPage 20 of 21

Financial Model Workbook Standards
Clicking on Select in the PDD application allows you to customize the settings for when the real-time data in your worksheets updates. It can be set from Immediate to Never, with any number of minutes in between.
Willow Solutions Inc. 85 Willow Street New Haven, CT 06511 – www.willowsolutions.comPage 21 of 21