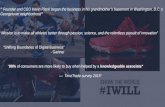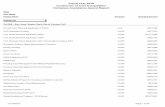Financial Assistance Award Data Collection …An Assistance Award grants, loans and cooperative...
Transcript of Financial Assistance Award Data Collection …An Assistance Award grants, loans and cooperative...

Page 1 of 49
Financial Assistance Award Data Collection (FAADC) Help Guide

Page 2 of 49
Table of Contents
General Functions ........................................................................................................................................ 4
FAIN Search - GO ....................................................................................................................................................4
Advanced Search ....................................................................................................................................................5
Assistance Award ........................................................................................................................................ 9
Create an Assistance Award ....................................................................................................................................9
Recipient Registered in SAM .............................................................................................................................. 12
Validate an Assistance Award ............................................................................................................................... 14
Approve an Assistance Award ............................................................................................................................... 15
Amendments ....................................................................................................................................................... 16
Correct an Assistance Transaction ......................................................................................................................... 17
Delete an Assistance Award .................................................................................................................................. 18
Assistance Inbox ........................................................................................................................................ 19
Draft Assistance Inbox Awards.............................................................................................................................. 19
Final Assistance Inbox Awards .............................................................................................................................. 20
System Administration ............................................................................................................................... 21
Create a User ....................................................................................................................................................... 21
Create a DoD User ................................................................................................................................................ 23
Disable a User ...................................................................................................................................................... 28
Enable a User ....................................................................................................................................................... 29
Find a User ........................................................................................................................................................... 30
User Privileges ..................................................................................................................................................... 31
Navigational Pages .................................................................................................................................... 33
Login page utilizing the FAADC Specific URL (https://www.fpds.gov/common/jsp/altFAADCLogin.jsp) ................... 33
Login page utilizing the regular FPDS URL (https://www.fpds.gov) ........................................................................ 33
Landing Page ........................................................................................................................................................ 35
Landing Page with Search Results ......................................................................................................................... 37
Aggregate Menu from Landing Page ..................................................................................................................... 39
Non-Aggregate Menu from Landing Page .............................................................................................................. 40
Non-Aggregate Individual Menu from Landing Page .............................................................................................. 41
Advanced Search .................................................................................................................................................. 42
Search Results ...................................................................................................................................................... 44

Page 3 of 49
Draft Assistance Inbox .......................................................................................................................................... 45
Final Assistance Inbox .......................................................................................................................................... 46
Bottom of Final Assistance Inbox .......................................................................................................................... 47
User Support.............................................................................................................................................. 48
Limitation on Permissible Use of Dun & Bradstreet, Inc. (D&B) Data: .......................................................... 49

Page 4 of 49
General Functions
FAIN Search - GO
Introduction:
The Search feature allows you to search for an assistance award by using the FAIN number or partial FAIN.
Steps:
1. Enter the FAIN number or part of the FAIN number in the Search field. Use the % as a wildcard.
2. Click . A list of documents display.
3. Click the Open Document link of the document you want to open.

Page 5 of 49
Advanced Search
Introduction:
The Advanced Search feature allows you to do complex searches for an assistance award by using one or several search
criteria.
Steps:
1. Click the on the top of the screen. The Advanced Search screen will be displayed.
2. To use Advanced Search, you enter information in at least one or more of the following fields according to the
search rules defined below.
3. Agency - The maximum length of this field is 4 characters. You may use the to see a pick list.
4. FAIN - The maximum length of this field is 30 characters.
5. Amendment Number – The maximum length of this field is 25 characters.
6. URI – The maximum length of this field is 70 characters.
7. Created By: (User ID) - There is no minimum constraint on this field. The maximum length of this field is 50
characters.

Page 6 of 49
8. Last Modified By (User ID) - There is no minimum constraint on this field. The maximum length of this field is 50
characters.
9. Awarding Sub-Tier Agency Code - You must enter at least 4 characters in this field. The maximum length of this
field is 4 characters. You may use the to see a pick list.
10. Awarding Office ID - Enter the Awarding Office ID. You may use the to see a pick list.
11. Recipient DUNS – Enter the 9-digit Recipient DUNS.
12. Recipient Name - You must enter at least 3 characters in this field. The maximum length of this field is 120
characters. You may use the to see a pick list.
13. CFDA Number – You must enter the CFDA in the format of dd.ddd (d-digit). The maximum length of this field
is 6 characters. You may use the to see a pick list.
14. Funding Sub-Tier Agency Code - You must enter at least 4 characters in this field. The maximum length of this
field is 4 characters. You may use the to see a pick list.
15. Funding Office ID - Enter the Funding Office ID. You may use the to see a pick list.
16. Select Draft or Final for the Status.
17. Assistance Type – Select one of the 10 choices available in the pull-down list.
18. Type of R&D Funds
19. Enter the Federal Action Obligation Range in dollars and cents.
20. Enter the Total Federal Award Value Range in dollars and cents.
21. Enter the Non-Federal Funding Amount Range in dollars and cents.
22. Enter the Face Value of Direct Loan Range in dollars and cents.
23. Enter the Original Loan Subsidy Cost Range in dollars and cents.
24. Enter the Action Date Range in the mm/dd/yyyy format.
25. Enter the Last Modified Date Range in the mm/dd/yyyy format.
26. Click . A list of documents will display.
27. Click the Open Document link for document you want to display.
28. In addition to the Search function you also have the ability to download records with the search criteria in a CSV
extract. The extract contains all data elements entered in the assistance action. 29. Select the data you with to display as you did for the Search Function.
30. Once you have entered the data select Extract.
31. The follow message will be displayed.

Page 7 of 49
32. Click the download extract and the following screen will be shown.
33. Simply clicking ‘Open with’ will open the extract file within excel. Clicking ‘Save File’ will download the csv file
to your computer. If the file is opened directly into excel, some of the columns may be formatted automatically by
excel. In order to avoid this, you can import the file directly into excel be following these steps:
1. Click ‘Save File’ to download the extract onto your computer
2. Open excel on your computer
3. In a new workbook, click on the ‘Data’ tab and select ‘From Text/CSV’ on the left side of the menu
4. In the file menu that comes up, select the extract file that you have downloaded within step 1
5. Once excel analyzes the file a window as shown below will come up showing a preview of the data
within the extract file. Once this is open, click the ‘Load’ button to display the loaded CSV in the proper
formatting

Page 8 of 49
34. There is a limit of five year for the records in the Extract. If your selection is for more than five years, the following
message will display.
35. There is also a record count limit of 100,000. If your query exceeds the record limit, the following will be
displayed.

Page 9 of 49
NOTE: Current there are not enough records in the system to display the 100,000 count. This is used as an example only.
When the record reach 100,000 in your query the message will have 100,000 instead of 100.
Assistance Award
Create an Assistance Award
Introduction
An Assistance Award grants, loans and cooperative agreements covered by 31 U.S.C. 6301, et seq.
Instructions on Reporting an Assistance Award
Steps:
1. From the FAADC Navigation screen, mouse over one of the 3 Record Types below:
a. Aggregate – monthly consolidation of multiple report of same Assistance Type
b. Non-Aggregate – single Assistance report not to an Individual
c. Non-Aggregate Individual - Single Assistance report to an Individual
2. Select one of the 10 Assistance Types under one of the above three Record Types.
2. Enter data in the Award Identification Information section.
a. Record Type: Defaults to one of the three Record Type selected in step 1.
b. Award Status: Defaults to New
c. Assistance Type: Defaults to one of the ten Assistance Type selected in step 2.
d. Award ID - Mandatory Fields
• Agency - Enter the appropriate four (4) digit agency identification code.

Page 10 of 49
• FAIN - Enter the unique identifier for the award. FAIN is not used in Aggregate Action Types. Format
must be upper case alpha and numeric only with no embedded spaces or special characters. FAADC
converts lower case letters to upper case, removes leading or trailing blank spaces, and removes any non-
alphanumeric characters prior to validation.
• Amendment No - Defaults to '0' on a base assistance award. Enter a unique value when reporting an
amendment to a basic assistance award.
• URI – Is optionally supplied for both Non-Aggregate Record Types. Is a mandatory field for Aggregate
Record type.
e. Action Type – Select a value of NEW for a basic award. Select the value that applies when reporting an
amendment to a basic assistance award.
f. CFDA Number – Catalog of Federal Domestic Assistance registered programs. It is a code comprised of 2-digit
agency code, a period, and three-digit program number that indicates the program under which the assistance was
funded.
g. Funding Opportunity Number - Enter the Funding Opportunity Number. Field format must be upper case alpha
and numeric only with no embedded spaces or special characters. FAADC converts lower case letters to upper
case, removes leading or trailing blank spaces, and removes any non-alphanumeric characters prior to validation. h. Business Fund Indicator - The data element "Treasury Account System Initiative" has a drop down with
'Funded by Recovery Act' or ‘Funded by Other Sources’ can be selected. If this action is not 'American Recovery
and Reinvestment Act' select the value ‘Funded by Other Sources’.
i. State Application ID (SAI) Number - Enter the SAI number if provided by the State recipient. It is a number
assigned by state (as opposed to federal) review agencies to the award during the grant application process.
3. Enter data in the Dates section.
a. Action Date - Enter the date that the transaction was signed. For a bilateral transaction, this is the later of the
date signed by the Contractor or the Contracting Officer. For a unilateral transaction, this is the date signed by the
Contracting Officer.
b. Period of Performance Start Date - Enter the date that the parties agree to initiate the assistance instruments
period of performance. The Start Date cannot be earlier than the Action Date on the base document.
c. Period of Performance End Date - Enter The date that the parties agree to end the assistance instruments period
of performance.
4. Enter data in the Amounts section.
a. Federal Action Obligation - Enter the net amount of federal funds (in dollars and cents) obligated or de-
obligated by this transaction. If the net amount is zero, enter zero. If the net amount is a de-obligation,
enter a minus sign in addition to the net amount. It is not supplied for the two Assistance Types - Direct
Loan and Guaranteed/Insured Loan.
b. Total Federal Award Value (Including Base and All Options if applicable)- For a new award: 'Enter
the mutually agreed upon total estimated assistance value (in dollars and cents) including the base
assistance award and all amendments (if any).' For amendments: 'Enter the CHANGE (positive or
negative, if any) in the mutually agreed upon total assistance value (in dollars and cents).' If no change in
the base assistance and all options value, then enter zero on the amendment. It is not supplied for the two
Assistance Types - Direct Loan and Guaranteed/Insured Loan.
c. Non-Federal Funding Amount - Enter the net amount of non-federal funds (in dollars and cents)
obligated or de-obligated by this transaction. If the net amount is zero, enter zero. If the net amount is a
de-obligation, enter a minus sign in addition to the net amount. It is not supplied for the two Assistance
Types - Direct Loan and Guaranteed/Insured Loan.
d. Face Value of Direct Loan or Loan Guarantee - Enter the net amount (in dollars and cents) of the face
Value of Direct Loan or Loan guarantee. It is supplied only for the two Assistance Types - Direct Loan
and Guaranteed/Insured Loan.
e. Original Loan Subsidy Cost – Enter the net amount (in dollars and cents) of the Original Loan Subsidy
Cost. It is supplied only for the two Assistance Types - Direct Loan and Guaranteed/Insured Loan.

Page 11 of 49
5. Enter data in the Research and Development Funds section.
a. Research and Development Funds Indicator – Select one of the values R&D Funds or No R&D Funds to
determine whether the Total Federal Action Obligation contains Research and Development Dollars.
b. Type of R&D Funds – When Research and Development Funds Indicator has the value No R&D Funds,
select the value Not Applicable. When Research and Development Funds Indicator has the value R&D
Funds select one of the values to indicate the budget category of the research and development funds being
obligated or deobligated on the reported action.
c. When Research and Development Funds Indicator has the value R&D Funds, enter the net amount of
research and development funds (in dollars and cents) in each of the seven Research and Development Dollar
fields that open when Research and Development Funds Indicator has the value R&D Funds. The seven
dollar fields are shown below.
6. Enter data in the Government Information section.
a. Awarding Sub-tier Agency Code - This corresponds to the agency that sets up the assistance award. This is
defaulted to the agency that the awarding office belongs to.
b. Awarding Office Code - Awarding Office Code must be a valid Assistance awarding office code in the FPDS
Assistance Awarding Office/Funding Office Lookup Table for the agency. If the default code is not appropriate,
enter the code for the awarding office that executed or is otherwise responsible for the transaction.
c. Funding Sub-tier Agency Code - Enter the assistance agency that funded the transaction. This code must be in
the FPDS Agencies/Sub-tier agency look-up table.
d. Funding Office Code - Enter the office that is funding the assistance action. –This code must be a valid funding
office code in the FPDS Assistance Awarding Office/Funding table.
7. Enter the Recipient Information data
Limited Recipient data is entered for Record Type Non-Aggregate Individual.
• Enter Country Code by searching for the country code.
a) Click .
b) Type Country Name and click .
c) Click to return the GENC ISO3 country code.
• Enter ZIP+4 when Country Code is USA.
Limited recipient data is entered for Record Type Aggregate
• Enter Country Code by searching for the country code.

Page 12 of 49
d) Click .
e) Type Country Name and click .
f) Click to return the GENC ISO3 country code.
When Record Type is Non-Aggregate:
Recipient Registered in SAM
a. Choose the SAM Exception value from the pulldown. Choose NONE for all recipients (domestic of foreign)
registered in SAM. Foreign exception is only used for a non-domestic recipient, who is not registered in SAM.
They must have a valid DUNS number from Dun & Bradstreet.
b. Enter the DUNS number. Move the mouse to the next open field and the vendor address, CAGE Code, and socio
economic status will auto populate from the SAM registration data.
Search for SAM registered Recipient
f. In the Recipient Information section, next to the Recipient Name field, click . This uses the look up screen to
locate a Recipient by entering any of following information in any combination to narrow the search:
• Recipient Name
• Or Doing Business As Name
• Or address City
• Or address State
• Or address ZIP Code
• Or address Country Code
• Or use the DUNS Number
g. After entering the recipient search criteria click .
h. Select the radio button beside your choice for recipient.
i. Click on the right to load your selection.
j. If the vendor does not display, click and use different search criteria than used the first time.
k. Click .
l. From the pick list, click on the left to make your selection.
m. Click on the right to choose your recipient selection.
n. Click if no satisfactory choice is found to return to the main data entry screen without recipient data.
8. Enter data in the Principal Place of Performance section.
a. Principal Place of Performance Code – Select from the pulldown the designation of the principal place of
performance.
b. Principal Place of Performance State Code – Enter the 2-character state code when Principal Place of
Performance Type chosen value is State-Wide.
c. Principal Place of Performance Location Code – Ignore, not used. Left over in FPDS from FIPS55 city codes.
d. Principal Place of Performance Country Code – Always enter the ISO3 country code or click the search
button to search for code by country name.
e. Principal Place of Performance County Name – Propagates from other data entered.
f. Principal Place of Performance City Name - Propagates from other data entered.
g. Principal Place of Performance Country Name – Propagates from other data entered.
h. Congressional District Place of Performance – Propagates from other data entered.

Page 13 of 49
i. Place Of Performance Zip Code (+4) - Enter or select the appropriate U.S. Zip+4 Code to auto populate the
City, the State, the County, and the Congressional District. If the Place of Performance is a country other than
USA, then no postal code is needed.
9. Enter data in the Assistance Information section.
a. Competed Opportunity - Click the dropdown and make a selection.
b. Number of Proposals/Applications - Enter the number of proposals/applications.
c. Assistance Description - Enter a clear, plain English description of the assistance award. Maximum 4,000
characters.
10. Click .

Page 14 of 49
Validate an Assistance Award
Introduction
The Assistance Validation process reviews all fields in a form and verifies that they are completed in accordance with
policy. The complete validation process occurs after all the required fields on the assistance form are populated.
Steps:
1. Enter the FAIN in the ‘FAIN Search’ field.
2. Click . A list of documents display.
3. Click the Open Document link to open the assistance award screen for the selected record.
4. Click to check business rules validations for all fields.
▪ The validation procedure compares data in the form against the business validation rules.
▪ The field names which do not meet the business rules criteria are highlighted in red.
▪ Before you proceed, you must correct all field validations, click and then .
▪ If the validation is successful, an ‘Award successfully validated’ notification appears at the top of the form.
5. If you have the Approve authority, click . If not, notify the approving official that the form is ready
for approval.

Page 15 of 49
Approve an Assistance Award
Introduction
This section gives you instructions on how to Approve an assistance award.
Steps:
1. Enter the FAIN in the ‘Search FAIN’ field.
2. Click . A list of documents display.
3. Click the Open Document link to open the assistance award screen for the selected record.
4. Click to check business rules validations.
5. Make any validation corrections as needed. If changes are made, click and .
6. When the validation is successful, a notification ‘Award successfully validated’ appears at the top of the assistance award
screen.
7. Click .
8. When the APPROVE is successful, an Assistance successfully approved notification appears at the top of the
form.
9. Assistance Award Status displays as FINAL.

Page 16 of 49
Amendments
Introduction
The AMEND function allows you to report an amendment for an Assistance Award. The Assistance Award must already
exist in FINAL status in FAADC.
Steps:
1. Enter the FAIN in the ‘Search FAIN’ field.
2. Click . A list of documents display.
3. Click the Open Document link to open the assistance award screen for the selected record.
4. If the Assistance award opened has an Award Status value of FINAL, Click .
5. A new Assistance Award screen opens with propagating data from the Base Award shown.
6. Enter a new Amendment number.
7. Make any other changes as needed.
8. Click .
9. Follow the steps to Approve Assistance Award.

Page 17 of 49
Correct an Assistance Transaction
Introduction
The Correct function is not used when the Record Status is DRAFT. Correct allows you to change data on an Assistance
Award or Amendment when the Record Status is FINAL.
Steps:
4. Enter the FAIN in the ‘Search FAIN’ field.
5. Click . A list of documents display.
6. Click the Open Document link to open the assistance award screen for the selected record.
7. When the Assistance Award has an Award Status value of FINAL, Click .
5. Make the changes to data on the form.
6. Click .
7. All business rules validations must be reconciled for any changes to occur.
8. If business rule validations are not reconciled, no field values are saved and the FINAL document remains
unchanged.
9. When the correction is successful, an ‘Assistance successfully corrected’ notification appears at the top of the
form.

Page 18 of 49
Delete an Assistance Award
Introduction
This section gives you instructions on how to delete an assistance award.
Note the following:
• The Delete function deletes the award; however, its associated FAIN may be used again.
• Draft awards may only be deleted by users who belong to the same awarding office and have the Delete Draft
privilege.
• Final awards are deleted by the all users in the same awarding office and have the Delete Final privilege.
Steps:
1. Enter the FAIN in the ‘Search FAIN’ field.
2. Click . A list of documents display.
3. Click the Open Document link to open the assistance award screen for the selected record.
4. The record can have an Award Status of DRAFT or FINAL, Click .
5. A dialogue box opens asking Are You Sure You Want to Delete the Document?
6. To complete the delete, click .
7. To cancel and retain the record, click .

Page 19 of 49
Assistance Inbox
Draft Assistance Inbox Awards
Introduction
Draft Assistance Inbox Awards are records which are created in FAADC by you, but are missing required values or failed
a business rule validation. These assistance awards are saved for future completion in an ‘as-is’ state but are not subject
to the reporting process.
Steps:
1. Under the Financial Assistance Inbox, click the Draft Assistance link.
2. A list of documents with a Draft status created by you are displayed.
3. Click the Open Document link to open the assistance award screen for the selected record.

Page 20 of 49
Final Assistance Inbox Awards
Introduction
Final Assistance Inbox awards are records which are created in FAADC by you.
Steps:
1. Under the Financial Assistance Inbox, click the Final Assistance link.
2. A list of documents with a Final status created by you are displayed.
3. Click the Open Document link to open the assistance award screen for the selected record.

Page 21 of 49
System Administration
Create a User
Introduction:
The User Management screen allows the Agency System Administrator to create, update and enable/disable Agency
Users. Agency System Administrators have the ability to read/write to their respective Agency User’s Profiles and assign
User Privileges.
The Agency System Administrator controls and monitors Government Users for their respective Agency’s end-users. The
System User is implemented, maintained, and controlled by the FAADC System Administrator.
• System User - Establishes a link between an Agency’s contract writing system and FAADC. System to System
interfacing.
• Government User - Agency personnel. The government user is able to access, maintain, track, and report contract awards in FAADC. The privileges assigned to a government user by their system administrator will
determine what features that user can access in FAADC.
Steps:
1. From the Navigation screen, under System Administration, click .
2. FAADC will display a User Information screen that coincides with the user type you select. Click the appropriate
user type:
▪ for Government User,
▪ for System to system interface.
3. Enter data in the User Information section.
▪ User ID
▪ Password
▪ Confirm Password
▪ Start Date
▪ End Date
▪ Is Logon User
4. Determine whether the user has the right to login to the web interface by placing a check in the Is Logon User
checkbox. If the Is Logon User box is not checked, the user will not be able to login to the web interface. The
user ID will only be accepted for batch transactions.
5. Enter data in the Personal Information section.
▪ First Name/Initial
▪ Middle Name/Initial
▪ Family/Last Name
▪ Phone No.
▪ Phone Ext.
▪ Fax
▪ Email Address
▪ Receive Email Notification
▪ Title 6. Determine whether the user should receive email notifications by placing a check in the Email Notification
checkbox.

Page 22 of 49
7. Enter the rest of the information.
8. Click .
9. Click .
10. Click the Privileges on the left that you want the new user to have. If you select the Role, all the sub-privileges
will automatically be copied.
Note: If the user will be approving documents, you must add the IsComplete privilege to the user account or they
will not be able to do so.
11. Click to copy the selection from the Privileges Available to the Current Privileges side.
12. Click .

Page 23 of 49
Create a DoD User
Introduction:
The User Management screen allows the Agency System Administrator to create, update and enable/disable Agency
Users. Agency System Administrators have the ability to read/write to their respective Agency User’s Profiles and assign
User Privileges.
The Agency System Administrator controls and monitors Government Users for their respective Agency’s end-users. The
System User is implemented, maintained, and controlled by the FAADC System Administrator. The Public User is
created in FAADC upon registration.
• System User - Establishes a link between an Agency’s contract writing system and FAADC. System to System
interfacing.
• Government User - Agency personnel. The government user is able to access, maintain, track, and report
contract awards in FAADC. The privileges assigned to a government user by their system administrator will
determine what features that user can access in FAADC.
Steps:
Orange on the screen indicates mandatory information.
1. From the Navigation screen, under System Administration, click Users.
2. FAADC will display a User Information screen that coincides with the user type you select. Select the appropriate
user type before entering any other data.
• for Government User,
• for System to system interface.
3. Enter data in the User Information section.
• User ID (Maximum of 50 characters)
• Password (Minimum of 6 characters, special characters can be used)
• Confirm Password
• Start Date
• End Date
4. Indicate whether the user has the right to login to the web interface by placing a check in the Web Portal Access
checkbox. If the Web Portal Access box is not checked, the user will not be able to login to the web interface.
5. Enter data in the Personal Information section.
(First Name, Last Name, Email address are mandatory fields)
• Middle Name/Initial
• Family/Last Name
• Phone No.
• Phone Ext.
• Fax

Page 24 of 49
• Email Address
• Receive Email Notification
• Title
6. Indicate whether the user should receive email notifications by placing a check in the Email Notification checkbox.
7. If the user is a Government User, complete the Government User fields. (See below.)
• Agency ID
o Use Lookup button to find agency
• Organization ID
o Use Lookup button to find Organization and input an Organization ID.
• Contracting Office ID
o Use Lookup button to find Contracting Office
• Rank ID • Routing Symbol
• Room No.
• Supervisor ID
o Use Lookup button to find Supervisor ID
8. Click .
9. Click .
10. Click the Privileges on the left that you want the new user to have.
• If you select the Role , all of the sub-privileges will automatically be copied. All privileges are assigned at
the role level.
11. Click to copy the selection from the Privileges Available to the Current Privileges side.
12. Click .
Removing Privileges
1. Select the Privilege to be removed from the Assigned Privileges (right-hand) column and click using
the lower of the two buttons.

Page 25 of 49
Adding-on Privileges
If you wish to add a privilege from above the user’s top-most privilege, you may do so using . This
function is usable only one-level above.
• If you select the Role , all of the sub-privileges will automatically be copied. All privileges are assigned at
the role level.
• If you select the Object , all of these sub-privileges will be copied.
• If you select the Function , only that privilege/ function is passed on.
Removing Added-on Privileges
If you wish to remove an added-on privilege, select the privilege to be removed and click the top button.
Using the Government Users lookup buttons .
• Agency ID - Select the lookup button and the following Agency Selection window opens:

Page 26 of 49
If you know the Department ID, enter it in the Department ID field and click the button. The system will
return in the top window all of the agencies that belong to that department. If you do not know the department, you may
click the search button and it will return both department and agencies in the top window.
• Organization ID - Select the lookup button and the Organization Selection window opens.
If you know the Parent Organization code, enter it in the field and click the button. The system will return
in the top window all of the organizations that belong to that Parent Organization.

Page 27 of 49
• Contracting Office ID - Complete as many of the fields as possible to refine your search. The fewer fields you
fill in, the larger and more unwieldy will be the results returned.
Searching for an Existing User
1. Click on
2. Clear screen using
3. Enter as much data in the fields as possible to narrow search.
4. Clear screen using .
5. When results are returned, select user and click .

Page 28 of 49
Disable a User
Introduction
This section gives you instructions on how to disable a user.
Steps:
1. From the Navigation screen, under System Administration, click .
2. Enter the User ID and any other criteria to narrow the search. Always enter search criteria to narrow the
selection when possible. To search without using a criteria selection, leave all the fields blank and
click . When the criteria fields are empty, the list displays a larger selection. Due to the
amount of data in FAADC, the larger list is limited to a portion of the data available.
3. Click to start the search.
4. To select the user from the list, click located in the Select field.
5. Click .
6. Click .
7. Click .

Page 29 of 49
Enable a User
Introduction
This section gives you instructions on how to enable a user.
Steps:
1. From the Navigation screen, under System Administration, click .
2. Enter the User ID and any other criteria to narrow the search. When less criteria fields are used, the list displays a
larger selection. Due to the amount of data in FAADC, the larger list is limited to a portion of the data available.
3. Select to start the search.
4. To select the user from the list, click radio button located in the Select field.
5. Click .
6. Click .
7. Click .

Page 30 of 49
Find a User
Introduction
This section gives you instructions on how to find a user.
Steps:
1. From the Navigation screen, under System Administration, click the .
2. Click to clear the parameters.
3. Enter the User ID and any other criteria to narrow the search. Always enter a search criteria to narrow the
selection when possible. When the criteria fields are empty, the list displays a larger selection. Due to the amount
of data in FAADC, the larger list is limited to a portion of the data available.
4. Select to start the search.
5. To select the user from the list, click located in the Select field.
6. Click .

Page 31 of 49
User Privileges
User Privileges are located in the User Management screen. Available Privileges are defined as rights the System
Administrator can give the user. Current Privileges are defined as rights the user has currently.
To add an Available Privilege to the selected user’s Current Privileges:
1. Select the privilege from the Available Privileges list.
2. Click to copy the selection from the Privileges Available to the Current Privileges side.
3. Select .
To delete a Privilege from the user’s Current Privileges:
1. Select the privilege from the Current Privileges list.
2. Click to remove the selection from the Current Privileges side.
3. Select .
System Administration User Privileges
This section defines the system administration user privileges provided in the FAADC system. The privileges are listed in
the order they are viewed under the User function in the System Administration module. See the following list of
privileges and their definitions.
• Ad Hoc Reports – This privilege provides the ability to create and customize reports for specific purposes
using queries.
• Administrative Reports – Reports provided to the managerial service for government use.
• Approve - A function that compares the document against all of the business and validation rules and places
it in Final status.
• Assign – The ability to assign privileges to other users.
• Award - A one-time request for products or services.
• Contracting Office - The contracting office that executes or is otherwise responsible for the transaction
involved with a document.
• Correct – Make corrections to a final document without changing the legal intent of the document.
• Create – The ability to create documents.
• Data Collection – This privilege allows the input of data through the web portal.
• Delete – Allows the deletion of documents and the ability to reuse the FAIN number.
• Disable – The ability to deactivate a user or office.
• Draft - The status of a document when it has not been approved and changes can still be made on the
document without performing a modification or a correction.
• Enable – The ability to activate a user or office.
• Get/GetList – The ability to retrieve data such as Financial Assistance documents.
• GetList – The ability to find documents in FAADC using search criteria in the search screens.

Page 32 of 49
• Government Office – Used to track contract awards for those offices that are not established as contracting
offices.
• Indefinite Delivery Vehicle (IDV) – Ongoing agreements for acquiring products or services.
• IsComplete – Determines that all of the required fields on a document are completed. Is Complete must be
given as a privilege in conjunction with the Validate privilege for the user to be able to validate a Financial
Assistance document.
• Modify – Make adjustments that change the legal intent of the document.
• Reference Data Maintenance – The ability to maintain referenced data on documentation, such as
Contracting and Government offices.
• Reports – The ability to generate standard available reports.
• Schedule – The ability to schedule standard large reports for execution and production by a specified date.
• Send – The ability to send a report via email.
• Search/View Contracts – The ability to search and view contractual documentation.
• Update – The ability to view screens and update information that does not require the use of a function, such
as delete or correct.
• Validate – The process of verifying all rules according to the FAR are correct before finalizing the document.
• View – Allows the user to view documentation.
• User Maintenance – This privilege provides the ability to maintain the User ID information.
• Webportal – The FAADC module can be accessed from either the regular FPDS login page
(https://www.fpds.gov) or via the FAADC login page
(https://www.fpds.gov/common/jsp/altFAADCLogin.jsp). Users who log in through the FPDS login page can
access the FAADC module by clicking the ‘Assistance’ tab on the top left of the screen. Note that if the user
does not have roles to access the FAADC module, the link within the tab will be greyed out. Similarly, if the
user has roles to report Assistance awards within the FAADC module, but does not have roles with
FPDS.gov, it is recommended that the user logs into the FAADC module directly utilizing the FAADC
specific url (https://www.fpds.gov/common/jsp/altFAADCLogin.jsp).
Roles and User Privileges
The User privileges located in the system administration section of FAADC provides three levels of privileges. These
privileges are defined by roles that are assigned to the User ID. See the following table for the roles in the order of the
level of privileges.

Page 33 of 49
Navigational Pages
Login page utilizing the FAADC Specific URL
(https://www.fpds.gov/common/jsp/altFAADCLogin.jsp)
Login page utilizing the regular FPDS URL (https://www.fpds.gov)

Page 34 of 49
Introduction:
The FAADC log in page has username and password fields, a log in button, a forgot your password link to recover
forgotten passwords, a new User Registration links to register for a user account, and a help link to direct the user to the
help page. Users may also log in at the regular FPDS homepage. If the user only has roles to report assistance actions,
and logs in at the regular FPDS home page, they will be directed to the FAADC module automatically.
Steps:
1. Enter a Username 2. Enter a Password 3. Click the login button
Note: The screenshot above is displayed to the user when accessing the FAADC specific login page
(https://www.fpds.gov/common/jsp/altFAADCLogin.jsp)

Page 35 of 49
Landing Page
Introduction:
The FAADC Landing page will be the page presented to the user upon providing valid log-in credentials. There are two
tabs on the top left. This is the “Assistance” tab view. To switch over to contract view the user must click on the
“Contracts” tab. The “Contracts” tab will only be available for FPDS users. Each box with a header has button links. The
user can use these headers to navigate to forms, inbox, system administrative functions, and reports pages. The user
may also use the search bar at the top to search for records. The user may log off from this page using the “log off” link
located at the top right.
Open New Financial Assistance
Steps:
1. Hover mouse over “Aggregate”, “Non-Aggregate”, or “Non-Aggregate Individual” 2. Click on record type from pop-up menu

Page 36 of 49
Open Draft Assistance Records
Steps:
1. Click on “Draft Assistance” located under Financial Assistance Inbox header
Open Final Assistance Records
Steps:
1. Click on “Final Assistance” located under Financial Assistance Inbox header
Open User Menu
Steps:
1. Click on “User” under “System Administration” header
Open CFDA Number Menu
Steps:
1. Click on “CFDA Number” under “System Administration” header
Open FICE Code Menu
Steps:
1. Click on “FICE Code” under “System Administration” header
Open FABS Extract Menu
Steps:
1. Click on “FABS Extract” under “Reports” header
Log off
Steps:
1. Click the “log off” link located on the top right corner of the screen

Page 37 of 49
Landing Page with Search Results
Introduction:
The FAADC search bar is found on the top of the FAADC landing page. The user may use this search bar to search for
records using the unique identifier FAIN or URI.
Use Search Bar
Steps:
1. Place the mouse cursor in the search box on the top of the screen 2. Type a FAIN or URI into the search bar 3. Click GO

Page 38 of 49

Page 39 of 49
Aggregate Menu from Landing Page
Introduction:
The Aggregate menu will appear when the mouse hovers over the Aggregate button. The user may then select which
form they would like to fill out from the pop-up menu.
Steps:
1. Hover mouse over “Aggregate” 2. Click on record type from pop-up menu

Page 40 of 49
Non-Aggregate Menu from Landing Page
Introduction:
The Non-Aggregate menu will appear when the mouse hovers over the Non-Aggregate button. The user may then select
which form they would like to fill out from the pop-up menu.
Steps:
1. Hover mouse over “Non-Aggregate” 2. Click on record type from pop-up menu

Page 41 of 49
Non-Aggregate Individual Menu from Landing Page
Introduction:
The Non-Aggregate Individual menu will appear when the mouse hovers over the Non-Aggregate Individual button. The
user may then select which form they would like to fill out from the pop-up menu.
Steps:
1. Hover mouse over “Non-Aggregate Individual” 2. Click on record type from pop-up menu

Page 42 of 49
Advanced Search
Introduction:
The FAADC Advanced Search page is reachable from the FAADC Landing page. The User can click “Advanced Search”
from the top of the landing page to open the Document Search Criteria window as referenced on figure above. The user
can refine their search using the individual text boxes and drop-down menus as searchable fields. To execute the search
the user must click on the “Search” button located at the bottom of the page. To clear the search results the user can click
on the “Clear” button. To return to landing page the user can click on the “Close” button. To go to the help page the user
can click on the “Help” button. Note: The search may take about 5 to 10 minutes to return the results.
Search
Steps:
1. Input data in any or all fields you would like to search for 2. Click “Search”
Clear fields
Steps:

Page 43 of 49
1. Input data in any or all fields you would like to search for 2. Click “Clear”

Page 44 of 49
Search Results
Introduction:
The FAADC Search results page is shown above. The results page is displayed after a search is executed. Results will be
displayed in the format shown above. The list will show how many records were found as well as the number of pages for
the results. The search results page displays a summary of the records information.

Page 45 of 49
Draft Assistance Inbox
Introduction:
The Draft Assistance Inbox is reachable from the landing page as a clickable link found in the Financial Assistance Inbox
section. The results of the Draft Assistance inbox are displayed in the same format as the results rendered from a search.
Notice each result has a status of “Draft”.

Page 46 of 49
Final Assistance Inbox
Introduction:
The Final Assistance Inbox is reachable from the landing page as a clickable link found in the section Financial
Assistance Inbox. The results of the Final Assistance inbox are displayed in the same format as the results rendered from
a search. Notice each result has a status of “Final”.

Page 47 of 49
Bottom of Final Assistance Inbox
Introduction:
Shown above is the bottom of the Final Assistance Inbox, displaying the number of records found, the amount of records
per result page, the number of pages of results rendered by the search, and a next link to navigate to the next page of
results.

Page 48 of 49
User Support
If you are having problems using FAADC or need other application support, contact the FSD Help Desk.
Contact Information:
Phone:866-606-8220
Website: www.fsd.gov
Hours of Operation:
• Level 1 – Hosting Infrastructure and Severity 1 application issues: 24x7x365.
• Tier 1 – Application Support: 8:00AM Eastern Time to 8:00PM Eastern Time government workdays.
• Tier 2 – Technical Support: 8:00AM Eastern Time to 8:00PM Eastern Time government workdays.
• During and after normal business hours - Hosting Self Help and Webforms: 24x7x365.

Page 49 of 49
Limitation on Permissible Use of Dun & Bradstreet,
Inc. (D&B) Data:
This website contains data supplied by third party information suppliers, one of which is D&B. For the purposes of the
following limitation on permissible use of D&B data, which includes each entity's DUNS Number and its associated
business information, "D&B Open Data" is defined as the following data elements: Recipient Name, Street Address, City
Name, State/Province Name, Country Name, County Code, State/Province Code, State/Province Abbreviation, ZIP/Postal
Code, Country Name and Country Code.
D&B hereby grants you, the user, a license for a limited, non-exclusive right to use D&B Open Data within the limitations
set forth herein. By using this website you agree that you shall not use D&B Open Data without giving written attribution
to the source of such data (i.e., D&B) and shall not access, use or disseminate D&B Open Data in bulk, (i.e., in amounts
sufficient for use as an original source or as a substitute for the product and/or service being licensed hereunder).
Except for data elements identified above as D&B Open Data, under no circumstances are you authorized to use any other
D&B data for commercial, resale or marketing purposes (e.g., identifying, quantifying, segmenting and/or analyzing
customers and prospective customers). Systematic access (electronic harvesting) or extraction of content from the
website, including the use of "bots" or "spiders", is prohibited. Federal government entities are authorized to use the D&B
data for purposes of grants and assistance as defined covered by 31 U.S.C. 6301, et seq. and for managing Financial
Assistance awards, including sub-awards, or reporting Financial Assistance award information. GSA assumes no liability
for the use of the D&B data once it is downloaded or accessed. The D&B data is provided "as is" without warranty of any
kind. The D&B data is the intellectual property of D&B. In no event will D&B or any third-party information supplier be
liable in any way regarding the use of the D&B data. For more information about the scope of permissible use of D&B
data licensed hereunder, please contact D&B at [email protected].