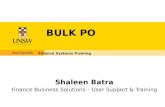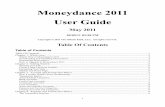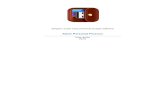Finance User Guide -...
Transcript of Finance User Guide -...
INDEX
1 ABOUT THIS DOCUMENT........................................................................................................ 4 1.1 VERSION.......................................................... 4 1.2 SCOPE ........................................................... 4 1.3 AUDIENCE......................................................... 4
2 ABOUT FINANCIAL MANAGEMENT ....................................................................................... 4
3 ISSUING MY FIRST INVOICE ................................................................................................... 5 3.1 LOCATING A SAMPLE PROJECT........................................... 5 3.2 CREATING A NEW “CUSTOMER INVOICE” .................................... 5 3.3 PRINTING THE INVOICE ............................................... 7 3.4 MODIFYING THE INVOICES ............................................. 7 3.5 VIEWING THE UPDATED PROJECT ......................................... 7 3.6 VIEWING ACCOUNTS RECEIVABLES ........................................ 7 3.7 REGISTER A PAYMENT................................................. 8 3.8 CLOSING THE INVOICE................................................ 8
4 UNDERSTANDING COST CLASSIFICATION.......................................................................... 8 4.1 CLASSIFYING COSTS BY PROJECT ........................................ 9 4.2 CLASSIFYING COSTS BY COST CENTERS .................................... 9
5 UNDERSTANDING FINANCIAL ITEMS.................................................................................. 11
6 GENERATING FINANCIAL DOCUMENTS............................................................................. 13 6.1 GENERATING DOCUMENTS “FROM SCRATCH” ................................. 13 6.2 ASSOCIATING A DOCUMENT WITH A PROJECT ................................ 14 6.3 GENERATING DOCUMENTS FROM OTHER DOCUMENTS............................. 14
7 TIMESHEET COSTS................................................................................................................ 14
8 PROFIT & LOSS ...................................................................................................................... 14
9 TRANSLATION INVOICING .................................................................................................... 15 9.1 THE TRANSLATION “TRADOS MATRIX” .................................... 16 9.2 THE TRANSLATION PRICE LIST......................................... 16 9.3 THE TRANSLATION INVOICE WIZARD...................................... 17 9.4 THE TRANSLATION PURCHASE ORDER WIZARD................................ 20
Financial Management Guide, V 1.3.1 Page 2
10 TRAVEL COSTS...................................................................................................................... 21
11 FINANCIAL REPORTING........................................................................................................ 21
Financial Management Guide, V 1.3.1 Page 3
1 About this Document
1.1 Version Version: 1.3.1, 16.8.2005
Author: Klaus Hofeditz and Frank Bergmann
Status: Advanced Draft
1.2 Scope This manual describes how to use the financial management functionality of ]project-open[ such as issuing invoices, quotes and purchase orders.
1.3 Audience This manual is written for senior managers and accountants. We assume that you have basic computer skills. However, we do not assume that you have any previous accounting or financial skills.
2 About Financial Management The financial management modules of ]project-open[ are specially designed to satisfy the needs of small and medium enterprises (SME’s) in service and project-oriented sectors. ]po[ financial management is not suitable for enterprises oriented towards the production of physical goods. It does not contain a fully-fledged general ledger module.
]po[financial management instead focuses on ease of use and “management accounting”, which includes the capability to quickly see whether a project or customer is generating benefits or losses.
However, general ledger applications can be integrated with ]project-open[ using special export modules that allow mapping ]po[ financial documents to country and industry specific accounting frames.
Financial Management Guide, V 1.3.1 Page 4
3 Issuing My First Invoice This chapter will briefly guide you through the process of generating your first invoice.
3.1 Locating a Sample Project Invoices are frequently associated with ]po[ Business Objects such as project, customers, providers, users, etc.
To complete the following steps you need to locate a sample project where you have full read and write permissions. In the case of the ]project-open[ “preconfigured” installation, please log in as “Ben Bigboss”, go to the “Projects” tab and select the “Iteligent Software L10n” (“2004_0012”) project from the list of projects. Within the project, please select the “Finance” tab to see the projects’ list of financial documents.
Figure 1: The financial summary of project “Iteligent Software Localization”
3.2 Creating a new “Customer Invoice” Let’s assume we want to send the customer an additional invoice for some extra work on the project. From the “Administrative Links” please select “New Customer Invoice From Scratch” to start a new invoice. A new page will appear where we can fill in some invoice details:
Financial Management Guide, V 1.3.1 Page 5
Figure 2: Creating a new invoice from scratch
After pressing “New Customer Invoice” we get transferred to view the newly generated invoice:
Figure 3: Viewing the newly generated invoice
We can see that the new invoice has been automatically associated with the “Iteligent Software L10n” project. Also, we can see that the system has automatically taken the contact information of the customer “ABC Translations” on the right hand side. Now please click on the “Preview” link in the “Administrative Links” section to preview the print layout of the invoice:
Financial Management Guide, V 1.3.1 Page 6
Figure 4: Invoice preview
This preview is based on the default ]project-open[ invoice template of the demo system. Please ask your system administrator to customize the template to your corporate design and style. Please see the “]project-open[ Configuration Guide” for more details on invoice template customization or contact us.
3.3 Printing the Invoice You can print your new invoice using the “Print” command of your normal web browser. Please disable page headers and footers in the “Print Setup” page of your browser. Also, you can use this setup to print to a PDF file if you install a “PDF printer” such as Adobe Acrobat.
Printing from within a web browser is a comfortable and easy solution for generating invoices. However, some companies may need to print on a different medium or need to comply with requirements that cannot met by printing from a web browser. In this case, please contact us for further alternatives.
3.4 Modifying the Invoices To modify the original invoice please go back to the invoice view page (using the “Back” button of your web browser) and press “Edit”. You will be transferred back to the invoice edit screen where you can add/remove lines, etc.
3.5 Viewing the Updated Project To see how the project financial status has changed, please go back to the invoice view page and click on the “Iteligent Software L10n” link. This link leads you back to the projects finance page, which will show the updated list of documents and an update financial summary.
3.6 Viewing Accounts Receivables To see the list of currently open invoices please select the “Finance” tab of the main menu (not the project’s “Finance” tab) and select the “Customers” tab from the submenu. Your new invoice appears at the top of the list of invoices with a status “Created”.
Financial Management Guide, V 1.3.1 Page 7
Figure 5: Accounts receivable
In this page you can track unpaid invoices. Their “Due Date” field is turning red when they have not been paid after the due date, as you can observe with invoice 2005_03_0016 at the end of the figure above.
3.7 Register a payment To register a payment for an invoice please go to the invoice view page (click on the link “2005_03_0024”) and press the “Add a Payment” button (see figure 3).
The dialog above will appear that allows you to enter payment information.
3.8 Closing the Invoice To close the invoice, you need to change its state to “paid” manually, by setting the drop-down box to “Paid” for this project and pressing “Update” (in figure 5, “Accounts Receivable”). This manual mode of operations allows full control over the state of payments, which is necessary to deal with unusual situations and exceptions.
4 Understanding Cost Classification The classification of costs in ]project-open[ is based on a matrix structure of cost centers and projects:
Financial Management Guide, V 1.3.1 Page 8
• "Horizontally" according to projects: Costs are classified according to projects or subprojects, allowing specifying the project tasks being executed. This allows calculating profit & loss on the project level. These projects normally represent the "Profit Centers" of companies in the service sectors.
• "Vertically" according to cost centers: Costs are classified according to project phases and cost types. This classification allows analyzing the distribution of costs within a project.
Figure 6: Horizontal and Vertical Classification
Note: Vertical classification of costs is going to be available in summer 2005.
4.1 Classifying Costs by Project Projects can contains subprojects and these subprojects can contain other subprojects, providing a project hierarchy that can be nested to any arbitrary level. The management of these projects is explained in the “]project-open[ Project Managers Guide”.
The financial status of a project consists of the sum of its financial items plus the sum of the financial items of all of its subprojects.
4.2 Classifying Costs by Cost Centers Cost centers frequently correspond to departments or subdivisions of departments. The figure below shows a typical structure of departments (blue) and cost centers (below the departments).
Financial Management Guide, V 1.3.1 Page 9
Figure 7: Some default Cost Centers defined in by Project/Open
You can view and modify the cost center hierarchy in “Finance” / “Cost Centers”.
Cost Classification according to cost centers will be available in fall 2005.
Financial Management Guide, V 1.3.1 Page 10
5 Understanding Financial Items In this chapter we are going to present a more detailed picture of the financial model of ]project-open[.
Figure 8: Types of financial items
Figure 8 above shows a summary of all “Financial Items”:
• Customer Invoices, Provider Invoices, Quotes and Purchase Orders are called “financial documents”.
• Timesheet costs are costs generated by employees based on the number of hours dedicated to a project, multiplied by a fixed “internal cost” rate for the employee.
• Travel costs are collected by a separate ]project-open[ module that is going to be available in fall 2005.
The financial model behind this hierarchy consists of incorporating all corporate costs other then providers into the “Internal Cost” timesheet rate for each employee. The table below shows an example.
This model of incorporating all costs in the “Internal Costs” of an employee is probably one of the easiest options for management accounting. Also, it fits to the internal management structures of small and medium service companies of 2-200 employees. Please contact us if you would need to use a different model of management accounting.
Financial Management Guide, V 1.3.1 Page 11
Monthly Costs
Productive %
Cost of Service
Common Cost Share
Total Cost
Hours/ Internal Cost Month
Productive Employees System Administrator € 3.380,0 50% € 1.690,0 € 1.507 € 3.197 120 € 26,6 Barbara Breimann € 1.414,0 100% € 1.414,0 € 1.261 € 2.675 120 € 22,3 Carlos Codificador € 2.750,0 100% € 2.750,0 € 2.452 € 5.202 120 € 43,4 Laura Languagelead € 1.813,0 100% € 1.813,0 € 1.617 € 3.430 120 € 28,6 Larry Littleboss € 3.080,0 100% € 3.080,0 € 2.747 € 5.827 120 € 48,6 Jens Monien-Manager € 3.800,0 100% € 3.800,0 € 3.389 € 7.189 120 € 59,9 Petra Projectmanager € 1.540,0 100% € 1.540,0 € 1.373 € 2.913 120 € 24,3 Tamara Translator € 1.430,0 100% € 1.430,0 € 1.275 € 2.705 120 € 22,5 Toni Translator € 1.870,0 100% € 1.870,0 € 1.668 € 3.538 120 € 29,5
Productive Sum € 19.387,0
Improductive Employees Andrew Accounting € 2.890,0 100% € 2.890,0 System Administrator € 3.380,0 50% € 1.690,0 Ben Bigboss € 3.850,0 100% € 3.850,0 Samuel Salesmanager € 4.070,0 100% € 4.070,0 Sally Sales € 2.730,0 100% € 2.730,0
Unproductive Sum
€ 15.230,0 € 17.288,0
Other
Rent € 1.200,0 Internet € 280,0 Electricity € 35,0 Telephone € 543,0 Other Sum € 2.058,0
Figure 9: An example calculation of the “Internal Cost” of active employees
Monthly Costs = Salary + Social security + Insurance + Fancy car + Other
Productive % % Of productive time. Sales and administrative personal are not "productive" (in the sense of actively participating in projects)
Cost of Service Monthly costs multiplied with productivity
Common Cost Share The proportional part of the common costs (unproductive employees and other costs)
Total Cost = Cost of Service + Common Cost Share
Hours per Month The number of net hours per month worked productively by the employee during the year. This number takes care of sickness, vacation, training etc. This number has to be adjusted to the average number of hours worked in average in the past.
Internal Cost Internal cost rate to be used to calculate the timesheet cost of an employee. Effectively, all company costs are included in this cost per employee
Financial Management Guide, V 1.3.1 Page 12
The values for “Internal Cost” are maintained in the “Employee Information” component of each employee. To get there, please select the “Users” main tab, select the “Employees” sub tab and select one employee (for example “Ben Bigboss”). The “Employee Information” box is located at the lower left hand part of the screen.
6 Generating Financial Documents The generation of financial documents (Customer Invoice, Provider Invoice, Quote, Purchase Order) represents a considerable administrative effort in many companies. ]project-open[ therefore provides a number of ways to accelerate this process by taking advantage of already existing information such as customer and provider addresses and already existing quotes or purchase orders.
Also, ]project-open[ provides specific modules to generate financial documents from the translation workflow module ]project-translation[ and from timesheet management (]project-consulting[ ).
6.1 Generating Documents “From Scratch” The easiest way to generate a financial document is “from scratch” as shown in Chapter 3. Generation “from scratch” allows you to manually edit one or more “invoice lines” manually and to select Description, Activity Type, # of Units, Unit of Measure and Rate. You can optionally use the Line field to change the order of invoice lines.
Figure 10: Creating a financial document from scratch
Additionally, you need to specify several fields in the header of the document:
• The document number is automatically generated by the system in order to generate a continuous sequence of number, composed by year, month and a current number per month (YYYY_MM_NNNN). You can manually modify this document number. However, you can not have two invoices with the same number.
• Document date is the date of issuing the document. The field by default shows the current date, but you can manually modify it.
• Payment terms: Specifies the number of days until payment is requested (invoices only).
• Payment method: Allows you to select a predefined payment method from a list. The list of payment methods can be modified by a system administrator using the “Admin” / “Categories” maintenance pages (see Configuration Guide).
Financial Management Guide, V 1.3.1 Page 13
• Payment Template: Allows you to select a printing template from a predefined list of options. This list can be modified by a system administrator (see Configuration Guide)
• Document Status: Allows you to remember whether a document has been “created” or “paid”.
• Document Type: Lets you select the type of financial document that you want to create:
• Customer Invoices • Provider Invoice • Quote • Purchase Order • Customer (Customer Invoice or Quote) or Provider (Provider Invoice or Purchase
Order) lets you select the target company. The system will automatically take the company contact information from the “Companies” section.
• VAT: Allows you to specify added value tax to be added to the invoiced amount. The VAT amount is not considered when calculating profit & loss.
• Tax: In some countries you may need to add or subtract a tax to or from your invoice amount. The Tax amount is not considered when calculating profit & loss.
6.2 Associating a Document With a Project Once the document is generated from scratch, you can associate it with a project so that it appears in the project’s profit & loss calculation.
NOTE: One document can be associated with more then one project (for business that have to invoice many small projects). In this case, the invoice amount is divided in equal parts between the projects. Please generate multiple documents if you need to distribute the invoice amount in a different way.
6.3 Generating Documents from Other Documents The process of generating an “Customer invoice from quote” and a “Provider invoice from purchase order” is similar to generating documents from scratch.
The difference is that the values of the original document are taken as a blueprint for the new document. However, you can modify all values manually, just as when generating a document “from scratch”.
7 Timesheet Costs Timesheet cost items are generated when employees are logging their hours. The timesheet cost items are calculated as:
Number of Hours * Internal Cost per Hour
The “Internal Cost per Hour” is defined in the “Employee Information” component on each user’s screen (“Users” / “Employees” / select an employee).
8 Profit & Loss ]project-translation[ V3.0 supports the calculation of profit and loss on a per project level. The figure below shows P&L for a sample project:
Financial Management Guide, V 1.3.1 Page 14
You can identify four different areas in this screenshot:
• The list of financial documents on the top left hand side. The documents are ordered by document type
• The “Administration Links” menu on the upper right hand side. This menu allows you to generate new documents.
• The “Real Costs” summary on the lower left hand side. This summary captures customer invoices, provider invoices and timesheet costs (based on internal costs) and provides a P&L grand total
• The “Preliminary Costs” on the lower right hand side captures quotes and purchase orders.
The “Preliminary Costs” summary is still lacking information from resource planning. This module is expected to be written towards end of 2005.
9 Translation Invoicing Translation invoicing is a specific module of ]project-translation[ (the ]project-open[ solution for translation agencies and localization departments). The module is not suitable for use outside of the translation sector.
Features:
• You can invoice multiple projects in a single invoice. This is useful when you have many small projects.
• Partial invoicing: You can emit several invoices per projects. Large projects are sometimes split into more then one invoice.
• No translation task is lost. Every Translation tasks contains a reference to an invoice. The tasks will continue to pop up in the Translation Invoices page until they are invoiced.
Translation invoicing allows you to generate Customer invoices and Quotes from information of the Translation Workflow Module. Translation invoicing consists of three different parts:
• The “Trados Matrix”: The Trados Matrix defines discounts for repeated words in a document that were identified by a translation memory.
Financial Management Guide, V 1.3.1 Page 15
• A “Price List”: The price list defines prices for translation services based on criteria such as customer, translation service type, quality, source language, target language and subject area.
• A “Translation Invoice Wizard”: The wizard allows you to select translation tasks from one or more projects and generates a translation quote or invoice from the selected translation tasks.
9.1 The Translation “Trados Matrix” The figure below shows the system default Trados Matrix:
Figure 11: System default Trados Matrix
This matrix defines how repeated words in a document are valuated. The abbreviations have the following meaning:
• XTr (X-Translated text): These are 100% matches (see below) that also share the same “context”, which is the previous and the following sentence.
• Rep (Repetitions): These are repeated sentences inside the same document.
• 100% (100% Matches): These are sentences that are identical to sentences in the translation memory.
• 95% (95% Matches) • 85% (85% Matches) • 75% (75% Matches) • 50% (50% Matches) • 0% (0% Matches):
These words are absolutely new.
To change the values of the Default Trados Matrix, please go to the “Companies” and select your “Internal Company” (your company; it has the company_path “internal”, please see the “Configuration Guide”). Use the “edit” link and modify the values of the Trados Matrix. This matrix is then becoming the system default.
To change the values of the Trados Matrix for a specific customer or provider, also please use the “edit” link. You can have a different Trados Matrix for every company.
9.2 The Translation Price List The translation price list allows you to define prices depending on a variety of parameters including:
• Customer, • Unit of Measure, • Translation service type, • Quality, • Source language, • Target language and • Subject area
These parameters allow you to define an arbitrary price for any combination of these parameters. However, doing so would mean entering several thousand individual prices per customer. This may not always be necessary, because most prices follow a specific scheme.
Financial Management Guide, V 1.3.1 Page 16
Figure 12: A very simple translation price list
Consider the price list from figure 12 above. In this price list we have left all fields empty except for “UoM” (Unit of Measure) and we have defined two price rules:
• The price for any translation service is 40 EUR per hour and • The price for any translation is 0.25 EUR per source word.
Such a price list may be acceptable for a considerable number of translation agencies. However, it is possible to refine this scheme and to specify exceptions. Consider the following price list:
Figure 13: A slightly more complex translation price list
In this price list we have added exceptions for the Continental Chinese, Belgium French and French French languages.
The translation invoice wizard is going to prefer the more specific rules to the generic rules when the parameters match. This way, you only need to specify exceptions.
However, there are conflicting cases where for example either target language or subject area match. In these cases the human accountant needs to decide which price to take. We will come back to this issue in the next chapter about the Translation Wizard.
NOTE: The price list of the “internal company” (see above, and the “Configuration Guide”) plays a special role, because it serves as a system wide default for prices. This is the locate where you can enter and maintain your standard corporate price list.
9.3 The Translation Invoice Wizard The wizard allows you to select translation tasks from one or more projects and generates a translation quote or invoice from the selected translation tasks.
To start the wizard please go to the “Finance” main menu and select the “New Translation Invoice” link that will lead you to the first screen of the wizard:
Financial Management Guide, V 1.3.1 Page 17
Figure 14: Selecting projects for a new translation invoice
In this screen you can select one or more translation projects for invoicing. Please note that the screen by default only shows projects with the status “Delivered”. You will have to set the status of your projects to “Delivered” manually, so that they appear by default in this screen.
The following screen allows you to select a number of translation tasks from the selected project(s). You can manually select them in order to invoice only part of the project (multiple invoices per project).
Figure 15: Selecting translation tasks for a new translation invoice
By default, all translation tasks are selected.
Financial Management Guide, V 1.3.1 Page 18
Pressing “Select Tasks for Invoicing” leads you to the last page of the wizard. This page is similar to the page from “Create Invoice From Scratch”, with a few differences. It consists of the following sections (from top to bottom):
• The invoice header, just as in “Create Invoice from Scratch”. Here you can choose between generating a quote or an invoice.
• A list of the translation tasks that have been select for this invoice. • A list of invoice lines, just as in “Create Invoice from Scratch”. • Finally, the list of relevant prices for this invoice. Please see the description of the
price list above. The two lines in the example below are from the invoiced company (“theclient” is the short name of the current “A Client” customer) and from the site-wide default price list, which is defined at the “Internal” company (“internal”). Both prices match to the English -> Danish translation tasks selected, so both prices are shown for reference. However, the more specific price for the current company has been selected.
Figure 16: The automatically generated translation invoice
The most important pieces of this page are the invoice lines in the 3rd section. There is only one line in this example. Each line consists of the following fields:
• Description: Corresponds to the type of the translation tasks to be invoiced. You can change the description in the “Category” maintenance page (see “Configuration Guide”).
• Units: The sum of all units of a specific translation task type. • UoM: The UoM of the translation task type. • Rate: The best price match from the price list.
Financial Management Guide, V 1.3.1 Page 19
You only need to press the “Create Invoice” button to create the invoice.
9.4 The Translation Purchase Order Wizard The Purchase Order (PO) wizard works similar to the Invoice Wizard, allowing to automatically generating purchase orders and provider invoices for translation projects.
To start the wizard please select a suitable project (“Project” main menu and the “Iteligent Software Localization”) and select the “Finance” tab of the project submenu. There please follow the link “New Translation Purchase Order”. You will see a page similar to the following one:
Figure 17: Selecting translation tasks for a purchase order
This table allows you to select the translation tasks that should be contained in the purchase order.
Please note the link to “Freelance Angelique Picard” in the table header and the checkbox. This link provides the connection between the “person” (“Angelique Picard”) and her “company” (“Freelance Angelique Picard” is actually a provider company). This link is necessary, because one person can be part of more then one company in rare cases.
Pressing “Submit” will lead you to the next page:
Financial Management Guide, V 1.3.1 Page 20
Figure 18: A proposed purchase order
In this page we can see the list of included translation tasks, together with the sum of task per task type. We have manually corrected the translator rate to a (random) value of 0.05 EUR/word.
The price list field at the very bottom only shows prices of the “internal” customer, because the provider company (“Freelance Angelique Picard”) does not have a price list defined yet. Please define the provider price list in order to get the expected results.
10 Travel Costs The travel costs module has not been ported to ]project-open[ V3.0. We expect the module to be ready in fall 2005.
11 Financial Reporting There are several option that allow you to obtain summaries of financial information: Financial Management Guide, V 1.3.1 Page 21
• The built-in pages provide an overview over current movements. The “filter criteria” (“Document Status” and “Document Type”) allow you select the desired financial documents.
• We recommend you to use the ]project-open[ data-warehouse configuration to obtain detailed information. Please contact us for details
• Third party reporting tools: Crystal Reports and other 3rd party reporting tools allow you to create customized reports on the fly.
• ]project-open[ Reporting: Please contact us for customized reporting solutions for your company.
Ronda Sant Antoní, 51 1° 2a 08011 Barcelona, Spain Tel.: +34 93 325 0914 Fax.: +34 93 289 0729
Financial Management Guide, V 1.3.1 Page 22