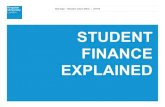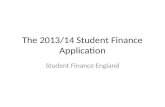Finance Transformer - University College London...Finance Transformer Digital Student Expenses UCL...
Transcript of Finance Transformer - University College London...Finance Transformer Digital Student Expenses UCL...
-
Page 1 of 17
TRANSFORMING OUR PROFESSIONAL SERVICES TRANSFORMING OUR PROFESSIONAL SERVICES
Finance Transformer
Digital Student Expenses
UCL Student Guidance
-
Page 2 of 17
Introduction
From 18th August 2020, UCL registered students with UK bank details will be able to follow a fully paperless process for the submission of expense claims in iExpenses. This will replace the previous manual process for approximately 13,000 claims per year and provide a substantially improved experience for all involved. The main features of the new solution are that it:
Replicates previous manual steps on a digital platform, enabling a paperless end-to-end process.
Enables submission directly by the student or by the department (if this option is chosen by the administrator).
Remains department led, ensuring that students are fully supported through the process and that access is granted / set-up required on an as needed basis only.
Claims can be tracked on system, removing the requirement to maintain local departmental records. This guide explains the step by step process for a student to set up their UK bank details on the finance system and submit a claim. It also gives an overview of the process each department will need to take to give a student access to iExpenses and approve each claim. Detailed FAQs can be found here. Claim Process The diagram below displays the end to end process at a high level. This guide covers the steps highlighted in blue. The other steps are covered in the UCL Department Guidance:
https://www.ucl.ac.uk/finance/sites/finance/files/digital_student_expenses_faqs.pdfhttps://www.ucl.ac.uk/finance/sites/finance/files/digital_student_expenses_-_ucl_department_guide.pdf
-
Page 3 of 17
Student Access Access to the iExpenses module in the MyFinance system has to be granted by the relevant UCL department before a student can log into MyFinance. This process is explained in the UCL Department Guidance. When the department have provided access, the student will receive an email notification which will include a link to MyFinance and the project code(s) that the student can charge claims to. At this point the student can access MyFinance using their UCL log on credentials.
Bank Details Set-up Before a claim can be submitted, the student will need to enter their UK bank details into the finance system to be used for expense claim payments. Step by step instructions are set out below: 1. Following receipt of an email confirming permission to access MyFinance and which project code(s) can be
charged (see below), click link to MyFinance. Please ensure you are using the UCL Virtual Private Network or Desktop@UCL Anywhere and where possible, the recommended browser: Internet Explorer. If you experience issues accessing the system remotely, please contact the MyFinance helpdesk ([email protected]):
2. Log in using your UCL log in credentials:
https://www.ucl.ac.uk/finance/sites/finance/files/digital_student_expenses_-_ucl_department_guide.pdfhttps://www.ucl.ac.uk/isd/services/get-connected/remote-working-services/ucl-virtual-private-network-vpnhttps://www.ucl.ac.uk/isd/services/computers/remote-access/desktopucl-anywheremailto:[email protected]
-
Page 4 of 17
3. Click the Navigator icon in the top left of the screen and click UCL Student Expenses – then click Concurrent then Run:
4. In the new window, ensure Single Request is marked (Request Set is not relevant to this process) and click
OK:
5. In the new window, click the search icon to the right of the Name field and select UCL Student Expenses Update Reimbursement Bank Account. A new window – Parameters - will open:
-
Page 5 of 17
6. The Parameters window will already be populated with the UPI (Unique Person Identifier):
7. Enter the bank account name (payee name), sort code and account number. The sort code should be
entered as 6 numbers without hyphens, i.e. 205371. All UK bank account numbers are 8 numbers, i.e. 12345678. Please ensure these details are correct before clicking OK:
8. Click Submit:
-
Page 6 of 17
9. In this window click the Refresh Data button intermittently until the request Phase and Status change from Pending – Normal to Completed – Normal. When completed, the bank details are assigned and the expense claim can be created.
Claim Creation & Submission This section explains how to create and submit a claim. Please ensure you have read the UCL Expenses Policy prior to making a claim. 1. Go to MyFinance. If you are accessing MyFinance remotely, please ensure you are using the UCL Virtual
Private Network or Desktop@UCL Anywhere 2. Log in using your UCL log in credentials:
https://www.ucl.ac.uk/finance/node/287http://www.ucl.ac.uk/myfinancehttps://www.ucl.ac.uk/isd/services/get-connected/remote-working-services/ucl-virtual-private-network-vpnhttps://www.ucl.ac.uk/isd/services/get-connected/remote-working-services/ucl-virtual-private-network-vpnhttps://www.ucl.ac.uk/isd/services/computers/remote-access/desktopucl-anywhere
-
Page 7 of 17
3. From the MyFinance homepage, select Internet Expenses, then Expenses Home from the menu:
4. The Expenses Home screen is displayed. This screen is the starting point for all iExpenses-related tasks. It
provides information on previously submitted iExpenses claims of any type. Prior to making a claim, we recommend setting up preferences for project codes to be charged. Guidance on how to do this can be found at Setting up Favourite Projects in iExpenses.
5. Click Create Expense Claim:
https://ebsappxlv-liv.adcom.ucl.ac.uk:4444/UCL_UPK/index.html?Guid=bc37ff25-a3bd-4920-888d-77c6a8f55ffe
-
Page 8 of 17
6. Enter the purpose of the claim, i.e. the name of the conference/course/event. Click the Next button:
The Reimbursement Account field indicates how you will be paid for your expenses. It will default to the same bank account set up in the previous steps above and the last 4 digits of that account number will be displayed. When checking your bank statement to verify that it has been paid, a claim always appears as separate credit item. If, however, you have also submitted other expense claims at around the same time, one or more of them might get added together, resulting in one total credit.
7. The Claim Lines screen will be displayed. Each line of your claim should represent each associated receipt.
(This guide shows you a standard expense claim, for mileage claims, please see Mileage Based Claims )
8. Enter all the lines associated with your claim. Enter the date, amount, expense type and justification for each line.
https://ebsappxlv-liv.adcom.ucl.ac.uk:4444/UCL_UPK/data/tpc/12570a03-0a6d-4f16-a443-6f374726149a/lmstart.html?dhtml&Guid=12570a03-0a6d-4f16-a443-6f374726149a
-
Page 9 of 17
9. If your receipt is in another currency, click Show Receipt Currency.
10. Select the relevant currency if applicable. This will convert the receipt amount into GBP. All claims are paid
in GBP into UK bank accounts:
-
Page 10 of 17
11. Click Details tab of each line to ensure that any mandatory information has been included:
12. Mandatory fields are marked *. Click Return when completed:
-
Page 11 of 17
13. This returns to the Claim Lines screen. The reimbursable amount following currency conversion into GBP (if applicable) will be displayed. Click Next:
14. From the Accounting screen, enter the Project, Task and Award to be charged. Or use favourite project
code(s) set up under preferences using My Allocations. The only available project codes will be those you have been given permission to use. To set up and use favourite code(s), see guidance at Setting up Favourite Projects in iExpenses and Using Favourite Projects in iExpenses.
https://ebsappxlv-liv.adcom.ucl.ac.uk:4444/UCL_UPK/index.html?Guid=bc37ff25-a3bd-4920-888d-77c6a8f55ffehttps://ebsappxlv-liv.adcom.ucl.ac.uk:4444/UCL_UPK/index.html?Guid=1d452a15-2978-47b1-b13e-d2f9ba0d8bc7https://ebsappxlv-liv.adcom.ucl.ac.uk:4444/UCL_UPK/index.html?Guid=1d452a15-2978-47b1-b13e-d2f9ba0d8bc7
-
Page 12 of 17
15. Available projects, tasks and awards can be found by clicking on the symbol and clicking Go. Choose the correct available option by clicking Quick Select. If further information is required on which project, task or award to use, please contact the finance officer or departmental administrator in your department.
-
Page 13 of 17
16. When completed, click Next:
17. Review the claim submission instructions relating to general expense claims:
-
Page 14 of 17
18. Click the + sign to attach the receipt images required for your claim detailed in the instructions Please see Creating Receipt Images - OneDrive for Business Guide for best ways to create files to attach to claims:
19. Enter a description of the document and click Browse to find the file within your desktop documents. Prior to
attaching receipt images, please ensure they are of itemised receipts, not credit card slips and that they are legible:
20. If you wish to add more than one file, click Add Another. Please bear in mind that there is 5MB limit for each
attachment and an overall limit of 10MB per claim, as the approval notification is sent via email. Therefore, please compress files or convert several image files into one PDF (full details included in Creating Receipt Images - OneDrive for Business Guide). When all relevant documents/links have been applied, click Apply. A confirmation message will appear, click OK:
https://www.ucl.ac.uk/finance/sites/finance/files/creating_receipt_images_-_one_drive_for_business_guide.pdfhttps://www.ucl.ac.uk/finance/sites/finance/files/creating_receipt_images_-_one_drive_for_business_guide.pdfhttps://www.ucl.ac.uk/finance/sites/finance/files/creating_receipt_images_-_one_drive_for_business_guide.pdf
-
Page 15 of 17
21. When all relevant documents/links have been applied, Click Submit:
22. It will be confirmed that the claim has been submitted. The relevant approver(s), depending on the project
code used, will be notified by email and will need to approve your claim. If the department request a student to use a preferred approver, the process set out here (please ensure you are using the UCL Virtual Private Network or Desktop@UCL Anywhere). In some cases Accounts Payable will have to review your claim and if necessary contact you for further information prior to processing your payment.
https://ebsappxlv-liv.adcom.ucl.ac.uk:4444/UCL_UPK/index.html?Guid=e1996d92-94f6-4f0f-b948-6ad185023170https://www.ucl.ac.uk/isd/services/get-connected/remote-working-services/ucl-virtual-private-network-vpnhttps://www.ucl.ac.uk/isd/services/get-connected/remote-working-services/ucl-virtual-private-network-vpnhttps://www.ucl.ac.uk/isd/services/computers/remote-access/desktopucl-anywhere
-
Page 16 of 17
Payment of Claim Following financial approval, the claim will be routed via automated workflow to Accounts Payable. Following any checks they are required to make, the claim will be paid by BACS into the bank account set up in the steps above. Accounts Payable aim to do this within 10 working days following approval of the claim. When the claim has been paid, a remittance advice will be emailed to the student UCL email address, an example of a remittance advice is below:
Tracking Claims Following submission of the claim, a student can track the status of their claim using the expenses homepage on
iExpenses. Details of how to track claims can be found here. The table below explains each status a claim can be in:
Pending Manager Approval The claim is awaiting financial approval by an authorised signatory
Pending Payables Approval The claim is awaiting approval by Accounts Payable
Ready for Payment The claim will be paid on the next available payment run. Payments are made twice per week to students.
Pending Payment The claim will be paid on the next available payment run. Payments are made twice per week to students.
Paid The claim has been paid, please allow 3 workings days from the date of payment for it to credit the bank account.
Pending Individual’s Approval The claim has been raised by the department and the student needs to approve using the email notification sent to their UCL email address, prior to it being authorised for payment.
If a student is unsure of the status of their claim or the status has not changed for some time, they should contact their department finance officer or Accounts Payable ([email protected]).
https://ebsappxlv-liv.adcom.ucl.ac.uk:4444/UCL_UPK/index.html?Guid=732c4972-8ed0-4282-ac97-209e6532b8eamailto:[email protected]
-
Page 17 of 17
Claims Created by UCL Department In some cases, it may be necessary for a UCL department to raise a claim on a student’s behalf. This may be necessary if the payment is for a bursary or prize. If a department choose to do this, the student will receive an email notification to their UCL email address with a request to accept the claim. The student can approve the claim, by clicking Approve, then sending the new email that appears:
The claim will then be routed for financial approval and payment.