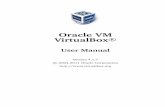Finance Management UserManual 20190101
Transcript of Finance Management UserManual 20190101

Finance Management Module User Manual
AP e-Citizen Application 1
December, 2018 EGOVERNMENTS FOUNDATION
Bangalore
FINANCE MANAGEMENT
Draft User’s Manual

Finance Management Module User Manual
AP e-Citizen Application 2
Table of Contents
Master Data Process........................................................................... 5 Major Master Data Information in Finance Management ........................................... 5
Create and Manage Funds .............................................................................. 5
Create and Manage Functions ......................................................................... 9
Create and Maintain Chart of Accounts ............................................................. 12
Create and Maintain Bank Accounts ................................................................. 15
Create and Manage Schemes ......................................................................... 27
Create and Manage Sub--Schemes ................................................................................................... 30
Create and Manage Fund Source ..................................................................... 33
Create and Manage Recoveries ....................................................................... 35
Create and Manage Account Entity .................................................................. 38
Create and Manage User Defined Codes ............................................................ 39
Create and Manage Suppliers ......................................................................... 41
Budgeting ..................................................................................... 44 Upload Budget .......................................................................................... 44
Approve Budget ........................................................................................ 45
Budget Search .......................................................................................... 46
Budget Appropriation .................................................................................. 48
Transactions Data Process ................................................................. 49 Expenditure .............................................................................................. 49
Bill Register ............................................................................................. 50
Bills Accounting ........................................................................................ 57
Bill Payment ............................................................................................ 60
Direct Bank Payment .................................................................................. 65
Cheque Assignment .................................................................................... 66
RTGS Assignment ....................................................................................... 67
Surrender Cheque Assignment ....................................................................... 69
Surrender RTGS Assignment .......................................................................... 70
Journal Voucher ......................................................................................... 70
Create Journal Voucher ............................................................................... 70
Contra Entries ........................................................................................... 71
Bank to Bank Transfer ................................................................................. 71
Bank Reconciliation ..................................................................................... 72
Manual Reconciliation ................................................................................. 72
Upload Bank Statement ............................................................................... 73
Auto Reconcile ......................................................................................... 74
Bank Transactions without Accounting Vouchers .................................................. 74
BRS Summary ........................................................................................... 75
Vouchers Maintenance ................................................................................. 75
Cancel Bills .............................................................................................. 75
Cancel Vouchers ........................................................................................ 76
View Vouchers .......................................................................................... 77
Deductions ................................................................................... 79 Remittance Recovery ................................................................................... 79
Create Remittance Recovery ......................................................................... 79
Recovery Cheque Assignment ........................................................................ 80
Period End Activity .......................................................................... 80

Finance Management Module User Manual
AP e-Citizen Application 3
Opening Balance Entry ................................................................................ 80
Transfer Closing Balance .............................................................................. 81
Close Period............................................................................................. 82
Financial Year ............................................................................................ 83
Create Financial Year ................................................................................. 83
View Financial Year .................................................................................... 84
Edit Financial Year ..................................................................................... 85
Reports ........................................................................................ 87 Financial Statements ................................................................................... 87
Income and Expenditure Statement ................................................................. 87
Balance Sheet .......................................................................................... 88
Accounting Reports ..................................................................................... 89
Trial Balance ............................................................................................ 90
Bank Book ............................................................................................... 90
Sub Ledger Schedule Report .......................................................................... 91
Journal Book ............................................................................................ 92
Sub Ledger .............................................................................................. 93
General Ledger ......................................................................................... 94
Opening Balance Report .............................................................................. 95
Day Book Report ........................................................................................ 96
MIS Reports ............................................................................................... 97
Cheque Issue Register ................................................................................. 97
Completed Bill Register ............................................................................... 98
Dishonored Cheques Report .......................................................................... 98
Voucher Status Report ................................................................................ 99
Bank Advice for RTGS Payment .................................................................... 100
RTGS Register Report ................................................................................ 101
Budget Reports ......................................................................................... 101
Department wise Budget ............................................................................ 101
Function wise Budget ................................................................................ 101
Budget Appropriation Register ..................................................................... 102
Budget Variance Report ............................................................................. 102
Budget Upload Report ............................................................................... 103
Remittance Reports .................................................................................... 104
Deduction Detailed Report ......................................................................... 105
Deduction Summary Report ........................................................................ 107

Finance Management Module User Manual
AP e-Citizen Application 4

Finance Management Module User Manual
AP e-Citizen Application 5
Master Data Process
Master data in Finance Management Module derived from the Andhra Pradesh Municipal
Accounts Manual and also based on ULB Level requirements, ULB administration provided
with privilege to add certain master data.
For better understanding of features and procedures incorporated in the Finance module
may be appreciated with the understanding of AP Municipal Accounts Manual.
Major Master Data Information in Finance Management
• Fund
• Function
• Chart of Accounts
• Bank Accounts
• Schemes
• Fund Source
• Recovery
• Account Entity
• User Defined Codes
• Supplier
Create and Manage Funds
Funds are common for all ULBs of Andhra Pradesh State. Based on the actual financial records
maintenance qualitatively, funds are activated across all ULBs based on Funds used in Budget
Estimate. It is observed that Fund based financial transactions recording and reporting, is not
visible in Budget and Manual Accounts of most of ULBs in AP.
The Finance Module facilitates creation and maintenance of multiple funds. However, each
fund should have reasonable quality Opening Balances, Bank Accounts and established
sources and expenditure with the Budgetary support for clear demarcation between multiple
funds.
There are overlaps among Fund, Scheme and Chart of Accounts for identification of financial
records separately. It would be prudent to establish proper procedures, practices and
capacity building in respect of multiple fund operation at ULB Level.

Finance Management Module User Manual
AP e-Citizen Application 6
Step 1: Open the Create Fund by clicking on it
Path: Applications>Financials>Masters>Fund>Create Fund
Tip: Type Create Fund in Search Menu
• Click on Create Fund Menu Item
Step 2: Enter Details for New Fund
• Name of the Fund as per AP Municipal Accounts Manual to be entered in Name Field
• Fund Code as per AP Municipal Accounts Manual to be entered in Code Field
• Identifier is a short code of Fund, which can be left blank. It is optional Field
• Level starts with “0” for Major Fund (top level fund) “0” need to be assigned and
Minor Fund “1” need to be assigned.
• There will not be any Parent Fund for “0” Level Fund (Major Fund). For minor Fund
Parent Fund need to be selected from the list.
• IsNotleaf should be checked for Major fund for which transactions should not be
posted in vouchers.
• Active should be checked for posting the transactions or act as parent fund.
• After entering the details Press Create Button to Save the Record.

Finance Management Module User Manual
AP e-Citizen Application 7
Step 3: Open the View Fund by clicking on it
Path: Applications>Financials>Masters>Fund>View Fund
Tip: Type View Fund in Search Menu
• Click on View Fund Menu Item
• Click on Search Button to list already created funds
Step4: Click on any listed fund for detailed view
• Click on Close button to go back to Home Screen

Finance Management Module User Manual
AP e-Citizen Application 8
Step 5: Open the Edit Fund by clicking on it
Path: Applications>Financials>Masters>Fund>Edit Fund
Tip: Type Edit Fund in Search Menu
• Enter the Fund Code and Press Search Button to list the to edit
• Click on relevant listed record to edit.
• Modify the information in the relevant field based on requirements.
• Click on Update button to effect the changes.
• Click on Close button to go back to home screen.

Finance Management Module User Manual
AP e-Citizen Application 9
Create and Manage Functions
Andhra Pradesh ULBs’ activities are similar across the State and these activates are carried
out by the concerned Departments in ULB. In each department again multiple activates are
carried out and these actives are grouped as functions. AP Municipal Accounts Manual listed
all the possible Major, Minor and Detailed Functions which may be used depending on the
requirements of ULBs.
Common functions enabled across all ULBs of AP State and the functions shall be managed in
Central Monitoring Cell based on the requirements for addition, deletion and modification of
functions from the ULBs.
Step 1: Open the Create Function by clicking on it
Path: Applications>Financials>Masters>Function>Create Function
Tip: Type Create Function in Search Menu
Click on Create Function to open
Step 2: Enter Details for New Function
• Name of the Function as per AP Municipal Accounts Manual to be entered in Name
Field
• Function Code as per AP Municipal Accounts Manual to be entered in Code Field
• Level starts with “0” for Major Function (top level function) “0” need to be assigned
and Minor Function “1” need to be assigned.
• Active should be checked for posting the transactions or act as parent function.
• There will not be any Parent Function for “0” Level Function (Major Function). For
minor Function Parent Function need to be selected from the list.
• Isnotleaf should be checked for Major fund for which transactions should not be
posted in vouchers.
• After entering the details Press Create Button to Save the Record.

Finance Management Module User Manual
AP e-Citizen Application 10
Step 3: Open the View Function by clicking on it
Path: Applications>Financials>Masters>Function>View Function
Tip: Type View Function in Search Menu
• Enter partial or full values in the Search Fields then Click on Search Button to list
already created function
Step4: Click on any listed function for detailed view
• Click on Close button to go back to Home Screen

Finance Management Module User Manual
AP e-Citizen Application 11
Step 5: Open the Edit Function by clicking on it
Path: Applications>Financials>Masters>Function>Edit Function
Tip: Type Edit Function in Search Menu
• Enter the Function Code and Press Search Button to list the to edit
• Click on relevant listed record to edit.
• Modify the information in the relevant field based on requirements.
• Click on Update button to effect the changes.
• Click on Close button to go back to home screen.

Finance Management Module User Manual
AP e-Citizen Application 12
Create and Maintain Chart of Accounts
Account head is mandatory for every financial transaction for appropriate classification,
balancing as well as reporting. Chart of accounts classified in to 3 categories, i.e Major Head,
Minor Head and Detailed Head as per AP Municipal Accounts Manual. The same structure
created for storing of Chart of Accounts in Finance Module.
The Chart of Accounts are maintained centrally for better control and pass on the best
practices evenly to all ULBs across the State.
Step 1: Open the Create/Modify/View Detailed Code by clicking on it
Path: Applications>Financials>Masters>Chart of Accounts>Detailed Code>Create/Modify/View
Detailed Code
Tip: Type Detailed Code in Search Menu
Step 2: Click on Add New Button
Step 3: Enter Details for New Detailed Head
• Enter Major Account Head under Parent Account
• Enter last 2 digit detailed head in 2nd Box in Account Code

Finance Management Module User Manual
AP e-Citizen Application 13
• Enter Detailed Head Description in Name Field
• Further Description of account can be entered in this field, normally this can be left
blank.
• Purpose can be selected from the list relevant to the detailed head
• Account Detail Type can be selected for Sub--Ledger purposes. One Detailed head
can have none, one or more Account Detail Type. For assigning multiple Account
Detail Types, “Ctr” key can be pressed and selected required multiple Account Detail
Type from the list.
• Function Required field can be checked for function detail capture.
• Budget Required can be checked for enabling budgetary controls. Normally Budget
Required check box enabled for Revenue Expenditure and Capital Expenditure.
• Active for Posting checked for using the detailed head in vouchers.
• After entering the details Press Create Button to Save the Record.
Step 3: Click on Search and View Button
• Enter detailed account head code in Account Code Field then Click on Search and
View Button to display already created Detailed Account
• Based on the budget estimate under the detailed head, Active for posting enabled.
• Click on Close Button to go back to Home Menu

Finance Management Module User Manual
AP e-Citizen Application 14
Step 4: Click on Search and Modify Button
• Enter detailed account head code in Account Code Field thsnipen Click on
Search and Modify Button to display already created Detailed Account for
modification.
• Modify the information in the relevant field based on requirements.
• Click on Save button to effect the changes.
• Click on Close button to go back to Home Menu

Finance Management Module User Manual
AP e-Citizen Application 15
Create and Maintain Bank Accounts
All Banks existing as on date are to be added to the Bank Master Data in the Finance Module.
Normally ULBs open multiple bank accounts for various purposes. All the Bank accounts with
the ULB need to be entered in Bank Account Master irrespective of operational status of the
account.
Step 1: Open the Create Bank by clicking on it.
Path: Applications>Financials>Masters>Bank Account Setup>Bank>
Create Bank
Tip: Type create Bank in Search Menu
Step -2: Open the Bank clicking on it.
• Enter the Bank Name details in relevant field.
• Enter the Code Name in relevant field.
• Enabled the active check box
• Enter the Description in Narration field.

Finance Management Module User Manual
AP e-Citizen Application 16
Step 3: Open the View Bank by clicking on it.
Path: Applications>Financials>Masters>Bank Account Setup>Bank>
Viw Bank
Tip: Type View Bank in Search Menu
• Enter the Bank Name details in relevant field.
• Enter the Code Name in relevant field.
• Enabled the active check box
• Enter the Description in Narration field Step 4: Open the Update Bank by clicking on it.
Path: Applications>Financials>Masters>Bank Account Setup>Bank>
Update Bank
Tip: Type Update Bank in Search Menu

Finance Management Module User Manual
AP e-Citizen Application 17
• User can search with the Bank Name or Code.
• After clicking the search button ,user can see the Bank name in “Bank search Result “.
• For update bank details user has to click on Bank Name.
• Now User can see the below screen.
• User can update the Bank Details Or Code details.
• Click on Update button to effect the changes.

Finance Management Module User Manual
AP e-Citizen Application 18
• User can see the result “ Bank Saved Successfully “.
• Click on Close button to go back to Home Menu.
Step 1: Open the Create/View/ Update the “ Bank Branch “by clicking on it Path: Applications>Financials>Masters>Bank Account Setup>Bank
Branch.
Tip: Type Create Bank Branch Search Menu
Step 2: Create Bank Branch fallow the below steps.

Finance Management Module User Manual
AP e-Citizen Application 19
• Enter Branch Name, Branch Code and Address mandatorily
• MICR code of the Branch can be entered
• Contact person Name from the Bank can be entered
• Phone number of Bank or Contact person can be entered
• Optionally description of Branch can be entered in Narration field
• Active should be checked to enable the branch for adding bank accounts.
• Click on Save Bank Account Button to Save Bank Account.
Step 3: View bank branch clicking on it.
Path: Applications>Financials>Masters>Bank Account Setup>Bank
Branch.
Tip: Type View Bank Branch Search Menu

Finance Management Module User Manual
AP e-Citizen Application 20
• Select the bank name in Drill down
• Click on search button to view the Branch list.
• User can see the list of bank branches, how many they created.
Step 4: Update bank branch clicking on it.
Path: Applications>Financials>Masters>Bank Account Setup>Bank
Branch.
Tip: Type Modify Bank Branch Search Menu.

Finance Management Module User Manual
AP e-Citizen Application 21
• Select the bank Name in relevant field.
• Modify the information in the relevant field based on requirements.
• Click on Update button to effect the changes.
• Click on close button to go back to home screen. Step 1: Create bank Account clicking on it. Path: Applications>Financials>Masters>Bank Account Setup>Bank
Account.
Tip: Type Create Bank Account Search Menu

Finance Management Module User Manual
AP e-Citizen Application 22
Step 2: Enter the details for create new Bank account.
• Select Bank branch in relevant field.
• User should be entered the Account number in relevant field.
• User should be select the Fund in drop down list.
• User should be select the Account type and Usage type in drop down list.
• Active should be checked to enable the adding bank account.
• Click on create bank account button to save bank account.
Step 3: Enter the details for view bank account.
• Select the bank name in relevant field.
• User can be selected the branch name if he needs branch wise account details.

Finance Management Module User Manual
AP e-Citizen Application 23
• User can be selected the bank account number wise.
• Click on close button to go back to home screen.
• After entering the details click on search button to list the bank accounts for view.
Step 4: Enter the details for Modify bank account.

Finance Management Module User Manual
AP e-Citizen Application 24
• Select the bank name in relevant field.
• Select the bank branch and bank account.
• Click on search button, user can be seen the list of bank accounts for edit.
• Click on relevant listed to record to edit.
• Modify the information In the relevant filed based on the requirement.
• Click on the update button to effect the changes.
• Click on close button to go back to home screen.
Step 1: Create Add /Modify Cheque and View Cheque clicking on it. Path: Applications>Financials>Masters>Bank Account Setup>Bank
Account Cheque>Add/Modify Cheque.
Tip: Type Create Add /Modify Cheque Search Menu.

Finance Management Module User Manual
AP e-Citizen Application 25
Step 2: Enter the details for Add/ Modify Cheque.
• Select the Fund, Bank, Account Number and financial Year mandatorily.
• After clicking on Add/Modify button, User can be seen the below screen.
• User must be entered “ From Cheque number and To cheque number “.
• User has to be selected the Received date.
• Select the Department name in Departments list.
• Select the Financial Year in drop down list.
• After entering all Mandatory fields, click on “ Click to add new cheque “ Button.
Cheque series will be added.
• Press Save button to Save the new added cheque details.
• Click on close button to go back to home page.

Finance Management Module User Manual
AP e-Citizen Application 26
. Step 3: Enter the details for View Cheque.
Path: Applications>Financials>Masters>Bank Account Set up>Bank
Account Cheque>View Cheque.
Tip: Type View Cheque Search Menu.
• Select the Fund, Bank, Account Number and financial Year mandatorily.
• After clicking on View Cheque button, User can be seen the above screen, what cheque numbers added.
• Click on close button to go back to home page.

Finance Management Module User Manual
AP e-Citizen Application 27
Create and Manage Schemes
Normally ULBs get scheme support from Central and State Governments with specific
purpose of utilization as well as set of guidelines to follow the implementation of schemes.
The common requirement to ULBs across all Schemes are submission of Utilization Certificate.
Finance module supports tracking of scheme funds, receipts and utilization by attaching
scheme code to the financial transaction.
Step 1: Open the Create Scheme by clicking on it
Path: Applications>Financials>Masters>Scheme and Sub Scheme>Create Scheme
Tip: Type Create Scheme in Search Menu
Step 2: Enter Details for New Scheme Details
• Enter Scheme Code and Scheme Name Mandatorily
• Select appropriate fund from the list to fill Fund
• Active check box enabled to use the new scheme
• Start and End dates of schemes to be entered based on the Scheme Guidelines.
• Optionally additional details of the Scheme can be entered in Description filed.
• After entering the details Press Save Button to Save the Record.

Finance Management Module User Manual
AP e-Citizen Application 28
Step 3: Open the View Scheme by clicking on it
Path: Applications>Financials>Masters>Scheme and Sub Scheme>View Scheme
Tip: Type View Scheme in Search Menu
• Select fund and Click on Search Button to list already created scheme
•

Finance Management Module User Manual
AP e-Citizen Application 29
Step4: Click on relevant listed scheme for detailed view
• Click on Close button to go back to Home Screen
Step 5: Open the Edit Scheme by clicking on it
Path: Applications>Financials>Masters>Scheme and Sub Scheme>Edit Scheme
Tip: Type Edit Scheme in Search Menu
• Enter the Fund Code and Press Search Button to list the schemes to edit
• Click on relevant listed record to edit.
• Modify the information in the relevant field based on requirements.
• Click on Modify button to effect the changes.
• Click on Close button to go back to home screen.

Finance Management Module User Manual
AP e-Citizen Application 30
Create and Manage Sub--Schemes
Components in the Schemes can be categorized and captured in the system using the Sub--
Scheme Masters. In the e-Citizen applications Sub--Scheme is optional and the Sub--Scheme
master screens provided to brining possible further bifurcation to the schemes.
Step 1: Open the Create Sub Scheme by clicking on it
Path: Applications>Financials>Masters>Scheme and Sub Scheme>Create Sub Scheme
Tip: Type Create Sub Scheme in Search Menu
Step 2: Enter Details for New Sub Scheme Details
• Select Scheme from the list for which Sub Scheme to be created.
• Enter Sub Scheme Name and Sub Scheme Code
• Active check box enabled to use the new scheme
• Start and End dates of schemes to be entered based on the Scheme Guidelines.
• Optionally additional details of the sub Scheme can be entered infields.
• After entering the details Press Save Button to Save the Record.
Step 3: Open the View Sub Scheme by clicking on it
Path: Applications>Financials>Masters>Scheme and Sub Scheme>View Sub Scheme
Tip: Type View Sub Scheme in Search Menu

Finance Management Module User Manual
AP e-Citizen Application 31
• Select fund and Click on Search Button to list already created sub scheme
Step4: Click on relevant listed Sub Scheme for detailed view
• Click on Close button to go back to Home Screen

Finance Management Module User Manual
AP e-Citizen Application 32
Step 5: Open the Edit Sub Scheme by clicking on it
Path: Applications>Financials>Masters>Scheme and Sub Scheme>Edit Sub Scheme
Tip: Type Edit Sub Scheme in Search Menu
• Enter the Fund Code and Press Search Button to list the Sub Schemes to edit
• Click on relevant listed record to edit.
• Modify the information in the relevant field based on requirements.
• Click on Save button to effect the changes.
• Click on Close button to go back to home screen.

Finance Management Module User Manual
AP e-Citizen Application 33
Create and Manage Fund Source
ULB has got multiple sources of funds such as Own Funds, Loan Funds and Grant Funds. To
track the fund source for developmental activity, this Master data will be useful.
Step 1: Open the Create Fund Source by clicking on it
Path: Applications>Financials>Masters>Fund Source>Create Fund source
Tip: Type Create Fund source in Search Menu
Step 2: Enter Details for New Fund Source Details
• Enter Fund Source Code and Fund Source Name Mandatorily
• Active check box enabled to use the new Fund Source
• After entering the details Press Create Button to Save the Record.
Step 3: Open the View Fund source by clicking on it
Path: Applications>Financials>Masters>Fund Source>View Fund source
Tip: Type View Fund source in Search Menu
• Click on Search Button to list already created scheme

Finance Management Module User Manual
AP e-Citizen Application 34
Step4: Click on relevant listed Fund Source for detailed view
• Click on Close button to go back to Home Screen
Step 5: Open the Edit Fund Source by clicking on it
Path: Applications>Financials>Masters>Fund Source>Edit Fundsource
Tip 1: Type Edit Fundsource in Search Menu
Tip 2: As it is not frequently used it need not be added to favorites.
• Modify the information in the relevant field based on requirements.
• Click on Modify button to effect the changes.
• Click on Close button to go back to home screen.

Finance Management Module User Manual
AP e-Citizen Application 35
Create and Manage Recoveries
While doing the transactions, several withholdings as well as collection of Service Tax, Library
Cess etc., takes place in ULBs. These withholdings as well as collection of Service tax, Library
Cess need to be paid to the concerned authorities timely and accurately to ensure proper
compliances. To handle these transactions Recoveries heads master can be utilized.
Step 1: Open the Create Recovery by clicking on it
Path: Applications>Financials>Masters>Recovery>Create Recovery
Tip 1: Type Create Recovery in Search Menu
Step 2: Enter Details for New Scheme Details
• Enter GL Code as Recovery Code and Recovery Description in Recovery Name
• Select appropriate value from the list in Applied to field.
• Based on the applied to filed value account code gets listed and select the relevant
GL Code.
• If the recovery in the nature of Bank Loan Service then check box need to be
enabled.
• Active check box enabled to use the Recovery
• Remitted to details to be entered for defaulting in payment voucher.
• Optionally additional details of the recovery can be entered in Optional fields.
• After entering the details Press Create Button to Save the Record.
Step 3: Open the View Recovery by clicking on it
Path: Applications>Financials>Masters>Recovery>View Recovery
Tip: Type View Recovery in Search Menu

Finance Management Module User Manual
AP e-Citizen Application 36
• Select Account and Click on Search Button to list already created Recovery
Step4: Click on relevant listed Recovery for detailed view
• Click on Close button to go back to Home Screen

Finance Management Module User Manual
AP e-Citizen Application 37
Step 5: Open the Edit Recovery by clicking on it
Path: Applications>Financials>Masters>Recovery>Edit Recovery
Tip: Type Edit Recovery in Search Menu
• Enter the Account Code and Press Search Button to list the Recovery to edit
• Click on relevant listed record to edit.
• Modify the information in the relevant field based on requirements.
• Click on Update button to effect the changes.
• Click on Close button to go back to home screen.

Finance Management Module User Manual
AP e-Citizen Application 38
Create and Manage Account Entity
Accounting Entity used for gathering additional information to attached Detailed Account
Head in Chart of Account. Defined and active Account Entity values gets listed in CoA for user
to enable. These Account Entities act similar to Sub--Ledger Functionality.
Step 1: Open the Add Account Entity by clicking on it
Path: Applications>Financials>Masters>Account Entity>Add Account Entity
Tip: Type Add Account Entity in Search Menu
Step 2: Enter Details for New Account Entity
• Enter Name and Description of Account Entity Mandatorily
• Active check box enabled to use the new Account Entity
• After entering the details Press Create Button to Save the Record.
Step 3: Open the View Account Entity by clicking on it
Path: Applications>Financials>Masters>Account Entity>View Account Entity
Tip: Type View Account Entity in Search Menu
• Click on Search Button to list already created Account Entity

Finance Management Module User Manual
AP e-Citizen Application 39
Step4: Click on relevant listed Account Entity for detailed view
• Click on Close button to go back to Home Screen
Step 5: Open the Edit Account Entity by clicking on it
Account Entity Edit option not provided to end user.
Create and Manage User Defined Codes
User Defined Codes are Subsidiary Ledger Level master data to add to the GL Codes (Detailed
Heads) in transactions where Account Entity Activated. The values added in User Defined
Codes gets populated in transactional screens to facilitate user to select relevant value from
the list.
Step 1: Open the Create New User Defined Code by clicking on it
Path: Applications>Financials>Masters>User Defined Codes>Add User Defined Code
Tip: Type Add User Defined Code in Search Menu
Step 2: Enter Details for New User Defined Code Details

Finance Management Module User Manual
AP e-Citizen Application 40
• Select appropriate account detail type from the list.
• Enter User Defined Code Name and Code Mandatorily.
• Optionally add additional details of User Defined Code in Narration Field.
• Active check box enabled to use the new User Defined Code
• After entering the details Press Save Button to Save the Record.
Step 3: Open the View User Defined Code by clicking on it
Path: Applications>Financials>Masters>User Defined Codes>View User Defined Code
Tip: Type View User Defined Code in Search Menu
• Select Account detail type and Click on Search Button to list already created user
defined codes
Step4: Click on relevant listed User Defined Codes for detailed view
• Click on Close button to go back to Home Screen

Finance Management Module User Manual
AP e-Citizen Application 41
Step 5: Open the Edit User Defined Codes by clicking on it
Path: Applications>Financials>Masters>User Defined Codes>Edit User Defined Code
Tip: Type Edit User Defined Code in Search Menu
• Modify the information in the relevant field based on requirements.
• Click on update button to effect the changes.
• Click on Close button to go back to home screen.
Create and Manage Suppliers
Suppliers of various items on regular basis or one--time shall be added to Supplier Master to
generate Supplier Subsidiary Ledger.
Step 1: Open the Create Scheme by clicking on it
Path: Applications>Financials>Masters>Supplier>Add Supplier
Tip: Type Add Supplier in Search Men

Finance Management Module User Manual
AP e-Citizen Application 42
Step 2: Enter Details for New Supplier Details
• Enter Supplier Code and Name Mandatorily
• Optionally additional details of the Supplier can be entered in other fileds.
• Active check box enabled to use the new Supplier
• After entering the details Press Save Button to Save the Record
Step 3: Open the View Supplier by clicking on it
Path: Applications>Financials>Masters>Supplier>View Supplier
Tip: Type View Supplier in Search Menu
• Click on Search Button to list already created supplier

Finance Management Module User Manual
AP e-Citizen Application 43
Step4: Click on relevant listed Supplier for detailed view
• Click on Close button to go back to Home Screen
Step 5: Open the Edit Supplier by clicking on it
Path: Applications>Financials>Masters>Supplier>Edit Supplier
Tip: Type Edit Supplier in Search Menu
• Modify the information in the relevant field based on requirements.
• Click on Modify button to effect the changes.
• Click on Close button to go back to home screen.

Finance Management Module User Manual
AP e-Citizen Application 44
Budgeting
Budget is the essential and pre--requisite for spending from Funds of ULB in a Financial Year.
Periodical review against the budget and actual has to be taken up to understand the progress
and implementation of Budgets. Though budget is vital pre--requirement of actual
transactions of ULBs, transaction level budget availability checks were not in place. Keeping
the importance of budgetary control and monitoring, unified system for Budget and Actuals
is being implemented.
Budget upload in to the Financial Management Module is one of the critical activity in
implementation.
Upload Budget
Standard templet provided for easy upload of data into finance module. Budget and
Account structure comprises of
• Fund
• Department
• Function
• Account
Following are the detailed process to upload the Budget
Step 1 : Download Templet for preparation of Budget Upload file
Path: Applications>Financials>Budgeting>Upload Budget
Step 2: Click on Upload Budget Menu Item
Step 3 : Click on Download Templet
Step 4: Open Downloaded Excel Budget Templet File

Finance Management Module User Manual
AP e-Citizen Application 45
Step 5: Fill the ULB Budget Information in the Budget Templet
• Enter Name of Municipality
• Prepare required information with Fund Code, Department Code, Function Code,
CoA, RBE, BE and Planning Percentage based on Approved budget of ULB.
• Copy and Paste Special -- Values from ULB budget excel file prepared in the identical
columns in A5.
• Planning Percentage facilitate increase or decrease from the Budget allocation in
utilization. Example: Planning Percentage 120% allow system to pass budget up to
20% extra.
• File must be saved as .xls file for uploading the budget
Step 6: Upload the saved file from Choose File option.
Step 7: Click on Upload Budget Button to get the internal validation before uploading the
data. Once successful in validation budget records gets created in Financial Module for
Approval.
Approve Budget
Budget approval can be completed in following 2 simple steps
Step 1: Click on Approve Uploaded Budget in menu
Path: Applications>Financials>Budgeting>Approve Uploaded Budget
Step 2: Select RBE Financial Year and Click on Approve Button to get the budget approved.

Finance Management Module User Manual
AP e-Citizen Application 46
Budget Search
Uploaded budget is made available for searching in various combinations such as Nature,
Department, and Budget Type.
Step 1: Click on Search Budget Menu Item
Path: Applications>Financials>Budgeting>Approve Uploaded Budget
Step 2: Select relevant search criteria to list the budget details
• Click on Search Button to list the Budget

Finance Management Module User Manual
AP e-Citizen Application 47
Step 3: Click on the listed budget for display of CoA level details.

Finance Management Module User Manual
AP e-Citizen Application 48
Budget Appropriation
Appropriation budget within the CoA can be carried out by transferring surplus budget
allocation to deficit budget account
Step 1: Click on Budget Addition Add/Release to effect the changes to approved budget
Path:Applications>Financials>Budgeting>Budget Addition Appropriation>Add/Release
• Select Financial Year
• Select BE or RBE for appropriation
• Select Executing Department
• Enter Date for appropriation
• Enter details for appropriation in comments field
• Enter CoA, Function and Fund
• Click on Get Actual to populate Budget and Actual figures
• Fill anticipated expenditure during the balance period of Financial year
• Select addition or deduction in change request
• Fill Addition of Funds Sought in Rupees
• Press save button to save the changes to the budget.

Finance Management Module User Manual
AP e-Citizen Application 49
Transactions Data Process
Budget is the source for actual transactions process in ULBs. In normal process all the
Revenues, Expenditures, Loans, Advances and Deposits need to be estimated while preparing
the budget for the next financial year. The budget supposed to be prepared Fund,
Department and Function wise under each head of account estimated financial value.
As part of implementation of budget actual transactions shall take place and use the same
Fund, Department, Function and Detailed Head of Account for recording Actual financial
transactions against the budget.
All revenue transaction automatically gets posted as vouchers in Finance Management
Module from implemented Revenue Module and Non--Tax Revenue Module. Works bills
information automatically made available which need to be manually Bill Voucher created in
Financial Management Module for further process. Other than work bills all other bills shall
be captured using Expenditure Bill Screen by the concerned departments.
General accounting entries processed using the Journal Voucher in Finance Management
Module. Inter Bank account fund transfer entries passed using Bank Fund transfer voucher.
Expenditure
Expenditure data Flow from Works Management Module where Measurement Recording is
mandatory. For expenditure other than works shall be directly captured in Finance
Management Module using Expense Bill.
Bill Register
Bill Register maintains all Expense Bills of ULBs across all Spending Departments. This bill
register excludes Works Bills. Bills entered in Bill Register get created as Expense Vouchers in
Finance Management Module.
Create Expense Bill
Expense Bill can be entered by the ULB department user to place electronic bill for approval,
voucher creation and consequent payment.
Step1: Create Expense Bill by clicking on it
Path: Applications>Financials>Transactions>Expenditures>Bill Register>Create Expense Bill

Finance Management Module User Manual
AP e-Citizen Application 50
Step 2: Enter the details of Expense Bill
• Enter Bill Date, Fund, Department, and Function mandatorily.
• Optionally narration can be entered. To understand the Expense Bill in correct
perspective, user shall enter narration about the transaction subject, administrative
sanction reference, work order reference etc.
• Sub Ledger Type and Bill Type must be selected from the list.
• Based on Sub Ledger Type relevant Sub Ledger Code need to be selected to auto fill
Pay To Name
• Optionally Party Bill No and Bill Date can be entered.
• Expenditure Account and Deduction Accounts with amount to be entered.
• Budget must be available for entered Fund, Department, Function and Expenditure
Account Head combination.
• Relevant Sub Ledger GL account also needs to be entered.
• Click on done to done to get the Accounting and Sub Ledger Details auto filled.

Finance Management Module User Manual
AP e-Citizen Application 51
Step 3: Validate the Account Heads and amounts
Step 4: Click on Check List Tab to fill the details.
• Select “Yes” for all 4 items in the Check List. If it is “No” then correct the deficiency
and proceed.
Step 5: Click on Approval Information Tab
• Fill next reviewer of Expense Bill and Enter appropriate remarks. Click on Forward
Step 6: Following message displayed for successful bill creation
• Click on Print Preview to Generate Bill

Finance Management Module User Manual
AP e-Citizen Application 52
Step 7: Following Bill gets generated which can be printed and placed in Physical File and
signed.
Bill Verification User
Step 1: Login with Bill Verification User Credentials.
Step 2: Forwarded Bill gets displayed in Work List.
• Relevant Bill Transaction Should be opened by clicking in the row.

Finance Management Module User Manual
AP e-Citizen Application 53
Step 3: Expense Bill Gets displayed, which can be reviewed.
Step 4: Enter Final Approval Details
• Enter Remarks for approval and Click on Forward Button to move the transaction to
next level
• Click on Close Button to close the window.

Finance Management Module User Manual
AP e-Citizen Application 54
Bill Final Approval User
Step 1: Login with Final Bill Approval User Credentials.
Step 2: Open the relevant Bill for approval.
• Enter the remarks if any and click on Approve Button
• Click on Print Preview to View the Bill Report.
• Click on Close Button to Close the Window.

Finance Management Module User Manual
AP e-Citizen Application 55
View Expense Bill
Path: Applications>Financials>Transactions>Expenditures>Bill Register>View Expense Bill
• Enter the details and click on Search Button
to remove – Bill Number should come first. If Bill No entered all other fields must be made
optional.

Finance Management Module User Manual
AP e-Citizen Application 56
to remove – Done Button and line should be removed in view bill

Finance Management Module User Manual
AP e-Citizen Application 57
Bills Accounting
Every Bill Transaction gets posted in to the Financial Management Module only on creation
of Voucher. User need not enter entire details of Bill, on selection of relevant Bill for creation
of Voucher all the accounting data gets automatically filled and user can confirm the details.
Create Voucher
Step 1: Open Create Voucher
Path: Applications>Financials>Transactions>Expenditures>Bill Accounting>Create Voucher
Step 2: Enter details and click on Search Button
Step 3: Click on Bill Number to Generate Bill Voucher
• Optionally modify the Voucher Date if required
• Enter Comments and Bill Verification/Pre--Audit details in Approval work flow
• Enter remarks and click on Forward button to create voucher and forward

Finance Management Module User Manual
AP e-Citizen Application 58
Bill Voucher Verification User
Step 4: Open the Voucher from Work list
Step 4: Enter Final Verification/Pre--Audit authority in workflow.
• Enter remarks and click on Forward Button.
Bill Voucher Verification User (2nd Level)
Step 5: Open Voucher for final verification/pre--audit pass orders

Finance Management Module User Manual
AP e-Citizen Application 59
Step 6: Enter Voucher Approving Authority
• Enter remarks and Forward for voucher approval after pass orders.
Bill Voucher Final Approving User
Step 7: Open Bill Voucher for final approval

Finance Management Module User Manual
AP e-Citizen Application 60
Step 8: Approval the Bill Voucher
• Enter remarks and click on Approve Button
Bill Payment
Step 1: Open Bill Payment

Finance Management Module User Manual
AP e-Citizen Application 61
Path: Applications>Financials>Transactions>Expenditures>Payments>Bill Payment
Step 2: Enter details to Search Approved and Unpaid bills for payment.
Tip: Ensure to provide possible details to fetch less than 500 Bills for Better Performance
Step 3: Click on the relevant Bill tab for generating the Payment
• Click on Select Check Box for which Payment is proposed to be made
• Click on Cheque Radio Button
• Click on Generate Payment Button
Step 4: Enter Payment Details
• Enter Payment Details, Approval Details and Remarks. Click on Forward Button
Step 5: Confirmation of Payment Voucher Generation

Finance Management Module User Manual
AP e-Citizen Application 62
Step 6: Payment Voucher Confirmation (1st Authority/ 1st Cheque Signing Authority)

Finance Management Module User Manual
AP e-Citizen Application 63
Step 7: Payment Voucher Final Approving User (Cheque Signatory)

Finance Management Module User Manual
AP e-Citizen Application 64
Direct Bank Payment

Finance Management Module User Manual
AP e-Citizen Application 65
Bank Charges or other direct debits in the bank statement shall be accounted using the Direct
Bank Payment Voucher Screen.
Step 1: Open Direct Bank Payment
Path: Applications>Financials>Transactions>Expenditures>Payments>DirectBank Payment
• Fill all the details and forward for approval in workflow.

Finance Management Module User Manual
AP e-Citizen Application 66
Cheque Assignment
Manual written Cheque duly signed by the competent authority is required to record the
cheque number and cheque date in the system. Cheque number assignment has to be
completed before issue of cheque to the beneficiary.
Step 1: Open Cheque Assignment
Path: Applications>Financials>Transactions>Expenditures>Payments>Cheque Assignment
• Enter the relevant details and click on search button
• Select Cheque Issue Department
• Select the Payment Voucher
• Enter Cheque Number and Enter Cheque Date
• Click on Assign Cheque Button

Finance Management Module User Manual
AP e-Citizen Application 67
RTGS Assignment
Step 1: Open RTGS Assignment
Path: Applications>Financials>Transactions>Expenditures>Payments>RTGSAssignment

Finance Management Module User Manual
AP e-Citizen Application 68
to remove – following screen

Finance Management Module User Manual
AP e-Citizen Application 69
----above screens to remove
Surrender Cheque Assignment
Step 1: Open Surrender Cheque Assignment
Path: Applications>Financials>Transactions>Expenditures>Payments>Surrender Cheque
Assignment

Finance Management Module User Manual
AP e-Citizen Application 70
Surrender RTGS Assignment
Step 1: Open Surrender Cheque Assignment
Path: Applications>Financials>Transactions>Expenditures>Payments>Surrender RTGS
Assignment
Journal Voucher
Create Journal Voucher
Step 1: Open Create Journal Voucher
Path: Applications>Financials>Transactions>Journal Vouchers>Create Journal Voucher

Finance Management Module User Manual
AP e-Citizen Application 71
• Enter all relevant details and Click on Forward Button for Approval Workflow
Contra Entries
Bank to Bank Transfer
Step 1: Open Bank to Bank Transfer
Path: Applications>Financials>Transactions>Contra Entries>Bank to Bank Transfer
• Enter all the required details and click on Save Button.

Finance Management Module User Manual
AP e-Citizen Application 72
Bank Reconciliation
Manual Reconciliation
Step 1: Open Manual Reconciliation
Path: Applications>Financials>Transactions>Bank Reconciliation>Reconcile with Bank--
Manual

Finance Management Module User Manual
AP e-Citizen Application 73
Upload Bank Statement
Step 1: Open Auto Reconcile--Statement Upload
Path: Applications>Financials>Transactions>Bank Reconciliation>Auto Reconcile--
Statement Upload

Finance Management Module User Manual
AP e-Citizen Application 74
Details
1. First row should contain name of the Bank 2. Second row should be blank 3. Third row should contain the account number between Account No : and --(Hyphen) 4. Fourth row should be empty 5. Fifth row should contain Bank statement from date and to date in the format did --mm--yyyy 6. Sixth row should be empty 7. Seventh row should be empty 8. Eighth row should contain heading in the mentioned order 9. Ninth row should contain data. Data is as followed
a. Sino should be first column b.txn date should be in dotted format dd.mm.yyyy c. Type will show type of transaction. CLG –cheque ,TRF –Payment d. Narration column contains 'Paid to' in cheque f. cheque :no column will contain 6 digit cheque number g. Debit/Credit amounts. Receipts will be credit and payments will be debit h. Balance is the Running balance of bank account I. CSL No. . Banks E--statement will not show it is CSL. User should identify the CSL and add the CSL number from e-Citizen system
INDIAN OVERSEAS BANK
Account No : 000000000001 -- REVENUE PAYMENTS
Statement of Account From : 01--04--2015 To : 31--03--2016
S.
N
o
Txn Dt
Narration
Type
Cheque
No
Debit
Credit
Balance
CSL No
1 03.04.2015 NEELA CLG 434531 256168 6,64,44,082.54
2 03.04.2015 SB 3879 CLG 433814 3.34E+07 6,63,90,082.54
3 03.04.2015 4161 CLG 434913 33863 6,63,56,219.54
4 03.04.2015 192 CLG 433736 22325 6,63,33,894.54
5 03.04.2015 135 CLG 433480 4462 6,63,29,432.54
Auto Reconcile
Step 1: Open Reconcile Upload Statement
Path: Applications>Financials>Transactions>Bank Reconciliation>Reconcile Upload
Statement
Bank Transactions without Accounting Vouchers
Step 1: Open Bank Statement Entries--Not in Bank Book
Path: Applications>Financials>Transactions>Bank Reconciliation>Bank Statement Entries
Not in Bank Book

Finance Management Module User Manual
AP e-Citizen Application 75
BRS Summary
Step 1: Open Reconciliation Summary Report
Path: Applications>Financials>Transactions>Bank Reconciliation>Reconciliation Summary
Report
Vouchers Maintenance
Cancel Bills
Step 1: Open Cancel Bills
Path: Applications>Financials>Transactions>Cancel Bills

Finance Management Module User Manual
AP e-Citizen Application 76
Cancel Vouchers
Step 1: Open Cancel Vouchers
Path: Applications>Financials>Transactions>Cancel Vouchers

Finance Management Module User Manual
AP e-Citizen Application 77
View Vouchers
Step 1: Open View Vouchers
Path: Applications>Financials>Transactions>View Vouchers

Finance Management Module User Manual
AP e-Citizen Application 78

Finance Management Module User Manual
AP e-Citizen Application 79
Deductions Remittance Recovery
Create Remittance Recovery
Step 1: Open Create Remittance Recovery
Path: Applications>Financials>Deductions>Remittance Recovery>Create Remittance
Recovery

Finance Management Module User Manual
AP e-Citizen Application 80
Recovery Cheque Assignment
Step 1: Open Recovery Cheque Assignment
Path: Applications>Financials>Deductions>Remittance Recovery>Recovery Cheque
Assignment
Period End Activity Opening Balance Entry
Path: Applications>Financials> Period End Activities > Opening Balance Entry

Finance Management Module User Manual
AP e-Citizen Application 81
Transfer Closing Balance
Path: Applications>Financials> Period End Activities >Transfer Closing Balance

Finance Management Module User Manual
AP e-Citizen Application 82
Close Period
Path: Applications>Financials> Period End Activities > Close Period

Finance Management Module User Manual
AP e-Citizen Application 83
Financial Year
Create Financial Year
Path: Applications>Financials> Period End Activities > Financial Year> Create Financial Year

Finance Management Module User Manual
AP e-Citizen Application 84
View Financial Year
Path: Applications>Financials> Period End Activities > Financial Year> View Financial Year

Finance Management Module User Manual
AP e-Citizen Application 85
Edit Financial Year
Path: Applications>Financials> Period End Activities > Financial Year>Edit Financial Year

Finance Management Module User Manual
AP e-Citizen Application 86

Finance Management Module User Manual
AP e-Citizen Application 87
Reports
Financial Statements
Income and Expenditure Statement
Path: Applications>Financials> Reports > Financial Statements >Income and Expenditure
Statement

Finance Management Module User Manual
AP e-Citizen Application 88
Balance Sheet
Path: Applications>Financials> Reports > Financial Statements > Balance Sheet

Finance Management Module User Manual
AP e-Citizen Application 89
Accounting Reports
Trial Balance
Path: Applications>Financials> Reports > Accounting Reports >Trial Balance

Finance Management Module User Manual
AP e-Citizen Application 90
Bank Book
Path: Applications>Financials> Reports > Accounting Reports >Bank Book

Finance Management Module User Manual
AP e-Citizen Application 91
Sub Ledger Schedule Report
Path: Applications>Financials> Reports > Accounting Reports >Subl Ledger Schedule Report

Finance Management Module User Manual
AP e-Citizen Application 92
Journal Book
Path: Applications>Financials> Reports > Accounting Reports >Journal Book

Finance Management Module User Manual
AP e-Citizen Application 93
Sub Ledger
Path: Applications>Financials> Reports > Accounting Reports >Sub Ledger

Finance Management Module User Manual
AP e-Citizen Application 94
General Ledger
Path: Applications>Financials> Reports > Accounting Reports >General Ledger

Finance Management Module User Manual
AP e-Citizen Application 95
Opening Balance Report
Path: Applications>Financials> Reports > Accounting Reports >Opening Balance Report

Finance Management Module User Manual
AP e-Citizen Application 96
Day Book Report
Path: Applications>Financials> Reports > Accounting Reports >Day Book Report

Finance Management Module User Manual
AP e-Citizen Application 97
MIS Reports
Cheque Issue Register
Path: Applications>Financials>Reports>MIS Reports>Cheque Issue Register

Finance Management Module User Manual
AP e-Citizen Application 98
Completed Bill Register
Path: Applications>Financials> Reports > MIS Reports > Completed Bill Register
Dishonored Cheques Report
Path: Applications>Financials> Reports > MIS Reports > Dishonored Cheques Report

Finance Management Module User Manual
AP e-Citizen Application 99
Voucher Status Report
Path: Applications>Financials>Reports>MIS Reports>Voucher Status Report

Finance Management Module User Manual
AP e-Citizen Application 100
Bank Advice for RTGS Payment
Path: Applications>Financials>Reports>MIS Reports>Bank Advice for RTGS Payment

Finance Management Module User Manual
AP e-Citizen Application 101
RTGS Register Report
Path: Applications>Financials>Reports>MIS Reports>RTGS Register Report
Budget Reports
Department wise Budget
Path: Applications>Financials> Reports > Budget Reports > Department wise Budget
Function wise Budget
Path: Applications>Financials> Reports > Budget Reports > Function wise Budget

Finance Management Module User Manual
AP e-Citizen Application 102
Budget Appropriation Register
Budget appropriation register can be called as Budget Watch Register. In this budget
allocations made for each transaction gets posted and available balance calculated.
Path: Applications>Financials>Reports>Budget Reports>Budget Appropriation Register
• Select Department, Budget Head, Function and Fund for which Budget Appropriation
Register Report to generate
• Select the appropriate date for the report
• Click on Submit button to Generate the Report
• Report can be exported to Excel or PDF file.
Budget Variance Report
Actual utilization and realization against the budget can be generated as Budget Variance
Report at any given point of time. The report will allow functionary to review the
performance and initiate corrective measures to improve the performance and meet the
Budgeted Outcome.
Path: Applications>Financials>Reports>Budget Reports>Budget Variance Report

Finance Management Module User Manual
AP e-Citizen Application 103
• Select the Department, Function and Fund
• Select appropriate Date for Budget Variance Report
• Click on Search Button to Display the Report.
• Budget Variance report can be exported to Excel and PDF format.
Budget Upload Report
Budget upload report can be generated after uploading the budget information to validate
the uploaded information. Once approved the budget uploaded date then those records
excluded from the report. Budget uploaded with pending approval status only displayed in
the report.

Finance Management Module User Manual
AP e-Citizen Application 104
Path: Applications>Financials>Reports>Budget Reports>Budget Upload Report
• Select Revised Budget Estimate (RE) from the list
• Select Fund from the list
• Optionally provide Department and Function from the list
• Press Search Button to display the uploaded budget details.
• Report can be downloaded in Excel and PDF format and also can be printed as well.
• After careful validation of uploaded information budget can be approved.
Remittance Reports
Administration and monitoring of Deductions and Recovery Remittance is one of the
important financial transactions to ensure timely compliances as well as avoid penal

Finance Management Module User Manual
AP e-Citizen Application 105
provisions. There are two reports deployed for gathering deduction information and ensuring
remittance as well as monitoring.
Deduction Detailed Report
Deduction Detailed Report provides party and bill wise deduction and its status of
remittance.
Path: Applications>Financials>Reports>Remittance Report>Deduction Detailed Report
• Select the Recovery Code from the list
• Select fund from the List
• Enter from date and As On Date for Deduction Remittance Summary
• Optionally Department and Party Name can be entered
• Click on Slow already remitted records check box for display of remitted transactions
• Click on Search on display the Report
• Information can be exported in Excel and PDF formats.

Finance Management Module User Manual
AP e-Citizen Application 106

Finance Management Module User Manual
AP e-Citizen Application 107
Deduction Summary Report
Deduction Summary Report provides Deduction Head wise summary details of detections
and remittances made.
Path: Applications>Financials>Reports>Remittance Report>Deduction Remittance
Summary
• Select the Recovery Code from the list
• Select fund from the List
• Enter from date and As On Date for Deduction Remittance Summary
• Optionally Department and Party Name can be entered
• Click on Search on display the Report
• Information can be exported in Excel and PDF formats.














![[UserManual] BIP6000_EN.pdf](https://static.fdocuments.us/doc/165x107/5870cf4e1a28ab31318b9a3c/usermanual-bip6000enpdf.jpg)