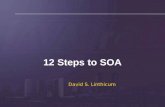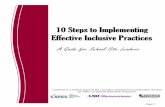Final steps en_ru
-
Upload
sunil-peddi -
Category
Education
-
view
307 -
download
0
description
Transcript of Final steps en_ru

EHP3 for SAP ERP 6.0
September 2008
English
Final Steps after Activation
SAP AGDietmar-Hopp-Allee 1669190 Walldorf
SAP Best Practices for Chemicals V1.603

Germany
© SAP AG Page 2 of 22

SAP Best Practices Final Steps after Activation
Copyright
© Copyright 2008 SAP AG. All rights reserved.
No part of this publication may be reproduced or transmitted in any form or for any purpose without the express permission of SAP AG. The information contained herein may be changed without prior notice.
Some software products marketed by SAP AG and its distributors contain proprietary software components of other software vendors.
Microsoft, Windows, Excel, Outlook, and PowerPoint are registered trademarks of Microsoft Corporation.
IBM, DB2, DB2 Universal Database, OS/2, Parallel Sysplex, MVS/ESA, AIX, S/390, AS/400, OS/390, OS/400, iSeries, pSeries, xSeries, zSeries, System i, System i5, System p, System p5, System x, System z, System z9, z/OS, AFP, Intelligent Miner, WebSphere, Netfinity, Tivoli, Informix, i5/OS, POWER, POWER5, POWER5+, OpenPower and PowerPC are trademarks or registered trademarks of IBM Corporation.
Adobe, the Adobe logo, Acrobat, PostScript, and Reader are either trademarks or registered trademarks of Adobe Systems Incorporated in the United States and/or other countries.
Oracle is a registered trademark of Oracle Corporation.
UNIX, X/Open, OSF/1, and Motif are registered trademarks of the Open Group.
Citrix, ICA, Program Neighborhood, MetaFrame, WinFrame, VideoFrame, and MultiWin are trademarks or registered trademarks of Citrix Systems, Inc.
HTML, XML, XHTML and W3C are trademarks or registered trademarks of W3C®, World Wide Web Consortium, Massachusetts Institute of Technology.
Java is a registered trademark of Sun Microsystems, Inc.
JavaScript is a registered trademark of Sun Microsystems, Inc., used under license for technology invented and implemented by Netscape.
SAP, R/3, xApps, xApp, SAP NetWeaver, Duet, PartnerEdge, ByDesign, SAP Business ByDesign, and other SAP products and services mentioned herein as well as their respective logos are trademarks or registered trademarks of SAP AG in Germany and in several other countries all over the world. All other product and service names mentioned are the trademarks of their respective companies. Data contained in this document serves informational purposes only. National product specifications may vary.
These materials are subject to change without notice. These materials are provided by SAP AG and its affiliated companies ("SAP Group") for informational purposes only, without representation or warranty of any kind, and SAP Group shall not be liable for errors or omissions with respect to the materials. The only warranties for SAP Group products and services are those that are set forth in the express warranty statements accompanying such products and services, if any. Nothing herein should be construed as constituting an additional warranty.
© SAP AG Page 3 of 22

SAP Best Practices Final Steps after Activation
Icons
Icon Meaning
Caution
Example
Note
Recommendation
Syntax
External Process
Business Process Alternative/Decision Choice
Typographic Conventions
Type Style Description
Example text Words or characters that appear on the screen. These include field names, screen titles, pushbuttons as well as menu names, paths and options.
Cross-references to other documentation.
Example text Emphasized words or phrases in body text, titles of graphics and tables.
EXAMPLE TEXT Names of elements in the system. These include report names, program names, transaction codes, table names, and individual key words of a programming language, when surrounded by body text, for example, SELECT and INCLUDE.
Example text Screen output. This includes file and directory names and their paths, messages, source code, names of variables and parameters as well as names of installation, upgrade and database tools.
EXAMPLE TEXT Keys on the keyboard, for example, function keys (such as F2) or the ENTER key.
Example text Exact user entry. These are words or characters that you enter in the system exactly as they appear in the documentation.
<Example text> Variable user entry. Pointed brackets indicate that you replace these words and characters with appropriate entries.
© SAP AG Page 4 of 22

SAP Best Practices Final Steps after Activation
Contents
1 Purpose ...................................................................................................................................... 6
2 Changing MM Period to Current Period ...................................................................................... 6
3 Alternative I: Creating Standard Cost Estimate for Materials ...................................................... 7
4 Alternative I: Marking and Releasing Material Price ................................................................... 9
5 Alternative II: Costing Run ........................................................................................................ 11
6 Initial Stock Posting ................................................................................................................... 15
7 Changing Batch Status to Unrestricted ..................................................................................... 18
8 Posting Inventory from Quality Inspection Stock to unrestricted ............................................... 19
8.1 A) Results Recording Worklist ........................................................................................... 19
8.2 B) Record Usage Decision ................................................................................................ 19
9 Transporting Order for Goods Receipt to Initial Entry of Stock with Movement Type 501 ........ 20
9.1 A) Creating Transfer Order ................................................................................................ 20
9.2 B) Confirming Transfer Order (if Required) ....................................................................... 21
9.3 C) Bin Stock per Material .................................................................................................. 22
© SAP AG Page 5 of 22

SAP Best Practices Final Steps after Activation
Final Steps after Activation
1 PurposeThe purpose of document is to describe activities that should be carried out after activation of Building Blocks in the evaluation system prior to creating any other transaction data.
Normally a sequence must be considered if processes within a value chain will be run, for example MRP run must be carried out, and materials must be procured prior to manufacturing and sales.
To evaluate all business processes across the value chain in SAP Best Practices for Chemicals simultaneously, follow the instructions in this document.
Following activities will be carried out:
1) Change MM period to current period
2) Alternative I
-Creating standard cost estimates, as an alternative to run calculation for each material
-Marking and releasing material price
3) Alternative II
-Costing run, as an alternative to make run the calculation for groups of material
You only have to choose one of the proposed alternatives for the calculation of the material.
4) Initial stock postings
5) Change of batch status to unrestricted
6) Transport Orders for Goods Receipt
2 Changing MM Period to Current Period
Use
Perform this activity only if the MM period in the system is not set to the current period. Typically, this activity has to be done once a month.
Procedure1. Access the transaction choosing one of the following navigation options:
SAP ECC menu Logistics Materials Management Material Master Other Close Period
Transaction code MMPV
2. On the Close Period for Material Master Records screen, make the following entries:
Field name Description User action and values Comment
© SAP AG Page 6 of 22

SAP Best Practices Final Steps after Activation
From company code
1000
Period < current month >
Fiscal year < current fiscal year >
3. Choose Execute.
3 Alternative I: Creating Standard Cost Estimate for Materials
UseThe purpose of this activity is to calculate prices for the materials that will then be updated in the material master as the standard price. The standard price is used to valuate goods movements within the company.
PrerequisitesMaterials, BOMs, routings, work centers, master recipes and costing variant must have been created.
Procedure
1. Access the transaction choosing one of the following navigation options:
SAP ECC menu Accounting Controlling Product Cost Controlling Product Cost Planning Material Costing Cost Estimate with Quantity Structure Create
Transaction code CK11N
2. On the Create Material Cost Estimate with Quantity Structure screen, enter the following data.
Field name Description User action and values Comment
Material CH-0100 All relevant materials needs to be processed
Plant 1000
3. On the Costing Data tab, enter the following data:
Field name Description User action and values Comment
Costing Variant
YPC1
Costing Version
01
4. Choose Enter.
5. Choose the Dates tab, choose Default Values and enter the following data:
© SAP AG Page 7 of 22

SAP Best Practices Final Steps after Activation
Field name Description User action and values Comment
Costing Date from
<current date>
Costing Date to
31.12.9999 leave as is
Qty structure date
<current date>
Valuation date <current date>
6. Choose Enter. The costs are calculated for the material and the result is displayed.
7. Choose Save.
8. Choose Continue to confirm the Update Parameters screen.
9. Go back to the Initial Screen by choosing Go back or F3.
10. Repeat steps 2 to 7 with all material on MRP level 0 (see the list below), all other entries remain as described above. Materials to be calculated:
Material Description
CH-0200 SAPcolor, blue, Sample
CH-6000 SAPcolor, blue, 10 kg
CH-6001 SAPcolor, blue, 10 kg (Grade B)
CH-6100 SAPcolor, blue, 1000 kg
CH-6200 GranuSAP, 25kg
CH-6210 GranuSAP, 100kg
CH-6220 GranuSAP, 500kg
CH-6400 GranuSAP, Raw Granulate
CH-6500 SAPalyst, 25 kg
CH-6800 PowerPaint red, 5 kg
CH-2200 SAPulat
CH-3000 Paint, blue (Grade A)
CH-3200 GranuSAP Blue
CH-6010 MagicBlue, 10 kg
CH-6020 BlueSky, 10 kg
CH-6030 BlueStar, 10 kg
CH-6230 GranuSAP blue, 1000 kg
ResultThe standard cost estimate has now been created.
© SAP AG Page 8 of 22

SAP Best Practices Final Steps after Activation
4 Alternative I: Marking and Releasing Material Price
UsePrice update means updating the results of material costing in the material master record. It consists of two steps, marking the price computed and then releasing it. Marking the price means setting it as the future price for the material, releasing it means making it the current standard price. Before you can do the marking, you have to allow it for the company code involved.
If costing run was carried out in advance for future periods the resulting future prices can only be released when the appropriate period is reached.
PrerequisitesMaterial costing must have been performed.
Procedure
1. Access the transaction choosing one of the following navigation options:
SAP ECC menu Accounting Controlling Product Cost Controlling Product Cost Planning Material Costing Price Update
Transaction code CK24
2. On the Price Update: Mark Standard Price screen, choose Marking Allowance.
3. On the Price Update: Organizational Measure screen, choose Company Code 1000.
4. On the Permitted std cost est variant screen, enter the costing variant YPC1 and choose Save.
5. Choose Back.
6. On the Price Update: Mark Standard Price screen, enter the following data:
Field name Description User action and values Comment
Company Code 1000
Plant 1000
Material CH-0100 Needs to be performed for all materials, refer to step 9. Alternatively leave this blank and mark all materials
Test Run Not marked
Background processing
Not marked
7. Choose Execute.
© SAP AG Page 9 of 22

SAP Best Practices Final Steps after Activation
8. Choose Back.
9. Choose Release.
10. On the Price Update: Release Standard Price screen, enter the following data:
Field name Description User action and values Comment
Posting Period <current period>
Fiscal Year <current fiscal year>
Company Code 1000
Plant 1000
Material CH-0100 Needs to be performed for all materials, mentioned above. Alternatively leave this blank and release all materials
No. of materials in document
128
Test Run Not marked
Background processing
Not marked
11. Choose Execute, and then choose Back.
12. Choose Marking.
13. Repeat steps 6 to 12 with all material on MRP level 0 (see the list below); all other entries remain as described above. Material to be calculated:
Material Description Notes
CH-0200 SAPcolor, blue, Sample
CH-6000 SAPcolor, blue, 10 kg
CH-6001 SAPcolor, blue, 10 kg (Grade B)
CH-6100 SAPcolor, blue, 1000 kg
CH-6200 GranuSAP, 25 kg
CH-6210 GranuSAP, 100 kg
CH-6220 GranuSAP, 500 kg
CH-6400 GranuSAP, Raw Granulate
CH-6500 SAPalyst, 25 kg
CH-6800 PowerPaint red, 5 kg
CH-2200 SAPulat
CH-3000 Paint Blue
CH-3200 GranuSAP Blue
CH-6010 MagicBlue, 10 kg
© SAP AG Page 10 of 22

SAP Best Practices Final Steps after Activation
CH-6020 BlueSky, 10 kg
CH-6030 BlueStar, 10 kg
CH-6230 GranuSAP blue, 1000 kg
ResultThe cost estimate computed in the previous step is now set as the current standard price for the material. Future movements of materials will now be valuated at this price.
5 Alternative II: Costing Run
UseThe costing run allows calculating multiple materials at the same time. It is used to cost materials based on planning data.
Using the costing run mass data can be processed. The purpose is to calculate prices for the chosen materials. The price update also in the costing run consists of two steps, marking the price computed and then releasing it. The prices for the material are then updated in the material master records as the standard price, which is used to valuate goods movements within the company.
PrerequisitesMaterials, BOM, routing, work centers, costing variant must have been created.
Procedure
1. Access the transaction choosing one of the following navigation options:
SAP ECC menu Logistics → Production → Product Cost Planning Material Costing Costing Run Edit Costing Run
Transaction code CK40N
2. On the Edit Costing Run screen, choose Create Costing run (F5).
3. On the Create Costing Run screen, make the following entries:
Field name Description User action and values Comment
Costing run key which identifies the costing run
Enter costing run key (for example 07_2008)
Costing run date
< date >
Costing run text
Text which identifies the costing run
Enter text describing costing run key, for example Initial costing run BP Chemicals
Costing variant
YPC1
Costing 01
© SAP AG Page 11 of 22

SAP Best Practices Final Steps after Activation
version
Controlling Area
1000
Company Code
1000
4. Choose Enter.
5. On the Dates tab page, enter today’s date in the Costing Date from field. The fields Costing date to, Qty Structure date and Valuation Date should be taken as proposed.
6. Save your entries.
7. In the Create Cost Estimate section, choose Change Parameter in the Parameter column of the Selection row.
8. Make the following entries:
Field name Description User action and values Comment
Material Selection of single materials, an interval of materials
enter materials rangeCH-0000 – CH-7100 and then CH-9100
If you have already created and released a cost estimate for one of these materials in the current period, for example while running another scenario, exclude the material here to prevent error messages in the course of processing the costing run
Low-level code
Material type
Plant 1000
Choose configured materials only
No flag
Always recost material
No flag
Background processing
No flag
Print log No flag
9. Save your entries and choose Back.
10. Choose Execute in the row of Selection.
11. In the Create Cost Estimate section, choose Change Parameter, which is located in the Parameter column of the Struct. Explosion row.
12. Make the following entries:
© SAP AG Page 12 of 22

SAP Best Practices Final Steps after Activation
Field name Description User action and values Comment
Background processing
No flag
Print log No flag
13. Save your entries and choose Back.
14. Choose Execute in the row of Struct. Explosion.
15. In the Create Cost Estimate section, choose Change Parameter, which is located in the Parameter column of the Costing row.
16. Make the following entries:
Field name Description User action and values Comment
Cost ests with errors only
Set the indicator if you have already executed the costing run once and now want to rerun only those cost estimates with errors.
No flag
Log per costing level
Set the indicator to generate a separate log for each costing level.
No flag
Parallel processing
No flag
Background processing
No flag
Print log No flag
17. Save your entries and choose Back.
18. Choose Execute in the row of Costing
19. In the Create Cost Estimate section, choose Change Parameter in the Parameter column of the Analysis row.
20. Make the following entries:
Field name Description User action and values Comment
Variant catalog for program RKKBKAL2
The program provides different list variants for the analysis
Choose SAP&11 and choose Enter.
Costing run Choose your costing run
Costing date Choose your costing date
21. Save your entries and choose Back.
22. Choose Execute in the row of Analysis and then choose Back.
23. Confirm the Leave list dialog box.
© SAP AG Page 13 of 22

SAP Best Practices Final Steps after Activation
24. Check the lock on the Edit Costing Run screen, in the row Marking. If the lock is closed, follow the next steps as described.
If the lock is open, you can go on with step 31.
25. On the Edit Costing Run screen, choose Authorization, line Marking.
26. On the Price Update: Organizational Measures screen, make the following entries:
Field name Description User action and values Comment
Posting Period
<current period>
Fiscal Year <current year>
27. Choose Enter.
28. Double-click the company code 1000, and choose the costing variant YPC1.
29. Save your entries.
30. Choose Enter and then choose Back.
31. In the Create Cost Estimate section, choose Change Parameter, which is located in the Parameter column of the Marking row.
32. Make the following entries:
Field name Description User action and values Comment
Testrun Set this flag if you first want to have a test of the marking without change any thing in the material master
No flag
With list output
Set flag
Parallel processing
No flag
Background processing
No flag
33. Save your entries and choose Back.
34. Choose Execute in the row of Marking. On the Price update: mark standard Price screen, you get a list of you materials that are now marked for the price update.
35. Choose Back.
36. In the Create Cost Estimate section, choose Change Parameter, which is located in the Parameter column of the Release row.
37. Make the following entries:
Field name Description User action and values Comment
Testrun Set this flag if you first want to have a test of the marking without change any thing in the material master
No flag
© SAP AG Page 14 of 22

SAP Best Practices Final Steps after Activation
With list output
Set flag
Parallel processing
No flag
Background processing
No flag
38. Save your entries and choose Back.
39. Choose Execute in the row of Release. On the Price update: release standard Price screen, you get a list of you materials that are now released.
40. Choose Back three times.
ResultThe calculated standard price is used to valuate goods movements within the valuation area. The marking of the calculated price changes the field Planned price in the future on the material master view Costing 2. The releasing of the calculated price changes the field Current planned price on the material master view Costing 2 and the valuation of the material master. If a released material cost estimate exists for the material master in the current period, it is not possible to release a new cost estimate for the current period.
6 Initial Stock Posting
PurposeThis part of the documentation describes the initial stock posting for the materials required in the scenarios for SAP Best Practices for Chemicals.
PrerequisitesAll required Building Blocks must be activated! All materials must be maintained in the corresponding client.
Procedure1. Access the transaction choosing one of the following navigation options:
SAP ECC menu Logistics → Materials Management → Purchasing → Master Data → Subsequent Settlement → Vendor Rebate Arrangements → Environment → Condition/Arrangement → Environment → Pricing → Environment → Value Assignment → Inventory Management → Goods Movement → Goods Receipt → For Purchase Order → PO Number Known
Transaction code MB01
2. On the Goods Receipts for Purchase Order: Initial Screen, enter the following data:
Field name Description User action and values Comment
Movement Type 501
© SAP AG Page 15 of 22

SAP Best Practices Final Steps after Activation
Plant 1000
3. Choose Enter.
4. On the Goods Receipts for Purchase Order: New Items screen, enter the following data according to the table below:
Be advised that CH-1440 and CH-6220 have to be posted into WM storage location!
MaterialMaterial type(not required for data entry)
Quantity SLoc
CH-0100 YQSM 250 10Q5
CH-0200 YQSM 250 10Q5
CH-0500 YQNM 2500 10Q4
CH-1010 YQST 5000 10Q3
CH-1010 YQST 1000 10Q3 as a second batch
CH-1020 YQAI 1000 10Q2
CH-1100 ROH 50 10Q1
CH-1110 ROH 50 10Q1
CH-1120 ROH 50 10Q1
CH-1130 ROH 50 10Q1
CH-1200 ROH 500 10Q2
CH-1210 ROH 500 10Q2
CH-1220 ROH 500 10Q2
CH-1420 YQRM 250 10Q2
CH-1430 YQRM 1000 10Q2
CH-1440 YQRM 250 1070
CH-1441 YQRM 250 10Q2
CH-1442 YQRM 250 10Q2
CH-2200 YQBM 2000010Q4 (Consider that this batch has to be Quality Grade A)
CH-2200 YQBM 1000010Q4 (Consider that this second batch has to be Quality Grade B)
CH-3000 YQBM 2500 10Q4
CH-3001 YQBM 500 10Q4
CH-3100 YQBM 100 10Q4
CH-3110 YQBM 100 10Q4
CH-3200 YQBM 1000 10Q4
CH-4100 VERP 250 10Q1
CH-4110 VERP 250 10Q1
© SAP AG Page 16 of 22

SAP Best Practices Final Steps after Activation
CH-4120 VERP 250 10Q1
CH-4130 VERP 50 10Q1
CH-4200 VERP 100 10Q1
CH-4210 VERP 100 10Q1
CH-4500 VERP 50 10Q1
CH-4600 VERP 250 10Q1
CH-5100 VERP 25 10Q1
CH-5200 VERP 25 10Q1
CH-6000 YQFP 1000 10Q5
CH-6001 YQFP 250 10Q5
CH-6010 YQFP 1000 10Q5
CH-6100 YQFP 5000 10Q5
CH-6200 YQFP 1000 10Q5
CH-6210 YQFP 1000 10Q5
CH-6220 YQFP 500 1070
CH-6230 YQFP 5000 10Q5
CH-6500 YQFP 250 10Q5
CH-6800 YQFP 500 10Q5
CH-7100 YQBP 500 10Q2
CH-9100 YQCP 100 10Q4
5. Choose Enter.
6. Confirm the Automatic batch number allocation screen with Yes.
7. Accept the warning in the status line that the created batch has the status <restricted use> and enter the date of production in the Prod.DT/Exp.Dt. field on the Goods Receipts for Purchase Order: New Item 0001 screen.
8. Choose Enter.
Batch numbers will be created only for batch managed materials.
Repeat entering manufacturing date for all requested materials.
9. After having entered required manufacturing dates for all materials choose Post on the Goods Receipt for PO: Collective Processing XXXX/XXXX screen.
ResultInitial stock for the materials was posted. The stock is actually in restricted use.
© SAP AG Page 17 of 22

SAP Best Practices Final Steps after Activation
7 Changing Batch Status to Unrestricted
UseThe purpose of this activity is to change the status of the batches posted in the previous step. This step is required only for materials which were posted into “restricted use”.
PrerequisitesMaterials for SAP Best Practices for Chemicals must be posted in stock.
Procedure
1. Access the transaction choosing one of the following navigation options:
SAP ECC menu Logistics Central Functions Batch Management Batch Information Cockpit
Transaction code BMBC
2. On the Batch Information Cockpit screen, make following entries (Ensure using the selection screen designed by SAP Best Practices for Chemicals):
Field name Description User action and values Comment
Plant 1000
By using plant 1000 as selection criteria all batches will be displayed. The selection should be limited to for example for material types, material numbers, batches provided by SAP Best Practices for Chemicals, for example by using CH-* as selection criteria for materials.
3. Choose Selection (F8).
4. On the upcoming Batch Information Cockpit screen, expand the menu tree to display the materials and the corresponding batches.
5. Double-click a batch from menu tree. The batch master will come up on the right side of the screen.
6. Choose Display ↔ Change and set batch status to Unrestr.-use’
7. Choose Save.
8. Repeat these steps for all batches.
9. For further information on stock, choose Display Selection result for stock (F6).
10. Expand the screen to the right r to get information on the stocks.
Consider that the first batch for CH-2200 has to be Quality Grade A and the second batch for CH-2200 has to be Quality Grade B. Therefore choose tab page Classification and open F4 help in field Usage Decision. Open YQ02 UD for goods issue and choose A Accept for the first batch, B Accept (batch grade B) for the second batch.
© SAP AG Page 18 of 22

SAP Best Practices Final Steps after Activation
ResultThe materials are now available in the unrestricted stock of plant 1000.
8 Posting Inventory from Quality Inspection Stock to unrestricted
This steps is valid for material CH-9100 only.
UseAfter the above steps, the stock of CH-9100 is posted at the storage type 002 with Stock Category “Q”(Stock in Quality Control). The material has to be inspected in the warehouse in order to be used in the production process.
8.1 A) Results Recording Worklist1. Access the transaction choosing one of the following navigation options:
SAP menu Logistics Quality Management Quality Inspection Worklist Inspection Results Recording
Transaction code QE51N
2. On the Results Recording Worklist screen, make the following entries:
Field name Description User action and values Comment
Plant 1000
Inspection lot origin
05
Material CH-9100
3. Choose Execute.
4. On the Record Results: Characteristics Overview screen open the menu tree and choose the right inspection lot.
5. On the Record Results: Characteristic Overview screen enter the correct values as results for inspection.
6. Choose Enter. The valuation of the characteristics (accept / reject) occurs automatically. If not, the user has the possibility to select all items and choose Close (Lock icon).
7. Choose Save.
ResultThe QM inspection results have been recorded in the appropriate inspection lot.
8.2 B) Record Usage Decision
1. Access the transaction choosing one of the following navigation options:
SAP menu Logistics Quality Management Quality Inspection
© SAP AG Page 19 of 22

SAP Best Practices Final Steps after Activation
Inspection lot Usage decision Record
Transaction code QA11
2. On the Record usage Decision: Initial Screen, make the following entries:
Field name Description User action and values Comment
Inspection lot
<inspection lot> inspection type 05 for CH-9100
3. Choose Enter.
4. On the Record Usage Decision: Characteristics Overview screen, make the following entries:
Field name Description User action and values Comment
UD Code Name for usage decision code
A Enter A for acceptance
5. Choose Save.
ResultThe usage decision for inspection lot will be saved. As a result, the material will be posted into the unrestricted stock according to the performed usage decision.
9 Transporting Order for Goods Receipt to Initial Entry of Stock with Movement Type 501
These steps have to be carried out for materials CH-1440 and CH-6220.
UseMaterial has to be posted from the goods receipt area to the warehouse.
PrerequisitesA goods receipt with movement type 501 in the inventory management is posted. The quantity is posted to the interim storage type 902. The Material has batch status Unrestricted Use.
9.1 A) Creating Transfer Order
Procedure
1. Access the transaction choosing one of the following navigation options:
SAP ECC menu Logistics Logistics Execution Inbound Process Goods Receipt for Purchhase Order,Order,Other Transactions Putaway Create Transfer Order For Material Document
Transaction code LT06
© SAP AG Page 20 of 22

SAP Best Practices Final Steps after Activation
2. On the Create Transfer Order for Material Document: Initial Screen, enter the required data:
Field name Description User action and values Comment
Material Document
< value the material document number from IM >
The number was transferred
Material Doc Year
Calender year in which the MD was posted
< calendar year > The year was transfered
Foreground/ Background
Foreground Default
3. Choose Enter.
4. On the Create TO From TR: Overview of Transfer Requirement screen, choose Generate TO Item.
5. Choose Enter if confirmation of the putaway is required.
6. Choose Posting (Ctrl + S).
7. The message Transfer order <xxxxxxx> created appears on the bottom of the screen.
9.2 B) Confirming Transfer Order (if Required)
Procedure1. Access the transaction choosing one of the following navigation options:
SAP ECC menu Logistics Logistics Execution Inbound Process Goods Receipt for Inbound Delivery Putaway Confirm Transfer Order Single Document In One Step
Transaction code LT12
2. On the Confirm Transfer Order: Initial Screen, enter the required data:
Field name Description User action and values Comment
TO number < transfer order number >
Warehouse number
Warehouse number Y01
3. Choose Enter.
4. On the Confirm Transfer Order: Overview of Transfer Order Items screen, choose Confirm Internally (F5).
5. Choose Posting (Ctrl + S).
ResultThe system contains a confirmed transfer order. The initial stock is posted into the warehouse.
© SAP AG Page 21 of 22

SAP Best Practices Final Steps after Activation
9.3 C) Bin Stock per Material
UseOverview about the material bin stock all over the different storage types.
PrerequisitesThe material is maintained for the Warehouse Management and stock is at the storage.
Procedure
1. Access the transaction choosing one of the following navigation options:
SAP ECC menu Logistics Logistics Execution Internal Whse Processes Bins and Stock Display Bin Stock per Material
Transaction code LS24
2. On the Stock Overview screen, enter the necessary data.
Field name Description User action and values Comment
Warehouse number
Warehouse number Y01
Material Material Number < material number >
Plant 1000
3. Choose Enter.
4. On the Stock per Material screen, double-click an existing Storage Bin.
5. Storage bin details are displayed on the Display Storage Bin screen.
6. On the Display Storage Bin screen, choose the material line in the Stock per storage bin area and choose Quant.
7. Details will be displayed on the Display Quant screen.
ResultThe bin stock per material was checked.
© SAP AG Page 22 of 22


![Final Steps to Success [DOG LOGO] - Amazon S3Steps+… · Final Steps to Success [DOG LOGO] [DoG DATE] Final Steps to Success for January 30, 2019. Agenda ... Increase visibility](https://static.fdocuments.us/doc/165x107/5f0be0317e708231d432a5ed/final-steps-to-success-dog-logo-amazon-s3-steps-final-steps-to-success-dog.jpg)