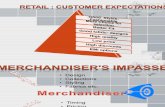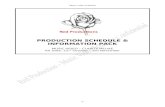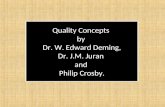Final Production
description
Transcript of Final Production

FINAL PRODUCTION
By Faye Ryder

COVER PAGE

When starting the creation of my cover page, I firstly had to click on Adobe Photoshop, and go to the top corner of the software page, select ‘new’ and then set the page size o the selection of ‘international paper’ as this is the size paper you will usually find on an A4 magazine page Internationally.Firstly, I wanted to create my first magazine feature, the first feature I wanted to create was a skyline as then I would be fully aware of the remaining space I had for other features like the mast head and main cover image. In order to create the skyline I went to the draw box tool on the top right tool bar, once selected I drew it across the page where I wanted it to be positioned, I then wanted to select its colour, to do this I went to the top right colour selection box, I doubled click and a colour selection chart appeared, I clicked on the colour I wanted (Turquoise/ Blue as it was the most popular colour from my audience research questionnaire).
Box Tool
Colour Select Tool
Colour Gradient Tool

Once the colour of skyline was selected, I then proceeded to create the main mast head, in order to do this I went to www.dafont.com and selected NHL wild text and downloaded it by clicking ‘download’ at the side of the text, once downloaded it was the available to me on my text options within the Photoshop software, I then clicked on the Text box tool, dragged where I wanted the text to go, selected NHL Wild text and typed ‘DISTORTED’ I then highlighted the text and sleeted the colour box tool again and changed it to turquoise as that is the colour involved in my colour scheme. Then I progressed and wanted to include a cover line ‘Battle of the bands’ I wanted the sex pistols text as that was the 2nd favourite text style off my audience research questionnaire, again I downloaded the text, clicked on the text box tool and drew the box where I wanted the text to be positioned, I then moved it to be central but towards the bottom ready for the cover image to be positioned and not be blocked.
Download link/button
Text Tool/ Draw Text Selection

By selecting the American captain font I downloaded of dafont, I was able input an issue date, number, website and price in one text line located under my main mast head, its clear visible and clear information.Once completed I then progressed onto including a ‘plus’ section at the bottom of my page with bands that are going to feature within my magazine, firstly I wanted to input an arrow, to this I went to the ‘draw box tool’ went to the top tool bar and selected custom shape, the clicked on ‘arrows’ this then after pressing ok gave me various different shape and styles of arrows, once I decided the arrow I wanted I double clicked and dragged when I wanted it to be positioned, clicked on the colour select tool to navy blue as I wanted different shades of blue throughout my magazine pages. After the arrow is now blue I wanted to add a graphic going along the bottom of the page, to do this I selected the draw box tool > custom tool > grime vector pack > ok > then I could selected any of the grime vector shapes /effects on offer, eventually I decides to go for the ripped paper look, to give a grudge/ distorted look to my page, I then selected the colour as a dark blue from grey and added band names in the font ‘American captain’ to link with my issue No etc.

For the next feature, I wanted to include an effect layered being the text but onto of the skyline box itself, to this I went on to draw box tool, custom shape, then grime vector pack, to give the skyline a distorted look I went for the smashed/ crackled look and changed the shape colour to white so It didn’t effect the colour of the text on the skyline/ incentive.I then repositioned the effect on the skyline so it fit and didn’t look stretched or unprofessional.I then wanted to include a gradient triangle, I wanted to include this effect as if light was shining down on where the main cover line will be, to do this I went on shapes>custom shape> shapes > I then clicked on the triangle and drew a triangle just above the list of bands, I then double clicked the the new layer I drew (bottom right corner in layer box) and selected gradient and the blue to white gradient map and pressed ok, once my gradient triangle was drawn, I then went on dafont again and went looking for a barcode text, I downloaded it and wrote DISTORTED in barcode text, rotated the text and positioned it in the bottom right corner next to the listed band names, this is following the codes of conventions by having it organised and not blocking vital information.
Selected Distorted Effect
Colour Selection Box
Selected triangle
Selected gradient

The next feature that I included within my magazine was the banner relating to my main cover line, to do this I selected draw box tool> custom shape > and then Banners and Awards > this the enabled me to choose from a series of different shapes and qualities of banners, I chose a banner and clicked where I wanted it to go, it created a new layer, I double clicked on the new layer in the bottom right of the screen and clicked on gradient, I decided to have a gradient so I could add more colour and variety to my page, I then selected the red to blue gradient and pressed ok, I rotated slightly and re positioned the banner over lapping the gradient triangle, I then decided to add a main cover line ‘why did area 51 break up?’ in NHL Wild text so then its related with the main mast head challenging codes and conventions, I then highlighted all the worlds and went to colour select and selected red, the I highlighted only ‘why’ and selected blue to add emphasis on the why element of the cover article.
Banner selected
Different layers throughout my cover page
Red to Blue Gradient selection

The next feature I included within my magazine was a blue box, this blue box will be positioned and situated behind the ‘Plus’ and band names text layers, I created the box by selecting the draw box tool and dragging across where I wanted the box to go, I changed the colour to navy blue and layered it behind the text and repositioned the box.The next change I made was that I wanted my text to be more vibrant so I selected the text and changed the colours to red and turquoise, the red text emphasises the band name and the turquoise remained within the house style of the magazine, I also double clicked this layer on the layers box in the bottom right of the page and selected stroke, the stroke around the text emphasised and thickened the text so it stands out, I left the stroke colour at black but with the intention of changing it. And finally I started to find suitable images id taken fro my photo-shoot to be appropriate for my music magazine cover so I inserted the image with the chance it could be changed.
Stroke selectionSize/ Thickness of stroke

The next step in the production of my cover page, I went into my photos and selected the best image I thought was most suited from the artist photo shoot for my cover page that had direct mode of address, good quality and could be edited easily.I then selected an image and opened it in a separate document and double clicked on the new layer formed,, it the opened up a side tool bar (Right side) to edit the photo, in order to give my photo a vintage/ grunge look, I had to select the ‘old style’ setting decrease the saturation slightly, increase contrast and slightly increase brightness to give an overall result as shown below, once the effect was added I selected on the left tool bar on the patch tool, once selected I zoomed into my image and drew around and moved that patch to another are of skin to remove blemishes and make the image look professional and finished, once complete I saved the document as a JPEG and placed it onto my cover behind all the layers, I held the shift bottom and dragged the edges of the image out wards and re positioned the image, by holding the shift button this therefore doesn’t effect the ratio of the image and the quality of the image.
Brightness, Contrast and Saturation tools
Old style photo effect
Selected image

When further editing and developing of my cover page came, I next decided to make my cover more professional and follow one of the main codes and conventions of this media product in particular, I decided to erase the text that is layered over the main cover star, but if I was to leave the text there, it would look unprofessional and also un neat and block the main cover star’s head, therefore I needed to erase the T O and R of DISTORTED;s title, then the head of the cover star could be fully visible.In order to do this, I went onto tools and the eraser, selected a type of eraser size and began to drag the mouse over the T O R and the it began to erase just the text layer and the head became more and more visible, I then for further accuracy zoomed in to 200% magnification and continued to erase for more precise edges.
Eraser tool
Area of erased letters
Brush Size

The next feature to be included on to my magazine cover was the film reel effect, this effect would be where he cover lines would be positioned, I wanted a film reel effect so it related to the media theme and looked professional and unique unlike the current music magazine in the media industry.To get this effect I clicked on draw box tool > then I clicked on custom shape tool > and selected the category labelled as ‘film’ then when he 2 film effects came into the shapes option box I selected the film reel that I have circled and drew the shape out where I wanted it o be situate and changed its colour using the colour selection tool in the boom left of the page to a navy blue like the background of the Plus section of my magazine. Once positioned down the left side of my cover page I wanted to input an image relating to the main feature article, to do this I opened a separate document for my image o be edited and then clicked on the new layer, and selected the Sepia effect hat is now circled on the page, I then increased the contras and saved the image as a JPEG image and placed he image within m cover page, held shift and dragged the image to where I wanted it o be in relation to size and positioned it within the film reel.Finally, I then used the ‘American captain’ font to type in my cover line within the film reel and positioned the text.
The film reel effect I selected
The colour selection tool
Sepia effect selection.

For the next part of the production on my magazine cover page delete the feel reel effect as the cover lines would no fit correctly to how I wanted them as cover lines ned o be big and stand out, I then drew a rectangular box, rotated it and positioned it down the left size of my page, and decreased its opacity, I then drew another box over layering the other rectangle and positioned it under the poisoning statement ‘where music live’, I changed the colour using the colour selection tool, for his to a darker shaded blue so it fits in with my house style and looks professional, I then progressed an add another incentive under he photo using the American captain font to maintain house style and then I included a puff/ shape to divide the cover line and incentive, to do this I went back onto custom shapes > shapes > and then selected the circled shaped (Left) repositioned I and changed it so its was central within the box but wasn’t too big and over facing. I then decide to add more emphasis on the text and increased the stroke size on m text to make the main cover line stand out and make it eye catching and so the readers will want to read on.
Draw Box tool
Colour selection tool
The shape I selected
Stroke sizeStroke Selection tool

For my next feature, I decided to lower the opacity of the smaller rectangular box behind the feature cover line, I wanted to do this so that he main cover image was still visible, more profession and unique, not just bold colours with bold matt colour shapes around my magazine, I wanted something different and b doing his it has definitely put a lighter, calmer view and perspective to my magazine, to achieve this I double clicked on that shapes layer, an the option box shown below appeared, I then went to colour over lay, selected the colour blue like the main mas head and lowered its opacity slightly so he colour was still visible but you can see the image even more.
Colour overlay selection
Opacity toolLayer selection area

For this part of development of my cover page, I decided to increase and add stroke to my cover lines, and the shape I used to divide the cover line from incentive down the left column of my page, to do this I double clicked on the layer with the layers area of Photoshop, ad I then selected the stroke tool and increased the size of the stroke on my page so the text is now emphasised, for m main cove line I changed the colour of the stroke o navy blue, an the shape to navy blue, an then the cover line within my left column I changed added a stroke and set its colour to white to show variation an contrast between the back ground an the text.
Colour of strokeStroke selection tool Size/ thickness of stroke

When evaluating the magazine from the previous slide I decided to take the stroke of my magazine shape dividing the incentive and feature cover line, I then also decreased the size/ thickness o stroke on the cover line in the left column as I wanted he red and blue in my txt to be more prominent rather than the white stroke, an finally I decided to move my positioning statement from the left side of the page t he right side of the page as then it will be away from the cover lines and the main cover stars head, o also make it stand out more I decided to add a drop shadow, that way it looks different, and can see it much more clearly and are able to appreciate he positioning statement itself. To do this I repositioned it by clicking and dragging the statement over to the right of the page and double clicked it layer, once the ‘layer style’ option box came on screen, I then selected the drop shadow, increase the distance o 18 px, the spread o 18 px and the size to 43 px and set the angle to -158 degrees so then it would look like lights shining off the main cover star and and is effecting the shadow of its surround text.
Drop shadow selection
Level settings for drop shadow

And finally, he least feature to be included on my magazine to finish it off, was the grime vector pack shape, it is positioned and layered behind the main mast head and the blue low opacity box on the left side of the page, to do this I selected the draw box tool, selected the shape tool located on the op tool bar and clicked to the side arrow to find grime vector pack effects/ shapes. Once I selected the effect I wanted I then went to colour select, selected navy blue to match with my Plus banner at the bottom of my page and layered it on the top of m image but under my mast head and left blue column, this gave my magazine a finishing touch an now my magazine suits my target audiences requirements and needs when taking the data from my audience research.
Custom shape selection
Colour selection tool

CONTENTS PAGE

When starting my Contents page I firstly went on the Photoshop soft ware and clicked new in the top corner of the page, selected the paper size option of ‘international paper’ and then a standard A4 size document appeared on screen.I then for the first feature of my magazine wanted to include like my magazine cover page the skyline where my category text would be and then id know how much remaining space for the rest of my text and images I wanted to include.To do this I firstly when on to the draw box tool and then I drew the box across the top of the page where I wanted the box to be, then I wanted to add a gradient to my work to make it more appealing to my audience an also stay within my colour scheme and house style and also make it relate to my cover page, I double clicked on the layer that id just created and selected the ‘gradient overlay’ option and selected the white to blue gradient and set the angle of gradient to 0 degrees so the gradient would be straight and going white to blue from left to right. Once this was complete I wanted to include my category text within a separate bold blue coloured box, I drew the box out and the box was already the shade of blue I required from the previous boxes id drawn, I drew a small box, resized and positioned it in the top left corner of the page and made sure enough space was available for text to fit in and underneath. Once this was complete I then included vital information for the target audience such as cover date and issue number internet the box and then a contents text box, both new text boxes with text in were changed to American captain so it stays within my house style.As this was the beginning of production I wanted to use my sketches and create a basic structure for my pages and so I drew 4 different coloured boxes (purple = editors image) ( yellow = editors message and subscription box ) (green = article listings) (blue = category text).
Draw box tool
Gradient overlay
Gradient selection
Angle of gradient

On this part of my production of my contents pages, like my cover pages and this grime vector pack shapes, I wanted to maintain styles and shapes throughout the magazine so I went to draw box tool, the custom shape tool and then selected grime vector pack and then the options of various different shapes came on the screen, I chose the one currently circled and then changed its colour by double clicking the layer after drawing it across my skyline, I changed its colour to white so the white will contrast to the blue skyline.After that I wanted to changed the banner near my editors photo, I wanted to change it as the bold colour banner didn’t suit where it was positioned and I wanted to keep the house style and its unique gradient over lay style, I wanted to input more into my work, to do this I clicked on the banner, its layer highlighted and I double clicked on the layer and went to gradient over lay and changed the angle to 180 degrees so the gradient is different to the skyline almost like the light will be coming off the photos when they are inputted into my work, once that was complete I deleted the green and yellow boxes as I had different plans as to the layout of my text and articles therefore I wanted to get my images on my page and continue with basic details.The next feature I wanted to include on my contents page was the image that was going to be my main feature article, i selected the image I wanted off my pen drive where the photo-shoot images were stored and then opened a black Photoshop document ready to edit the photo, I firstly started off by double clicking the photo then the photo editing options came up, I then set the Hue to light blue, increased the saturation slightly and decreased the brightness, this then gave a successfully cold and calm look to my magazine and fitted with the genre and colour scheme of my magazine perfectly, the final feature I included was the arrow stating ‘Kim Jennett’ I wanted to create an arrow that was new and looked professional and the blue hexagon over layered could be used to show the page number, I created this by going onto arrows on custom shapes, selected the arrow I wanted and then inserted 2 different ones, the default colour is the blue I have been using for banners so I only had to change on colour selection 1 of the arrows to white, then the blue white and black will be following the colour scheme, maintaining house style and using codes and conventions of this particular media product. Once the 2 arrows had been drawn I changed the colour selection to Black and selected the draw box tool and drew a black rectangle, under the arrow layers but on top of the image and then I went back to the arrows tools and drew a black arrow and over layered it on the black rectangle on the other side to make it look like 1 big stretched out arrow, finally I added using the custom shapes and the ‘shapes’ selection I drew a blue hexagon, layered it over the black box and black arrow, this is then where the page number will be positioned and then I inserted the main feature articles artist name in ‘American captain’ font layered over the black box.
Grime vector pack shape I chose.
Colour selection tool
Gradient tool
HueSaturation Brightness settings
Draw box tool Arrow shape I chose

For the next few features I wanted to create, I wanted to create another arrow for my main feature article name and page number to go, I did this with exactly the same method as the previous arrow except I had to rotate the arrows so the arrow faced the other way. I then decided to include another Image relating to the cover image, I added a sepia effect like the other images I have included that have a sepia effect, I then decided to include a column down the left side where the editors message and image would be placed, I created a rectangular box rotated it so it stood like a column and lowered its opacity, and inserted an image of an editor within onto the page as the image didn’t need editing as the light levels and saturation is at the levels I wanted, I then I inserted a photo from a paramore concert I went too, then I included a hexagon in the corner of the paramore image so it didn’t block out any vital stars or details, I also included a rectangular box situated under the photo with an emboss effect and included with American captain font ‘paramores self –titled tour’ within the box, and finally I drew a box and layered it to the bottom of the layers above background and double clicked on the layer and changed its effect to the one circled (Left), this then gave a different look to the back ground of where the articles will be listed and also make the text stand out. Then I decided to draw and change the colour to black, 4 rectangular boxes of equal widths and lengths and add headings within the boxes in American captain font so they with be my category headings so the articles within my magazine will be easy to locate and navigate easily in my magazine.
Sepia Effect
Draw box tool
Bevel and emboss + Texture tool
The texture I selected

The next feature to be added to my contents page was the subscription puff and information, I wanted this to be position close to where the editors message will be and also big enough so people will see it and want to be persuaded into subscribing to DISTORTED magazine.To do this I saved my final front cover as a JPEG image and then I ‘placed’ it by clicking on file and ‘place’, once the image was placed I slightly rotated the photo and positioned it ready for a puff with subscription information to be inserted in and have enough space for the editors image to be placed, once that was completed I went on to custom shape tool and clicked on ‘All’ so I could see all the shapes in 1 space and I chose the shape circled (Left) and changed the colour to white and layered it behind the cover image and write in subscription onto of the puff in American captain font ready for the readers to see, its simple and basic but hopefully effective as the audience doesn’t want to be bombarded with information. I also included 5 more category texts so then its even easier to locate what to read within the magazine and also there are more articles and this has instantly filled up my magazine with information and makes it instantly more enjoyable for the audience.
The JPEG image of the cover page
File selection
The shape I chose for my puff

For the next section my music magazine I deleted 3 of my category headings, I did this as I believed they were unnecessary and also that I could include more articles within the remaining 6 categories, I then moved onto Quark software, set 3 columns into the guideline settings, inserted the contents page JPEG from photo shot onto my page and then included the articles that I planned from my publication plan, onto my work and included page numbers for my arrows using the American Captain font, I used the guidelines a columns to structure my work correctly and include as many professional articles as possible onto my page by selecting the draw text box tool and I included the articles and included a bold article name and underneath a small description to the article in thinner font so people can differentiate the title from the description and know what exactly the articles about.I also drew small text boxes and included photo captions relating to the photo and the article the photos are based on.This gives my pages clear and professional looks and finished, and finally the last feature I included within my magazine cover page was the editors message, a bold title stating ‘Editors Message’ and then the message itself and a signature so then the message interacts and feels more personal and direct to the reader reading the message.
Draw text box tool
File> import image
The articles I have added and created are now inserted within my magazine with bold titles and mini descriptions

For the final features I decided to include a promotional text line for DISTORTED’s fan base on twitter and Facebook, when completing research for my market research I noticed that most of the music magazines if have based my media product on have some kind of advertisement to promote their magazine through other technologies and social networking media like twitter, Facebook, Myspace, email etc. Therefore my including one of the promotional text lines this will build the audience and reader population of my magazine.To produce this banner I firstly drew a text box to where I wanted to go and set the colour of the text to black and began to type my advertisement links/ names and then highlighted the names or vital information in blue as blue is the colour scheme and it also contrasts to the white back ground.After that the last features to include were the individual text box with each page number, I decided to create an individual text box with numbers in so that the numbers will be easy to move around the page and position next to the article names.

DOUBLE PAGE SPREAD

When creating my double page spread I opened Photoshop, selected the file > new selection and chose international paper and the size of the paper around so then the page would show side ways and fit all my details in. Once the page was opened I opened a separate black document and looked at all my photos id taken from my photo shoot of the artist and chose the one I found the most suitable for my DPS. Once selected I increased the brightness as the room we took the photos in had poor quality lighting, I then increased contract and saturation, saved the image as a JPEG and clicked on the other document and went to file >place and inserted the photo into my page, I held down shift and dragged the corners of the image to ensure the image ratio remained the same and the quality of the image remained high. I also used the patch tool to remove and blemishes on the model to give a professional finish. Once the image was inserted I then like my contents page wanted to include category text so the readers can easily identify what category they are reading in. The next feature I included on my double page spread was my film reel effect, to do this I went to custom shapes tools and then selected film, then 2 different types of film reel appear and once I selected my film reel I dragged it along the top left of the screen where I am going to insert my photos and they will be organised and displayed correctly by doing this, I then changed its colour by going to colour selection and made it the blue that Is relating to my house style.the next features I included onto my magazine was the information linking to the distorted website so then the advertisement of the website would promote readers to go on the internet and show even more interest and get more involved with the media product. I also included a pull quote to draw the readers attention with American captain font and rotated the font slightly so it fit with space for the interview to be positioned
Film reel effect I used
Patch tool to help remove blemishes or patchy skin
BrightnessContrast and saturation options

The next features to be included within my magazine were the shapes and effects, to do this I went to custom shapes and selected all option so then I could see all the available shapes to insert, I inputted a black grime vector pack shape and put it next to my category text to add a unique style to my magazine and I also included a shape from the banners and awards section of the shapes with an added drop shadow and selected its colour to be white, I then using the text insert tool added text over layer on the banner giving information about the artist on the DPS’s new album.The next step was that I deleted the film reel as it took up too much space and I wanted to utilize the space for other purposes. I then edited 5 images from the concert/ photo-shoot and saved them as JPEG images and placed them onto my DPS and positioned onto my page down the right side of the DPS leaving plenty of space for my interview and for me to insert a small kicker and page numbers in the corner, I firstly drew small boxes within the corner of my magazine DPS and changed the colour of the boxes to the house style blue and increased the stroke slightly and stroke colour to white.
Draw box toolStroke selection tool

For the next stage of my DPS development I decided to insert a blue back ground box with a low opacity so that the image was still visible to the reader but so that there will be o issues with reading the text included on the interview. I created a rectangular box, double clicked on the layer, went to opacity and lowered it so the colour of the box remained but you can still se the image with good detail. I also decided to double click on the kicker I inserted and give it a stroke, the s so it not only fills space but it grabs the audiences attention as soon as they open the page.I also created another box on the right page and used the American captain font and gave them the page numbers 30 and 31 as they are the number specifically listed on the contents and usually when I was doing market research, the feature articles in monthly magazine are usually around pages 30-40.

And finally, the last developments and modifications on my DPS was the input of my interview which I typed up on Microsoft work, I highlighted all the questions asked and changed they colour to white and made the font bolder and also the answers given are in black and normal thickness text, the white and black texts contrast to the blue low opacity box layered behind the text. And finally the last feature to be included were the photo captions to give the readers extra information on what the images are and what they’re doing within the image itself, it follows the codes and conventions and makes the magazine more professional.