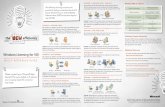Final How to Setup Supergis Desktop for Single License
-
Upload
james-earl-cubillas -
Category
Documents
-
view
24 -
download
3
description
Transcript of Final How to Setup Supergis Desktop for Single License

Before we start to install ….1..NET Framework 3.5 or above is required2.OS of Vista/Windows 7, please turn the UAC (User
Access Control) off, and restart- Control Panel User Accounts and
Family Safety User Account
1
Go to Start program choose “Control Panel”. Dialog box will appear, Click User Accounts and Family Safety

2

3.Pause the Anti-virus software.
How to Setup SuperGIS Desktop
To setup SuperGIS Desktop successfully, the software should be installed under Administrator account.
3
1.Put the SuperGIS installation CD to CD-ROM, and the setup program will auto-run to install
2. Installation starts. Please wait for the system.3. Click "Next" button.
To turn off the UAC, adjust the button down and press “OK” button. Another dialog box will appear, click “Yes” button

4
4. Check the “I accept the terms of the license agreement” to confirm. And click "Next" button.
5. Select the installation type. It is suggested that you click "Complete". And click "Next"

5
6. Click "Install" button.
7. SuperGIS Engine Runtime and programs start installing. Please wait for the installing completed.

NOTE: If the setup program does not run automatically, you could click "My Computer" on the desktop and click the CD-ROM to click the "Autorun.exe" program. Then, you can follow the steps described in Automatic Setup.
NOTE: If your computer has installed SuperGIS Engine Runtime, the window will show up in the process of installation. Since the SuperGIS Engine Runtime in the installation file is the latest version, it is suggested to click "Yes" to reinstall it.
6
8. Choose “Yes, I want to restart my computer now” Click "Finish". As the computer starts, the installation is completed.

Activate the License (For Single License)
7
1. To open “SuperGeo License Verifier” dialog box. Click Start > Programs > SuperGeo > License
2. In “SuperGeo License Verifier” dialog box, choose “SuperGIS Desktop” and choose “Single License.”

8
4. In the Single License dialog box, click on "Input serial number to get licensefile from SuperGeo", and then input the serial number in the edit box.
6. If you get the license successfully the “Receiving license file succeeded” window will be shown.
7. Click on “OK” button to finish getting the

NOTE 1: Please connect your pc to the internet. License Verifier will retrieve the valid license through the internet.
NOTE 2: The serial numbers in SuperGIS Desktop 3.1a are in two types, Standard edition and Professional edition, with which some functions in SuperGIS Desktop 3.1a will be disabled. If you use Standard edition, VBA Customization, Topology, and Geodatabase are not available; if you use Professional edition you can use the full functions in SuperGIS Desktop 3.1a.
NOTE 3: Users are able to start and manipulate SuperGIS Desktop 3.1a on probation without license. However, SuperGIS Desktop 3.1a will close automatically in 20 minutes.
9