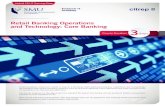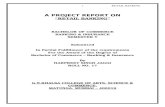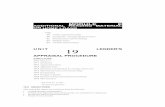Finabank Retail Online Banking Manual · o Laptop or computer to connect to the website, if you...
Transcript of Finabank Retail Online Banking Manual · o Laptop or computer to connect to the website, if you...

1
Finabank Retail Online Banking
Manual

2
Table of content Chapter 1. Introduction ................................................................................................................................ 4
Chapter 2. Finabank Retail Mobile Banking application ............................................................................... 4
Chapter 3. Log in to Finabank Retail Online Banking .................................................................................... 7
Chapter 4. Browsing Finabank Online Retail Banking ................................................................................. 10
Customer profile ..................................................................................................................................... 12
App settings ............................................................................................................................................ 13
Add photo: .......................................................................................................................................... 14
Manage Payees ....................................................................................................................................... 15
Add a new payee ................................................................................................................................. 16
A person within Finabank or within Suriname .................................................................................... 16
A new Finabank payee ........................................................................................................................ 17
A new local payee ............................................................................................................................... 20
A new international payee .................................................................................................................. 23
Edit or delete a saved payee ................................................................................................................... 26
Edit saved payee ................................................................................................................................. 26
Delete a saved payee .......................................................................................................................... 29
Branch/Finamatic finder ......................................................................................................................... 32
Exchange Rates ....................................................................................................................................... 34
Log out .................................................................................................................................................... 35
Messages ................................................................................................................................................. 36
Settings.................................................................................................................................................... 39
Log out .................................................................................................................................................... 40
Chapter 3: Payments ................................................................................................................................... 41
Transfers: to make a transfer to own account........................................................................................ 42
Payments: to make a payment to a local payee or international payee ................................................ 46
Local payee.......................................................................................................................................... 46
International payee ............................................................................................................................. 59
Foreign Exchange: to convert currencies between own accounts ......................................................... 67
SRD to USD or EUR .............................................................................................................................. 67
USD to SRD or EUR .............................................................................................................................. 70
EUR to SRD to USD .............................................................................................................................. 78

3
Standing Orders ...................................................................................................................................... 85
Own account standing order .............................................................................................................. 85
Local standing order ............................................................................................................................ 89
Cheques: to view cheque status or request cheque book for the selected account ............................. 96
Loans ........................................................................................................................................................... 98
Term Deposits ........................................................................................................................................... 101
Transactions .............................................................................................................................................. 103

4
Chapter 1. Introduction This manual provides the instruction on how to use Finabank Online Retail Banking. The goal of this
manual is to provide clear instructions on how to navigate and use Finabank Online Retail Banking.
Before you can use Finabank Online Retail Banking you need to request a USER ID if you are not an
Online Banking user yet. If you are an Online Banking user, you can use your existing USER ID to log in.
After the USER ID is requested, you will receive your USER ID via e-mail.
Tools needed:
o E-mail address to receive USER ID and authentication code mail;
o Smartphone to download the Finabank Retail Mobile Banking application;
o Laptop or computer to connect to the website, if you would like to use Finabank Retail Online
Banking.
Chapter 2. Finabank Retail Mobile Banking application
Go to the Google Playstore or iOS Store and download the Finabank Retail Application.
After download is finished, complete the following steps:
1) Open the application ‘Finabank Retail’
2) Fill in the USER ID and press submit
3) Check e-mail for Online Banking authentication code
4) Fill in authentication code and press submit
5) After being processed, verify National ID # and press submit
6) If you have a phone security set up, the application will automatically make us of that security
option. (Face ID, fingerprint, Pattern or code). If not, the application will request you to set up a
security option of choice
7) After finalization log in is complete and the application is ready for use

5

6

7
Chapter 3. Log in to Finabank Retail Online Banking The link to the website of Finabank Retail Online Banking, is published on
https://www.finabanknv.com/online-banking/.
To access the link, complete the following steps:
- Log in to the Finabank Retail Mobile Banking application by
1) Opening the Finabank Retail Mobile Banking application
2) Use Fingerprint, Face ID, pattern or pin to login to the application

8
- Open the link in preferred web browser (Google or Explorer)
1) Fill in the USER ID in CAPSLOCK and press continue
2) A request for authorization will be received on mobile application
3) After approval, log in is successful

9

10
Chapter 4. Browsing Finabank Online Retail Banking When logged in, the home screen will be visible with the following details (if applicable):
o My money*
o All accounts
o All loans
o All term deposits
o Recent transactions
*My money: All account balances combined in Suriname Dollars

11
Click to view the side bar, where the following can be viewed/selected:
o Home
o Customer profile
o App settings
o Manage payees
o Branch/Finamatic finder
o Exchange Rates
o Log out

12
Customer profile
To view details, click on ‘Customer profile’.
Change phone number and e-mail address here. If the address is incorrect, please contact the bank via
bankmail.

13
App settings
To view settings, click on ‘App settings’.
Here a profile photo can be added, removed or changed.

14
Add photo:
Select a photo (JPG or PNG) from computer folder and select ‘upload’.

15
Manage Payees
To view or manage saved payees, select ‘Manage payees’.
All saved payees will be visible here.

16
Add a new payee
To add a new payee, click on ‘ADD A NEW PAYEE’ and select:
o A person within Finabank or within Suriname, or
o International Payee
A person within Finabank or within Suriname
Select:
o A new Finabank Payee: to create a payee with a Finabank account number
o A new local payee: to create a payee with an account number of any other local bank in
Suriname

17
A new Finabank payee
Select ‘A new Finabank payee’ and fill in all requested details. After all details are filled in, click
‘Overview Details’.
After all details are reviewed, click ‘Confirm and Save’. A request for authorization is received on
Finabank Retail mobile application. Click ‘Accept’ or ‘Reject’.

18
After accepting, the payee is successfully created.

19
Return to beneficiary list, to view your newly created payee.

20
A new local payee
To add a new local payee, select ‘a new local payee’.
Fill in all requested details. After all details are filled in, click ‘Overview Details’.

21
After all details are reviewed, click ‘Confirm and Save’. A request for authorization is received on
Finabank Retail mobile application. Click ‘Accept’ or ‘Reject’.

22
After accepting, the payee is successfully created.
Return to beneficiary list, to view your newly created payee.

23
A new international payee
To add a new international payee, select ‘a new international payee’. Select the country from the
dropdown list and click on ‘enter payment details’
Select SWIFT/BIC with account number.
Fill in all requested details.
After all details are filled in, click ‘Overview Details’.

24
After all details are reviewed, click ‘Confirm and Save’.
A request for authorization is received on Finabank Retail mobile application. Click ‘Accept’ or ‘Reject’.
After accepting, the payee is successfully created.

25
Return to beneficiary list, to view newly created payee.

26
Edit or delete a saved payee
Select the payee to amend or delete.
Edit saved payee
Select ‘Edit payee’ to edit payee details
Select ‘Update details’ to overview details. After all details are reviewed, click ‘Confirm and Save’.

27
A request for authorization is received on Finabank Retail mobile application. Click ‘Accept’ or ‘Reject’.

28
After accepting, the payee is successfully edited.
Return to beneficiary list, to view edited payee.

29
Delete a saved payee
Select ‘Delete payee’ to delete the saved payee
Confirm to delete the payee. A request for authorization is received on Finabank Retail mobile
application. Click ‘Accept’ or ‘Reject’.

30
After accepting, the payee is successfully deleted.

31
Return to beneficiary list, to view updated payee.

32
Branch/Finamatic finder
To find a nearby Finabank branch or Finamatic (ATM), select ‘Branch/Finamatic finder’.
To view branches only, switch ‘Yes’ to ‘No’

33
To view Finamatics only, switch ‘Yes’ to ‘No’

34
Exchange Rates
To view the current exchange rates, select ‘Exchange Rates’.
Exchange rates (sell/buy) for USD and EUR are visible.

35
Log out
To log out of Finabank Retail Online Banking, select ‘log out’.
Select ‘Yes’ or ‘No’ to confirm.

36
After selecting ‘Yes’, you will return to the log in page.
Messages
To view or send a message (bankmail), select the ‘envelope’ icon.
In inbox, all messages received from the bank will be visible. In Sent Messages, all messages sent to the
bank will be visible.

37
To send a new message, click ‘New Message’.
Select ‘subject’ from the dropdown list.

38
After selecting a subject, write message and click ‘send’.
Pop-up with ‘Thank You’ will be displayed

39
To view the sent message, click on ‘Sent Messages’
Settings
Click on ‘Settings’ icon, to view or change settings. Change the settings as preferred.

40
Log out
Click on ‘log out’ icon to log out of Finabank Retail Online Banking. Click ‘Yes’ or ‘No’.

41
Chapter 3: Payments To make a payment or transfer, select an account (Current, Savings)
Select:
o Transfers: to make a transfer to own account
o Payments: to make a payment to a local payee or international payee
o Foreign Exchange: to convert currencies between own accounts
o Standing orders: to view all standing orders for the account
o Cheques: to view cheques or request a cheque book for the selected account

42
Transfers: to make a transfer to own account
Select ‘Transfers’ and select account to make the transfer to. Only same currency transfers are allowed.
Fill in all requested details:

43
Click ‘Continue’ to for an overview of all payment details
Click ‘transfer SRD 100’. A request for authorization is received on Finabank Retail mobile application.
Click ‘Accept’ or ‘Reject’.

44

45
After approval, an overview of the transfer is received. Click ‘download in pdf’ or ‘print” to download or
print the transaction.
Select ‘Transaction’ to view the recent transfer
Select ‘image icon’ to add a picture to the transaction or select ‘note icon’ to add a note to the
transaction.

46
Payments: to make a payment to a local payee or international payee
Local payee
Select account to make payment from and select ‘Payments’.
Select:
o Saved Payees: to make a payment to a saved payee
o New Payee: to make a payment to a new local payee
To make a payment from ‘Saved Payees’, select the saved payee and fill in the payment details:
o Amount
o My reference
o Payment Date

47
Click ‘Continue’ to for an overview of all payment details

48
Click ‘Pay’. A request for authorization is received on Finabank Retail mobile application. Click ‘Accept’ or
‘Reject’.

49
After approval, an overview of transfer is received. Click ‘download in pdf’ or ‘print” to download or
print the transaction.
Select ‘Transaction’ to view the recent payment

50
To make a payment to a ‘New Payee’, select new payee and select:
o Local Payee
o International payee
After selecting ‘Local Payee’, select:
o A new Finabank Payee
o A new local payee

51
A new Finabank Payee
Select a new Finabank Payee and fill in all details as requested:
*Optional to save payee
Click ‘Continue’ for an overview of all payment details

52
Click ‘Pay’. A request for authorization is received on Finabank Retail mobile application. Click ‘Accept’ or
‘Reject’.

53

54
After approval, an overview of the payment is received. Click ‘download in pdf’ or ‘print” to download or
print the transaction.
Click ‘Transaction’ to view the recent payment

55
A new local payee
Select a new local Payee and fill in all details as requested:
*Optional to save payee
Click ‘Continue’ to for an overview of all payment details

56
Click ‘Pay’. A request for authorization is received on Finabank Retail mobile application. Click ‘Accept’ or
‘Reject’.

57

58
After approval, an overview of the payment is received. Click ‘download in pdf’ or ‘print” to download or
print the transaction.
Click ‘Transaction’ to view the recent payment

59
International payee
Select EUR or USD account to make payment.
Select payment to new international payee.
Select country from dropdown list.

60
Click ‘enter payment details’ and fill in all requested details
Swift Payment
Select ‘Swift’ and fill in all details as requested

61
If applicable, fill in all intermediate bank details. Select from the dropdown list, the CBvS code and select
how the bank charges will be paid. Optional to save the payee. When done, click ‘continue’.
Bank charges: I will pay all charges | I will pay my bank’s charges and the payee will | The payee will pay
all charges
Click ‘Continue’ to for an overview of all payment details. If needed, a PDF document can be uploaded.
(for example, an invoice)

62
Click ‘Pay’. A request for authorization is received on Finabank Retail mobile application. Click ‘Accept’ or
‘Reject’.

63
After approval, an overview of transfer is received. Payment will be processed after authorization by
Transfers.

64
ABA Payment
Select ‘ABA’ and fill in all details as requested
If applicable, fill in all intermediate bank details. Select from the dropdown list, the CBvS code and the
payment of the bank charges. Optional to save the payee. When done, click ‘continue’.

65
Click ‘Continue’ to for an overview of all payment details. If needed, a PDF document can be uploaded.
(for example, an invoice)
Click ‘Pay’. A request for authorization is received on Finabank Retail mobile application. Click ‘Accept’ or
‘Reject’.

66
After approval, an overview of transfer is received. Payment will be processed after authorization by
Transfers.

67
Foreign Exchange: to convert currencies between own accounts
To do a foreign exchange conversion between own accounts, select ‘Foreign Exchange’
Possible conversions:
o SRD to USD or EUR
o USD to SRD or EUR
o EUR to SRD or USD
SRD to USD or EUR
Select the account to make conversion to
After the USD or EUR account is selected, the ‘Exchange Rate’ will automatically be displayed. Customer
can fill in own rate in ‘Customer Rate’. Fill in all other details as required.

68
Click ‘Continue’ to for an overview of all details

69
Click ‘transfer SRD 725’. A request for authorization is received on Finabank Retail mobile application.
Click ‘Accept’ or ‘Reject’.

70
After conversion request is received, an overview of the request can be downloaded in PDF or printed.
If the ‘Foreign Exchange’ request is approved by Treasury, the accounts will be debited and/or credited
accordingly.
USD to SRD or EUR
Select the account to make conversion to

71
To SRD
After the SRD account is selected, the ‘Exchange Rate’ will automatically be displayed. Customer can fill
in own rate in ‘Customer Rate’. Fill in all other details as required.
Click ‘Continue’ to for an overview of all details

72
Click ‘transfer USD 1000’. A request for authorization is received on Finabank Retail mobile application.
Click ‘Accept’ or ‘Reject’.

73

74
After conversion request is received, an overview of the request can be downloaded in PDF or printed.
If the customer accepts the ‘Exchange Rate’ of the bank, the conversion is immediately processed, and
the accounts will be debited/credited accordingly. Click transaction to see the recent conversion.

75
If the customer fills in ‘customer rate’, the request for the ‘Foreign Exchange’ needs to be approved by
Treasury. If the ‘Foreign Exchange’ request is approved, the accounts will be debited and/or credited
accordingly.
To EUR
Select the account to make conversion to.
After the EUR account is selected, the ‘Exchange Rate’ will automatically be displayed. Customer can fill
in own rate in ‘Customer Rate’. Fill in all other details as required.

76
Click ‘Continue’ to for an overview of all details

77
Click ‘transfer USD 1000’. A request for authorization is received on Finabank Retail mobile application.
Click ‘Accept’ or ‘Reject’.

78
After conversion request is received, an overview of the request can be downloaded in PDF or printed.
If the ‘Foreign Exchange’ request is approved, the accounts will be debited and/or credited accordingly.
EUR to SRD to USD
Select the account to make conversion to
To SRD
After the SRD account is selected, the ‘Exchange Rate’ will automatically be displayed. Customer can fill
in own rate in ‘Customer Rate’. Fill in all other details as required.

79
Click ‘Continue’ to for an overview of all details

80
Click ‘transfer EUR 500. A request for authorization is received on Finabank Retail mobile application.
Click ‘Accept’ or ‘Reject’.
After conversion request is received, an overview of the request can be downloaded in PDF or printed.
If the customer accepts the ‘Exchange Rate’ of the bank, the conversion is immediately processed, and
the accounts will be debited/credited accordingly. Click transaction to see the recent conversion.

81
If the customer fills in ‘customer rate’, the request for the ‘Foreign Exchange’ needs to be approved by
Treasury. If the ‘Foreign Exchange’ request is approved, the accounts will be debited and/or credited
accordingly.
To USD
Select the account to make conversion to.

82
After the USD account is selected, the ‘Exchange Rate’ will automatically be displayed. Customer can fill
in own rate in ‘Customer Rate’. Fill in all other details as required.
Click ‘Continue’ for an overview of all details

83
Click ‘transfer EUR 750. A request for authorization is received on Finabank Retail mobile application.
Click ‘Accept’ or ‘Reject’.

84

85
After conversion request is received, an overview of the request can be downloaded in PDF or printed.
If the ‘Foreign Exchange’ request is approved, the accounts will be debited and/or credited accordingly.
Standing Orders
To create a standing order, select an account (SRD, USD or EUR).
Own account standing order
Select ‘transfers’ and ‘select account’ from dropdown list’. Fill in all requested details.
For payment details, select ‘As a recurring payment or standing order’.
Fill in:
o From: select in calendar
o Frequency: select from dropdown list
o Until: select in calendar or select Further notice’

86
Click ‘Continue’ for an overview of all details

87
Click ‘transfer SRD 100’. A request for authorization is received on Finabank Retail mobile application.
Click ‘Accept’ or ‘Reject’.

88
After approval, ‘standing order has been added’ and overview is received and can be downloaded in PDF
or printed.
To view newly created standing order, click ‘standing orders’. All standing orders will be displayed

89
Local standing order
To create a standing order, select an account (SRD, USD or EUR).
Finabank payee
Select ‘payment’ and select ‘saved (Finabank) payee’ or ‘new (Finabank) payee’. Fill in all details as
required.
For payment details, select ‘As a recurring payment or standing order’.
Fill in:
o From: select in calendar
o Frequency: select from dropdown list
o Until: select in calendar or select Further notice’
Click ‘Continue’ for an overview of all details

90
Click ‘pay’. A request for authorization is received on Finabank Retail mobile application. Click ‘Accept’ or
‘Reject’.

91
After approval, ‘standing order has been added’ and overview is received and can be downloaded in PDF
or printed.
To view newly created standing order, click ‘standing orders’. All standing orders will be displayed

92
Local Payee
Select ‘payment’ and select ‘saved (local) payee’ or ‘new (local) payee’. Fill in all details as required.
For payment details, select ‘As a recurring payment or standing order’.
Fill in:
o From: select in calendar
o Frequency: select from dropdown list
o Until: select in calendar or select Further notice’
Click ‘Continue’ for an overview of all details

93
Click ‘pay’. A request for authorization is received on Finabank Retail mobile application. Click ‘Accept’ or
‘Reject’.

94

95
After approval, ‘standing order has been added’ and overview is received and can be downloaded in PDF
or printed.
To view newly created standing order, click ‘standing orders’. All standing orders will be displayed
To print or download ‘standing orders’ in CSV or PDF, click on the ‘dots’

96
Cheques: to view cheque status or request cheque book for the selected account
Select account and click on ‘Cheques’.

97
Request a new cheque book
Click on ‘order’ to complete request

98
Loans All loans are visible in the account overview
To view loan details, select loan

99
To view loan schedule, click on ‘schedule’

100
Select:
Overdue Payments
Future Payments

101
Paid installments
Term Deposits All term deposits are visible in the account overview
To view term deposit details, select term deposit

102
To edit term transactions, select ‘End of Term’ actions, select option and save

103
Transactions To view transactions, first select the account. After the account is selected, click on ‘transactions’. Click
on ‘search’ and fill in the ‘from date’.

104
All transactions for the selected period will be displayed.

105
To print or download the transaction list in CSV or PDF select the 3 dots.

106
A pop-up will be displayed.