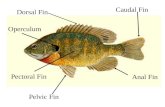fin in duct convection tutorial v1 - Computer Action...
Transcript of fin in duct convection tutorial v1 - Computer Action...
-
Convection from a Fin in a Duct ME 448/548: StarCCM+ Tutorial
Gerald Recktenwald* 27 February 2019†
Motivation The goal of this to tutorial is to introduce the following concepts in StarCCM+ simulation: • Conjugate heat transfer: conduction in a solid coupled with convection in a fluid; • Turbulent flow with heat transfer; • Use of symmetry to reduce the scale of the problem being analyzed.
Figure 1 shows a one-half model of a plate-fin heat sink in a duct. The vertical plane through the heat sink is a symmetry plane. By invoking symmetry, we only need to simulate half of the duct/heat sink combination, which allows us to solve a model at a higher mesh resolution for the same computational effort, i.e., RAM usage and execution time. The geometry of the model is created in Solidworks and imported into StarCCM+. It would also be possible to create the geometry in the 3D CAD tool built into StarCCM+.
Figure 1 Half-model of a heat sink in a duct. The purple (far
side) vertical wall is symmetry plane.
* Mechanical and Materials Engineering Department, Portland State University, [email protected] † Updated 2 October 2020 to clarify steps in renaming surfaces (pp. 3–4).
-
StarCCM+ Tutorial: Convection from a Fin in a Duct 2
Figure 2 Sketch of the heat sink in the duct, viewed from the upstream
direction.
Geometry Figure 2 defines the geometric parameters of the upstream face of the heat sink. Figure 3 is a side view that shows the location of the heat sink relative to the inlet and outlet faces of the duct. Table 1 lists the numerical values of the dimensions. The small heat sink is typical of what might be used to cool an electronic component. The dimensions of the heat sink could be scaled up without affecting the procedure – other than some mesh size parameters – used in this tutorial.
Table 1 Dimensions of features in the solid model of the fin in Figure 1 and duct in Figure 2. The heat sink is centered in the duct cross section.
Symbol Value Description
W 34.5 mm Width of the heat sink w 1.5 mm fin thickness and fin gap H 19.5 cm overall fin height H = h + b h 15 mm fin length b 4.5 mm thickness of fin base L 34.5 mm Length of the fin into the page Wh 15 mm Width of the heater surface Lh 15 mm Length of the heater surface Wd 69 mm Full width of the duct Hd 39 mm Height of the duct Ld 138 mm Length of the duct S 69 mm Location of leading edge of heat sink
w
h
b
W
H
w
-
StarCCM+ Tutorial: Convection from a Fin in a Duct 3
Figure 2 Side view of duct geometry.
Import Parasolid Models The CFD model is assembled from two “solid” models created in Solidworks and exported as Parasolid files. One model is for the heat sink and one model is for the air around the heat sink. • File " Import " Import Surface Mesh. Select one of the
.x_t files.
• Accept defaults and click OK. • Repeat the import for the other .x_t file.
The parts should be visible in a new Geometry Scene, but the duct will obscure the fin. You can click on the part names in the simulation tree to highlight each part in the Geometry Scene as shown in Figure 3, to the right.
Rename surfaces on the geometric parts Separate the surfaces of each part using Split by Patch. This process effectively gives each surface a name. Choose descriptive names to aid in many subsequent model manipulation tasks. • Identify and label the following parts on the duct
» Inlet on end closest to the fin » Outlet on the far end » Bottom wall (does not include the fin, which is not part of the air volume) » Side wall » Top wall » Symmetry plane
• Close the Split by Patch tool, leaving the remaining surfaces un-named. • In the simulation tree, rename the remaining surfaces, “air contact with fin”. This step is
important because these surfaces will form the interface between the air in the duct and the surfaces of the fin in contact with the air.
• Identify and label the following parts on the fin. Figure 4 shows a view of the heat sink.
S
H
L
Hd
Ld
Heatsink
Inlet Outlet
Figure 3 Geometry Scene after
import of two Parasolid surface meshes.
-
StarCCM+ Tutorial: Convection from a Fin in a Duct 4
» Heater – central surface on the bottom of the fin » Base – remainder of the bottom of the fin » Symmetry plane
• Close the Split by Patch tool, leaving the remaining surfaces un-named. • In the simulation tree, rename the remaining surfaces, “fin contact with air”. This step is
important because these surfaces will form the interface between the air in the duct and the surfaces of the fin in contact with the air. In other words, the “air contact with fin” (created earlier) and the “fin contact with air” are a matching pair of surfaces in the two different continua.
Figure 4 View of the heat sink part at the beginning of the Split by Patch
operation. The colors of patches have not physical significance other than to identify distinct areas on the surface of the par.
Save the Model It’s a good idea to periodically save the model.
-
StarCCM+ Tutorial: Convection from a Fin in a Duct 5
Create Physics and Mesh Continua This model requires two physics continua – one for the fin and one for the air – and two mesh continua – one for the fin and one for the air..
Create the Physics Continuum for the Fin • Right-click on Continua " New " Physics Continuum.
• Right click on Physics 1 node and rename it to fin. • Right click on Models " Select Models. In the fin Model Selection modal window, make
the following selections: » Three Dimensional » Steady » Solid » Coupled Solid Energy » Constant density » Click Close
Figure 5 shows the final state of the fin physics continuum definition.
Verify the Fin Material Properties • Expand the Models node under the (newly created) fin physics node • Expand the Solid sub-node
» Observe that the default material is Aluminum. That is the appropriate material for the kind of heat sink we are simulating.
Figure 5. Selections for the fin physics continuum.
-
StarCCM+ Tutorial: Convection from a Fin in a Duct 6
Create the Physics Continuum for the Air • Right-click on Continua " New " Physics Continuum
• Right click on Physics 1 node and rename it to air • Right click on Models " Select Models. In the air Model Selection modal window, make
the following selections, accepting any defaults. » Three Dimensional » Steady » Gas » Coupled Flow » Constant Density » Coupled Energy » Turbulent » K-Epsilon Turbulence » Click Close
Figure 6 shows the final state of the fin physics continuum definition
Verify the Air Material Properties • Expand the Models node under the (newly created) air node • Expand the Gas node
» Observe that the default gas is air, which is what we want. No changes to the material properties are needed or desired.
Figure 6 Selections for the air physics continuum.
-
StarCCM+ Tutorial: Convection from a Fin in a Duct 7
Create the Mesh Continua for the Air • Right-click on Continua " New " Mesh Continuum.
• Right click on Mesh 1 and rename it to air mesh. • Right click on Models " Select Meshing Models. In the air mesh Model Selection modal
window, make the following selections. Figure 7 shows the result, with the Polyhedral meshing model selected.
» Select Surface Remesher » Select Trimmer mesh (or Polyhedral Mesher) » Select Prism. » Click Close.
Figure 7 Selection of features for the air mesh continuum.
Create the Mesh Continua for the Fin • Right-click on Continua " New " Mesh Continuum
• Right click on Mesh 1 and rename it to fin mesh • Right click on Models " Select Meshing Models. In the fin mesh Model Selection modal
window, make the following selections » Select Surface Remesher » Select Trimmer » Click Close.
Specify mesh parameters Before a solution is possible, we need to create a mesh. However, in many flow simulations, the mesh behavior is influenced by the boundary conditions. For example, the meshes adjacent to an inflow or outflow boundary are different than meshes adjacent to a wall. Therefore, we should apply the boundary conditions before defining the mesh parameters. Nevertheless, the design of StarCCM+ allows meshes and boundary conditions to be manipulated independently. For example, changing boundary values does not require the mesh to be regenerated. We’ll return to the mesh definition after assigning the geometric parts to regions, and defining the boundary conditions of the region.
-
StarCCM+ Tutorial: Convection from a Fin in a Duct 8
Assign the air and the fin to separate regions Assign the air to a region
• Right-click on duct_air_symmetry sub-node of the Parts node, and select Assign parts to regions.
• IMPORTANT: As shown in Figure 8, set the middle pop-up menu on the left to Create a boundary for each part surface.
• Rename the region to air. • Click Apply and then Close.
Assign the fin to a region
• Right-click on short_fin_heater_symmetry sub-node of the Parts node, and select Assign parts to regions.
• IMPORTANT: Set the middle pop-up menu on the left to Create a boundary for each part surface.
• Rename the region to fin. • Click Apply and then Close.
Verify the assignment of continua to Regions The order of creating the mesh and physics continua has an effect on which of these continua are assigned to each region. When multiple continua are present in a model, it is important to check that each Region has the correct physics continuum and the correct mesh continuum. • Click on the air Region in the simulation tree and inspect the Properties panel
» Verify that the Mesh Continuum is air mesh » Verify that the Physics Continuum is air
• Click on the fin Region in the simulation tree and inspect the Properties panel » Verify that the Mesh Continuum is fin mesh » Verify that the Physics Continuum is fin
Figure 9 on the next page shows the results of checking the region assignments of physics and mesh continua. Use the pop-up menus in the Properties panel to change the continua as needed.
Figure 8 Assign the air duct part to a Region.
-
StarCCM+ Tutorial: Convection from a Fin in a Duct 9
Figure 9 Verifying that the air and fin regions have the correct physics
and mesh continua.
-
StarCCM+ Tutorial: Convection from a Fin in a Duct 10
Boundary Conditions and Boundary Values
Set the boundary conditions for the air region In the following instructions, we refer to the boundaries by their abbreviated names, “inlet”, “outlet”, “symmetry”, which were assigned in the Split by Patch operation. The full names appearing in the simulation tree also include the part name, e.g. “duct_air_symmetry.inlet”. Expand the Boundaries sub-node of the air region. • Mass flow inlet
» Click on the inlet sub-sub node. » In the Properties pane, change Type from Wall to Mass Flow Inlet. » Expand the inlet sub-sub node. Expand the Physics Values sub-sub-sub node » Click on the Mass Flow Rate sub-sub-sub-sub node and enter a value of 0.015 kg/s in
the Properties pane. A flow rate of 0.015 kg/s for the half-width gives Vin = 9.25 m/s and ReDh = 30,000
• Outlet » Click on the outlet sub-sub node. » In the Properties pane, change Type from Wall to Mass Flow Outlet. Note that a
pressure outlet would also work. • Symmetry plane
» Click on the symmetry plane sub-sub node. » In the Properties pane, change Type from Wall to Symmetry Plane.
For all remaining surfaces, leave the default boundary condition settings: no-slip and adiabatic.
Set the boundary conditions for the fin region Expand the Boundaries sub-node of the fin region. • Heat input
» Click on the heater sub-sub node. Leave the Type as the default, Wall. » Expand the Physics Conditions sub-sub-sub node. » Click on Thermal Specification, and in the Properties pane, change the Condition from
Adiabatic to Heat Source. » Back in the simulation tree, expand the Physics Values sub-sub-sub node » Click on the Heat Source sub-sub-sub-sub node. » In the Properties pane, change the Value to 1 W. A heat input of 1 W for the half
heater is a total heat input of 2 W, and a heat flux of 2W/(15x10–3m)2 = 8890 W/m2. • Symmetry plane
» Click on the symmetry plane sub-sub node. » In the Properties pane, change Type from Wall to Symmetry Plane.
For all remaining surfaces, leave the default boundary condition settings: no-slip and adiabatic.
-
StarCCM+ Tutorial: Convection from a Fin in a Duct 11
Create Contacts between the Fin and the Air Although the air in the duct surrounds and is in contact with the fin, we must make sure that StarCCM+ knows that the fin can exchange heat with the air. We do this by establishing an interface object. The no-slip condition between the fin and the air will be imposed by the code through the same interface object. In the StarCCM+ model, we do not require any condition other than continuity of heat flux at the fluid-solid interface, as shown in Figure 10.
Figure 10 Continuity of heat flux at the fluid-solid interface. For simplicity of
exposition, the interface is assumed to be located at y = 0.
Create the Interface • Expand the Boundaries sub-nodes of both the air and fin Regions so that “air contact
with fin” surface (in the air Region) and “fin contact with air” surface (in the fin Region) are visible. Note that the names of these surfaces were created during the Split by Patch operation.
» Click on air contact with fin and while holding the control key, click on fin contact with air surface.
» With both parts selected, right-click and choose Create Interface as shown in the left half of Figure 11 on the following page.
» After the interface is created, a new [Interface 1] sub-node appears under the Boundaries node of the air region. A matching [Interface 1] sub-node appears under the Boundaries node of the fin region.
• Explore the Properties of the air-side of the interface, but don’t make any changes. » Expand the Physics Conditions sub-sub node of the newly-created [Interface 1] sub-
node of the air region » Click on Shear Stress Specification and notice that in the Properties pane the Method
is No-Slip. The alternative is a slip surface, which does not apply to the current model. » Click on Wall Heat Flux Coefficient Specification and notice that in the Properties
pane the Method is None. Leave this default value, but note that changing the Method to Specified allows input of a heat transfer coefficient on the air side of the interface.
fluidsolid
y
-
StarCCM+ Tutorial: Convection from a Fin in a Duct 12
• Explore the Properties of the fin-side of the interface, but don’t make any changes. » Expand the Physics Conditions sub-sub node of the newly-created [Interface 1] sub-
node of the fin region » Click on User Wall Heat Flux Coefficient Specification and notice that in the
Properties pane the Method is None. Leave this default value, but note that changing the Method to Specified allows input of up to four coefficients to control heat flux on the fin side of the interface. These coefficients enable, for example, an additional heat source at the interface.
Figure 11 On the left: selecting the two surfaces to be connected with the
Create Interface command. On the right: showing the two, matching interface objects under the Boundaries node of the air and fin Regions.
-
StarCCM+ Tutorial: Convection from a Fin in a Duct 13
Generate Meshes Start with coarse meshes to make sure that the model is correctly configured. • For the air mesh, set the base size to 1 cm • For the fin mesh, set the base size to 5 mm
Generate the volume mesh and view it in a Mesh Scene
Visualize the mesh To aid in visualization, create a plane that is normal to the axis of the duct and intersects the fin
Create a new Mesh Scene
• Right-click on Scenes " New Scene " Mesh
• Expand the Displayers sub-node of the newly-created Mesh Scene 1 • Expand the Mesh 1 sub-sub node, and the Parts sub-sub-sub node
» Click on the side wall node, and uncheck the Visible box in the Properties pane » Click on the top wall node, and uncheck the Visible box in the Properties pane
Visualize the fluid mesh near the fin
• Create a plane as a Derived Part » In the simulation tree, right-click Derived Parts " New Part " Section " Plane… » To position the plane, use your mouse, or enter coordinates in the panel. The following
table shows helpful values for the plane parameters. Note that the values of the x and z origin are not important, and can be left as their current values.
Origin Normal x 0 cm 0 m y 2.5 cm 1 m z 1 cm 0 m
» Click Create; Click Close. • Rename the plane as an aid to post-processing (we will create other planes later)
» Expand the Derived Parts node » Right-click " Rename… on the new Plane Section item and give the section a new
name, like “mid fin vertical section”. • Back in the Mesh Scene, click on the Parts sub-subs-sub node (under Displayers/Mesh 1)
» Click on the […] in the Properties pane » In the pop-up window, expand the Derived Parts node and select the mid fin
vertical section part » Click OK.
Figure 12 shows the Mesh Scene with the new plane section included in the Parts list, and with the top and side walls having their Visible box (in the Properties pane) unchecked. Note that
-
StarCCM+ Tutorial: Convection from a Fin in a Duct 14
there are Prism Cells on the bottom, side and top wall of the duct, but not on the Symmetry plane. Also note that there are no Prism Cells in the fin. The mesh in the air volume is not pretty, but it will be sufficient to get the simulation started.
Figure 12 Initial coarse mesh created with trimmer meshes in the air and
fin. Base size in the air is 1 cm and base size in the fin is 5 mm.
Run the Simulation
Set the Stopping Criteria Before running the model, adjust the stopping criteria • Expand the Stopping Criteria node in the simulation tree • Set the Maximum Steps value to 200. This parameter is not critical for this problem since
you can stop the simulation manually at any iteration.
• Right-click on Stopping Criteria " Create new Criterion " From Monitor… » In the modal window, select Continuity » Under the newly created Continuity Criterion sub-node, click on Minimum Limit and
verify the (default) value of 1.0e-4 in the Properties pane » Set the Logical Rule to And. This will require the continuity criterion to be met even
when other criteria (excluding the Maximum Steps) are met. • Right-click on Stopping Criteria " Create new Criterion " From Monitor…
» In the modal window, select Energy » Under the newly created Continuity Criterion sub-node, click on Minimum Limit and
verify the (default) value of 1.0e-4 in the Properties pane » Set the Logical Rule to And. This will require the energy criterion to be met even when
other criteria (excluding the Maximum Steps) are met.
-
StarCCM+ Tutorial: Convection from a Fin in a Duct 15
• Run the simulation for 200 iterations (Maximum Steps)
Inspect the early solution It makes sense to look at the solution before too much effort is expended. After letting the model run for 200 iterations – the initial value of Maximum Steps –check that the temperature and velocity fields make sense. Also create a heat transfer report that will be useful in mesh refinement studies. 1. Inspect the residuals Figure 13 shows the residual plot after 200 iterations. There is a downward trend in the residuals, but more work needs to be done. Before doing more work, check that other aspects of the solution indicate that the model was set up correctly.
Figure 13 Residual plot after 200 iterations of the coarse mesh model.
2. Create a Scalar Scene to view the temperature
• Right-click on the Scenes node in the simulation tree: select New Scene " Scalar.
• Right-click on Scalar Scene 1 " Rename… Choose a name like “Temperature”
• Expand the node for the newly created Temperature Scene » Under the Scalar 1 sub-sub node, Click on Scalar Field » In the Properties pane, select Temperature as the Function » In the Properties pane, change the Units from K to C. » Under the Scalar 1 sub-node, click on the Parts sub-sub node. » In the Properties pane, click on the […] » In the pop-up window select the air and fin Regions, and click OK. » Expand the air sub-node under Parts. Select the top wall sub-sub node and uncheck
the Visible box in the Properties pane. Also select the side wall sub-sub node and uncheck the Visible box in the Properties pane.
After the preceding maneuvers, the Temperature scene should look like Figure 14
-
StarCCM+ Tutorial: Convection from a Fin in a Duct 16
Figure 14 Temperature scene after 200 iterations
The temperature visualization can be enhanced by changing the display to show smoothed gradations of temperature, and by adding a vertical plane in the cross section to display temperature.
• Adjust the temperature field rendering » Click on the Scalar 1 sub-sub node of the Displayers node of the Temperature scene » In the Properties pane, change the Contour Style from Automatic to Smooth Filled
• Add a plane section downstream of the fin and normal to the duct axis. The easy way to do this is to make a copy of the existing vertical plane. Alternatively, you can create a new plane from scratch.
» In the simulation tree, click on the “mid fin vertical section” derived part. » Select copy (right mouse button, or control-C). » Click on the Derived Parts node and select paste (right mouse button or control-V). » Select the newly created part and rename it “downstream fin vertical section”. » Right-click on the newly renamed part and select Edit Part in Current Scene. » Click Cancel in the pop-up window that asks about creating a new displayer. » To position the plane, use your mouse, or enter coordinates in the panel. The following
table shows helpful values for the plane parameters. Note that the values of the x and y origin are not important, and can be left as their current values.
Origin Normal x 0 cm 0 m y 5 cm 0 m z 1 cm 1 m
» Click Apply; Click Close.
-
StarCCM+ Tutorial: Convection from a Fin in a Duct 17
• The Temperature Scene, with the smooth contours and the newly create vertical plane section should look like Figure 15
Figure 15 Temperature on the fin surface, symmetry plane, bottom wall
and on a vertical plane downstream of the fin.
3. Create a Vector Scene to view the velocity Plot the velocity vectors on the symmetry plane and on a horizontal plane midway up the fin. • Create the Velocity Scene: right click Scenes " New Scene " Vector
» Optional: Rename the scene as “Velocity Field” » Click on the Outline 1 sub-node of the Displayers node of the Velocity Field » In the Properties pane, check the Feature Lines box.
• Select the Parts » Expand the Displayers sub-node, and expand the Vector 1 sub-sub node » Click on Parts, and in the Properties panel, click on the […] box » In the Parts pop-up window, expand the Regions node and the air/Boundaries sub-
node. Select the symmetry plane surface » Click OK.
The Velocity Field scene should look like Figure 16.
-
StarCCM+ Tutorial: Convection from a Fin in a Duct 18
Figure 16 Velocity vectors on the symmetry plane after 200 iterations of
the coarse mesh solution.
Enhance the velocity field scene by showing velocity vectors on a horizontal plane.
• Create a horizontal plane as a derived part » In the simulation tree, right-click Derived Parts " New Part " Section " Plane… » To position the plane, use your mouse, or enter coordinates in the panel. The following
table shows helpful values for the plane parameters. Note that the values of the x and y origin are not important.
Origin Normal x 0 cm 0 m y 3 cm 0 m z 1 cm 1 m
» Click Create; Click Close. » Right click on the newly-created plane node under Derived Parts, and select Rename.
Change the name to “horizontal plane”. • Display velocity vectors on the newly-created plane
» In the Velocity Field scene, select the Parts sub-sub node of the Vector 1 sub-node of the Displayers node.
» Click on the […] box in the Properties pane. » Select the horizontal plane under Derived Parts. » Under the Displayers node of the Velocity Field, a new Section Geometry 1 node
appears. Select that node. » In the Properties pane, uncheck Surface and check Outline.
The Velocity Field scene should now look like Figure 17.
-
StarCCM+ Tutorial: Convection from a Fin in a Duct 19
Figure 17 Velocity vectors on symmetry plane and horizontal plane
approximately midway through the fin. 4. Create a Heat Transfer Report A heat transfer report is useful for checking the energy balance and for extracting the heat transfer coefficient from the fin. Create the report with the preliminary solution to make sure the energy balance is closed. Later, we’ll rerun the report on finer meshes as one way of assessing the grid independence of the solution.
• In the simulation tree, right-click Reports " New Report " Heat Transfer. Note that there may be an intermediate option [Element Count….X-Velocity Correction].
• Select the newly-created Heat Transfer 1 node » In the Properties pane, click on the […] box of the Parts properties » In the pop-up window Select all of the Regions, and click OK » Right-click on Heat Transfer 1 (under the Reports node) and select Run Report
The report output appears in Figure 18.
Heat Transfer of Boundary Heat Transfer on Volume Mesh Part Value (W) Errors ----------------------------------------------------------------- ------------- ---------------------- air: duct_air_symmetry.air contact with fin 0.000000e+00 no data air: duct_air_symmetry.air contact with fin [Interface 1] -9.988939e-01 air: duct_air_symmetry.bottom wall 0.000000e+00 air: duct_air_symmetry.inlet -4.517792e+03 air: duct_air_symmetry.outlet 4.518517e+03 air: duct_air_symmetry.side wall 0.000000e+00 air: duct_air_symmetry.symmetry plane 0.000000e+00 air: duct_air_symmetry.top wall 0.000000e+00 fin: short_fin_heater_symmetry.base 0.000000e+00 fin: short_fin_heater_symmetry.fin contact with air 0.000000e+00 no data fin: short_fin_heater_symmetry.fin contact with air [Interface 1] 9.988773e-01 fin: short_fin_heater_symmetry.heater -1.000000e+00 fin: short_fin_heater_symmetry.symmetry plane 0.000000e+00 unable to compute ----------------------------------------------------------------- ------------- ---------------------- Total: -2.750270e-01 incomplete computation
Figure 18 Heat transfer report after 200 iterations of the coarse mesh model.
-
StarCCM+ Tutorial: Convection from a Fin in a Duct 20
-
StarCCM+ Tutorial: Convection from a Fin in a Duct 21
Run the Model to Tighter Convergence If we let the model run for up to 800 iterations, the energy and continuity criteria are met after about 400 iterations, as shown in Figure 19.
Figure 19 Coarse model convergence after 400 iterations.
Surface Average of Area: Magnitude on Volume Mesh Part Value (m^2) Errors ----------------------------------------------------------------- ------------ ------- fin: short_fin_heater_symmetry.base 4.764673e-06 fin: short_fin_heater_symmetry.fin contact with air 0.000000e+00 no data fin: short_fin_heater_symmetry.fin contact with air [Interface 1] 1.200161e-06 fin: short_fin_heater_symmetry.heater 5.126977e-06 fin: short_fin_heater_symmetry.symmetry plane 1.051476e-06 ----------------------------------------------------------------- ------------ ------- Total: 1.463068e-06
Figure 20 Area totals for surfaces of the fin.
-
StarCCM+ Tutorial: Convection from a Fin in a Duct 22
Heat Transfer of Boundary Heat Transfer on Volume Mesh Part Value (W) Errors ----------------------------------------------------------------- ------------- ---------------------- air: duct_air_symmetry.air contact with fin 0.000000e+00 no data air: duct_air_symmetry.air contact with fin [Interface 1] -9.996974e-01 air: duct_air_symmetry.bottom wall 0.000000e+00 air: duct_air_symmetry.inlet -4.517523e+03 air: duct_air_symmetry.outlet 4.518513e+03 air: duct_air_symmetry.side wall 0.000000e+00 air: duct_air_symmetry.symmetry plane 0.000000e+00 air: duct_air_symmetry.top wall 0.000000e+00 fin: short_fin_heater_symmetry.base 0.000000e+00 fin: short_fin_heater_symmetry.fin contact with air 0.000000e+00 no data fin: short_fin_heater_symmetry.fin contact with air [Interface 1] 9.998074e-01 fin: short_fin_heater_symmetry.heater -1.000000e+00 fin: short_fin_heater_symmetry.symmetry plane 0.000000e+00 unable to compute ----------------------------------------------------------------- ------------- ---------------------- Total: -1.040719e-02 incomplete computation
Figure 21 Heat transfer report after convergence of the coarse mesh model.