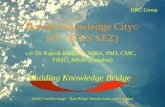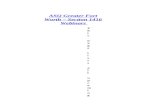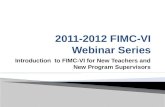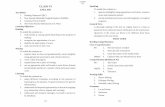FIMC-VI 2011-2012 Webinar Series
description
Transcript of FIMC-VI 2011-2012 Webinar Series

FIMC-VI 2011-2012 Webinar Series
Excel Spreadsheets for the Teacher of the Visually Impaired

Goals for Excel Webinar
2
• Introduce Teachers of the Visually Impaired (TVIs) to use of spreadsheets for management of student information
• Creating an Excel Spreadsheet• Data entry tips • Data management
“Without data all anyone has is an opinion.” W. Edward Deming

But why should I use Excel?? I like digging through mounds of paper and files!

“Big Picture” Purpose of Data
• Organization, sharing, and ease of access • FIMC-VI annual student registration• Identify areas of strengths and areas of
concern• Making decisions based on data (reality) and
not perceptions (opinions)

Data Relationships
TVI #1
• Student information on spreadsheet
TVI #2
• Student Information on spreadsheet
TVI #3• Student
Information on spreadsheet
District Database
Reports, Data Analysis, Caseload Management

When do you use a spreadsheet?
• More than 10 items of data• Complex data – several entries for same topic
(IEP Dates)• Data changes frequently (IEP Dates)• Need to sort or manipulate data (IEP Dates)

QPVI Master List Questionnaire

QPVI Master List Questionnaire

Workbook
• Allows you to control student information– Combine information from different sources– Retrieve information– Sort by dates, names, locations, grade levels, eye
conditions, etc. – Analyze– Summarize– Report

Terms and Definitions
• Workbook – An Excel file with one or more worksheets. (Think of a notebook with tabs)
• Fields – Types of data/information• Columns - vertical• Rows - horizontal• Cells – where columns and rows intersect

Terms and Definitions• Sort – rearranging the information/ data in a
new format. You can sort alphabetically A to Z or Z to A, numerically, or date range. Example sorting the IEP dates from oldest to newest
• Filter – not showing some of the information in the spreadsheet. For example the supervisor can filter on the TVIs name and only see those students. Or, filter on the blanks for FVA and see how many FVAs are missing.

Blank Excel Workbook
Tabs for “Worksheets”
This is referred to as the Workbook or Spreadsheet
COLUMNS are labeled A, B, C, and ROWS are labeled 1, 2, 3
ACTIVE CELL has dark black box around it – A1

When Designing Your Workbook• PLAN, PLAN, PLAN• Think big picture of current and future use• One piece of data per cell– Separate first name, last name– no “lists”
• Consistent labels and data entry to allow combining data
• Work from computer not paper version• One central place for data collection and
sharing

EXCEL WORKBOOKLet’s see a sample

Sample Excel Worksheet

Column Headings for Your Worksheet
A. Teacher Last NameB. Teacher First Name C. Student Last NameD. Student First NameE. Date of BirthF. FIMC-VI NumberG. GradeH. IEP DateI. 3-year Re-Eval Date (previous)J. 3-year Re-Eval Projected DateK. Direct or Consult
L. IEP Vision Minutes Per WeekM. Primary DisabilityN. Secondary DisabilityO. Eye Condition per Medical
ExamP. Etiology (per medical info)Q. Date of Eye Medical ExamR. Date of Functional Vision
AssessmentS. Date of Leaning Media
Assessment T. O&M Minutes per Week

DEMONSTRATIONOpening a new Excel Workbook

To Open Excel
1. Click Start2. Select Programs / Microsoft Office3. Click Microsoft ExcelOR…4. Click Start5. Click New Office Document6. Click Blank Workbook7. Click OK

To Enter Column Headings
1. Double click in cell 1A2. Type: Teacher Last Name3. Tab or double click in cell 1B4. Type: Teacher First Name5. Tab, arrow key over, or click in the next cell
to enter the column headings (through 1T)(Use column headings from Slide 12. Non TVIs, adjust
headings to your needs.)

Editing and Making Corrections• While working in the cell, backspace to
erase a character.• To change data in a specific cell, double click
in the cell, then adjust as needed (backspace, type over, highlight to select, etc.).
• Typically BOLD the first row headings to keep those distinct.

Tips for Working in Excel
• Be precise! Every space, keystroke, letter, or number, means something in Excel.
• You have to click out of a cell before you can make changes or navigate.
• Set the workbook to full screen. You can shrink the worksheet if needed.

RESIZING THE COLUMNS
I get these funny symbols when I try to put in the FIMC-VI number. What causes that?

Resizing the Columns
• Text that is too long for one cell will stretch over the next cell
• Numbers will display as pound signs (#####) if the value is more than 11 characters. You must reset the column width.1. Place your mouse on the column border
between the letters A and B. 2. You will see the cursor change to “crosshairs.” 3. Click and drag to widen or shrink the ENTIRE
column as needed.

Automatic Settings for Resizing Columns
• Click on the row or column heading (letter or number) to highlight the area
• In the toolbar under Home tab/ Cells / Format (little down arrow next to format)
• Auto Fit Row Height• Auto Fit Column Width

WRAP TEXT
My text runs over in the next column or I can’t see it all in the cell. How do I fix that?

Wrap Text in Columns or Rows
For most text based cells (Names, eye conditions, etc.) you will need to set the column or row to automatically WRAP TEXT.
1. Click on the column heading (A, B, C) until the down arrow appears and the entire column is highlighted
2. In the toolbar under the Home tab /Alignment, click on the small down arrow, and in the Text Control Box, select WRAP TEXT.

Set Data Types for Cells• Default setting is General• Changing the setting keeps the data
consistent• Highlight the Column you want to change– Toolbar/Home Tab/Number– Select TEXT for Name, Eye Condition, etc. – Select SHORT DATE for dates– Select NUMBERS and change decimal point to
zero for FIMC-VI number, etc.

DATA ENTRYYou’ve created your headings, formatted the cells, and now you are ready to enter data/student information.

To Enter Student Information in the Rows
• Double click in the cell (2A)• Type the data that goes in that column• Tab, arrow key, or use the mouse to move to
the next cell in that ROW • Continue entering data specific for that
student

Tips for Managing Text in Cells
If one cell has extensive text, such as eye conditions or a long last name, you can shrink the text in that one cell to better fit. 1. Double click in the cell to select it2. From the toolbar / Font section, select a smaller
font or font size

Aligning Text or Numbers in Cells
• By default text aligns to the left of the cell and values (numbers) are aligned to the right.
• To change the alignment of a column1. Click on the column heading2. When the column is highlighted,3. In the Toolbar in the Paragraph section, select
the alignment you want: Left, Center, Right, or Justified

Tips for Managing Text in Cells
To mark data that you want to change or edit later, you can highlight that data
1. Click on the cell that contains data2. From the toolbar in the Font section, select
the “paint can,” then select the color3. To remove the highlight, select the down
arrow next to the paint can and select NO FILL

Saving Your Data
• File / Save As/ Excel Workbook• For this assignment please use the following
naming pattern:Webinar-Last Name–Month12 Webinar-Ratzlaff-Jan12
• Typically I recommend, Name –VI Master List-Year

EXPLORE THE TABS ON THE TOOLBAR

Toolbar-Home Tab – Font
• Font Section– Type of font– Size– Bold, Italic– Borders– Highlight– Color of text

Toolbar -Home Tab -Alignment
• Alignment Section– Text alignment in cell – top, middle, bottom– Text alignment in cell –right, center, left– Wrap text

Toolbar -Home Tab -Number
• Number Section – type of data in the cell. • For Master List we use– General – no specific format– Number – general display of numbers– Date – use short date for consistency– Text

Toolbar -Home Tab –Styles and Cells
• Styles Section– Use this for color coding the rows/columns
• Editing Section– Insert cells, rows, columns– Delete cells, rows, columns– Cut and paste columns or rows to move data– Format – Row Height / Column Height

Toolbar -Home Tab -Editing
• This is where the magic happens!– Sort A to Z– Sort Z to A– Filter
• Sort allows you to rearrange data in number, date or alphabetical order
• Filter allows you to filter data to view what you want to see or print

Sorting Student Information Alphabetical, Numbers, Dates
• Highlight the Column you want to sort• Toolbar – Home Tab – Editing – Sort and
Filter• Small down arrow • Select sorting function you want• SORT WARNING – EXPAND THE SELECTION
- OK

FILTERING THE DATA IN EXCEL 2007
Excel 2007 made filtering much easier. If you are working with an older version, stay online and I will walk you through that.

Filter by Student Last Name1. In Toolbar/ Editing Section /
Sort and Filter click on the small down arrow and select FILTER.
2. Small down arrows appear in each column.
3. Click on the small down arrow next to Student Last Name and the box appears with all the student last names.
4. Uncheck the ones you do not want to see or clear all and then select the ones you want.
5. Click OK

Filtered Data – Don’t panic if you can’t see all your data.
Two Clues:1. Numbers are out of sequence2. Teeny tiny funnel next to Student Last Name means the
data is filtered on that source

Navigating the Worksheet
• When working in the far right columns (past Q or R) you can no longer see the first columns on the left.
• When working past rows 8 or 9, you can no longer see the headings at the top.
• Need to use FREEZE PANES to simplify your work.

Toolbar -View Tab -Freeze Panes
• Click in the cell that is in the column to the right and the row below the data to be frozen
• For our purposes that is Column D Row 2• Toolbar –View Tab click on small down arrow
by Freeze Pane, then Freeze Pane• Now the headings and the student’s name is
visible as you enter data and scroll right.

Homework for Next Time
• Create an Excel Worksheet with the 20 data headings on slide #16 (or similar headings)
• Insert the names of at least 5 students and complete the data
• Use the following standards for entering data:

Homework -Data Entry
1. If you do not have the source data, leave the cell blank
2. If the data is not appropriate for that student (Acuities for a student with no light perception) mark the field NA
3. Use the DOE Disability Categories for Primary and Secondary Disability

Homework -Disability Categories
1. Specific Learning Disability
2. Intellectual Disability3. Emotional /Behavioral
Disability4. Deaf or Hard-of-
Hearing5. Visually Impaired6. Dual Sensory Impaired
7. Orthopedic Impairment8. Other Health Impaired9. Traumatic Brain Injury10. Speech Impairment11. Language Impairment12. Autism Spectrum
Disorder13. Developmentally
Delayed

Homework -Submission
• For all student information use first name, last initial when sending to me
• Name your file using the following pattern: Webinar-Last Name-2012 (example Webinar-Ratzlaff-2012)
• Attach it to an email with the subject line: Excel Webinar Homework 1
• Due Date: February 13, 2012

Next Time – February 20, 2012
• Discuss spreadsheets that were submitted• How to set-up the spreadsheet for printing • Merging the spreadsheet for reports or
mailing lists

Help Sessions???
• Possible dates for online help sessions: – January 27– January 31– February 6