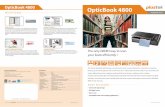OpticBook 4800 - Best film scanner, mobile scanner, document
Film Scanner - PDF.TEXTFILES.COMpdf.textfiles.com/manuals/STARINMANUALS/BenQ/Manuals/Archive/... ·...
Transcript of Film Scanner - PDF.TEXTFILES.COMpdf.textfiles.com/manuals/STARINMANUALS/BenQ/Manuals/Archive/... ·...

Film ScannerUser’s Manual
EnglishFrançaisDeutschItalianoEspañol


Film ScannerUser’s Manual
English

English
Copyright
Copyright © 1999 by this company. All rights reserved. No part of thispublication may be reproduced, transmitted, transcribed, stored in aretrieval system or translated into any language or computer language, inany form or by any means, electronic, mechanical, magnetic, optical,chemical, manual or otherwise, without the prior written permission of thiscompany.
Disclaimer
This company makes no representations or warranties, either expressed orimplied, with respect to the contents hereof and specifically disclaims anywarranties, merchantability or fitness for any particular purpose. Further,this company reserves the right to revise this publication and to makechanges from time to time in the contents hereof without obligation of thiscompany to notify any person of such revision or changes.Brands and product names are trademarks or registered trademarks of their respectivecompanies.
IMPORTANT SAFETY INSTRUCTIONS
1. Read these instructions carefully. Save these instructions for futurereference.
2. Follow all warnings and instructions marked on the product.
3. Unplug this product from the wall outlet before cleaning. Do not useliquid cleaners or aerosol cleaners. Use a damp cloth for cleaning.
4. Do not use this product near water.
5. Do not place this product on an unstable cart, stand, or table. Theproduct may fall, causing serious damage to the product.
6. Openings in the cabinet and the bottom are provided for ventilation; toensure reliable operation of the product and to protect it fromoverheating, these openings must not be blocked or covered. Theopenings should never be blocked by placing the product on a bed,sofa, rug, or other similar surface. This product should never beplaced near or over a radiator or heat register, or in a built-ininstallation unless proper ventilation is provided.

English
7. This product should be operated from the type of power indicated onthe marking label. If you are not sure of the type of power available,consult your dealer or local power company.
8. Do not allow anything to rest on the power cord. Do not locate thisproduct where persons will walk on the cord.
9. If an extension cord is used with this product, make sure that the totalampere rating of the equipment plugged into the extension cord doesnot exceed the extension cord ampere rating. Also, make sure that thetotal rating of all products plugged into the wall outlet does not exceedthe fuse rating.
10. Never push objects of any kind into this product through cabinetopenings as they may touch dangerous voltage points or short outparts that could result in a fire or electric shock. Never spill liquid ofany kind on the product.
11. Do not attempt to service this product yourself, as opening orremoving covers may expose you to dangerous voltage points or otherrisks. Refer all servicing to qualified service personnel.
12. Unplug this product from the wall outlet and refer servicing to qualifiedservice personnel under the following conditions:a. When the power cord or plug is damaged or frayedb. If liquid has been spilled into the productc. If the product has been exposed to rain or waterd. If the product does not operate normally when the operating
instructions are followed. Adjust only those controls that arecovered by the operating instructions since improper adjustmentof other controls may result in damage and will often requireextensive work by a qualified technician to restore the product tonormal condition.
e. If the product has been dropped or the cabinet has beendamaged
f. If the product exhibits a distinct change in performance,indicating a need for service.
13. Use only the power cord which is of the same type as the oneoriginally included with the scanner.

English
FCC Information
The Federal Communication Commission Radio Frequency InterferenceStatement includes the following paragraph:This equipment has been tested and found to comply with the limits for aClass B Digital Device, pursuant to Part 15 of the FCC Rules. These limitsare designed to provide reasonable protection against harmful interferencein a residential installation. This equipment generates, uses and canradiate radio frequency energy and, if not installed and used in accordancewith the instruction, may cause harmful interference to radiocommunication. However, there is no guarantee that interference will notoccur in a particular installation. If this equipment dose cause harmfulinterference to radio or television reception, which can be determined byturning the equipment off and on, the user is encouraged to try to correctthe interference by one or more of the following measures:
1. Reorient or relocate the receiving antenna.2. Increase the separation between the equipment and receiver.3. Connect the equipment into an outlet on a circuit different from that to
which the receiver is connected.4. Consult the dealer or an experienced radio/TV technician for help.
The user should not modify or change this equipment without writtenapproval from this company. Modification could void authority to use thisequipment.

English
i
Table of ContentsCHAPTER 1. INTRODUCTION....................................................................1
1.1 FEATURES ........................................................................................... 11.2 HARDWARE INTRODUCTION ....................................................................... 2
Front Panel .......................................................................................... 2Rear Panel ........................................................................................... 4
1.3 SOFTWARE INTRODUCTION......................................................................... 6
CHAPTER 2. INSTALLATION .....................................................................7
STEP 1. INSTALL THE SCSI INTERFACE CARD ........................................................ 7STEP 2. CONNECT THE SCANNER TO YOUR COMPUTER............................................... 7STEP 3 TEST THE SCANNER............................................................................. 8STEP 4. INSTALL SCANNER DRIVER SOFTWARE ...................................................... 8
CHAPTER 3. MAKING YOUR FIRST SCAN..................................................9
STEP 1. TEST THE SCANNER ............................................................................. 9STEP 2. PLACE ORIGINAL ON THE HOLDER ............................................................. 9STEP 3. SCAN........................................................................................... 12STEP 4. EDIT ........................................................................................... 13
CHAPTER 4. USING MIRAPHOTO............................................................15
MENU BAR............................................................................................... 16File submenu ..................................................................................... 16
Load Config… ................................................................................. 16Save Config… ................................................................................. 16Save Config As… ............................................................................. 16Reset Config................................................................................... 16Auto Save Config............................................................................. 16
Settings submenu ............................................................................... 17Scan Size…..................................................................................... 17Monitor Gamma .............................................................................. 18Film Type....................................................................................... 19Auto Preview .................................................................................. 19
Help submenu .................................................................................... 19Contents ........................................................................................ 19Scanner Info… ................................................................................ 19About MiraPhoto…........................................................................... 19
IMAGE THUMBNAIL AREA............................................................................... 20COMBO BOXES .......................................................................................... 20
Image Type box ................................................................................. 20Resolution box.................................................................................... 21Scan Mode box................................................................................... 22
FILM SELECTION AREA ................................................................................. 22CONTROL BUTTONS..................................................................................... 23

English
ii
Eject button.................................................................................... 23Zoom button................................................................................... 23Preview button................................................................................ 23Scan button.................................................................................... 23Exit button ..................................................................................... 23
TOOL BUTTONS ......................................................................................... 24Film Type button............................................................................. 24Flip button...................................................................................... 24Rotate button ................................................................................. 25Mirror button .................................................................................. 25Crop button.................................................................................... 25Color Enhancement Tools button ....................................................... 26
Invert button............................................................................... 26Brightness/Contrast button............................................................ 27Color Balance button .................................................................... 28Color Adjustment button ............................................................... 29Curve button............................................................................... 31Level button................................................................................ 33Filter button ................................................................................ 37Color Wizard button ..................................................................... 38Apply all button ........................................................................... 38Switch button.............................................................................. 38
PREVIEW AREA .......................................................................................... 39Info button..................................................................................... 39
CHAPTER 5. PHOTO EXPRESS.................................................................41
INTRODUCTION.......................................................................................... 41GETTING STARTED...................................................................................... 42GETTING IMAGES ....................................................................................... 44
Working with Album............................................................................ 44WORKING ON IMAGES .................................................................................. 46
Adjusting Images................................................................................ 46Sharing Images .................................................................................. 48Saving Images ................................................................................... 49Express Your Images........................................................................... 50
WORKING IN PROJECT MODE.......................................................................... 52To Begin a New Project ....................................................................... 52Working with Templates ...................................................................... 53
CHAPTER 6. TROUBLESHOOTING AND FAQ............................................57
6.1 TROUBLESHOOTING ............................................................................... 576.2 FAQ ................................................................................................ 58
CHAPTER 7. SERVICE INFORMATION.....................................................59
APPENDIX ..............................................................................................60

English
iii
PRODUCT SPECIFICATION .............................................................................. 60
MiraPhoto Quick Reference MapMenu Barpage 16
Image Thumbnail Areapage 20
Combo Boxespage 20
Film SelectionArea
page 22
Control Buttonspage 23
Tool Buttonspage 23
Preview Areapage 39

English
iv
<Memo>

English
1
Chapter 1. Introduction
1.1 Features
Congratulations on your purchase of the ScanWit film scanner! TheScanWit film scanner is the utmost cost-effective solution for film scanning.Its high capability is bound to boost your scan job efficiency significantly. Itis equipped with the following unique features:
High Speed ScanningWith the capability of scanning each film frame within 40 seconds,ScanWit saves you precious time and allows you to arrange your scanjob flexibly.
High Optical Resolution and Color DefinitionWhile offering an astonishing high scanning speed, ScanWit filmscanner maintains a high optical resolution at 2700dpi. This enablesthe finest details in the film to be captured accurately. ScanWit candifferentiate between 4096 gradations of each color for faithfulreproduction of details in the film.
Auto Positioning and Focusing TechnologyWith the auto positioning and focusing technology, you will no longerhave to adjust the focus manually to get a sharp and clear image.ScanWit will do it all automatically.
Zero-Reflection Optical DesignWhile most film scanners are using multi-reflection mechanisms to dofilm scanning, ScanWit utilizes its break-through zero-reflection opticaltechnology by letting light pass straight through to the tri-linear colorCCD without any mirror reflection. This feature ensures that geometricdistortion will not occur to the scanned image.
Auto-Loading Mechanism and Scan Button for Easy ScanningScanWit employs an auto-loading mechanism to let you load andpreview films quickly and conveniently. In just one click, you canpreview films together without inserting each film into the machine oneby one. The scan button simplifies the scanning procedures: when thescan button is pushed, ScanWit will activate and the preview the pre-loaded film automatically.

English
2
Friendly and Smart DriverMiraPhoto is the driver for your ScanWit film scanner. Its easy andinstinctive interface design allows you to proceed with your scanningjob quickly. You can also use it to adjust the scanning parametersefficiently. Its powerful functions can help you to optimize the scannedimage for your specific purpose.
1.2 Hardware Introduction
Please refer to the following illustration to familiarize yourself witheach part of the ScanWit film scanner:
Front Panel
Holderinsertion slot
STATUS LED READY LED
EJECT button SCAN button
Power button

English
3
LED indicatorsSTATUS: This LED indicator is used to display the status of the filmscanner or to show error messages when errors occur within the filmscanner.READY: When the film scanner is powered on and ready to scan, thisLED indicator will remain on, indicating that you can start to scan.
Holder insertion slotYou can insert the filmstrip/slide holder through this slot for scanning.When the filmstrip/slide holder is inserted into the slot, the mechanisminside the film scanner will automatically bring the holder inside.
Power buttonYou can turn the film scanner on or off by pushing this button.
EJECT buttonPush this button to eject the filmstrip/slide holder.
SCAN buttonPush this button to start the scan job immediately without having toacquire the driver manually. After you insert the filmsrtip/slide andpush the SCAN button, the MiraPhoto driver will appear and start topreview the filmstrip/slide automatically.

English
4
Rear Panel
Ventilation holesThese holes are used to ventilate the heat from inside of the filmscanner. Do not block these holes when the film scanner is in use.
SCSI ID selectorYou can use the SCSI ID selector to select the SCSI ID of your filmscanner. Please refer to Chapter 5 for more guidelines on how todetermine the SCSI ID number of your film scanner.
Power cord receptacleConnect the power cord here. When you use the film scanner, makesure that the power cord is connected securely to the power cordreceptacle.
SCSI IN connectorThis is a 25-pin SCSI connector. Use this connector to connect to yourhost system with the SCSI cable supplied.
SCSI IN SCSI OUT
ID
Ventilationholes
SCSI IN connector SCSI OUT connector
Power cordreceptacle
SCSI IDselector

English
5
SCSI OUT connectorThis is a 25-pin SCSI connector. Use this connector to connect otherSCSI devices from the film scanner.
Note: when you position the ScanWit film scanner, be sure toleave the space illustrated below to ensure that the film/slideholder moves into/out of the film scanner without being blockedby any object.
300mm200mm

English
6
1.3 Software Introduction
MiraPhoto is the driver program for your scanner. It is TWAINcompliant and designed to be user-friendly. With its iconlized user-interface and fully logical task-flow design, you can complete asatisfactory scanning job with only a few mouse clicks. WithMiraPhoto, you can:
Preview, scan and import the scanned image into your image editingsoftware.
Adjust image quality even before you actually start editing the imagein your image editing software.
Using the batch scan function, you can acquire up to 6 preview orscanned images in one scan session.
Add special effects to the scanned image by applying specialfunctions such as Invert and Mirror.
Use Color Wizard to adjust the color of the scanned image easily andquickly.

English
7
Chapter 2. Installation
Please follow the steps below to set up your ScanWit film scanner:
Step 1. Install the SCSI interface card
Power off your computer and disconnect the computer power from thepower outlet. Open the computer cover and locate the PCI slot of yourcomputer. Select an empty PCI slot and remove its bracket. Insert theSCSI interface card into the PCI slot and secure it by tightening thescrew. Close the computer cover.
Step 2. Connect the scanner to your computer
Connect one end of the SCSI cable to the SCSI interface card, andthe other end to the "SCSI IN" connector on the rear panel of thescanner. Select the appropriate SCSI ID by pressing the buttons onthe SCSI ID selector. Attach the power cord to the scanner and plug inthe power outlet.
SCSI OUT
ID
Rear panel connection
To power outlet
To computer

English
8
Step 3 Test the scanner
Turn the scanner power on by depressing the power button on thefront panel of the scanner. You may notice that the scanner will startto perform a self-test, and the LED indicators will blink for a fewseconds. Wait until the scanner completes its self-test (this isindicated when the LED indicators stop blinking). You are now readyto install the software for your new scanner.
Step 4. Install Scanner Driver Software
Resume the power connection of your computer and turn on thepower.
Install scanner driver and other applications1. After you power on your computer, the “New hardware found”message box will appear on the screen, then the “Update DeviceDriver Wizard” dialogue box will pop up. Click “Cancel” to close thedialogue box.
2. Insert the scanner software CD-ROM Disc 1 into your CD-ROMdrive. The software installation menu will appear on the screenautomatically after a few seconds.
3. If the software installation menu does not appear, please do thefollowing:(1) Double-click "My Computer" icon on your desktop.(2) In “My Computer” window, double-click your CD-ROM drive icon.
4. MiraPhoto is the driver program for your scanner. Select"MiraPhoto" and then follow the instructions on the screen to install.You can then choose to install other application programs. When youinstall, please follow the instructions of each software installer toproceed.
5. When installation is done, restart your computer. The scanner willbe detected automatically.

English
9
Chapter 3. Making Your First ScanRefer to the following steps to make your first scan using the ScanWit filmscanner:
Step 1. Test the scanner
Turn on the power of your film scanner, then your computer. Wait untilthe scanner completes its self-test. You can judge the status of thefilm scanner from the LED indicators. Once the READY LED indicatorstops flashing, the film scanner is ready to scan.
Step 2. Place original on the holder
Place the film in the film holder. Two types of film holders are suppliedwith your film scanner. You can select the appropriate film holder thatfits the type of your film:
Note: When you place the film/slide in the filmstrip/slide holder,make sure that the film/slide is free from dust. You may alsowant to check that the film/slide is cleaned properly.
If you want to scan a filmstrip:You can use the filmstrip holder (the holder with 6 rectangular latticesand a FILM mark) to place your filmstrip.
Filmstrip holder
Pull the handle on the cover to open the cover.
FILMPUSH
CLOSE

English
10
Place the filmstrip on the filmstrip holder with the emulsion side facingup.
Close the cover and push the “PUSH CLOSE” mark at the middle ofthe cover. You will hear a click when the cover is secured.
Insert the filmstrip holder into the holder insertion slot.
PU
SH
PU
SH
PU
SH

English
11
If you want to scan slides:You can use the slide holder (the holder with 4 rectangular latticesand a SLIDE mark) to place your slide.
Slide holder
Pull the handle on the cover to open the cover.
Then place the slide on the slide holder with the emulsion side faceup. When you place the slide in the lattice, insert the lower left cornerof the slide into the plastic stopper, then push the slide into the latticeuntil it is firmly fixed. You can place up to 4 slides in the slide holder.

English
12
Close the cover and push the “PUSH CLOSE” mark and the middle ofthe cover. You will hear a click when the cover is secured.
Insert the slide holder into the holder insertion slot.
Step 3. Scan
Now you can either push the SCAN button to activate automaticpreview, or manually open an image editing software to activateMiraPhoto and do the preview:
PU
SH
PU
SH

English
13
To use SCAN button:Push the SCAN button on the film scanner front panel. A dialogue boxwill pop up on the screen asking you to choose an image editingsoftware to use. Choose the application you want to use and then clickOK.
Note: if you have only one image editing software installed in yourcomputer, this dialogue box will be skipped.
The application you choose will be activated. Meanwhile, MiraPhotowill start to preview the original.
To preview manually:(1) Open your image editing application software.(2) From “File” menu, choose “Scanner”, “Select source” or “Select
TWAIN_32 source” to select MiraPhoto as the TWAIN image source.(This differs according to the application you use)
(3) Choose “Scan”, “Acquire” or “TWAIN_32 source” (this also differsaccording to the application you use), MiraPhoto will pop up on thescreen. Click “Preview” to preview the original.
According to the original you scan, choose an appropriate image typefrom the “Image Type” drop-down listbox in MiraPhoto. Specify ascanning resolution in the “Resolution” drop-down listbox and adjustthe size and position of the dotted rectangle in the Preview Area tospecify a scan area. Click "Scan" to start scanning the original.
Step 4. Edit
When scanning has completed, MiraPhoto will import the images intoyour image editing software. You can now close MiraPhoto and beginediting or saving the image.

English
14
<Memo>

English
15
Chapter 4. Using MiraPhoto
You can access MiraPhoto through your image editing applications. Whenyou click “Acquire” or “Scan” in your application, the MiraPhoto mainscreen will appear:
The following sections in this chapter will describe MiraPhoto in moredetail.
Menu Bar Image Thumbnail Area
Combo Boxes
Film SelectionArea
Control Buttons
Tool Buttons
Job Info ButtonPreview Area

English
16
Menu BarThere are three selectable menu items in theMenu Bar. Each menu item contains severaloptions in its submenu:
File submenu
MiraPhoto can record the settings you make foreach scan session in a configuration file. With thisfeature, you can specify different settings for eachindividual scan job in a configuration file. You canthen load the configuration file when you want toapply the settings. For example, you can save thesettings you make for scanning artwork films in aconfiguration file called “Artwork”. The next timeyou want to scan artwork films, you can load the“Artwork” configuration file, and MiraPhoto willapply the settings recorded in it.
Load Config…Load the configuration file you created. When the configuration file isloaded successfully, MiraPhoto will apply the settings recorded in theconfiguration file automatically.
Save Config…Save current MiraPhoto settings to the configuration file
Save Config As…Save current MiraPhoto Settings as another new configuration file.Usually you can create a new configuration file in this way. You candesignate different file names for each configuration file.
Reset ConfigWhen you select this item, the settings you make in MiraPhoto willreset to their default value.
Auto Save ConfigWhen you select this item, your settings will be saved automatically ina configuration file as you exit MiraPhoto.

English
17
Settings submenu
You can adjust several general scan settings inthis submenu.
Scan Size…When you choose this item, the following dialog box will appear:
In this dialog box, you can set the size ofthe area to be scanned. First, choose theFilm number from the Film Number listbox, and then set the size of the scan area.Click in the Scan Size list box:
There are two selectable items: Max. Area and Custom. ChoosingMax. Area, MiraPhoto will scan the full range of the image. If youchoose Custom, you can enter the size you want into the Width(max.: 0.94 inches) and Height (max.: 1.38 inches) text boxes.
After you have completed setting the scan size, click on the OK buttonto confirm your settings and close the dialog box. You may now clickon the Cancel button to close the dialog box without saving yoursettings; or you can click on the Apply button to apply your settings tothe image without closing the dialog box.

English
18
Monitor GammaGenerally, a monitor cannot display the real colors of an image in thereal world. In order to have the monitor approximate the colors asclose as possible, you may need to adjust the monitor gamma.
Adjustment of the monitor gamma can make the monitor approximatethe colors of the original image more closely. Choose this item, andthe following dialog box will appear:
In this dialog box, you can adjust the brightness in the midtone displayto more accurately represent the color details of the original image.Drag the scroll bars to adjust the gamma values of red, green, blueand gray until the monitor displays the original colors accurately. If theSyn box is checked, you can adjust all the four gamma valuessimultaneously by dragging any scroll bar.
When the adjustment is done, click on the OK button to confirm yoursettings and close the dialog box; otherwise, press the Cancel buttonto cancel your settings and close this dialog box. If you use the defaultvalue, click on the Default button and MiraPhoto will set the gammavalue to 1.4.

English
19
Film TypeChoosing this item, the following dialog box will appear:
When you want to scan a negative film,choose the type of your film here inadvance. MiraPhoto will optimize thescanning result for the film type youselected. You can also check the Autocast removal check box to let MiraPhotoremove the film cast automatically.
If you do not know the type of your film or if your film type is not listed,select Generic from the drop-down list.When the selection is done, click OK to confirm or Cancel to abort.
Auto PreviewIf this item is checked, MiraPhoto will perform the preview operationautomatically each time it is invoked.
Help submenu
Access the Help submenu whenever you require moreinformation about your scanner or about MiraPhoto.
ContentsClick on Contents to access the MiraPhoto on-line help system.
Scanner Info…When this item is selected, a dialog box showing the scanner anddriver information will appear. The information, especially the driverversion, will be useful if you need to call for technical support or if youneed to update your MiraPhoto scanner driver.
About MiraPhoto…Select this item to display the MiraPhoto copyright information. Clickon the image to close it.

English
20
Image Thumbnail Area
The Image Thumbnail Area displays thumbnail images of each previewedscan. Click on the thumbnail image and the image will be displayed in thePreview Area. You can select the image you want to scan by clicking thered dot at the upper right corner of the thumbnail. When the dot turns intogreen, the image is selected.
Combo Boxes
Combo Boxes include the following items:
Image Type box
The Image Type box is used to select a particulardata type for scanning. You need to select acorrect image type according to your original (thematerial you scan) and the purpose of the scannedimage.
For example, if you are scanning a color film, choose Color Film. If youare scanning a black-and-white film, choose BW Film instead of ColorFilm to save file size. If you are scanning slides, choose Color Slide orBW Slide.
You can also choose Color RAW (for color originals) or BW RAW (forblack-and-white originals) to let MiraPhoto skip the color enhancementprocess and transfer only the raw data of the scanned image into theapplication.

English
21
Resolution box
Resolution is used to decide how delicate thescanner captures the original image.
When the original is scanned and turned into adigital image, the scanner captures and records theimage in terms of pixels. As more pixels are usedto record an image, more details in the image canbe represented.
Resolution is usually measured in dpi (dot per inch). If you plan toscan an image using higher resolution, the scanner will record theimage with more pixels thus improving the quality of the scannedimage.
One drawback of scanning at higher resolutions, however, is theamount of memory required to store these images. In addition, asresolution increases above a certain value, the file size of the scannedimage will become larger without improving the image quality. It istherefore recommended that you select a scan resolution appropriateto the purpose of your scan job.
You can select resolution (ranging from 200dpi to 2700dpi) from theResolution box or select Custom… to customize resolution. Thefollowing dialog box will appear:
You can adjust the resolution of the X(horizontal) and Y (vertical) axisindependently by dragging the scrollbars in this dialog box. This mayhowever cause the resolution of theX-axis to be different from that of theY-axis. Consequently, the shape ofthe original image will be altered. Toavoid this, you can check the Synccheck box to adjust the resolutions of
the X- and Y-axes simultaneously, which will constrain the proportionsof the original image.
When you get the desired effect, click on the OK button to confirmyour settings and close the dialog box. If you are not satisfied with theadjustment, click on the Cancel button to cancel your settings andclose the dialog box.

English
22
Scan Mode box
The Scan Mode box provides three scan modes:
High SpeedYou can increase the scan speed of your scanner in High Speedmode. Image quality may however, deteriorate in this mode.
High Quality 24This mode is recommended if your application software supports onlyup to 24-bit color processing. In High Quality 24 mode, the scannerwill receive 24 bits of information per pixel during its scan.
High Quality 36In this mode, the scanner will receive 36 bits of information per pixelduring its scan. In High Quality 36 mode, the image that you scan willbe of the highest quality. It will however, take more time for thescanner to process the image data.
Film Selection Area
In addition to the Image ThumbnailArea, you can also select the imageyou want to scan in the Film SelectionArea.
Current FrameClick to select the current frame for scanning.
FrameYou can click the number of the frame you want to scan. You canselect multiple frames and the film scanner will scan all the imagesyou selected. MiraPhoto will display the frame(s) selected in green.
AllClick to select all the images in the Image Thumbnail Area forscanning.

English
23
Control Buttons
The Control Buttons are used to controlthe actions in your scanning session:
Eject buttonClick this button to eject the filmstrip/slide holder from the filmscanner.
Zoom buttonClick this button to zoom in on the image.
Preview buttonClick this button to begin previewing the image. Previewproceeds in color or in monochrome depending on the settingin the Image Type combo box.
Scan buttonClick this button to start scanning the image.
Exit buttonClick this button to exit MiraPhoto.

English
24
Tool Buttons
Tool Buttons provide a full range of tools and image effect options tooptimize the scan quality.
Film Type buttonWhen this button is clicked, the Film Type dialog box willappear:
When you want to scan a negative film,select the type of your film here inadvance. MiraPhoto will optimize thescanning image for the film type selected.You can also check the Auto castremoval check box to let MiraPhotoremove the film cast automatically.
If you do not know the type of your film or if your film type is not listed,select Generic from the drop-down list.
When the selection is done, click OK to confirm or Cancel to abort.
Flip buttonYou can use this button to flip the preview images upside downwhen necessary.
Original preview images
Images after Flip is applied

English
25
Rotate buttonClick this button to rotate the image 90 degrees clockwise. Youcan click this button several times to get the image orientationyou want.
Mirror buttonClick this button to get a mirror reflection effect on the originalas if you were viewing the image in a mirror:
Crop buttonUse this tool to cut only the needed area from the originalimage.
To crop the image, you will want to first select the desired areaby moving, adjust the dotted rectangle in the Preview Area,then push the Crop button.
Original image Image after Mirror is applied
Original image
Cropped image

English
26
Color Enhancement Tools buttonClick this button to activate the Tool Bar which contains thebuttons for the following tools:
Invert button
Click this button to get an inverted image:
Original image Image after Invert isapplied

English
27
Brightness/Contrast button
Click this button to bring up the Brightness/Contrast Dialogbox:
You can adjust the overall brightnessand contrast of the image eithermanually or automatically in this dialogbox. To adjust the brightness andcontrast more precisely, use the Curveand Level tools which will be describedlater.
Brightness controlYou can drag the triangle below the bar toincrease/decrease the overall brightness of theimage, or click on the Auto button to letMiraPhoto adjust the brightness automatically.
Contrast controlYou can drag the triangle below the bar toincrease/decrease the overall contrast of theimage, or click on the Auto button to letMiraPhoto adjust the contrast automatically.
When you have finished with adjustments, click on the OK button toconfirm your settings and close the dialog box. If you are not satisfiedwith the adjustments, you can click on the Reset button and thesettings will return to the default, or click on the Cancel button tocancel and close the dialog box.

English
28
Color Balance button
Click this button to evoke the Color Balance dialog box:
In this dialog box, you can change themixture of colors of an image to eitheremphasize or diminish certain colors.
The components are introduced below:
ChannelThis is where you can select the specificchannel to be adjusted.
Adjustment AreaYou can drag the triangles or enter thevalue (from 0 to 100) in the box directlyto adjust.
To adjust the color balance, you will want to first select the channelyou want to adjust, then drag the triangles under the three color bars.In addition, you can also enter the desired values directly into thethree entry boxes to the right of the color bars to adjust the colorbalance.
As an example, if the color of the brighter area in the original you scanappears to be bluish, you can eliminate the bluish effect by firstselecting Highlight as the channel, and then dragging the trianglebelow Cyan-Red bar to the right; alternatively you can drag thetriangle below the Yellow-Blue bar to the left.
When you get the desired effect, click on the OK button to confirmyour settings and close the dialog box. If you are not satisfied with theadjustment, you can click on the Reset button and the settings willreturn to the default values so you can reset them, or you can click onthe Cancel button to cancel your settings and close the dialog box.

English
29
Color Adjustment button
Click this button, and the Color Adjustment dialog box willappear:
Color Adjustment is anotherconvenient tool that you can use toadjust and calibrate the colors in animage. This function works much likethe Color Balance tool, but itprovides another way to control theproperty of image colors.
The Color Adjustment tool uses three control items: Hue,Saturation and Lightness. Hue is a characteristic that distinguishesone color from another, while Saturation decides the intensity of acolor. Lightness is used to measure the amount of brightness in acolor. The lighter a color is, the higher brightness it has.
Color Wheel: Color Wheel is where you can specifythe hue and saturation of the color you want to use.Move your mouse cursor on the Color Wheel andthen click on it. Drag within the Color Wheel to selectthe hue of the color you want to use. The distancefrom the center of the wheel decides the saturation ofthe color: the farther you drag your mouse cursorfrom the center of the Color Wheel, the higher thesaturation.
Lightness BarYou can drag the triangle below the Lightness Bar toadjust the lightness of the color you choose. Toincrease the lightness, drag the triangle to the right.Otherwise, drag the triangle to the left to reduce thelightness.

English
30
Entry BoxWhile you drag within the Color Wheel to choose thehue and saturation of color or drag the triangle belowthe Lightness Bar to specify the lightness of color, therelated information will also be shown in the EntryBoxes. You can also enter the values here directly.
When you have finished with adjustments, click on the OK button toconfirm your settings and close the dialog box. If you are not satisfiedwith the adjustments, you can click on the Reset button and thesettings will return to the default, or click on the Cancel button tocancel and close the dialog box.

English
31
Curve button
The Curve tool is used to adjust the brightness properties ofmidtone pixels in an image. The following dialogue box willappear after you click this button:
Below is an introduction to eachcomponent in the dialog box and how touse the Curve tool to adjust an image:
Color Channel boxUse this box to select the color channel to be adjusted.This allows you to adjust the curve property of each colorchannel respectively.
To three color channel simultaneously, choose Masterchannel.
Tonal MapThe x-axis in the Tonal Map represents the inputbrightness level of the pixels in an image, and they-axis represents the output brightness level of theimage. By clicking and dragging the curve tochange its shape, you can adjust the differencebetween input and output brightness level of animage without making too much modification to thedark and bright areas. If we compare the followingimages and their Tonal Maps:

English
32
You can also click the curve to add new points and further change theshape of the curve:
Input/Output Status AreaYou can read the precise input/output value here.
When you have finished with adjustments, you can click OK to apply, orclick Reset to restore the default settings. To abort and exit the dialog box,click Cancel.
The original image and itsTonal Map. The curve isstraight and diagnal.
Drag the curve to the left,and the midtone area ofthe image becomesbrighter.
Drag the curve to theright, and the midtonearea of the imagebecomes darker.
Click to add a new point.

English
33
Level button
Clicking on the Level button, and the Level dialog box willappear:
The Level dialog box includesseveral useful tools that you canuse to check the color levelinformation of the image and adjustthe image quality. Each componentin the dialog box and how they workto affect the image is describedbelow.
Color Channel boxUse this box to select the color channel to be adjusted. Thisallows you to adjust the histogram property of each colorchannel respectively.
HistogramThe Histogram displays the distributing status ofdark and bright pixels in an image. The x-axis isdivided into 256 equal portions, representing thebrightness level of 0 to 255. The y-axis is usedto represent the quantity of pixels in eachbrightness level. If we compare the following twoimages and their histograms:

English
34
In addition, if we take a look at the two images below:
We notice that in Image 1, there is higher contrast between thebrighter and darker part of the image; that is, bright and dark pixelsoccupy a larger portion of the total image pixels. Therefore, in thehistogram, there are higher bars in the left (darker side) and right(brighter side), while the bars are much lower relatively in the center.This implies that there are only a few midtone pixels in the image.
In image 2, pixels in objects have more brightness and darknesslevels, and the distribution is more even than that in Image 1.Therefore, the brighter, midtone and darker pixels share evenly thetotal pixels in the image, which makes the histogram for Image 2 looksmoother.
Image 1 Image 2
Brighter images have morebrighter pixels, therefore thebars in the right are higher thanthat in the left.
Darker images have moredarker pixels, therefore the barsin the left are higher than that inthe right.

English
35
With the information from the histogram, we will be better able toadjust an image with the histogram tools. Below the Histogram, thereare three tiny triangles:
By dragging these triangles, you can adjust the brightness andcontrast of an image precisely. For example, if you drag the ShadowThreshold triangle to the right, the pixels with lower brightness levelthan the Shadow Threshold will be cut into black, which makes theimage look darker. If you drag the Highlight Threshold triangle to theleft, the pixels with higher brightness level than the HighlightThreshold will turn white, which makes the image look brighter.
The Midtone triangle is used to control the brightness level of midtonepixels. Dragging the Midtone triangle to the left will increase thebrightness level of midtone pixels and make the midtone area ofimage look brighter. Dragging the triangle to the right will decrease thebrightness level of midtone pixels and make the midtone area ofimage look darker. Below is an example of using the histogram toolsto enhance the image and add more detail:
ShadowThreshold
HighlightThreshold
Midtone
Before adjustment After adjustment

English
36
Input Level boxThe Input Level box displays the value of ShadowThreshold, Midtone and Highlight Thresholdrespectively. You can also input each value heredirectly.
Output Level boxThis box is used to expand the output level ofthe image color. You can either drag thetriangles below the bar or enter the value directlyto adjust.
If the Input Level is set as 20 to 230, then you may represent a total of 210(230 minus 20) color levels in the image. If you set the Output Level as 10to 250, you can “expand” the original 210 levels of color to 240 levels (250minus 10). You can then enrich the color and add more detail in theimage.
You can also click the Auto button in the dialog box to let MiraPhoto adjustthe histogram properties automatically. When you have finished withadjustments, you can click OK to apply, or click Reset to restore thedefault settings. To abort and exit the dialog box, click Cancel.

English
37
Filter button
This function allows you to sharpen or blur the image. You canchoose from the list: No filter, Sharpen, Sharpen more, Blur,Blur more and Unsharp Mask.
If you want the edge of the image to be sharper, i.e., in ahigher contrast against the background, select sharpen orsharpen more. Selecting Blur or Blur more will make theedge of the image blur. If you want to increase thesharpness of the image, select Unsharp Mask and thefollowing the dialog box will appear:
In this dialog box, you can adjust thesharpness accurately. Dragging the scrollbar to the left will blur the image, anddragging the scroll bar to right will sharpenthe image. You can also directly enter thedesired value into the Amount entry box tochange the sharpness.
When you get the desired effect, click on the OK button to confirmyour settings and close the dialog box. If you are not satisfied with theadjustment, click on the Cancel button to cancel your settings andclose the dialog box.
No filter Blur Blur more
Sharpen Sharpen more

English
38
Color Wizard button
The Color Wizard button offers two quick and convenient toolsfor you to adjust the overall quality of the scanned image:
Auto Density: if you choose this item, MiraPhoto willoptimize the density of the image automatically.
Photo Magic: There are three tabs inthe Photo Magic dialog box. Each tabcontains certain thumbnail imageenhancement options. Click on athumbnail to select it, and a red framewill appear around the selectedthumbnail. Meanwhile, a relateddescription on the modification appliedwill be shown in the lower part of thedialog box.
If you find a satisfactory effect to use,click OK to exit the dialog box andapply the effect while scanning.Otherwise, click Cancel to exit thedialog box without applying the effect.
Apply all buttonClick on the Apply All button to apply the setting changes youmake in the Tool Bar to all images.
Switch button Click on the Switch button to hide the Tool Bar.

English
39
Preview Area
The Preview Area displays the previewimage and allows you to set the scan areaby directly adjusting the dotted rectangle.The change of image effect can also bereflected instantly here.To adjust the position of the scan area,first move the mouse cursor over thedotted rectangle, then click and drag tomove the scan area. To adjust the size ofthe scan area, move the mouse cursorover the dotted line. When the cursorbecomes a double-headed arrow, clickand drag to enlarge or minimize the scanarea.
Info buttonThe Info button is located at the lower right corner of theMiraPhoto main window. You can click this button to read thedetailed information of the image you are currently working on inthe JobInfo dialog box, or click on the Save as… button in thedialog box to save the information as a .txt file for futurereference.

English
40
<Memo>

English
41
Chapter 5. Photo Express
In this chapter you will be introduced to the fantastic world of PhotoExpress. Learn more about this bundled software and make your everydaylife more interesting and colorful!
Refer to Photo Express electronic User’s Manual in the softwaredisc for more details on how to use its different features andfunctions.
Introduction
Welcome to Photo Express, the new cool tool for expressing your creativitywith pictures of your family and friends! Photo Express is the ultimate toolfor adding that extra spark of life to your photos - it gives you the power totake ordinary, everyday pictures and turn them into high-quality works ofart. With its guided workflow and intuitive interface, you’ll be printing outpersonalized birthday cards, calendars, and posters in no time at all!Photo Express brings a whole new attitude to photo editing. With itsprofessional-quality templates and easy-to-use editing and managementtools added to an all new interface, photo editing has never been easier orthis much fun. High-end tools in a home environment put the power of aphoto studio right at your fingertips.
Organize and manage all your digitizedphotographs with Album. Keeping track ofyour loved ones has never been easier.
Use templates to create outstanding calendars, birthday cards, greeting cards,invitations, and much, much more!
Repair cherished pictures withpowerful touch-up and clone tools.
Realistic paint tools turnany scene into a work ofart.

English
42
Getting Started
To run Photo Express, double click the Photo Express icon on yourWindows desktop or open from Windows Start Menu. When you run PhotoExpress, make sure that the monitor display is at a resolution of 800×600or 1024×768 and Hi Color (15/16 bit) or True Color (24 bit) mode. Thefollowing screen will appear. It’s better to familiarize yourself with thecomponents in the interface before you actually start:
Tool Bar Workspace Options Panel
Mode Tabs Command Panel Global Viewer & Thumbnail Scroll Shortcut Bar

English
43
Mode Tab: The Mode tabs switch PhotoExpress between Photo mode and Project mode. Photo mode is where themajority of your work is done, while the Project mode lets you makegreeting cards, name cards, and other fun things based on templates.
Command Panel: The Command panel lists all of theavailable categories in Photo Express necessary forgetting the most out of your creativity when working onphotos. Each category contains a specific set of tools.
Options Panel: The Options panel showsyou all the different options available forany given tool.
Tool Bar: The Toolbar contains all ofthe tools you need to edit your photos.
Each group of tools is divided into categories - when you select a newcategory, the tools on the Toolbar change accordingly. Categories can beselected from the Command panel.
Shortcut Bar: The Shortcut barmakes available to you all the
most commonly used menu commands. These commands vary dependingon the Command panel category you are currently in. Click the green arrowto hide the Shortcut bar.
Thumbnail scroll: The Thumbnail scroll opens fromthe Global Viewer and lists all the images youcurrently have open with the topmost image displayedin the window below the Command panel.
Workspace: The Workspace is where your photo is placed as you work onit.

English
44
Getting Images
The first thing you want to do when you start Photo Express is to get thephotos you want to work with into the actual program. The place you startis with Album. From here, you can do almost anything in Photo Express. Allother ways of getting photos can work independently of Album, but theyare also set up to let you capture or open images directly to it.
Note: the Project tab only allows you to open Project Template files (*.tpx and*.tpl). For information on adding photos and other images to the template,please see Working with Templates.
Working with Album
Album lets you organize the photos in yourcomputer into convenient “books” similar to real-world photo albums. These books containthumbnails of all the images you select to put inthem, as well as links to said images,information, and annotations. This way, youhave instant access to all your photos fromdirectly within Photo Express. Organize photosby author, subject, title and catalog.
To create a new Album:1. Click the Get category button on the Command Panel.2. Select Album from the Toolbar.3. Click the New button in the Options panel. The New Photo Album
dialog box opens and you can set up the new album file.

English
45
To add new images to an album:1. Select an album.
2. Click the File icon and browse for the folder where the images arestored.
3. When they appear in the Options panel, click the Select All button (orselect images individually by holding down the Ctrl key as you clickthem).
4. Next, select the Save to album option and click the Insert button. Thefiles are added to the last album you had open.
To relink “lost” images, right-click over the album in the Optionspanel and select either Relink or Refresh.
Printing album thumbnails:1. Click the Album icon on the Get toolbar and then choose an album
from the Options panel.2. Press the Ctrl key, and in the workspace, click the thumbnails you want
to use. The selected thumbnails are highlighted in green.3. Click the Print button on the Command panel and select a print
method.
You can jump immediately to the Print option you want to use byhovering your pointer over the Print button on the Commandpanel. When the submenu appears, click the Print icon youwant.

English
46
Working on Images
Adjusting Images
After you have acquired an image from a scanner or digital camera, it mayneed some adjustments. Photo Express provides you with the perfect toolfor adjusting your photos: the Transform tool.
To re-align a photo:1. After scanning the photo, open it fromeither Album or from File directly into theworkspace if you haven’t already scanned itdirectly there.
2. Put your mouse over the Edit categorybutton and select Adjust from the pop-upsubmenu. The Adjust tools appear on theToolbar.
3. Click the Transform button on theAdjust toolbar. The Transform optionsappear in the Options panel.
.To freely rotate a photo, select the spin wheel in the upper right or lowerleft corner of the photo and rotate into position.
.To position it more accurately, enter an order of degrees in the Optionspanel and then click either Rotate Left or Rotate Right to implement it.
.To flip the photo, click either Flip Horizontally or Flip Vertically.
You can re-size an image during transformation by clicking anddragging the handles on the upper left or lower right corners.You can also move the image in the workspace by dragging itwith your mouse cursor.

English
47
To trim your photo:1. Click the Trim button in the Edit:Adjust category. The Trim options willopen in the Options panel.
2. Select a Trim shape and then set theamount of Soft edge you want to softenthe edges of the trimmed photo with.
3. Click Apply to trim the photo.
Note: you can open the trimmed regionin a new editing workspace byselecting the Create New Image option.
To re-size your photo:1. Click the Size button in the Edit:Adjustcategory. This opens the Size options inthe Options panel.
2. Select either a predefined size fromthe Standard drop-down menu, or entercustom dimensions for the image in theUser defined option.
3. Select the Keep aspect ratio button tomaintain continuity between height andwidth as you resize. This keeps the imagefrom getting stretched unnaturally.
4. Finally, you can define the image’sResolution. This determines how theimage prints on paper - the lower theresolution, the less pixels used to generatethe image, while a higher resolution usesmore pixels to create an image with largerpixels.
5. Click Apply to resize the photo.

English
48
Sharing Images
Printing ImagesOnce you have put the finishing touches onto your photos, it is time to printthem out. Photo Express contains numerous printing options, letting yououtput posters and name cards in addition to its regular printing duties.
To print an image:1. Select the image you wish to printfrom the Thumbnail scroll, or select animage or images from an availablealbum.
2. Click the Print button on theCommand panel. The print tools appearon the Toolbar.
3. Select a print tool to use.
o Normal lets you print images normallyon various different types of paper (fromLetter to A4 to envelopes).o Tile resamples the image down to tileit multiple times on the page, creatingcustom “picture cards” or postcards.o Poster resamples the picture up,allowing you to print portions of it onseparate pieces of paper effectivelycreating posters and banners.
4. Click Print.
You can also print album thumbnails.

English
49
Saving Images
After work on your photo is complete, you may want to save it. In PhotoExpress, you can save a photo in a variety of different image file formats.Each file format has its own unique properties and characteristics. Someformats, however, are better than others for specific situations, such assaving for the Web are.
To save a photo:1. Click the Share button on theCommand panel. The Toolbar displays thedifferent Share tools.
2. Click the Save button on the Toolbar.The Save options appear in the Optionspanel.
3. Enter the location, name, file type, anddata type.
4. Select an album from the Save toalbum drop-down menu.
5. Click Save.
o Data type describes how much color information the image issaved with. The more color information included in the file, thelarger the file tends to be. The highest color data type is TrueColor and files saved with this data type can be very large.Indexed-256 and Grayscale each contain up to a maximum of256 distinct colors and generally are quite small.
o Some file types you can use are: BMP for saving your photos atthe highest level of quality with no compression; JPEG for photosyou want to use on the web or send via e-mail - it compressesphotos down while retaining its overall quality; UPX for savingphotos with unmerged, free-floating objects. These objects can beused again when the file is re-opened.

English
50
Express Your Images
Create Calendars
One of the easiest tasks to accomplish in Photo Express is makingcalendars, either for your Windows desktop or for your real desktop. Theyare great for keeping your loved ones close, in addition to being aconvenient way to keep track of important dates in style.
To create calendars:1. Get the image you want to use as thecalendar image.
2. Click the Express button on theCmmand panel and then select theCalendar icon from the Toolbar.
3. Choose a type of calendar from thesamples and modify it to fit your needs.
4. Click and drag the photo or date objectto move it. Or, resize it using the controlhandles on the image’s border. Edit textand dates by selecting the object thatcontains it, then click the Planner button onthe Shortcut bar to add notes or holidays toindividual dates as well as add props fromthe Clipart box.
5. When your calendar is ready, set it asWindows wallpaper by clicking theWallpaper icon in the Options panel, orsend it to the Windows clipboard (to paste itinto other applications) by clicking theClipboard icon. Finally, print the calendarby clicking the Print button.
On the Shortcut bar, click the Command Menu icon to open theCalendar Command Menu. This is where you define theproperties of the calendar, such as font, colors, and text style,among other things.

English
51
Morphing Photos
One of Photo Express’ more novel effects extras is that of image morphing.Morphing transforms an image over time to create interesting and unique“warps” of the original photo. Image morphs are output as either imagesequences or animated GIF files.
To morph an image:1. Get the photo you want to morph from analbum or from your hard disk.
2. Click the Express button on theCommand panel. The Express extrasappear on the Toolbar.
3. Select the Morph icon from the Toolbar.
4. Choose a transformation from Type. Touse the transformation, move your mousecursor into the workspace and start“painting”.
5. On the Shortcut bar, click the Add Itemto Storyboard button. This adds the currentimage to the Storyboard.
You can remove the effectsof a transformation andreturn the image to itsoriginal state by clicking theRestore button on theShortcut bar. Also, click thePlay button to view an on-the-fly rendering of theanimation.
6. When your Storyboard is complete, savethe file to disk by clicking the Save icon onthe Shortcut bar.
Note: you can output image morphs as either an image sequence orGIF animations. GIF animations are useful for putting your images onthe Web while image sequences are best for searching through theindividual frames to find the one that really stands out.

English
52
Working in Project Mode
The Project mode gives you a focused environment in which to createcustom greeting cards, calendars, invitations, birthday and anniversarycards, name cards, and planners. The Project mode is useful for gettingthrough a “project” as quickly and efficiently as possible. It is where PhotoExpress lives up to its name, speeding you through all the necessary taskswhile keeping all the unnecessary or extraneous components secure in thebackground. While in Project mode, you can only open template files, butyou can add photo files of any image type to your templates in the processof customizing them.
To Begin a New Project
1. Click the Project tab when you start PhotoExpress. Photo Express then switches over toProject mode, which contains slightly differentoptions and commands than Photo mode.
2. Click the album icon on the Toolbar andthen select an album from the Options panel.Albums are categorized by type, such as Flyers,Greeting Cards, and Invitations to name a few.
3. Choose a template from the album and clickthe Edit button on the Command panel. Thetemplate opens into the workspace.
You can create your own, customtemplates in Photo mode. All youneed to do is set your template up(i.e. add text objects and artwork)and then save it as a *.tpx file. Thisfile can then be opened in Projectmode and saved to one of the manyProject albums or added to acustom album.

English
53
Working with Templates
Photo Express’ unique templates can be edited and customized to suityour own needs. Templates consist of multiple components, usually acombination of text and photos with a decoration or two perhaps thrown in.To change any one of these components, simply select it and choose theappropriate tools from the Toolbar.
To replace images in a template:
1. Click the Edit button on the Command panel.When the submenu opens, click Place. The Placetools appear on the Toolbar.
2. Click the Album icon.
3. In the Options panel, select the image you wantto insert from an available album.
4. Click Replace.
To move one object over another:
1. Select the object you want to moveup.
2. Click the Move Object Up button onthe Shortcut bar. This moves the objectup one level, placing it above and overobjects lower than it in the hierarchy.
Use the Move Object Downbutton to place the objectbelow other objects.
You can also insert images that arealready open in the workspace. Simplyclick the Workspace icon on the Placetoolbar and select the image you wantto add to the template.

English
54
Adding Decoration
One category of tools on the Edit menu in Project mode is unique to thattab: Decoration. These are special, object-based effects such as Frames,Edges and Props you can use to enhance photo objects in a project.
To add special edge effects to a photo object:
1. Select a photo object.
2. Click the Decoration button on the Editsubmenu of the Command panel.
3. Click the Edges icon on the Toolbar.
4. From the Edges drawer, click the Magicicon. This opens the Magic Edges options inthe Options panel.
5. Select a Magic Edges preset and clickApply.
You can create unique MagicEdges by clicking the Customtab in the Magic Edges Optionspanel.
To add frame to a photo object:
1. Select a photo object.
2. Click the Frames icon on the Toolbar.
3. Select a frame from the Options panel.
4. Click Apply.
Note: you cannot apply frames to abackground image.

English
55
Printing Templates
As with Photo mode, Project mode lets you print your work when you’refinished with it. The same options available in Photo mode apply in Projectmode as well. For more on printing, see Printing Images and the onlinehelp.
To print a template as name cards:
1. Click the Print button on the Commandpanel.
2. Select the Tile icon from the Toolbar. TheTile options appear in the Options panel.
3. Enter the number of rows and columns.This establishes how many name cards areprinted per page.
4. Select your printer from the Printer namedrop-down menu.
5. Select the paper size you want to use fromPaper size drop-down menu.
6. Click Print.
o To further define the layout ofthe name cards on the page,click the Options button. Thisopens the Layout options dialogbox, giving you control oversuch things as X- and Y- offset,spacing, and image size,among others.
o To setup your printer options,click the Printer Propertiesicon on the Shortcut bar.

English
56
Sharing Templates
Sharing templates works exactly the same way as sharing photos in Photomode. You can print, e-mail, fax, or output them to web pages. For moreon these tools, see the online help and related documents.
To e-mail a template:1. Click the Share: E-mail button on theCommand panel.
2. Click Send.
Select your default e-mail clientfrom the Mail client drop-downlist for help on how to set it towork properly.
To fax a template:1. Click the Share: Fax button on theCommand panel.
2. Set the desired Layout options.
3. Click Send.
Microsoft Fax must be installedfirst before you can use thisfeature.
To output a template as a Web page:1. Click the Share: Web Page buttonon the Command panel.2. Setup the web page’s parameters(i.e. number of rows and columns of theimages to display per web page).
3. Select To Mail from the Destinationdrop-down menu.4. Click Apply.

English
57
Chapter 6. Troubleshooting and FAQ
6.1 Troubleshooting
6.1.1 Why does the driver sometimes show the message “SCSI cardnot found”, and a few minutes later, it works properly?To prevent damaging the scanner due to unstable power supply or shortcondition, the fuse on the SCSI card could be open for a while. During thisperiod, the SCSI card does not function but after a few minutes, the fusetemperature cools down and the fuse recovers. You can solve this questionby turning the scanner power off and turn it back on for a few minutes.
6.1.2 The scanner can not work and the screen shows “Scanner notfound” instead.Make sure that the SCSI cable is connected properly to your PC and yourscanner is turned on. Otherwise, turn on the scanner, then enter WindowsControl Panel and click Refresh in Device Manager tab of System.
6.1.3 SCSI Connection GuidelineScanWit film scanner uses a SCSI interface to connect to your computerand other SCSI devices. Depending upon the configuration you use, therewill be certain guidelines to follow in order to ensure the proper function ofyour ScanWit film scanner and other devices:
Single Device Configuration (you connect the ScanWit film scanner directlyto your computer, and there are no other SCSI devices inside yourcomputer or connected to the ScanWit film scanner):In this case, you need to connect a SCSI terminator to the SCSI OUTconnector on your ScanWit film scanner.
Multiple Device Configuration (in addition to the ScanWit film scanner,there are other SCSI devices on the SCSI chain):A SCSI chain allows up to 7 SCSI devices to be connected, and each SCSIdevice must have a unique SCSI ID number to avoid conflict between eachother. The last device on the SCSI chain must be terminated.
In this case, make sure that each device on the SCSI chain uses a differentSCSI ID number (refer to the documents that come with that device fordetails on how to check the SCSI ID number of other SCSI devices) toensure the proper function of your ScanWit film scanner and other SCSIdevices.

English
58
If you find that your ScanWit film scanner uses the same SCSI ID numberwith another SCSI device, you must either change the SCSI ID number ofyour scanner or that of the other SCSI device.
To change the SCSI ID number of your ScanWit film scanner:
1. Turn off the power of your computer and ScanWit film scanner.2. Locate the SCSI ID selector on the rear panel of the ScanWit film
scanner, and push the + or – button on the selector to change theSCSI ID to an unused number.
3. The new SCSI ID number will take effect the next time you turn on thefilm scanner.
6.2 FAQ
If there is one third-party SCSI interface card installed in thecomputer, is it all right to hook the scanner to it?Answer: since the scanner and the driver program both support ASPI-compatible SCSI cards, it is alright to use a third-party SCSI interface cardas long as it is also ASPI-compatible. However, for best compatibility andstability with your scanner, we recommend that you use the SCSI card thatcomes with your scanner.

English
59
Chapter 7. Service Information
If problems persist after you check this manual, you can contact yourdealer or consult the technical service below:
For driver and hardware questions, please send an e-mail (Containingdetailed descriptions of the problem you come upon, the hardware andsoftware environment of your system) to the following address:
Taiwan: [email protected]
USA: [email protected]
Europe: [email protected]
For free driver updates, product information and news release, please visitthe following web addresses:
http://www.acerperipherals.com.tw (Taiwan)http://www.acerperipherals.com (USA)http://www.acerperipherals.nl (Europe)
For questions on using the bundled application, please consult thefollowing web address:
http://www.ulead.com (Photo Express)
Re-packing DirectionsTo avoid unpredictable damages during transportation, please follow theseguidelines when repacking your scanner:
1. Use the original shipping container and packing materials forrepacking.
2. Send only the scanner and other hardware required to complete therepair.
3. Enclose a document describing the problems you encountered.

English
60
Appendix
Product Specification
Type Film scanner with color-CCD optical moduleScan Velocity Calibration Scan Speed
Preview Speed Transmission Speed
Color - 3 sColor - less than 10 ms / line - less than 38 s/ 35mm film, 2700 dpiColor - 3s for 35mm film2Mega byte / sec
Scan Mode High speed modeHigh quality mode - 24 bits / pixelHigh quality mode - 36 bits / pixel
Resolution Optical – 2700 x 2700 dpiScan Area Minimum - 1 line, 2 pixels in color
Maximum - 24 x 36 mmScan Method 1 passScan Scaling 1 dpi incrementHighlight/ Shadow 256 stepsContrast/Brightness 256 stepsInterface SCSI-IIPlatform IBM PC & compatiblesPower Consumption 25W maximumNet Weight 2.6 KgDimension 162 x 151 x 347 mm (W x H x L)