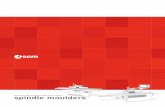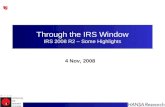Filing Electronically With the IRS FIRE System and … Electronically With the IRS FIRE ... If you...
Transcript of Filing Electronically With the IRS FIRE System and … Electronically With the IRS FIRE ... If you...

Filing Electronically With the
IRS FIRE System and Pro1099
SoftPro Classic | Tax Year 2014 | December 19, 2014
4800 Falls of Neuse Road, Suite 400 | Raleigh, NC 27609
p (800) 848-0143 | f (919) 755-8350 | www.softprocorp.com

Table of Contents
About The IRS FIRE System ................................................................................. 3
IRS Resources ............................................................................................................................................ 3
Publication 3609 .................................................................................................................................... 3
Publication 1220 .................................................................................................................................... 3
Preparing To Use the FIRE System ............................................................................................................ 4
Getting a Transmitter Control Code (TCC) ............................................................................................. 4
Adding the TCC to Pro1099 ................................................................................................................... 4
File Compression and Browser Settings ................................................................................................ 4
Note to Existing IRS FIRE System Users ..................................................................................................... 4
Using SoftPro to Prepare Your 1099 .................................................................... 5
Introduction .............................................................................................................................................. 5
Standard 12.0 Users ............................................................................................................................... 5
Submission Deadlines ............................................................................................................................... 5
Fines and Penalties ................................................................................................................................... 5
Verify Pro1099 Version (2014 Tax Year) ................................................................................................... 6
Application Configuration ......................................................................................................................... 6
Make Sure the Preparation Process Is Complete...................................................................................... 6
Filtering Files That Will Not Need To Be Submitted .................................................................................. 6
Review The 2014 Records In Pro1099: .................................................................................................. 7
Exporting Files to Pro1099 ........................................................................................................................ 7
Exporting From ProForm To Pro1099 .................................................................................................... 7
Mass Importing Files From ProForm INTO Pro1099 .............................................................................. 8
Additional Details about Getting 1099 Records Into Pro1099 .............................................................. 8
Identifying and Resolving Exceptions ........................................................................................................ 9
Examples of Incorrect Entries On The Name Exceptions Report: ....................................................... 10
Identify Where the IRSTAX Output File Will Be Saved ............................................................................ 11
Create the IRSTAX Output File ................................................................................................................ 11
Using the FIRE System ....................................................................................... 11
IRS FIRE System Guide ............................................................................................................................. 11
Accessing The FIRE Site ........................................................................................................................... 11
Extension of Time Request for 1099-S ............................................................... 12
SoftPro 1099 Recording FAQ’s ........................................................................... 16
Getting Help ..................................................................................................... 16

FILING WITH THE IRS FIRE SYSTEM & PRO1099 12/19/2014
3
About The IRS FIRE System The FIRE System is a website maintained by the Internal Revenue Service (IRS) that you can use to
electronically file your IRSTAX file directly with the IRS.
IRS Resources
The IRS maintains documentation for their FIRE system. SoftPro advises that you reference their
procedures directly for the most accurate information. Although the SoftPro Solution Center is ready to
assist you with questions regarding any aspect of using Pro1099, including creating your IRSTAX files,
you need to address your technical questions about using the FIRE System to the Internal Revenue
Service, Enterprise Computing Center - Martinsburg (IRS/ECC-MTB). IRS technical assistance is available
Mon – Fri, 8:30 A.M. - 4:30 P.M. EST, (866) 455-7438. You may request publications related to the 1099-
S filing by calling the IRS at (800) TAX-FORM or (800) 829-3676. Additionally, you may visit the IRS forms
and publications page to download various documents.
Publication 3609
This publication, found on the IRS site here, provides a walkthrough of the following processes in detail:
Submitting test files
Submitting extension of time requests (described in detail in this guide below)
File status e-mail notifications
First time connections to the FIRE system
Subsequent connections to the FIRE system
Uploading files to the FIRE system, including original, replacement, and correction files
Checking file status
Publication 1220
This document, found on the IRS website here, outlines the specifications for electronically filing a
variety of forms. Some of the most important sections of this document are:
1. What’s New for Tax Year 2014 & Communicating With The IRS - Page 10, Sec. 3 & 4
2. Additional Resources - Page 12, Sec. 5
Form 4419 is referenced here. You’ll have to complete this form to use the FIRE system.
3. Filing Requirements, Retention Requirements, Due Dates and Extensions - Page 13, Sec. 6
4. Corrected Returns - Page 15, Sec.10
5. Application for Filing Information Returns Electronically & User ID, Password and PIN
Requirements - Page 27, Sec.1 & 2
6. Connecting To FIRE - Page 28, Sec.3
7. Electronic Specifications - Page 30, Sec.4

FILING WITH THE IRS FIRE SYSTEM & PRO1099 12/19/2014
4
8. Electronic Submissions - Page 30, Sec.5
9. Test Files & Common Problems - Page 31, Sec.6 & 7
10. Common Formatting Errors - Page 33, Sec.8
Preparing To Use the FIRE System
Getting a Transmitter Control Code (TCC)
Before you submit your IRSTAX file to the FIRE System, you must associate it with a Transmitter Control
Code. If you have not acquired a TCC from the IRS yet, you need to submit Form 4419, Application For
Filing Information Returns Electronically (FIRE) to IRS/ECC-MTB no later than 45 days before the due
date of your information returns.
The 4419 form is accessible from the IRS FIRE Requirements webpage or through mySoftPro.
After the IRS receives your application, the IRS/ECC-MTB will issue a TCC. The TCC is required on all files
and correspondence. After you receive your TCC from the IRS, you need to type it in Pro1099.
Adding the TCC to Pro1099
For information about adding the TCC to Pro1099, see Application Configuration below.
File Compression and Browser Settings
The time required to transmit a file can be reduced up to 95 percent by using compression:
When sending electronic files larger than 10,000 records, data compression is encouraged.
WinZip and PKZIP are the only acceptable compression packages. The IRS cannot accept self-
extracting zip files compressed files containing multiple files.
Additionally, your web browser must:
Have pop-up blocking software disabled before attempting to transmit files.
Be capable of file uploads.
Support SSL 128-bit encryption.
Enabled to receive cookies, which are used to preserve your User ID status.
Note to Existing IRS FIRE System Users
If you have already configured your computer to connect to the IRS FIRE system, and submitted using
the FIRE system last year, see the Subsequent Connections to the FIRE System section of the IRS P3609,
when it is made available, to get started quickly.

FILING WITH THE IRS FIRE SYSTEM & PRO1099 12/19/2014
5
Using SoftPro to Prepare Your 1099 Introduction
The 1099 preparation process can be time consuming. Start now and avoid the last minute rush!
Standard 12.0 Users
Please contact SoftPro support to receive additional instructions regarding your Pro1099 update.
Submission Deadlines
February 17, 2015 (Tuesday): The Recipient copy of the Substitute 1099-S must be provided to
the seller by this date, as February 15th, 2015 falls on a Saturday and President's day is Monday,
February 16.
March 31, 2015 (Tuesday): The date by which files must be electronically submitted to the IRS.
February 20, 2015: Submit test files to https://fire.test.irs.gov/ https://www.fire.test.irs.gov/on
or before this date.
o The FIRE system will be available from November 3, 2014—February 20, 2015.
Extensions: File as soon as you know an extension is necessary; Form 8809 must be filed by the
due date of the returns.
Fines and Penalties
Per Public Law 111-240 (signed into law September 23, 2010), penalties have doubled effective January
1, 2011 and will affect customers who are late with their submissions. The amount of the penalty is
based on when you file your information return. The penalty could be:
$30 per information return if you correctly file within 30 days of the due date of the return
$60 per information return if you correctly file more than 30 days after the due date but by
August 1st, 2015
$100 per information return if you correctly file after August 1, 2015, or you do not file required
information returns
Please review Public Law 111-240 for additional information on assessed penalties.

FILING WITH THE IRS FIRE SYSTEM & PRO1099 12/19/2014
6
Verify Pro1099 Version (2014 Tax Year)
Every year, the IRS updates documentation, which requires a 1099 software
update to Pro1099. For the submission process, it is necessary to ensure you
have the correct version of Pro1099.
The update is available for download via SoftPro 360. Just go the SoftPro 360
Products menu under the SoftPro 360 Console or go to Services > Add-ins >
SoftPro - Pro1099 Updater, and follow the installation instructions as
provided in the wizard. See screenshot at right:
If you are unsure of how to install SoftPro 360, please call the SoftPro
Solution Center at (800) 848-0143.
Application Configuration
Once you have obtained your TCC Code (see Preparing to Use The FIRE System), you can enter it into
Pro1099 by following these steps:
1. Select Tools/Transmitter/Payer Information.
2. Enter Payer information in the fields provided. All fields are required by IRS regulation except for
Name Control, Email Address, Name Line 2, and Phone Extension.
3. Click OK.
Make Sure the Preparation Process Is Complete
The preparation process consists of two primary steps:
1. Ensuring all files are accurately exported to Pro1099 (from ProForm).
2. Verifying that there are no outstanding Exceptions in those records prior to submission.
Filtering Files That Will Not Need To Be Submitted
Review all 2014 ProForm files for cancelled and test files prior to exporting to Pro1099. This can be
accomplished by using the Orders By Status report in Order Tracking and/or by using the basic search
feature in ProForm. Multiple files cannot be successfully imported to Pro1099 without including the
Settlement Date; single files can. It is recommended to ensure these files do not have a Settlement Date,
thereby accidentally importing and submitting them to the IRS.
If records are in Pro1099 which should not be filed:
1. They must be manually deleted from Pro1099.

FILING WITH THE IRS FIRE SYSTEM & PRO1099 12/19/2014
7
2. The corresponding settlement dates must be removed in ProForm.
This will prevent the ProForm record from being imported with future Multiple Imports.
If you have Order Tracking and use the settlement status of “Cancelled”, these files can still be
unintentionally exported/imported to Pro1099 (a hint for finding these files in Pro1099: if they have
already been exported or mass imported, they are likely to contain many exceptions). Identify these files
ahead of time and remove the settlement dates to prevent the export. Otherwise, each unwanted 1099
record must be manually deleted from Pro1099.
Review The 2014 Records In Pro1099:
Search for settlement dates between 01/01/2014 and 12/31/2014.
Scan each record (as necessary) to be sure they are marked accordingly.
Run a search for 2014 settlement dates again and mark the “Part one of a two part correction”
and “Part two of a two part correction. No correction indicators should exist at this point.
Check for duplicate records, keeping in mind that some sellers may have sold multiple
properties and some ProForm files have multiple sellers
Exporting Files to Pro1099
Exporting From ProForm To Pro1099
Before submitting an IRSTAX file, export all applicable ProForm data files to Pro1099.
Open ProForm for Windows.
If a startup dialog box displays, click Search. If not, select File > Search from the ProForm
menu bar. The Search dialog box displays.
Enter a range of settlement dates and an asterisk * in the Seller field. Select Pro1099 in the
Not Exported To field.
Click Search. The Search Results dialog displays all of the files in your ProForm database not
yet exported to Pro1099.
Click the first file on the list and click Open and modify any Seller or file information as
needed.
Select File > Export. The Export dialog box displays.
Select Export to Pro1099 for Windows and click OK. Pro1099 opens and a new record will
be created using data from the exported ProForm file.
Select Record > Save Record Changes from the Pro1099 menu bar or press Ctrl+S to save
the new record. A message will alert you that the export process is done. Select Yes to exit
Pro1099.
Repeat steps 2 through 8 to search for and export the remaining ProForm files.

FILING WITH THE IRS FIRE SYSTEM & PRO1099 12/19/2014
8
NOTE: An Edit Test Failure! message after a new record is saved means that there is an error or
incomplete information that must be completed or corrected before the IRSTAX file can be created. The
error message lists missing or incorrect information.
Mass Importing Files From ProForm INTO Pro1099
The Mass Import option should be used with CAUTION! It cannot be undone, so please make sure you
have a good backup of your database in advance!
1. Select File/Import Multiple ProForm data files. The Import Multiple ProForm Data Files dialog
appears.
2. Enter the range of ProForm settlement dates that you want to import.
3. (Optional) Enter a file server or click Browse to select a file server to search for ProForm files.
4. (Optional) Click Include files with $0.00 seller proceeds to include such files.
5. (Optional) If desired, click Overwrite records from files that have been previously exported to
Pro1099. It is highly recommended to back up your Pro1099 database prior to performing this
procedure.
6. Click OK. A message appears letting you know how many files fit the criteria. Click Yes to
continue.
7. Once the import has completed, a message appears letting you know how many files were
imported. Click OK.
NOTE: If one or more files could not be imported due to errors, a message appears stating that errors
were found. Click View Error Import Log to open the log file to read about which files caused errors
during the import.
Additional Details about Getting 1099 Records Into Pro1099
The “overwrite” option with Multiple File Import should be carefully evaluated before being
used. It may overwrite existing data which cannot be restored unless you have a backup.
Backing up your database prior to multiple file import will ensure you can restore your data if
necessary.
If a startup dialog box displays, click Search. If not, select File > Search from the ProForm menu
bar. The Search dialog box displays.
Enter a range of settlement dates and an asterisk * in the Seller field. Select Pro1099 in the Not
Exported To field.
If you do not have Order Tracking, run the “Not Exported to 1099” report from the available
reports tree in ProForm.

FILING WITH THE IRS FIRE SYSTEM & PRO1099 12/19/2014
9
Identifying and Resolving Exceptions
There are two types of Exceptions that may exist in Pro1099 records that need resolved prior to
submitting the IRSTAX file to the IRS:
Exception: These exceptions are an indication that something is missing or incorrect about the
record such as a missing Social Security Number, partial address, legal description, gross
proceeds, etc. Warnings will be displayed for failure to check boxes “1099-S furnished to Seller”
and “Tax ID solicitation signed”. The report will specify the exception(s).
Name Exception: These exceptions are an indication that the format of the name is possibly
incorrect due to the Tax ID type within the record. For example, the record is marked as an
individual but the seller is an LLC. Another exception is an indication that the Seller’s last name
could be inaccurate and should be confirmed to prevent invalid name and SSN combination
being sent to the IRS. For example, the seller’s last name is two names (St. John, Van Eyes, De La
Cruz, etc.) and when the Seller’s name is exported to Pro1099 the last name is truncated.
The process for resolving exceptions is a cyclical process:
Identify exceptions (Run the Exceptions Report)
Resolve exceptions in ProForm and re-export
Identify any remaining Exceptions (Re-run the Exceptions Report)
Repeat until all exceptions are resolved; excluding name exceptions
This process will likely be the most time consuming part of the 1099 Submission process. Success in
accurately identifying and resolving exceptions will reduce the risk of needing to file a corrected return.
To begin this cycle, run the Exceptions Report in Pro1099. Go back to ProForm and correct all errors.
Export the corrected files back into Pro1099. Run the Exception Report again and make sure all
exceptions have been resolved. Repeat as necessary.
To avoid potential fines, be sure to review the “Name Exceptions” portion of the report. It is a listing of
names that may have incorrect Seller Type in ProForm and/or Inaccurate Seller’s last name in Pro1099
and require corrections. The Name Exceptions report will usually never be blank. After making
corrections to these “incorrect Seller Type” files in ProForm and re-exporting to Pro10999, most of the
names will still appear on the report. However, they will now be in the correct format the IRS expects. If
an “Inaccurate Seller’s last name” appears on the Name Exceptions portion of the report, those
correction should be made in Pro1099 only. This type of correction should be done after all corrections
are cleared on the 1st part of the exceptions report. This report will never be void of names, nor is
intended to be “clear”. The key to this part of the Exceptions Report is that all Names Exceptions be
legitimate. Names most likely to show on this report are LLCs, Estates, Trusts & Individuals with middle
names. The information below is a guide on actions to take regarding these records and what to expect.

FILING WITH THE IRS FIRE SYSTEM & PRO1099 12/19/2014
10
Examples of Incorrect Entries On The Name Exceptions Report:
Corporations: are treated as exempt by the IRS. If a Corporation appears on this report, it indicates the
Seller type was not marked as a Corporation in the ProForm Seller screen. Anything marked as
corporation will be removed from Name Exceptions part of the Exception Report (and the main
Exception Report as well). Also, files marked as EXEMPT will also not show at all.
LLC’s: appear as their actual name, not as shown above. This format indicates the Seller type wasn’t
marked as Other, Trust, Estate, LLC, LLP or Partnership, depending on your version of SoftPro. LLC’s will
always show on the Name Exceptions report. If the file was marked LLC PRIOR to exporting, it will be
formatted correctly. If it wasn’t marked as LLC first, it may be incorrect. If you’re unsure, a good rule of
thumb is that if the Name Exceptions starts with something like “LLC,” or “Trust,” or something similar, it
is formatted incorrectly. For detail, simply re-export a ProForm file to Pro1099 after verifying that seller
type is marked and view how the application formats this record. There is no LLC with 1099, only other.
LLC ‘s, Estates, Trusts, Partnerships: If the file falls into one of these categories, the program will not
attempt to separate out the last name and will bring the name over literally, which is correct.
Estates: appear as their actual name, not as shown above. This format indicates the Seller type was not
marked as Other, Trust or Estate, depending on your version of SoftPro.
Trusts: appear as their actual name, not as shown above. This format indicates the Seller type was not
marked as Other, Trust or Estate, depending on your version of SoftPro.
Individuals: appear as Full last name, first name, middle name. The format in the example above
indicates the Seller type was not marked as a Male or a Female. Names with Dr., Jr., Sr., I, II, III, etc. will
appear on the Name Exceptions report and should be reviewed for correct format as well.
After the files have been properly marked in the Seller Type field and exported back to Pro1099, most of
the names will still be on the Name Exceptions report; however, they will be in the format the IRS
expects.
EXAMPLE: HOW TO CORRECT: WHAT CHANGES:
Bank of America Mark as Corporation in Seller screen in ProForm and export Taken off report
Branson Construction, Inc Mark as Corporation in Seller screen in ProForm and export Taken off report
Sunset Development
Corporation
Mark as Corporation in Seller screen in ProForm and export Taken off report
LLC, Davis Builders Mark as LLC or Other in Seller Screen in ProForm and export Will stay on the report
Estate, Mary Pickford Mark as Estate or Other in seller screen in ProForm and export Will stay on the report
Trust, Family Jones Mark at Trust or Other in seller screen in ProForm and export Will stay on the report
John Ricky Smith Mark as individual in seller screen in ProForm and export Will stay on the report
Halen, Eddie Van On 1099 Record: Move ”Van” to the beginning of Seller Name field Will stay on the report
Cruz, John De La On 1099 Record: Move ”De La” to the beginning of Seller Name field Will stay on the report

FILING WITH THE IRS FIRE SYSTEM & PRO1099 12/19/2014
11
Identify Where the IRSTAX Output File Will Be Saved
You must retain the IRSTAX file you send to the IRS for three years. This file can be opened in Notepad
and reviewed for research in the event of an audit or a returned submission. However, it is important to
keep in mind that Pro1099 will always output a file with the same name, IRSTAX, which could create
problems if not noted carefully. To avoid sending an incorrect version of an IRSTAX file to the IRS, there
are a few steps that can be taken:
1. Identify where you want to save the IRSTAX file BEFORE creating it in Pro1099. (e.g. “Desktop”)
2. Ensure that the folder or desktop location does not already contain a file called IRSTAX.
3. If there is an existing/older copy of an IRSTAX file, simply rename it appropriately. (e.g.
“IRSTAX2013”)
4. AFTER submitting the new file to the IRS, rename this file to something different. (e.g.
“IRSTAX2014”)
NOTE: You may name this output file whatever you wish, and you may likewise submit that file. For
example, you may rename “IRSTAX” to “FIREsubmission2014”.
Create the IRSTAX Output File
To actually create the IRSTAX file to send to the IRS, follow these simple steps:
1. Open Pro1099
2. Go to Tools and then Create IRS Submission File
3. Navigate through the Create IRS Submission File wizard (ensure the correct Tax Year Date and
indicate if the filing is an original, corrected, or replacement filing) and save the IRSTAX file to
the intended folder or desktop.
NOTE: The Create IRS Submission File wizard can be run multiple times if it is necessary to cancel or re-
run it for any reason.
Using the FIRE System IRS FIRE System Guide
The IRS created .pdf walkthrough guide P3609 for FIRE users. For compliance purposes, SoftPro
recommends that Pro1099 users reference this guide when submitting their IRSTAX files. Please see the
IRS Resources section at the beginning of this document for details on what P3609 covers.
Accessing The FIRE Site
You may access the FIRE system site with two methods:
Use your web browser to go directly to https://fire.irs.gov/.
From within Pro1099, click Access the IRS FIRE Web Site from the Tools menu

FILING WITH THE IRS FIRE SYSTEM & PRO1099 12/19/2014
12
Extension of Time Request for 1099-S 1. Logon to the https://fire.irs.gov site with the current FIRE userid/password. Click on Extension
of Time Request:
3. Click Fill-In Extension Form:

FILING WITH THE IRS FIRE SYSTEM & PRO1099 12/19/2014
13
4. Review the information below; note that this extension is ONLY for 30 days:
5. Select Electronic and the fields at the bottom of the screen will be enabled. Check the box
labeled 1098/1099/W-2G/3921/3922:
2014

FILING WITH THE IRS FIRE SYSTEM & PRO1099 12/19/2014
14
6. Once required fields have been entered, the Submit button will be enabled:
2014

FILING WITH THE IRS FIRE SYSTEM & PRO1099 12/19/2014
15
7. Please verify the information entered and then click Revise or Accept. If no changes are
needed, click Accept to proceed to the confirmation page.
8. Print this page for your records:
2014
2014

FILING WITH THE IRS FIRE SYSTEM & PRO1099 12/19/2014
16
SoftPro 1099 Recording FAQ’s The 1099 reporting process can involve a lot of detailed editing for non-traditional reporting records
(corporations, estates, multiple sellers, etc). This complexity can be compounded by the need for
accuracy in working with the IRS. Below are some common questions regarding 1099 reporting.
Q: I’ve run my Exception Report several times and made changes. Why are there still Name
Exceptions on the report?
A: Part 1 of the report should be clean of exceptions once any missing/incorrect data in your
file has been repaired (i.e. – missing SSN, invalid address, etc). It will need to be free of errors
before you submit your final file.
o For more detail, please reference Identifying and Resolving Exceptions above.
A: Part 2 of the Name Exceptions report is not expected to be free of name exceptions.
o The Name Exceptions report is based on expecting certain formats for names for specific file
types. For example, a traditional single seller name will be “last name, first name, middle
name.” The name of an Estate as a Seller, however, can be listed in a variety of ways. As
such, an ESTATE seller will ALWAYS show on the Name Exceptions report. A corporation
should never be on the Name Exceptions report.
Q: If I choose the Import Multiple Files option in, will I lose all the work I’ve already done in Pro1099?
A: There is an option when importing multiple files to “Overwrite records from files that have
been previously exported to Pro1099”. If this option is not selected, no orders should be
overwritten. HOWEVER, a good backup of the Pro1099 database should be made before a
multiple import is used, just in case.
Q: I have multiple entities/Tax ID’s but only one Pro1099. How can I submit a separate file for
each of my entities?
A: Pro1099 is set up to work with one ProForm installation. If that installation of ProForm
requires multiple Pro1099 setups, our Support team can help configure this in your environment
for future filings. Splitting your database into multiple setups involves custom application
configuration. Please contact SoftPro for pricing and scheduling.
Getting Help The SoftPro Solution Center is available to you by telephone at (800) 848-0143 and is open from 8:00
A.M to 5:00 P.M. Monday–Friday during your local time. Platinum level support hours are from 8:00 A.M
to 10:00 P.M. EST Monday–Friday and 11:00 A.M. to 2:00 P.M. EST on Saturday.
You can extend technical support service by subscribing to SoftPro’s Annual Maintenance Service
program. Subscribing to Platinum Maintenance Service gives you access to technical support for longer
hours Monday–Saturday. For more information, call SoftPro Sales at (800) 848-0143. You can email
SoftPro Sales at [email protected].