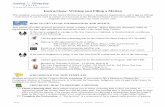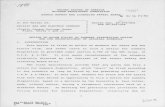Filing a Pleading, Motion, or Other Paper. Introduction This document guides you through the process...
Transcript of Filing a Pleading, Motion, or Other Paper. Introduction This document guides you through the process...
United States District CourtNorthern District of Texas
Filing a Pleading, Motion, or Other Paper(Updated 11/2016)
TABLE OF CONTENTS
Filing a Pleading, Motion, or Other Paper
A. Introduction. . . . . . . . . . . . . . . . . . . . . . . . . . . . . . . . . . . . . . . . . . . . . . . . . . . . . . . . . . . . . 1B. Finding the Motions and Related Filings Category. . . . . . . . . . . . . . . . . . . . . . . . . . . . . . . 1C. Selecting the Motions Event. . . . . . . . . . . . . . . . . . . . . . . . . . . . . . . . . . . . . . . . . . . . . . . . 2D. Entering the Case Number. . . . . . . . . . . . . . . . . . . . . . . . . . . . . . . . . . . . . . . . . . . . . . . . . . 3E. Linking to the Filing Party . . . . . . . . . . . . . . . . . . . . . . . . . . . . . . . . . . . . . . . . . . . . . . . . . 4F. Attaching Your Document. . . . . . . . . . . . . . . . . . . . . . . . . . . . . . . . . . . . . . . . . . . . . . . . . . 5G. Document Linkage. . . . . . . . . . . . . . . . . . . . . . . . . . . . . . . . . . . . . . . . . . . . . . . . . . . . . . . . 9H. Completing the Filing . . . . . . . . . . . . . . . . . . . . . . . . . . . . . . . . . . . . . . . . . . . . . . . . . . . . 10
A. Introduction
This document guides you through the process of electronically filing a pleading, motion, or otherpaper using the example of a single-part motion in a civil case. The process for filing a pleading orother paper is very similar. Please direct questions concerning electronic case filing to your localclerk’s office or ECF Help Desk.
You should have the following available to complete the electronic filing process:
1. The document you wish to file saved in Portable Document Format (PDF). Anyaccompanying document(s), including exhibits, saved as separate PDF documents. A 35 MB size limit applies to each PDF file.
Note: If your document references a document that was previously filed in ECF, youmay create a hyperlink in the current document to the previously filed document. Additionally, you may create a hyperlink in your current document to any attachmentyou intend to upload at the same time you docket the current document. Forinstructions on creating these hyperlinks, please see the Cross-Document Hyperlinksmanual.
2. A certificate of service.
3. For a motion, a proposed order in word-processing format (e.g., Word orWordPerfect, not PDF).
B. Finding the Motions and Related Filings Category
To file a pleading, motion, or other paper in a civil case, log into the system and select “Civil” onthe main menu bar. See Figure 1.
To file a motion, click the Motions link under the Motions and Related Filings category. SeeFigure 2.
Figure 1
1
C. Selecting the Motions Event
The Motions Available Events screen appears. Select the appropriate event from the AvailableEvents list. If the motion you are filing requests more than one type of relief, for example, “for stay,or, in the alternative, for continuance,” click each one in the order that matches your document title,until ALL of the motion events that apply have been selected, not just one. You can confirm theevents you’ve chosen in the Selected Events box. If you wish to remove an event you’ve selected,click on it in the Selected Events box, and it will be removed. After you select the motion type(s)you wish to use, click [Next] to continue. See Figure 3.
Helpful Hints:
You can locate the motion event you wish to use by:
• Typing the first few letters of the motion type in the search box to the top and left of the list and tothe left of the text: Start typing to find an event.
• Scanning through the motion events by moving the scroll bar
• Pressing the keyboard up/down arrows
Figure 2
2
If you are adding a New Party to the case, select the Yes radio button and follow the prompt on thefollowing screen; Otherwise, click the No radio button and [Next].
D. Entering the Case Number
The Civil Case Number screen appears. Enter your Civil Case Number using the YY- NNNNNformat (where YY is the last two digits of the year in which the case was filed, and NNNNN is thefive-digit case sequence number). Click the [Find This Case] button. See Figure 4.
When you click Find This Case, either your case will appear, a list of matching cases will appear,or the system will state that it cannot find the case number you entered. If your case appears, click
Figure 3
Figure 4
3
[Next] to continue. If a list of matching cases appear, click on the box next to your case and click[Next] to continue. See Figure 5.
If the system indicates that it cannot find the civil case number you entered, re-enter the case numberand click the [Find This Case] button until you locate your case.
E. Linking to the Filing Party
The Party Selection screen appears and displays the case number and the names of all parties. SeeFigure 6.
Figure 5
Figure 6
4
Verify you have selected the correct case by reviewing the case number and party names beforecontinuing. If incorrect, use your back button to return to the previous screen and enter the correctcase number.
Select the party or parties filing the motion. If any party is not listed, add them now by clicking [NewFiler].
To select multiple parties, hold down the “Ctrl” key on the keyboard and use the mouse to highlightmore than one name. Click [Next] to continue. Click [Clear] to deselect the party or parties.
Note: If you are appearing on behalf of a party for the first time, the attorney/party association screenwill appear. Create an association between yourself as the attorney and the filing party bychecking the box beside the filing party’s name. Make sure that the [Notice] box is checkedso that you will receive Notices of Electronic Filing in this case.
F. Attaching Your Document
After selecting the filing party, identify whether this motion includes a Memorandum or Brief inSupport. Click [Next] to continue. See Figure 7.
Enter the directory path and file name for the Main Document or click [Browse]. See Figure 8.
Figure 7
5
A pop-up box will appear. Navigate to the appropriate folder containing the saved PDF document(s)related to this case.
To ensure you attach the correct PDF document, right-click on the document, then choose “Open withAcrobat” to verify that it is the document you want to attach. See Figure 9. This is your onlyopportunity to view the document before submission. A document cannot be edited or changed later.
After verifying that you have selected the correct document, click [Open] to accept the PDF for filing. See Figure 10.
Figure 9
Figure 10
7
The path to the Filename will appear in the text box. If you wish to attach additional PDF documentsto the motion, click [Browse] under the Attachments section to add the first attachment. Otherwise,click [Next] to continue. See Figure 11.
If you have additional PDF documents to attach to the main document, navigate to the appropriatefolder and preview the document as described under Attaching your Document, above. Describethe attachment in the Description field (this description will display in the docket text). If the dropdown Category list does not describe your document, leave it blank. Additional rows will be addedas needed to attach the next PDF document. Click [Browse] and repeat the process until allattachments have been added. When you have added all attachments, click [Next] to continue.
If this is an emergency filing that requires immediate judicial review, select the Yes radio button;Otherwise, click the No radio button and [Next].
A new screen appears displaying the title for the attached document. See Figure 12. Click [Next] tocontinue.
Figure 11
Figure 12
8
G. Document Linkage
When you are filing a document that relates to a previously filed document, it is helpful to the judgeif you “link” the two documents in ECF. It is especially important to link documents that relate toa motion to the underlying motion. (Case management tools rely on this linkage to show the judgewhich documents relate to the motion the judge is considering.)
For example, if you are filing a Reply to a Response to a Motion, you will be asked to indicate if youare replying to a Motion, Sealed Motion, Order, or Other document. See Figure 13 below. If youselect Response to a Motion, a list of pending motions in the case will appear, so you can link yourevent to the underlying motion.
Figure 13
9
H. Completing the Filing
The docket text enhancement fields are displayed. Click on the down arrow in the first field to seea list of modifiers to choose from, or leave the field blank. Enter any additional docket text into thesecond field or leave blank. See Figure 14. Click [Next].
Carefully review the final docket text. If you need to change any of the selections you made, clickthe [Back] button on your web browser to locate and correct the error. Once the docket event iscorrect, complete the transaction by clicking the [Next] button. See Figure 15.
Figure 14
Figure 15
10
Review the Notice of Electronic Filing. See Figure 16.
The Notice of Electronic Filing page:
• serves as notification that the event has been filed• provides case information and hyperlinks to the docket sheet• provides a hyperlink to any associated PDF document• provides docket text• provides associated document information• indicates who will and will not receive a “Notice of Electronic Filing” via email
WARNING: The filing attorney is responsible for service on all parties to whom notice hasNOT been electronically mailed.
Figure 16
11