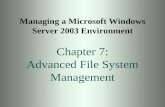File System Management
description
Transcript of File System Management


File System Management

File System Management
• File system management encompasses the provision of a way to store your data in a computer, as well as a way for you to find and access that data when you need it.
• Topics:– Long-term data storage requirements– The File Manager– Data Storage Strategies
– File Systems– Interacting with File Systems

File Systems
• File systems provide the conventions for the encoding, storage and management of data on a storage device such as a hard disk.
• They also provide the tools that help users to interact with files.
• Different operating systems use different file systems, and files created/stored using one file system are not always compatible with other operating systems.

Common File Systems
• FAT12 (floppy disks)• FAT16 (DOS and older versions of
Windows)• FAT32 (older versions of Windows)• NTFS (newer versions of Windows)• EXT3 (Unix/Linux)• HFS+ (Max OS X)

• Regardless of which file system an operating system uses, the file system provides the following conventions and information for file management:– Data and time the directory (folder) or file
was created.– Date and time the directory or file was
last modified.– Directory or file size.– Directory or file attributes.

FAT32 vs. NTFSComparison of FAT32 and NTFS
FAT32 NTFS
Used for older versions of Windows.
Still used for smaller capacity storage devices, such as USB flash drives.
Maximum disk (or volume) size of 32 GB.
Maximum file size of 4 GB. File fragmentation issues.
Default file system for Windows XP, Vista, and Windows 7.
Maximum disk (or volume) size of 2 TB.
No maximum file size. No maximum number of files. Greater security features,
including individual file compression, disk quotas, and file encryption.
Easy to convert volumes from FAT32 to NTFS.

Is NTFS More Efficient Than FAT32?
• Unlike FAT16 and FAT32, NTFS does not use a file allocation table.
• NTFS also allows for smaller cluster sizes on large disks, which results in less wasted space than FAT32.
• With FAT32, the larger the disk becomes, the larger the cluster size becomes.

• The database created for file and cluster information for NTFS does use up a lot of space.
• For today’s larger disk drives, the amount of space used by NTFS to manage files is relatively small and is therefore not a concern.
• NTFS also provides greater file compression capabilities than FAT32, which means that the same files may actually take up less space on a disk.
• For smaller capacity storage devices, FAT32 is still a useful file system because it wastes less space to manage files and their associated clusters.

• When working with larger hard disks, NTFS also provides increased file security over FAT32.
• Individual file compression is one technique used to achieve increased file security.
• NTFS allows operating system administrators to assign disk space quotas to individual user accounts, preventing users from using too much storage space.
• File encryption means that one user’s files are encoded in such a way that they cannot be accessed by another user on the same computer.

MBR and Partition Table
• When a disk is partitioned and formatted, a Master Boot Record and a Partition Table are created.
• The Master Boot Record is located in the first 512 byte sector of a partitioned hard disk.
• It serves the following purposes:– Holds the partition table.– Contains a bootstrap loader to continue the
computer booting process after BIOS has completed its initial boot routines.
– Identifies each individual disk with a unique 32-bit disk signature.

• The Partition Table is part of the Master Boot Record of a partitioned disk.
• It contains information about the size and type of partitions that have been created on a disk, including both the primary and extended partitions.
• Since the Partition Table is always 64-bits in size, and each entry in the partition table is 16-bits, a disk can contain a maximum of four primary partitions.

Interacting with File Systems
• Regardless of which file system your operating system uses, there are several concepts that are common to all operating systems.
• The first is the concept of a file. A file is simply a collection of data that is being used together.
• Pieces of a file may be scattered throughout a hard disk but, as we have seen, keeping track of all of those pieces is the responsibility of the File Manager.
• From a user’s perspective, a file exists as a single item on a storage device.
• Files are organized based on file type (which is specified by a file extension) that associates the file with the application used to create (or view) it.

• Directories (or folders) are simply a means of organizing files so that they are easier for the user to find and manage.
• Sub-directories (or sub-folders) can exists inside of other folders, and act as a means of further organizing files for ease of management.
• For example, you can create a folder called “Operating System Fundamentals” to store all of your notes and assignments for a course on operating systems.
• Inside of that parent folder, you could create several child folders for each unit.– A folder for this particular unit could be called “File
Systems.”– You might also decide to keep your assignments in a
separate folder called “Assignments.”

Hierarchical File Structure
• In most operating systems, directories (or folders) are organized into a hierarchical structure.
• That is, they are organized from a root level (such as the C:\ drive in Windows), which then branches out like a tree into all of the directories and subdirectories created by the user.
• Some directories are created at the root level by the operating system itself, such as:– C:\Windows (which stores all of the files used by the
operating system)– C:\Programs (which stores the files belonging to most of
the applications installed on the computer).

Figure 6.4Hierarchical File Structure in Windows XP

Absolute and Relative Paths
• The location of a file in a directory on a computer is referred to as its path.
• When we give the location of a file, we can provide it as either an absolute path or a relative path.
• An absolute path provides the complete path to the file from the root level.
• Example:
C:\Documents and Settings\Users\User 1\My Documents\Operating System Fundamentals\Assignments\Assignment_1.doc

• We could also describe the location of this file using a relative path. A relative path is simply the path to a file from a predetermined relative level.
My Documents\Operating System Fundamentals\Assignments\Assignment 1.doc
• Alternately, we could provide the relative path from the course directory:
Operating System Fundamentals\Assignments\Assignment 1.doc

File Management Tools
• Windows Explorer shows the hierarchical directory structure of the folders in the left pane, and shows the contents of the currently selected folder in the right pane.
• The hierarchical file structure for in Windows Explorer usually shows shortcuts to the “Desktop” and the user’s “My Documents” folders at the top of the left pane, followed by “Local Disk C:,”

Figure 6.4Hierarchical File Structure in Windows XP

• Linux also uses a hierarchical file structure.
• Unlike Windows, the root level in Linux is actually called “Root.”
• Even when logged into a Linux system as an administrator, the “Root” directory is usually hidden from the user when using the File Manager tool.

Figure 6.5The Linux File Manager Tool

File Attributes• File attributes allow the user control access to
files, as well as the archiving and backup of files.
• The most common file attributes in Windows are:
– Read Only – Hidden – Archive – Index
• Of course, there are many other advanced attributes in Windows XP and Vista that can be set for particular users or groups of users.