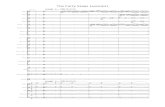File Navigator User Guide 108
Transcript of File Navigator User Guide 108
-
8/3/2019 File Navigator User Guide 108
1/15
File Navigator
User Guide
Release 1.0.8
-
8/3/2019 File Navigator User Guide 108
2/15
File Navigator
Page 2
Index
1. ABOUT FILE NAVIGATOR 32. SYSTEM REQUIREMENTS 43. PREFERENCES 54. FUNCTIONALITY 64.1 CONTEXT MENU AND KEYBOARD COMMANDS 64.2 TOOLTIP 64.3 PROPERTIES 64.4 FILE REPLACEMENT 74.5 SAVE ALL DIALOG 74.6 REFRESHING THE FILE TREE 84.7 EXPANDING AND COLLAPSING FOLDERS 84.8 SHOW DESKTOP 84.9 DELETING AND REPLACING FILES OR FOLDERS 84.10 SHOW HIDDEN FILES 94.11 AUTOMATIC RELOAD OF THE FILE TREE 94.12 MANAGING LOCAL DRIVES 94.13 MAIL DROPPING/CONVERSION AND EML VIEWING 104.14 MANAGING FAVORITE FOLDERS 114.15 MANAGING NETWORK SHARES 124.16 ZIP AND UNZIP 144.17 PRINTING 15
-
8/3/2019 File Navigator User Guide 108
3/15
File Navigator
Page 3
1. About File Navigator
The File Navigator plug-in simulates a Windows Explorer like behaviour in theLotus Notes sidebar.
It provides common functions like creating new folders on the file system,dragndrop support from IBM Lotus Notes to the file system and vice versa.
The plug-in although provides some special functionality like converting maildocuments in to EML files, an EML file viewer, support for network shares andso on.
Documentation changes to the previous version are marked in blue.
Currently the File Navigator is available in the following languages:
- Danish
- Dutch
-English
- French
- German
- Italian
- Spanish
- Norwegian
- Icelandic
-Slovenian
- Czech
As File Navigator is a spare time project you can help to support it with a smalldonation. If you use File Navigator within your company and you're satisfiedwith it (or maybe want a version without Donate button) a bigger donation is al-ways welcome.
http://bit.ly/donatefilenavigator
Custom enhancements and commercial support can be obtained. Just drop aneMail at [email protected].
-
8/3/2019 File Navigator User Guide 108
4/15
File Navigator
Page 4
2. System requirements
The plug-in requires IBM Lotus Notes 8.5.1 or higher.
There are no known operating system restrictions.
-
8/3/2019 File Navigator User Guide 108
5/15
File Navigator
Page 5
3. Preferences
Most of the functionality in the File Navigator can be set via preferences. Youcan open them through the top menu.
Note:This guide shows all available settings and preferences. Your administratormay have configured or hidden them centrally.
-
8/3/2019 File Navigator User Guide 108
6/15
-
8/3/2019 File Navigator User Guide 108
7/15
File Navigator
Page 7
The new dialog allows you although to rename the selected file/folder.
You can select only one tree item at once. Please consider, that loading theproperties of large directories may consume some time.
4.4 File replacement
For replacing files during dragndrop or saving from a Notes document there isa file replace dialog, which shows up an operating system like behavior. Thisallows to selectively work with files.
4.5 Save all dialog
The Notes client doesnt allow to drop multiple files onto the file system. For
that there is a new context menu action when you select a file. The new menuitem is directly placed under the standard Notes action.
For using this you have to select the target folder in File Navigator, select an at-tachment and go.
There is currently no implementation of Save and Delete All for File Navigatoravailable, as IBM doesnt deliver any API for that.
-
8/3/2019 File Navigator User Guide 108
8/15
File Navigator
Page 8
4.6 Refreshing the file tree
For refreshing the file tree you can click on the button in the toolbar. It refreshesall drives.
To enable (=show) this button you have to activate the following preference.
4.7 Expanding and collapsing folders
To expand or collapse the folders there are two buttons provided within File
Navigator. Please consider, that expanding a lot of folders may take some time.
To enable (=show) this button you have to activate the following preference.
4.8 Show Desktop
As a shortcut functionality you can enable your Desktop as first item in the FileNavigator. On Window systems it is your Desktop directory, on Unix/Linuxbased systems it is your home directory.
To enable (=show) the Desktop you have to activate the following preference.
4.9 Deleting and replacing files or folders
By default you are asked if you want to delete a file/folder or replace afile/folder. This should prevent unwanted deletions of files or folders.
If you dont want this protection you can disable the confirmation dialogsthrough the following preference settings.
-
8/3/2019 File Navigator User Guide 108
9/15
File Navigator
Page 9
4.10 Show hidden files
By default hidden files are not displayed in File Navigator. This should preventunwanted operations, which could affect the systems behaviour.
If you want to see hidden files, you can enable them through the following pre-
ference setting.
4.11 Automatic reload of the file tree
The File Navigator provides a functionality to automatically reload the file tree.This is a kind of alert, which informs you after the drive list has changed (i. e.when adding or removing an usb stick).
If you confirm this dialog with Yes the tree will be automatically refreshed.
Before: After:
To enable this functionality you have to activate the following preference.
4.12 Managing local drives
When you have a lot of local drives it makes sense to hide those you dont use(often).
For that you can en- or disable every drive through a preference. Within thepreferences dialog navigate to File Navigator => Local drives.
-
8/3/2019 File Navigator User Guide 108
10/15
File Navigator
Page 10
There you can check/uncheck your current local drives. Checked drives aredisplayed, unchecked are hidden.
4.13 Mail dropping/conversion and EML viewing
In some cases it could be useful to archive mail documents onto the file sys-tem. For that case the File Navigator provides two different ways:
- Creating an URL link file
- Creating an EML file
An URL link file is just a link to the original Notes Mail document. If you deleteor move the Mail document the link will have an invalid target and wont workany more.
An EML file is a full copy of the original Mail document. It can be archived andused even if the original Mail document has been deleted.
The File Navigator provides an own EML viewer for created EML documents.You can only view those EML files when you open through the File Navigatorplug-in.
You can set the preferences through navigating to File Navigator => Mail.
-
8/3/2019 File Navigator User Guide 108
11/15
File Navigator
Page 11
Important
In some cases Notes 8.5.1 is needed to convert Mail documents to EML for-mat. If you are using Notes 8.5.2 it is recommended to use the system default
program, as with 8.5.2 IBM has delivered a built-in EML viewer.
4.14 Managing favorite folders
Favorite folders provide a convenient way to access in your most used foldersin a shortcut way.
To manage your favorite folders open your preferences and navigate to FileNavigator => Favorite folders.
From within this dialog you can add, rename or remove favorite folders.
-
8/3/2019 File Navigator User Guide 108
12/15
File Navigator
Page 12
Hint:
Removing a favorite folder doesnt remove the folder from the file system.
4.15 Managing network shares
Network shares are a functionality to provide quick access to network datawithout mapping the shares as local drives.
First you have to enable them through the preferences (File Navigator => Net-work shares)
Activating the preference setting (see the following picture) activates the net-work share settings.
As you can see those settings are similar to the favorite folder dialog.
-
8/3/2019 File Navigator User Guide 108
13/15
File Navigator
Page 13
Enabling the preference although enables a new button in the toolbar. Networkshares arent visible before you enable them via this button. This step is neces-sary because sometimes you dont have the share available (i. e. offline) inthose cases File Navigator could hang because it tries to reach an unavail-able share. Please consider this!
After youve activated the share youll see three new buttons
- The leftmost button inactivates (disables) the network shares. Use it, whenyou go offline.
- The button in the middle creates a new dialog to add a network share withoutusing the preferences.
- The right button allows you to remove network shares.
You can add two kinds of network shares:
- Permanent shares, which will be there until you remove them
- Temporary shares, which will be deleted through a plug-in restart.
-
8/3/2019 File Navigator User Guide 108
14/15
File Navigator
Page 14
Permanent network shares are displayed through a blue network image, tem-
porary network shares are displayed through a red network image.
The button for removing shares allows you to remove permanent and tempo-rary network shares at once.
4.16 Zip and Unzip
Zipping and unzipping files can now be done directly within File Navigator.
To enable (=show) the new context menu items you have to enable the follow-ing preference.
After the enablement youll see two new menu items.
-
8/3/2019 File Navigator User Guide 108
15/15
File Navigator
The zip item is always available (you may zip a zip file). The unzip item onlyshows up when youve selected a single zip file.
During the unzip action you may select another existing folder to which the filesshould be unzipped.
For dropping/saving zip files from a Notes document you can enable two set-tings:
- unzip by question
- unzip automatically
Both settings can be set within the preferences under File Navigator => Zip.
4.17 Printing
Files can now be printed directly from within File Navigator.
Important:
The file needs to have a file association on the file system. That differs be-tween the operating systems. In those circumstances youll see the print optionbut it wont do anything.