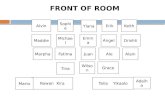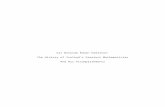File Management and Organisation © Copyright William Rowan 2007.
-
Upload
milton-leonard -
Category
Documents
-
view
217 -
download
0
Transcript of File Management and Organisation © Copyright William Rowan 2007.
Objectives
By the end of this you will be able to:
• Create folders and save files to designated locations using recognised naming conventions
What is File Management?
• File Management consists of creating folders to store your data files that you have created on the computer
• It can very complex and so it is important that you adhere to the conventions set out later on in the presentation
• Image source: Microsoft Clipart Online
Where to create the folder?
• My Documents is the default location that your computer will open when saving files, so here is the best location for it
• Other possible places to save folders and files:
How do I find my folder again?
This can be done two ways:
• The address bar at the top of the folder
Or• Right click on the folder
• Click on properties- a new dialog box opens with the location of the folder on it
(see next slide)
How to create a Folder
• Double click on the “My Documents” icon on the Desktop to open this folder
• My Documents will be the location for housing the new folder
How to create a new folder
The “My Documents” window will open with some existing folders in this location
To create the new folder:
• Click on the “File” menu
»Select “New”
»Followed by “Folder”
How to create a new folder
• Another way of doing this is by right clicking in the folder and select “New” from the menu.
• Then select “Folder”
Naming the Folder
• A new folder will now appear with “New Folder” highlighted
• There are naming conventions that need to be considered when naming the folder
Naming Conventions
• You should use lower case letters when naming the files
• You should try to use one word when naming e.g. joebloggs
• Don’t leave spaces between words, use “_” if you need to
How to name your folder
• You can name this folder whatever you want, e.g. joebloggs
• Once you have typed in the name press enter on your keyboard
• You have now created a folder
How to copy/ move this folder
Once the folder is created it can be copied or moved to another location if desiredThere are a number of ways this can be done:
• Use the Edit menu to copy or move• Drag and drop• Cut and Paste• Copy and Paste
How to copy/ move this folder
• Please note: The following methods described deal with the copying and moving of folders but they are the same for copying or moving files
Copy or Move?
• If you want a folder to remain in the same location you can copy it to another location. This will create two copies of the same folder on your computer (this is useful if you want to backup a folder)
• If you choose to move the folder to another location it will no longer be available in its current location
Edit Menu
• Click on the folder that you want to move in it’s current location
• Click on “Edit” and select “Copy to folder/ Move to folder”
Edit Menu
• Depending which one you choose a “Copy Items” or a “Move Items” window opens. This shows the locations where the file can be copied or moved to
Edit Menu
• Click on the folder you want to copy it to e.g. “demonstration” and click copy
• The folder is now copied to this location and can be found here
• The method is exactly the same for moving a file
Drag and Drop
For this method you will need to open the location of where the folder currently is (e.g. My Documents) and the location of where you want to move the item to (e.g. demonstration)
Drag and Drop
• Holding the right button the mouse drag the folder down to the taskbar to where “demonstration” folder is open and this folder will open.
This is the taskbar
Drag and Drop
• If you now release the right button on the mouse the following menu will appear
• You can select copy or move depending on what you want done with the folder
Cut and Paste
• With this method you can use the “Edit” menu as described before and selecting “Cut” on the menu
Copy and Paste
• Select the file you want to copy and right click on it
• The following dialog box will open
Copy and Paste
• On this select “Copy”
• In the folder you want to copy the folder to right click here again
• On this dialog box select “Paste”
• Your folder will now be copied here
Copy and Paste
• This method can also be used for “Cut and Paste” by selecting “Cut” in the dialog box
Shortcut keys
• These shortcut keys can also be used for moving or copying a folder
• Cut- Ctrl +X
• Copy- Ctrl +C
• Paste- Ctrl +V
Saving Files
• A new dialog box will appear where you can select the location to save your file to by using the drop down menu
Now you try!
Now that you know how to create folders try the following
• Create a folder in “My Documents” using your own name and create a folder named “higher” and “ordinary”. Once this is done create a folder for each of your school subjects
• Move the folders of your school subjects into the “higher” or “ordinary” folder depending on the level you are taking