FILE MANAGEMENT · 13 Repeat steps 11 and 12 to create 3 more folders: ‘Audio’ ‘Pictures’...
Transcript of FILE MANAGEMENT · 13 Repeat steps 11 and 12 to create 3 more folders: ‘Audio’ ‘Pictures’...

FILE MANAGEMENT
Setting Up Your Miromaa Folder Structure
M ROMAA training

Contents
File Management �����������������������������������������������������������������������������������1
Setting Up Your Miromaa Folder Structure �����������������������������������������2

1File Management
File management in Miromaa is extremely important. It’s not fun but it’s vital to backing up your work properly� It can save a lot of time and frustration later, please believe us, we have all learnt the hard way�
File Management
Exports - This is where any word lists, dictionaries and all the other great stuff you create with Miromaa will goLibrary - This is where your sources that are in text form go like books or documents Data - This is where your Miromaa Database will go, this is the most important folderMedia - Inside this folder create 4 sub-folders:
Activities Where any activities you wish to upload to Miromaa will sit Pictures Where any images you wish to upload to Miromaa will sitVideos Where any video you wish to upload to Miromaa will sitAudio Where any video wish to upload to Miromaa will sit
Miromaa Language Work - This the folder that holds all the other folders, to keep everything together� Inside this folder create 4 sub-folders:
We work with the following folder structure, which we suggest as a setup� You can use whatever works for you, but it will be easier to follow along with our examples if you have the same setup�

2 File Management
Clickhere
Or HereOr Here
Here is an example of a folder structure that works well for us, this is the structure we will use in all the examples� You can structure yours however suits your needs�
1� To open the File Explorer Window on your computer click one of the icons below
2� Double click on ‘Documents’ to show ‘My Documents’
Setting Up Your Miromaa Folder Structure
Double click on ‘Documents’
to show ‘My Documents’

3File Management
4� Click on the ‘New Folder’ button to create a new, empty folder
Clickhere to createa new folder
3� Double click on ‘My Documents’ to open� There may or may not be anything in there already
Clickon
‘My Documents’to open

4 File Management
5� Type in the name of the folder and press ‘Enter’�
We have called ours ‘Miromaa Language Work’, it will be easier to follow the tutorials if yours has a similar name�
6� Double click on your ‘Miromaa Language Work’ folder to get inside it
A new folder will appear
Type folder’sname here
Double click here

5File Management
7� Click on the ‘New Folder’ button to create a new, empty folder
Name folder‘Exports’
Clickhere to createa new folder

6 File Management
8� Name that folder ‘Exports’, click ‘Enter’
9� Repeat steps 7 and 8 three more times, name the three folders:‘Library’, ‘Media’, and ‘Data’
The inside of your ‘Miromaa Language Work’ folder should now look like this:
Double click on ‘Media’
10� Double click on the folder called ‘Media’ to get inside it

7File Management
Clickhere to createa new folder
11� Click on the ‘New Folder’ button to create a new, empty folder
See tip below on file paths
Name folder‘Activities’
12� Name the folder ‘Activities’ and press ‘Enter’

8 File Management
13� Repeat steps 11 and 12 to create 3 more folders:‘Audio’‘Pictures’‘Video’
The inside of your ‘Media’ folder should now look like this (the order of the folders is not important as long as they are there):
Congratulations you have set up your folder structure, you’re now ready to start with Miromaa!
If you find you have a lot of multimedia in these folders or many sources in your library folder you can create more sub-folders to help you stay organised� This will make your life easier when you go to upload them into your entries�
Tech Tip: Having so many folders inside folders inside folders can be confusing� At the top of your Finder Window is what is called a File Path, or Breadcrumbs (like in Handsel and Gretel the fairytale), this tells you which folder you are in�
Starting from the end and reading backward this means you are in ‘Media’ which is in ‘Miromaa Language Work’ which is in
‘My Documents’

9File Management
Notes

10 File Management
We would love to hear your feedback on Miromaa so please don’t hesitate to tell us about your experiences:
Miromaa Aboriginal Language & Technology Centre
Suite 150 Bolton Street,
Newcastle� NSW� 2300�Phone: +61 2 4927 8222miromaa@acra�org�auwww�miromaa�org�au
Remote Support
If you would like further help we can assist by providing support by email or by using our remote support software TeamViewer:
http://miromaa�org�au/miromaa/support�html
Miromaa Learning Room
The most recent version of this, and all of our training documents will be available in the learning room�
http://www�miromaa�org�au/miromaa/learning-centre/learning-room�html



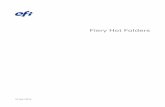








![POCKET RECORDER POCKETRAK CX Reference Manual · [FOLDER/A-B REPEAT] button Press this button to select a folder or to use the A-B Repeat or Clear Voice function. t [LIST/INDEX] button](https://static.fdocuments.us/doc/165x107/60167da0e60bb3335e0e0122/pocket-recorder-pocketrak-cx-reference-manual-foldera-b-repeat-button-press-this.jpg)






