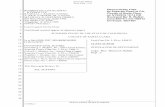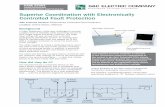File a New Case Electronically (online) in the Superior Court
Transcript of File a New Case Electronically (online) in the Superior Court

File a New Civil Case Electronically in the Superior Court
You can file most types of civil, housing, small claims and family cases electronically (on-line). You can find a list of the types of cases that you can and cannot file on-line in the revised Procedures and Technical Standards for E-Services. You cannot file any type of case on-line if you are not paying the entry fee because the court granted your application for a fee waiver.
If you have not enrolled in E-Services yet, stop here. Before you can file a new case on-line, you must fill out and submit the enrollment application to set up your User ID and password, and make your account active. Then you can log in to E-Services.
Every case is different and the information in this manual is general. You should use the information as a guide only; if you think you need more help with your case, you may want to get an attorney. You can also go to a Court Service Center or contact the Connecticut Network for Legal Aid or find additional information at the Law Libraries.
Instructions and pictures to tell you how to file a new case on-line
You must fill out your summons and complaint and any other documents that you will have the marshal serve on the defendants. Once you have filled out this paperwork, you must personally take it to the Superior Court Clerk’s Office. The Clerk will sign the summons, and return the signed original summons and complaint to you. You then give the original summons and complaint to a state marshal, who serves the papers and gives the original documents back to you along with a return of service. When the marshal returns the documents to
To file a new case on-line, you must:
1. Enroll in E-Services to set up a User ID and password 2. Prepare the summons and complaint that you will have served on the
defendant 3. Personally go to the clerk’s office to have the summons signed by the clerk 4. Give the paperwork to a state marshal to have it served 5. Scan the original papers that have been served and returned to you by the
state marshal into three separate PDF documents 6. Save the PDF documents on your computer 7. Log in to E-Services with your User ID and password 8. Choose Superior Court E-Filing 9. Choose E-file a New Case 10.Enter the information on the case type into the system 11.Enter the information from your summons about the case, the court, and the
parties in the case into the system 12.Browse and attach the PDF documents of the summons, the complaint and
the marshal’s return of service 13.Review the information that you have entered and the documents that you
have attached 14.Enter your User ID to certify that the documents that you have attached are
true copies of what the marshal served on the defendant 15.Pay the entry fee using a Discover, Visa, MasterCard or American
Express credit card 16.Print the confirmation page that gives you the information on what you filed
with the court

File a New Civil Case Electronically in the Superior Court (continued)
you, you can scan them to convert the summons, the complaint and the marshal’s return into three separate PDF documents. If you are suing more than four defendants, you will also have an “Additional Parties Page” to file. You must scan and convert the “additional parties page” as a separate PDF document. You can electronically file PDF documents only. Note: Some case types may require you to include other types of documents such as an application or an order for hearing and notice, or you may need to file documents before they are served on the defendant. This manual does not talk about how to file these case types.
1. In the address bar, type http://www.jud.ct.gov. The Judicial Branch supports three browsers – Microsoft Internet Explorer® version 11 or higher, Chrome 50.0 or higher, or Firefox 45 or higher. The address bar for those browsers is shown below:
Microsoft Internet Explorer®:
Firefox:
2. Choose E-Services from the menu on the left side of the Judicial Branch home page to go to the E-Services Welcome Page
3. Click LOG-IN
4. The Login page will appear.

File a New Civil Case Electronically in the Superior Court (continued)
5. Enter your User ID and your password
6. Click Login to go to the E-Services home page.
7. Choose Superior Court E-Filing from the menu options on the E-Services home page
8. You will see the Superior Court E-Filing Menu
9. Choose E-file a New Case

File a New Civil Case Electronically in the Superior Court (continued)
Enter Case Type Information
1. You will see the following screen. Choose Civil/Housing/Small Claims to indicate that you are filing a civil case.
2. Click the down arrow to show the list and click on the correct case type
.
Note: The case type should be on your summons. The summons for this example is shown below:

File a New Civil Case Electronically in the Superior Court (continued)
3. Click next to No if your case does not include prejudgment remedy documents, such as an application for prejudgment remedy or an order for hearing and notice. Click next to Yes if your case does include prejudgment remedy documents and
You must file the case on paper with the clerk of the court at the appropriate location if your case includes prejudgment remedy documents.
4. Click next to Yes to confirm that the summons was signed by a Clerk or a Commissioner of the Superior Court
Note: If your summons was not signed by a Clerk or Commissioner of the Superior Court, your paperwork may not have been served properly, and you may not be able to obtain a judgment.
5. Click No if you do not have a court order waiving the entry fee for this case. If you have an order waiving the entry fee for this case, click Yes and
You must file the case on paper with the clerk of the court at the appropriate location if you have an order waiving the entry fee.
6. Click next to No if there is only one plaintiff in the case you are filing. If there is more than one plaintiff, click next to Yes, and
You must file the case on paper with the clerk of the court at the appropriate location if there is more than one plaintiff.
7. Click Continue to go to the next page to enter Basic Summons Information

File a New Civil Case Electronically in the Superior Court (continued)
Enter Basic Summons Information
8. You must use the information on the summons for the case you are filing to answer the questions on this page. You can see the information in the summons in the case that is being filed on the next page. The information you need to file your case on-line is numbered on this summons. The numbers on this summons match the numbers next to the questions on the page in e-filing
9. Click the down arrow next to the Judicial District field to show a list of the Judicial Districts
10. Click on the location that you have on your summons. In this example, the location is Bridgeport
1
1
2
2
3
3
4
4
5
5
1

File a New Civil Case Electronically in the Superior Court (continued)
11. Click on the calendar next to the Return Date field to see a calendar and click on the correct date. You can move the calendar to the next month or the month before by clicking on the name of the month in the blue bar. In this example, the return date is September 30, 2014.
Note: The return date for most civil actions must be a Tuesday. That is why the Tuesdays appear blue on the calendar. You must enter the date that you have on your summons.
12. Click the down arrow next to the monetary demand field
13. Click on the correct amount in demand. You can choose no monetary demand, less than $2,500 or $2,500 or more. In this example, the amount in demand is more than $2,500.00
14. Enter the number of plaintiffs, the number of defendants and the number of garnishees (if your case has any garnishees) in each field. In this example, there is one plaintiff and two defendants.
2
3
4

File a New Civil Case Electronically in the Superior Court (continued)
Enter First Plaintiff and First Defendant Information
You must now enter the information about the first plaintiff and the first defendant in your case. Choose the type of party for the plaintiff and the defendant. Party type choices for a plaintiff are person, person PPA, or executor or administrator. For a defendant, party type choices are person, firm or corporation, government entity or executor or administrator.
15. Click the down arrow to choose the party type for the First Plaintiff:
16. Choose Person from the list of options.
Note: The e-filing system will automatically enter the information that you gave in your enrollment application, including your name, address, e-mail address and telephone number. You can make any changes to the information that is shown here if you need to. You should also update your E-Services account with changes.
17. Review your information and make any changes you need to make.
18. Click the down arrow to choose the party type for the First Defendant:
19. Choose whether the first defendant is a Person, Firm/Corporation, Government Entity or Executor/Administrator. In this example, the defendant is a Person.

File a New Civil Case Electronically in the Superior Court (continued)
20. Enter the name of the defendant as it is shown on the summons
Attach your Documents
You must attach the documents for the case that you are filing. You will usually have two documents; one is the summons, and the other is the complaint. You must be sure that each document is in PDF format. For information on PDF creation, click here. You can also attach the return of service from the marshal.
21. Check the box to indicate that the documents that you are filing do not contain personal identifying information
22. Click Browse next to the SUMMONS PDF field to find your document on your computer
23. Click the down arrow to find your document in the files on your computer
24. Click once to select the PDF document and click Open; the information about the document will appear in the area under Summons for this case (shown below)

File a New Civil Case Electronically in the Superior Court (continued)
25. Click Browse next to the Complaint field and select the file and click Open; the information about the document will appear.
26. Click Browse next to the Return of Service field and select the file and click Open; the information about the document will appear.
Note: If you have an “additional parties page,” you would browse and attach that document in the same way that you have browsed and attached the other documents.
27. Click Continue at the bottom of the page
28. If you are suing more than one defendant, you will see a screen that asks you to fill in information about the other defendant or other defendants.
Note: If you are suing more than one defendant and the system does not take you to this page, click Change Information at the bottom of the page to go back and make sure that you entered the correct number of parties on the page before this one. You can change the number of defendants and come right back to this page.
29. Choose the Party Type and enter the name:
30. Click Continue to go to the page where you can look at the information you have given and the documents
that you have attached

File a New Civil Case Electronically in the Superior Court (continued)
Review Information (Data) and Documents
31. You must check the summary of the information that you entered in the system to be sure you entered the information from your summons about the court, the parties, the case type, the amount you are asking for and the return date correctly.
32. You must also look at each of the documents that you attached to make sure that it is the right document. The first page appears in the window. Click View All Pages as PDF to see all the pages in a separate window.
Note: The system takes several seconds to show the document so wait to see the whole document before you try to continue with the filing.
33. You can use the bar on the side of the window to move through all pages of the document

File a New Civil Case Electronically in the Superior Court (continued)
34. If you need to change the document that you attached, click Change Information to go to the page where you can browse and attach a different document.
Note: DO NOT click the Back button on your browser to return to the previous page. Clicking that browser button clears the information that you have entered. Use ONLY the gray buttons provided at the bottom of each screen to move back and forth in e-filing. Change Case Type will return you to the first page in case initiation; Change Information will return you to the page where you entered the information from the summons and attached the documents. If you need to change the information that you entered about additional defendants, you must click the Change Information button and then click the Continue button on the bottom of that page to return to the Additional Parties page.
35. Click in the box to certify that the documents that you are attaching are true copies of the signed documents that were served under the Connecticut General Statutes.
36. Enter your User ID, which is your signature
37. You can enter a shopping cart note that will appear in the shopping cart with your case. The note is only for you. It is not part of what you are filing with the Superior Court.
38. Click Continue to go to the Shopping Cart and pay the entry fee for this case

File a New Civil Case Electronically in the Superior Court (continued)
Make a Payment from the Shopping Cart
Before paying for items, you can check your documents by clicking on the links. If you see that you have attached a document that is not correct, you must delete the item and start again. Click the link to Remove Item from Shopping Cart to the right of the case name and case type to delete it. This link is outlined in red in the picture below. You will be asked to confirm that you want to delete the item and cancel the transaction.
39. To continue the payment process, choose the item you want to pay for by checking the box to the left of the case name in the Shopping Cart
Note: If you want to process payment on several items in a single payment, you can check the box next to more than one item. The example shows only one item in the shopping cart. If you want to file additional items, click on Return to Superior Court E-Filing Menu. If you do not pay for an item, it remains in the shopping cart for 56 days. An item is not filed until you pay the fee.
40. Click Pay by Credit Card – Discover, Visa, MasterCard or American Express are accepted.

File a New Civil Case Electronically in the Superior Court (continued)
41. Enter your payment information in the required fields, and check the box authorizing payment. Then click Pay Now to pay the entry fee and file your new case.
Note: The Judicial Branch does not keep your credit card information so you must enter the credit card number and the expiration date for the card any time you are paying a fee.
42. You will see the confirmation page, which includes the docket number for your new case.
43. Print this page by clicking Print This Page

File a New Civil Case Electronically in the Superior Court (continued)
44. Keep a copy of the confirmation page for your records.
45. Click Return to Superior Court E-Filing Menu and you can see the case you just filed in your list of cases on the Superior Court E-Filing page.
46. Click the docket number to go to the case detail page for your new case. You have electronic access to your case as soon as you file it electronically. You do not need to request electronic access to your case.
47. If you have finished e-filing, remember to log out by clicking the Logout button at the top right of the page:
Need help? If you have any questions about filing your new case on-line, call the E-Services Support Line at (866) 765-4452 or e-mail [email protected]. If you have questions about your court file, please call the clerk of the court where your case is located. You can find the telephone number for the court at the following link: http://www.jud.ct.gov/directory/directory/location/Default.htm.