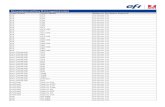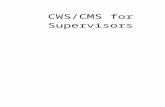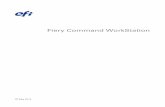Fiery Cws Cofigure color work station
description
Transcript of Fiery Cws Cofigure color work station
-
SERVER & CONTROLLER SOLUTIONS
Fiery
X3eTY 35C-KM
Utilities
-
2005 Electronics for Imaging, Inc. The information in this publication is covered under
Legal Notices
for this product.
45045962 23 March 2005
-
CONTENTS 3
CONTENTS
INTRODUCTION 7
Terminology and conventions 7
About this manual 8
About Help 9
Preparing for installation on Windows computers 9
Preparing for installation on Mac OS 9 computers 10
Mac OS Runtime for Java 10
Fonts 11
COMMAND WORKSTATION, WINDOWS EDITION 12
Installing Command WorkStation, Windows Edition 13
Configuring the connection to the Fiery X3eTY 14
Using Command WorkStation, Windows Edition 17
Additional features 18
Align Trays 18
Printing Groups 19
Reorder Jobs 20
Mixed Media 21
Troubleshooting 24
Command WorkStation cannot connect to the Fiery X3eTY 24
Command WorkStation does not respond 25
Command WorkStation does not display user name 25
CONTENTS
-
CONTENTS 4
EFI IMPOSE 26
Installing and enabling Impose 27
Installing Impose 27
Installing Adobe Acrobat and Enfocus PitStop 27
Using Impose 29
COMMAND WORKSTATION, MACINTOSH EDITION 30
Installing Command WorkStation, Macintosh Edition 31
Configuring the connection to the Fiery X3eTY 32
Using Command WorkStation, Macintosh Edition 35
Troubleshooting 36
Command WorkStation cannot connect to the Fiery X3eTY 36
Command WorkStation does not respond 37
Command WorkStation does not display user name 37
FIERY SPOOLER 38
Tracking and managing jobs with Fiery Spooler 39
Installing and configuring Fiery Spooler 40
Configuring a connection for Fiery Spooler 40
About the Fiery Spooler window 43
Manipulating job options and job flow 44
Overriding job option settings 46
Job icons 47
Spool area 47
RIP area 48
Print area 49
-
CONTENTS 5
Previewing, editing, and merging jobs 50
Previewing raster jobs 50
Displaying full-screen previews 51
Editing and merging raster files 52
Using the Job Log 55
Connecting to a different Fiery X3eTY from Fiery Spooler 57
EFI SCAN 58
Installing and configuring Remote Scan 59
Installing Remote Scan 59
Configuring Remote Scan 59
Scanning from the Fiery X3eTY Control Panel 60
SMB Send 61
Save in User Box 61
Using Remote Scan 62
Mailboxes 62
Retrieving scans using Fiery WebScan 62
FIERY DOWNLOADER 63
Installing Downloader 64
Configuring the connection to the Fiery X3eTY 65
Using Downloader 68
Viewing print status 68
Downloading files and printer fonts 70
Managing printer fonts 74
EFI HOT FOLDERS 77
Installing Hot Folders 78
Using Hot Folders 79
-
CONTENTS 6
EFI WEBTOOLS 80
Setting up WebTools 81
Accessing the WebTools home page 82
Using WebTools 83
Status 83
WebLink 83
WebSetup 84
WebDownloader 84
WebScan 84
Installer 86
INDEX 87
-
INTRODUCTION 7
INTRODUCTION
The Fiery X3eTY 35C-KM media pack includes a set of software utilities that allow you to manage the Fiery X3eTY 35C-KM, as well as the print workflow and content of jobs on the Fiery X3eTY 35C-KM.
Terminology and conventionsThis manual uses the following terminology and conventions.
NOTE: If the Fiery X3eTY is configured for English, French, Italian, German, or Spanish, you cannot connect to the Fiery X3eTY to use the Fiery X3eTY utilities from a Japanese-language client computer.
Term or convention Refers to
Aero Fiery X3eTY (in illustrations and examples)
Copier 35C-KM
Fiery X3eTY Fiery X3eTY 35C-KM
Windows Microsoft Windows 98, Windows Me, Windows NT 4.0, Windows 2000, Windows XP, Windows Server 2003
Titles in italics Other books in this documentation set
Topics for which additional information is available by starting Help in the software
Tips and information
Important information
Important information about issues that can result in physical harm to you or others
-
INTRODUCTION 8
About this manualThis manual provides an overview of how to install, configure, and use the following Fiery X3eTY utilities:
Command WorkStation, Windows Edition: Allows you to monitor and manage the print workflow of jobs on the Fiery X3eTY. This utility can be installed on a Windows computer.
EFI Impose:Allows you to apply imposition layouts to jobs for custom printing, binding, and cutting purposes. This utility can be installed on a Windows computer and accessed from Command WorkStation.
Command WorkStation LE (also known as Command WorkStation, Macintosh Edition):Allows you to monitor and manage the print workflow of jobs on the Fiery X3eTY. This utility can be installed on a Mac OS computer.
Fiery Spooler: Enables you to view the order and priority of print jobs, customize printer settings for jobs, delete jobs, and move jobs between queues. You can also use it to view job accounting information. This utility can be installed on a Mac OS 9 computer.
Fiery Remote Scan:Includes the Fiery Scan TWAIN plug-in module. This utility allows you to remotely initiate and retrieve a scan from a remote computer on the network to a copier.
EFI Scan 3.x:TWAIN plug-in module. With the Scan plug-in module, you can scan an image from the copier glass directly into TWAIN compliant application software on your computer.
Fiery Downloader:Allows you to transfer job files and fonts from your computer to the Fiery X3eTY. This utility can be installed on a Windows or Mac OS computer.
EFI Hot Folders:Allows you to store and reuse frequently used print options when printing PostScript and PDF files on the Fiery X3eTY. This utility can be installed on a Windows computer.
EFI WebTools:Allow you to manage your Fiery X3eTY remotely from the Internet or your companys intranet. The WebTools reside on the Fiery X3eTY hard disk and are accessed using a Web browser.
For information about installing, configuring, and using EFI Fiery ColorWise Pro Tools, see Color Printing.
-
INTRODUCTION 9
About Help
Detailed instructions on using most Fiery X3eTY utilities are provided in Help. Wherever appropriate, this manual refers you to Help for additional information and explains how to access Help for each utility.
Preparing for installation on Windows computersBefore installing Fiery X3eTY utilities on a Windows computer, be sure to complete the following:
To use Command WorkStation, ColorWise Pro Tools, or WebTools on a Windows computer, install the Sun Java file, Java Runtime Environment (JRE), provided in the Common Utilities folder on the User Software CD. If the Sun Java file is not installed, you are prompted to install it before you proceed. For more information about installing the file, see To install Sun Java JRE on your computer on page 9.
To install the Fiery X3eTY software, you must have Service Pack 4 installed on a Windows 2000 computer, and Service Pack 1 installed on a Windows XP computer. If not, a warning message alerts you to install the Service Pack.
TO INSTALL SUN JAVA JRE ON YOUR COMPUTER
1 Open the CommonUtl folder on the User Software CD and click the sj141_02.exe installer icon. Proceed to step 2.
If you started to install Fiery X3eTY software without installing Sun Java, a dialog box prompts you to install Sun Java JRE. Click OK to proceed.
2 Click Yes in the License Agreement dialog box.
3 Select Typical for Setup Type and click Next.
4 When installation of the JRE file is complete, click Finish and follow the on-screen instructions for installing the Fiery X3eTY software.
After installation of Sun Java JRE, a Java Web Start shortcut is created on your computer desktop. This is not intended for use with Fiery X3eTY software. You may delete the shortcut.
-
INTRODUCTION 10
Preparing for installation on Mac OS 9 computersBefore installing Fiery X3eTY utilities on a Mac OS 9 computer, you must install Mac OS Runtime for Java (MRJ) and screen and printer fonts.
Mac OS Runtime for Java
If you do not have the appropriate MRJ installed, the installer automatically installs MRJ from the User Software CD. To run the installer manually, see the following procedure.
NOTE: MRJ 2.2.5 (the recommended version) is provided on the User Software CD.
TO INSTALL MAC OS RUNTIME FOR JAVA
1 Open the OS9:MRJ folder on the User Software CD and double-click Installer.
2 Read the Apple Computer, Inc. License Agreement and click Agree to install the software.
3 Click Install.
The required MRJ files are installed.
4 Click Quit.
TO UNINSTALL MAC OS RUNTIME FOR JAVA SOFTWARE
1 Locate the System Folder on your hard disk drive.
2 Inside the Extensions folder, locate the MRJ Libraries file and remove the file or move it to another folder.
NOTE: If you find the MRJ Enabler file under Extensions, remove it or move it to another folder.
3 Locate the Apple Extras folder inside the Applications folder on your hard disk.
4 Inside the Apple Extras folder, locate the Mac OS Runtime Java file, and remove the file or move it to another folder.
5 Restart your computer.
-
INTRODUCTION 11Fonts
The Fonts installer on the User Software CD includes screen and printer fonts that correspond to the 136 built-in PostScript printer fonts on the Fiery X3eTY. The Font installer copies both types of fonts to the System Folder:Fonts folder on the hard disk of your Mac OS 9 computer. To be available to applications, the screen fonts must remain in the System Folder:Fonts folder. You can copy the printer fonts to a folder of your choice.
NOTE: In the System Folder:Fonts folder, when displayed by Kind, screen fonts appear as type Font Suitcase and PostScript printer fonts appear as type PostScript font.
TO INSTALL SCREEN AND PRINTER FONTS
1 Insert the User Software CD into the CD-ROM drive of the Mac OS computer.
2 Open the OS9 folder.
3 Double-click the Fonts icon to start the Fonts installer.
4 Follow the on-screen instructions to install the fonts. After the installation is complete, restart your computer.
By default, the fonts are installed to the System Folder:Fonts folder on your hard disk.
You must quit and restart any open applications before the newly installed screen fonts are available.
-
COMMAND WORKSTATION, WINDOWS EDITION 12COMMAND WORKSTATION, WINDOWS EDITION
Command WorkStation, Windows Edition allows Fiery X3eTY operators, or users with Operator or Administrator privileges, to monitor and manage the print workflow of jobs on the Fiery X3eTY. Command WorkStation, Windows Edition allows you to do the following:
View the print status of jobs on the Fiery X3eTY.
Hold, process, and print jobs.
Override user-assigned print option settings.
Preview the page content of a job.
Reorder pages in a job and combine pages from different jobs.
Create and use EFI Fiery FreeForm master files for variable data printing.
Archive job files.
View job logs of recent print activity.
NOTE: You can also save files to a USB drive and download them later to the Fiery X3eTY. For more information, see Configuration and Setup.
-
COMMAND WORKSTATION, WINDOWS EDITION 13Installing Command WorkStation, Windows EditionInstall Command WorkStation, Windows Edition on a Microsoft Windows computer that has a network connection to the Fiery X3eTY. For a complete list of system requirements, see Welcome.
The installer for Command WorkStation, Windows Edition is provided on the User Software CD. In addition to the Command WorkStation software, the installer installs the Java files required to use Fiery Setup from Command WorkStation. For information about using Fiery Setup, see Configuration and Setup.
Before you install the utility, be sure to read the guidelines described in Preparing for installation on Windows computers on page 9.
TO INSTALL COMMAND WORKSTATION, WINDOWS EDITION
1 Insert the User Software CD into the CD-ROM drive of the Windows computer.
2 Open the EFI Command WorkStation folder.
3 Double-click the setup.exe icon.
4 Follow the on-screen instructions to complete installation.
-
COMMAND WORKSTATION, WINDOWS EDITION 14Configuring the connection to the Fiery X3eTYThe first time you start Command WorkStation, you are prompted to configure the connection to the Fiery X3eTY.
You can also edit the configuration whenever there is any change to your Fiery X3eTY server or network, such as a changed server name or IP address. If you change Fiery X3eTY Setup information, do so before you reconfigure the connection.
BEFORE YOU BEGIN
Print the Fiery X3eTY Configuration page.
For instructions on printing the Configuration page, see Configuration and Setup.
This page contains information you need when configuring the connection, such as the IP address of the Fiery X3eTY. For TCP/IP installations, you can use the DNS name instead of the IP address. Make sure the Fiery X3eTY is already registered in a Domain Name Server (DNS) on your network. For more information, see the documentation that accompanies your network system.
TO CONFIGURE THE CONNECTION FOR COMMAND WORKSTATION, WINDOWS EDITION
1 Choose Start > Programs > Fiery > Command WorkStation to start the utility.
The Available Servers dialog box appears, displaying all servers found in the local subnet.
-
COMMAND WORKSTATION, WINDOWS EDITION 152 If no Fiery X3eTY servers were found, click the Manual tab to search by DNS name or IP address. Click Add to add the server to the Available Servers list.
3 Click the Auto Search tab, and then click Advanced to search by a range of IP addresses or by the IP address and subnet mask.
All available servers appear in the Available Servers list.
4 Select the Fiery X3eTY server that you want to use and click Add.
The selected Fiery X3eTY is added to the Login Server window.
-
COMMAND WORKSTATION, WINDOWS EDITION 165 Click the server name.
The Login dialog box appears.
6 Select Administrator, Operator, or Guest and click Log In.
7 Type the password when prompted.
For information about the default Administrator password for the Fiery X3eTY, see Configuration and Setup.
Command WorkStation is now connected to the Fiery X3eTY.
TO MODIFY THE CONFIGURATION FOR COMMAND WORKSTATION, WINDOWS EDITION
1 Start Command WorkStation.
The Login Server window appears.
2 Select the Fiery X3eTY server for which you want to modify the configuration, and click Remove.
3 Repeat To configure the connection for Command WorkStation, Windows Edition on page 14.
-
COMMAND WORKSTATION, WINDOWS EDITION 17Using Command WorkStation, Windows EditionAfter you install and configure Command WorkStation, you can begin using it to monitor and manage jobs on the Fiery X3eTY.
For complete instructions on using the standard Command WorkStation features, see Command WorkStation Help. Additional features are described starting on page 18.
TO ACCESS COMMAND WORKSTATION HELP
1 Start Command WorkStation.
Select the Fiery X3eTY from the Server List dialog box, and log in to the server.
For information about the default Administrator password for the Fiery X3eTY, see Configuration and Setup.
2 Choose Help from the Help menu.
-
COMMAND WORKSTATION, WINDOWS EDITION 18Additional featuresThe following sections describe how to use the additional features of Command WorkStation that are not discussed in Command WorkStation Help.
Align Trays
The Align Trays feature allows you to adjust the placement of text and images on a page so they are correctly aligned on a sheet of paper. This ensures that both sides of a duplex sheet have exactly the same alignment.
You can also perform tray alignment from the Fiery X3eTY Control Panel by choosing Tray Alignment from the Functions menu.
To perform tray alignment, you must log in to the Fiery X3eTY with Administrator privileges.
TO ALIGN TEXT AND IMAGES FOR PRINTING
1 In the Active Jobs window, select the connected Fiery X3eTY for which you want to perform tray alignment.
If the Active Jobs window is hidden, choose Active Jobs from the Window menu to display it.
2 Choose Align Trays from the Server menu.
A dialog box containing the Tray Alignment options appears.
3 Choose the tray you want to align from the Tray menu.
4 Choose the paper size loaded in the tray from the Media menu.
-
COMMAND WORKSTATION, WINDOWS EDITION 19NOTE: The alignment is specific to the combination of tray and paper size specified. If you align a given tray with Letter paper, and then load Legal paper into that tray, the alignment is wrong. You must perform a new alignment for each combination of tray and paper size.
5 In the Print Alignment Page area, select the Print duplex option to print a duplex page, or clear the option to print a simplex page.
6 Click Print.
7 After the Alignment Page is printed, follow the instructions on the page.
Fold the page exactly in half horizontally, unfold it, and then fold it in half vertically. When you unfold the sheet, observe that the fold lines cross three scales on three sides of the page. Determine which number on the scale each fold line crosses.
8 In the Enter alignment values area, enter the value that appears where the fold crosses each of the three scales, marked A, B, and C, for Side 1. If you choose to align for duplex printing, enter the values for the three scales on Side 2 of the page, as well.
NOTE: If you enter different values in A and C, the image rotates, leading to uneven areas on printed output. If this occurs, enter the same value in A and C.
9 After you have entered the alignment values, click Apply, and then click Check Alignment to print the new alignment page.
10 To remove the alignments, select a tray and click Defaults in the Enter alignment values area.
11 Click Done.
Printing Groups
The Printing Groups feature allows you to restrict print access to the Fiery X3eTY. When you define a printing group and password, users must enter the group name and password in order to print jobs to the Fiery X3eTY.
For Printing Groups settings to take effect, the Fiery X3eTY administrator must set the Enable Printing Groups option to Yes in Setup. For more information, see Configuration and Setup.
To define printing groups, you must log in to the Fiery X3eTY with Administrator privileges.
TO DEFINE A PRINTING GROUP
1 Choose Server > Printing Groups.
2 Click Create.
3 Type a Group name and password.
4 Click Add.
To modify the name or password of a printing group, click Modify. To delete a printing group, click Remove.
-
COMMAND WORKSTATION, WINDOWS EDITION 20Reorder Jobs
The Fiery X3eTY processes and prints batches of selected jobs in order of each jobs place in the queue. The Reorder Jobs feature allows you to control the processing or printing priority by reordering the job queue. When you promote jobs in the queue, these jobs take priority over the rest of the jobs on the Fiery X3eTY.
For example, you can reorder the queue to group jobs with similar print options, such as media or tray selections. When you select the jobs and apply the Print command, batches of jobs with similar options are printed together.
To reorder jobs, you must log in to the Fiery X3eTY with Administrator privileges.
TO REORDER JOBS
1 Choose Reorder Jobs from the Server menu.
The Reorder Jobs dialog box appears.
2 Click the tab for the type of job that you want to reorder.
The Fiery X3eTY supports the reordering of spooled/held jobs, processed/held jobs, and jobs that are waiting to process.
3 Select the job(s) that you want to reorder.
Hold down Ctrl and click to select multiple jobs. Hold down Shift and click to select a range of jobs.
4 Reorder the selected job(s).
To shift the job priority up or down, click the Move Up or Move Down button. To move the job(s) to top or bottom priority, click the Move to Top or Move to Bottom button.
Jobs at the top of the list take priority over jobs at the bottom.
5 When you finish defining the order, click Done.
-
COMMAND WORKSTATION, WINDOWS EDITION 21Mixed Media
The Mixed Media feature allows you to define the chapter divisions of a job, print ranges of pages on varying types of media, insert blank media between pages, and insert tab media containing text labels.
The following guidelines and restrictions apply to Mixed Media settings:
The Mixed Media dialog box restricts you from specifying settings that conflict with any media, page size, or finishing settings that have been specified for the job in the Job Properties dialog box or printer driver.
When two or more Mixed Media settings are in conflict with each other, the Mixed Media dialog box highlights the setting names in red, signaling you to resolve the conflict.
When you specify print options (in the Job Properties dialog box or printer driver) after specifying Mixed Media settings, certain print options may conflict with the page-specific Mixed Media settings. You must resolve the conflict by choosing different print options or removing certain Mixed Media specifications.
Mixed Media settings affect the use of output color profiles when the Use media defined profile option is selected in ColorWise Pro Tools. For more information, see Color Printing.
If counters are configured for the copier, blank media inserted between pages do not count as printed pages.
TO DEFINE MIXED MEDIA SPECIFICATIONS
1 Select a spooled/held job in the Active Jobs window and choose Mixed Media Setup from the Actions menu.
The Mixed Media dialog box lists any previously defined media settings and includes buttons for defining, modifying, and removing settings.
NOTE: The Job Properties dialog box opens behind the Mixed Media dialog box. Do not close
the Job Properties dialog box until you finish defining Mixed Media settings.
-
COMMAND WORKSTATION, WINDOWS EDITION 222 For Chapter Start Page(s), type the page numbers on which you want to start new chapter sections.
Type page numbers as comma-separated values (for example: 4,9,17) to designate the start of each new chapter. This feature forces each starting page to use a right-side page, adding a preceding left-sided blank, if required.
NOTE: It is not necessary to enter the first page, and page numbers refer to the numbering of the original document.
3 To apply finishing options (for example, stapling or sorting) to each chapter created using the Chapter Start feature, select the Define Each Chapter As A Separate Finishing Set option.
NOTE: Not all finishing options can be applied to chapters that contain mixed sizes of media (for example, Letter and A4).
4 To define properties for individual pages or page ranges, click Define Page Range.
For more information, see To define media for specific pages on page 22.
5 To insert blank pages, click Insert Blank.
For more information, see To insert blank pages on page 23.
6 To modify or delete a current definition, select it in the Mixed Media Definition list, and click Edit or Remove.
If you click Edit, type new settings for the definition and click Modify.
7 After you finish defining Mixed Media settings, click OK to close the Mixed Media dialog box, and then click OK to close the Job Properties dialog box.
The Mixed Media settings are applied to the job.
TO DEFINE MEDIA FOR SPECIFIC PAGES
1 In the Mixed Media dialog box, click Define Page Range.
The Page/Page Range Media dialog box appears.
2 Type pages and page ranges as comma-separated values (for example: 3,914,18).
-
COMMAND WORKSTATION, WINDOWS EDITION 233 Define duplexing, media, and paper source settings as required.
If you assign a new media type to the back side of a duplexed sheet, a blank page is inserted to force the assigned page content to the front side of the next sheet.
4 Click Close to return to the Mixed Media dialog box.
TO INSERT BLANK PAGES
1 In the Mixed Media dialog box, click Insert Blank.
The Insert Blank dialog box appears.
2 Indicate whether to insert the blank before or after the target page. Define the target page as the first or last page in the document or a specific numbered page.
3 Define media, paper source, and page size settings for the blank page.
4 Click Insert after each blank page you define.
5 Click Close to return to the Mixed Media dialog box.
-
COMMAND WORKSTATION, WINDOWS EDITION 24TroubleshootingTo troubleshoot basic connection and software problems with Command WorkStation, see the following sections. For additional troubleshooting information, see Command WorkStation Help.
Command WorkStation cannot connect to the Fiery X3eTY
If you cannot connect to the Fiery X3eTY or locate the Fiery X3eTY from your computer, contact the network administrator. The administrator may need to troubleshoot your network connections and check settings on the servers that you print to. If settings have changed, you may need to reconfigure the Fiery X3eTY (see Configuration and Setup).
For example, if objects in your Novell network environment are removed or renamed, or accounts or permissions are changed, the Print Server administrator may need to edit settings or configure new settings in IPX (Novell) Setup to reflect the new configuration.
If you can connect to the Fiery X3eTY with another utility, you may need to reconfigure the Command WorkStation connection to the Fiery X3eTY (see page 14).
If you configured the Fiery X3eTY and set up client computers and network servers according to the instructions in Configuration and Setup, print a Test Page. If you can print a Test Page but still cannot print a document from a remote computer, contact the network administrator to troubleshoot your network connection.
If you cannot connect and cannot print a Test Page, check the Control Panel of the copier for error information.
-
COMMAND WORKSTATION, WINDOWS EDITION 25Command WorkStation does not respond
If Command WorkStation is unresponsive, use the following troubleshooting guidelines.
IF COMMAND WORKSTATION WINDOWS DO NOT UPDATE
1 Log off and then quit Command WorkStation.
2 Restart Command WorkStation or restart the computer.
If the Command WorkStation windows do not update or no jobs are displayed, and the mouse has no effect (you cannot select a job or a window, use a right mouse command, or select a menu item), the Print Server is offline or network communication has failed.
TO FORCE AN EXIT FROM COMMAND WORKSTATION
1 Press Ctrl-Alt-Delete and use the Program Manager to close Command WorkStation.
2 At the Fiery X3eTY, disconnect and reconnect the network cable, and then try printing a Test Page or Configuration page.
3 If that fails, restart the Fiery X3eTY.
Command WorkStation does not display user name
When you print a test page from the Windows NT 4.0 PostScript printer driver, the user name displays as unknown in Command WorkStation. If you want the correct user name displayed in Command WorkStation, do not print from the Windows NT 4.0 printer driver on a Windows NT 4.0 client, print from another supported Windows platform.
-
EFI IMPOSE 26EFI IMPOSE
EFI Impose is a utility that you access from Command WorkStation, Windows Edition. Impose allows you to do the following:
Apply imposition layouts to jobs for custom printing, binding, and cutting.
Apply impositions to variable data jobs.
-
EFI IMPOSE 27Installing and enabling ImposeThe following sections describe how to install and enable Impose.
Installing Impose
The Impose software is automatically installed when you install Command WorkStation, Windows Edition from the User Software CD.
Do not attempt to install Impose from the User Software CD (by starting the setup.exe from the Impose folder). Impose is automatically installed when you install Command WorkStation. Installing Impose separately from the User Software CD can cause unpredictable results.
To enable Impose on a client workstation, you must:
Install Adobe Acrobat and the Enfocus PitStop plug-in module.
Install the Impose software protection key (dongle) into the parallel port of the client workstation.
If you see a dongle installed on the workstation, Impose has already been enabled and is ready for use. If the dongle is not installed, see the documentation that accompanies the Impose kit.
Installing Adobe Acrobat and Enfocus PitStop
To use Impose, you must install Acrobat, PitStop (a plug-in for Acrobat for use with Impose), and Command WorkStation, Windows Edition. Install Acrobat before you install PitStop.
NOTE: If you install Acrobat after Command WorkStation, you may need to restart Command WorkStation in order to use Impose.
For more information about Acrobat, see the ReadMe file inside the Acrobat 6.0 folder on the Adobe Acrobat CD.
-
EFI IMPOSE 28TO INSTALL ADOBE ACROBAT
NOTE: Adobe Acrobat v6.0 is provided for Impose. We recommend that you remove any other versions of Acrobat installed on your computer.
1 Uninstall all versions of Acrobat currently installed on your computer.
2 Insert the Adobe Acrobat CD with the language that you want into the CD-ROM or DVD drive.
If a Windows screen appears asking What do you want Windows to do? click Cancel or select the Open the folder to view files using Windows Explorer option.
3 Navigate to the location of the CD-ROM or DVD drive, and double-click the Install.exe icon.
NOTE: Use only Install.exe. Do not navigate to any of the subfolders inside the Acrobat 6.0 folder. Using setup.exe from these subfolders can result in an incomplete installation and cause system problems.
4 Follow the on-screen instructions.
At the Select EULA Language screen, select the language in which you want to view the end user license agreement.
5 After installation is complete, remove the CD.
TO INSTALL PITSTOP
1 Insert the Enfocus PitStop CD into the CD-ROM or DVD drive.
2 Navigate to the location of the CD-ROM or DVD drive, and double-click the Setup.exe icon.
NOTE: Use only Setup.exe on the root level of the CD. Do not navigate to the Runtime folder on the CD. Using setup.exe from the Runtime folder can result in an incomplete installation and cause system problems.
3 Follow the on-screen instructions to complete PitStop installation.
When prompted, accept the default location for PitStop installation.
For more information, see the documentation that accompanies PitStop. To access the documentation, start Acrobat and choose Help>Plug-in Help > Enfocus PitStop Professional.
-
EFI IMPOSE 29Using ImposeComplete instructions on using Impose are provided in Command WorkStation, Windows Edition Help.
TO ACCESS IMPOSE HELP
1 Start Command WorkStation, Windows Edition.
2 Choose Help from the Help menu.
3 Use the Contents, Index, or Search panes to navigate to the Impose Help topics.
-
COMMAND WORKSTATION, MACINTOSH EDITION 30COMMAND WORKSTATION, MACINTOSH EDITION
Command WorkStation LE (also known as Command WorkStation, Macintosh Edition) allows operators of the Fiery X3eTY, or users with Operator or Administrator privileges, to monitor and manage the print workflow of jobs on the Fiery X3eTY.
Command WorkStation LE enables you to do the following:
View the print status of jobs on the Fiery X3eTY.
Hold, process, and print jobs.
Override user-assigned print option settings.
Preview the page content of a job.
Reorder pages in a job and combine pages from different jobs.
Create and use FreeForm master files for variable data printing.
Archive job files.
View job logs of recent print activity.
NOTE: You can also save files to a USB drive and download them later to the Fiery X3eTY. For more information, see Configuration and Setup.
-
COMMAND WORKSTATION, MACINTOSH EDITION 31Installing Command WorkStation, Macintosh EditionInstall Command WorkStation, Macintosh Edition on a Mac OS X computer that has a network connection to the Fiery X3eTY. For complete system requirements, see Welcome.
Before installing the utility, make sure you have completed the preliminary procedures described in Preparing for installation on Mac OS 9 computers on page 10.
TO INSTALL COMMAND WORKSTATION, MACINTOSH EDITION
1 Insert the User Software CD into the CD-ROM drive of the Mac OS X computer.
2 Navigate to the location of the User Software CD, and open the OSX folder.
3 Double-click the Command WorkStation LE icon.
4 Follow the on-screen instructions to complete the installation.
-
COMMAND WORKSTATION, MACINTOSH EDITION 32Configuring the connection to the Fiery X3eTYThe first time you start Command WorkStation, you are prompted to configure the connection to the Fiery X3eTY.
You can also edit the configuration whenever there is any change to your Fiery X3eTY server or network, such as a changed server name or IP address. If you change Fiery X3eTY Setup information, do so before you reconfigure the connection.
BEFORE YOU BEGIN
Print the Fiery X3eTY Configuration page.
For instructions on printing the Configuration page, see Configuration and Setup.
This page contains information you need when configuring the connection, such as the IP address of the Fiery X3eTY. For TCP/IP installations, you can use the DNS name instead of the IP address. Make sure the Fiery X3eTY is already registered in a Domain Name Server (DNS) on your network. For more information, see the documentation that accompanies your network system.
TO CONFIGURE THE CONNECTION FOR COMMAND WORKSTATION, MACINTOSH EDITION
1 Open the Applications:Command WorkStation folder on the Mac OS X hard disk. Double-click the CWS file to start the application.
The Available Servers dialog box appears. All servers found in the local subnet are displayed.
-
COMMAND WORKSTATION, MACINTOSH EDITION 332 If no Fiery X3eTY servers were found, click the Manual tab to search by DNS name or IP address. Click Add to add the server to the Available Servers list.
3 Click the Auto Search tab and then click Advanced to search by a range of IP addresses or the IP address and subnet mask.
All available servers are displayed in the Available Servers list.
4 Select the Fiery X3eTY server that you want to use and click Add.
The selected Fiery X3eTY server is displayed in the Login Server list.
-
COMMAND WORKSTATION, MACINTOSH EDITION 345 Click the server name.
The Login dialog box appears.
6 Select Administrator, Operator, or Guest, type the appropriate password, and then click the key or Login.
Your computer is connected to the server.
For information about the default Administrator password for the Fiery X3eTY, see Configuration and Setup.
NOTE: To modify the Command WorkStation connection to the Fiery X3eTY, you must remove the server from the Login Server list and follow the procedure for configuring the connection.
-
COMMAND WORKSTATION, MACINTOSH EDITION 35Using Command WorkStation, Macintosh EditionOnce you have installed and configured Command WorkStation, you can begin using it to monitor and manage jobs on the Fiery X3eTY.
Complete instructions on using the Command WorkStation features are provided in the Command WorkStation Help.
TO ACCESS HELP FOR COMMAND WORKSTATION
1 Start Command WorkStation.
Select the Fiery X3eTY in the server list, and log in to the server.
For information about the default Administrator password for the Fiery X3eTY, see Configuration and Setup.
2 Choose Help from the CWS menu.
-
COMMAND WORKSTATION, MACINTOSH EDITION 36TroubleshootingTo troubleshoot basic connection and software problems with Command WorkStation, see the following sections. For additional troubleshooting information, see Command WorkStation Help.
Command WorkStation cannot connect to the Fiery X3eTY
If you cannot connect to the Fiery X3eTY or locate the Fiery X3eTY from your computer, contact the network administrator. The administrator may need to troubleshoot your network connections and check settings on the servers that you print to. If settings have changed, you may need to reconfigure the Fiery X3eTY (see Configuration and Setup).
For example, if objects in your Novell network environment are removed or renamed, or accounts or permissions are changed, the Print Server administrator may need to edit settings or configure new settings in IPX (Novell) Setup to reflect the new configuration.
If you can connect to the Fiery X3eTY with another utility, you may need to reconfigure the Command WorkStation connection to the Fiery X3eTY (see page 32).
If you configured the Fiery X3eTY and set up client computers and network servers according to the instructions in Configuration and Setup, print a Test Page. If you can print a Test Page but still cannot print a document from a remote computer, contact the network administrator to troubleshoot your network connection.
If you cannot connect, and cannot print a Test Page, check the Control Panel of the copier for error information.
-
COMMAND WORKSTATION, MACINTOSH EDITION 37Command WorkStation does not respond
If Command WorkStation is unresponsive, use the following troubleshooting guidelines.
IF COMMAND WORKSTATION WINDOWS DO NOT UPDATE
1 Log off and then quit Command WorkStation.
2 Restart Command WorkStation or restart the computer.
If the Command WorkStation windows do not update or no jobs are displayed, and the mouse has no effect (you cannot select a job or a window, use a Control-click command, or select a menu item), the Print Server is offline or network communication has failed.
TO FORCE AN EXIT FROM COMMAND WORKSTATION
1 Press Command-Option-Escape and use the Force Quit Applications dialog box to close Command WorkStation.
2 At the Fiery X3eTY, disconnect and reconnect the network cable, and then try printing a Test Page or Configuration page.
3 If printing fails, restart the Fiery X3eTY.
Command WorkStation does not display user name
When you print a test page from the Windows NT 4.0 PostScript printer driver, the user name displays as unknown in Command WorkStation. If you want the correct user name displayed in Command WorkStation, do not print from the Windows NT 4.0 printer driver on a Windows NT 4.0 client, print from another supported Windows platform or from Mac OS.
-
FIERY SPOOLER 38FIERY SPOOLER
Fiery Spooler duplicates many of the functions and features of Command WorkStation. It provides additional flexibility by allowing job tracking and management from multiple platforms over the Internet or an intranet.
Install Fiery Spooler from the User Software CD. It is available for Mac OS 9 computers only. To use Fiery Spooler, users need only a network connection to the Fiery X3eTY.
-
FIERY SPOOLER 39Tracking and managing jobs with Fiery SpoolerUse Fiery Spooler to perform the following functions from your workstation:
Override current job option settings.
Delete jobs and cancel processing.
Duplicate or rename jobs.
RIP a job and hold the raster data.
Hold jobs in the spooled area or the RIPped area.
Remove raster data from RIPped files.
Change the priority of jobs.
Edit and merge raster data jobs.
Display, print, export, or delete the Job Log.
Most of these functions require an Administrator or Operator password. However, even without a password, you can log in to Fiery Spooler as Guest with view-only privileges.
NOTE: Most Fiery Spooler commands are identical to those of Command WorkStation. For more information about specific commands, see Command WorkStation, Windows Edition and Command WorkStation, Macintosh Edition.
-
FIERY SPOOLER 40Installing and configuring Fiery SpoolerBefore you begin installation, determine where you want to install the software on your hard disk. Otherwise, the software is placed by default as follows:
Fiery SpoolerFiery folder
TO INSTALL FIERY SPOOLER SOFTWARE
1 Insert the User Software CD into the CD-ROM drive.
2 Open the OS9 folder.
3 Double-click the Fiery Spooler Installer icon.
4 Follow the on-screen instructions.
5 If prompted, click Quit to close the software installer.
Configuring a connection for Fiery Spooler
BEFORE YOU BEGIN
Print the Configuration page from the Control Panel and note the IP address of the Fiery X3eTY.
TO CONFIGURE THE CONNECTION FOR FIERY SPOOLER
1 Start the utility by double-clicking its icon.
The Chooser dialog box appears.
2 Click Option.
3 Click Add.
-
FIERY SPOOLER 414 Enter the appropriate information for the Fiery X3eTY.
Name: Type the IP address (or DNS name) of the Fiery X3eTY.
New Device: Type the name of the device that the Fiery X3eTY is connected to: 35C-KM. This device name appears in the Printer Setup section of the Configuration page.
NOTE: Type 35C-KM exactly as shown. This term is case-sensitive.
5 When you have entered all the information, click Add.
6 With the device name selected, click OK.
The Fiery X3eTY appears in a list of configured servers.
-
FIERY SPOOLER 427 Click OK in the Configure dialog box.
The Fiery X3eTY appears in a list of Available Servers.
TO START FIERY SPOOLER ON A MAC OS COMPUTER
1 Double-click the Fiery Spooler icon.
2 Select the Fiery X3eTY in the Chooser window.
For information about setting up the connection to the server, see Installing and configuring Fiery Spooler on page 40.
3 Click OK.
4 Log in to the Fiery X3eTY.
To log in as Administrator, enter the Administrator password and click OK.
To log in as Operator, enter the Operator password and click OK.
To log in as Guest, click OK without entering a password.
-
FIERY SPOOLER 43The Fiery Spooler main window appears.
About the Fiery Spooler window
Similar to Command WorkStation, Fiery Spooler allows you to view Fiery X3eTY and copier functions, and acts as an interface from which you can control those functions.
The Fiery Spooler window is divided into three areas by Spool, RIP, and Print status bars. When the Fiery X3eTY receives print jobs, the Fiery Spooler window becomes a dynamic display, listing the names of jobs and their characteristics.
The Spool, RIP, and Print areas of the Fiery Spooler window represent the stages of printing a job. Jobs come in at the top level (Spool) and drop down to the Print level, unless they are held along the way.
The job icons displayed in the Fiery Spooler window are explained on page 47.
The RAM status bar indicates the amount of memory in use. The Drive status bar indicates the amount of hard disk space in use.
NOTE: In the Fiery Spooler window, the background color for the yellow and white printer icons is the same.
Spooled jobs: Jobs listed in the area below the Spool status bar are PostScript files stored on the Fiery X3eTY hard disk. These jobs were sent to either the Print queue (white icons) or the Hold queue (yellow icons).
RIPped jobs: Jobs listed in the area below the RIP status bar are ready to print. They have been rasterized (RIPped, or processed for printing) and are waiting, in order, for access to the
printer. Rasterized jobs can also be held. Held jobs are indicated by a yellow icon.
-
FIERY SPOOLER 44Printed jobs: Jobs listed in the area below the Print status bar have already been printed. Printed jobs can be stored on the Fiery X3eTY hard disk. The number of jobs you can store (from 1 to 99) is defined in Setup.
If you are logged in as Administrator or Operator, you can interact with a job wherever it appears in the window by selecting it and choosing a command from the Job menu, or by double-clicking the job and setting override options. For more information, see Manipulating job options and job flow on page 44.
Errors: Jobs with an error are shown in red. To display the error, double-click the job. Note that you cannot check the job properties or hold a job with an error.
NOTE: If your job does not appear anywhere in the Fiery Spooler window, it may have already printed; if so, it appears in the Job Log. To view the Job Log, choose Show Job Log from the Window menu. For more information about the Job Log, see page 55.
If the job does not appear in the Job Log, it may have been moved to the Archive window by the operator. The Archive window cannot be viewed with Fiery Spooler. To check the archived jobs, contact the operator or go to the Command WorkStation screen.
Manipulating job options and job flow
Using the commands in the Job menu, you can alter the destinations, priorities, and characteristics of jobs that appear in the Fiery Spooler window.
To understand the effect each of these commands has on a job, you must understand the way the Fiery X3eTY handles PostScript and raster data, and how jobs are activated or held in the various stages of processing. Before manipulating jobs with Fiery Spooler, see Command WorkStation Help for this background information.
-
FIERY SPOOLER 45Choose this command from the Job menu
To do this Raster data is
Delete Job(s) Delete the job(s) from the list. Deleted
Cancel Printing Cancel the currently printing job. Deleted
Cancel RIPping Cancel the currently processing job. Deleted
Duplicate Job(s) Duplicate one or more selected PostScript data jobs in the Spool or Print areas (creates a reference to the original job, with the same name).
n/a(Duplicate is not available for raster jobs.)
Rename Rename the job (PostScript file with or without raster).
Unaffected, but associated with the new name
Hold Hold the job in the current place (except for a printed job, which is moved to the Spool or RIP area).
Held in RIP area indefinitely, if included with job
RIP and Hold RIP the job and hold it in the RIP area. Held in RIP area indefinitely
Print Print the job in its turn (RIP the job first if it does not have raster data). Keep the printed job in the Print area until the job limit is reached.
Temporarily held on the server until the job has completed printing
Print and Hold
(like the PPD option Save Fast Reprint)
Print the job in its turn (RIP the job first if it does not have raster data).
After printing, hold the PostScript data and the raster in the RIP area.
Held in the RIP area indefinitely (saved to disk)
Process Next Give top priority to this job.
Print the job (or RIP and print) as soon as the processor and copier are free, before other waiting jobs.
Held in RAM after printing (can be selected in the Print area while it remains there), or held in RIP area (saved to disk) if destination was RIP and Hold
Remove Raster Remove the raster from a job that has raster data; leave the PostScript job in place.
Deleted
Override Print Settings Change the print options for the job(see page 46).
Deleted and regenerated (if the newly selected options require reRIPping) or reprinted with the new settings (if none require reRIPping)
Thumbnail A Open the selected held raster data job in the Thumbnail A window, where you can view a full-screen preview of the job, edit the job, or merge it with raster data from other jobs.
Changed if job is edited, unaffected if job is only viewed
Thumbnail B Open the selected raster data job (not necessarily a held job) in the Thumbnail B window for viewing or for merging into a job in the Thumbnail A window.
Unchanged
-
FIERY SPOOLER 46Overriding job option settings
To change the job options of a job, select the job and choose Override Print Settings from the Job menu. Click the tabs in the Override Print Settings dialog box to see all the job options.
NOTE: An icon to the left of an option name indicates that changing the options setting requires that the job be reRIPped. When you override these types of options, the job is automatically reRIPped for printing.
The options set here are the same ones you set from the Print dialog box when you print from an application. For information about specific print options, see Print Options.
-
FIERY SPOOLER 47Job iconsThree types of icons are used for both active jobs and jobs on hold.
Spool area
The job icons in the Spool area are as follows:
The Spool area is both the receiving area for jobs from users on the network (Hold queue) and the waiting area for jobs that will be RIPped.
Icon Active jobs(white icons and rows)
Jobs on hold(yellow icons and rows)
Printer icons
PostScript or raster data headed for printing (top) or after printing (bottom)
PostScript data headed for Print and Hold or job on Hold after printing (Hold)
Raster icon
PostScript and raster data after printing, ready for fast reprint
PostScript data already rasterized and held
Spool area icon What it indicates How long you see the job
1 PostScript data from a user on the network; no destination is defined
Until a destination is chosen
2 PostScript data headed for Print Until the RIP is free
3 PostScript data headed for RIP and Hold
4 PostScript data headed for Print and Hold
-
FIERY SPOOLER 48Hold queue jobs: When printing requires an operator (because the Print queue and Direct connection are disabled), the operator must assign a destination to all jobs received from users on the network (Icon 1). Once assigned, jobs move down the Spool queue for processing (Icons 2, 3, and 4). All jobs printed to the Hold queue require routing by an operator.
Print queue jobs: When printing does not require an operator, network jobs sent to the Print queue appear in the Spool area, where they are displayed with a white printer icon (Icon 2). When jobs reach the head of the queue, they are RIPped and printed without operator intervention.
Direct Connection: Jobs printed to the Direct connection are not displayed in the job lists. They are displayed briefly in the status bars (where they cannot be selected) and are included in the Job Log.
RIP area
The job icons in the RIP area are as follows:
After a job is rasterized, it goes into the RIP area. The RIP area holds only jobs with raster data. Jobs in the RIP area are either waiting for the copier to be free (Print queue jobs, Icon 2) or are being held (Icon 1). Held jobs in the RIP area have already been rasterized (RIP and Hold), or they have been printed and their raster data has been routed back to the RIP area (Print and Hold).
NOTE: Raster jobs in the RIP area that are waiting to print (Icon 2) cannot be manipulated by job commands.
RIP area icon What it indicates How long you see the job
1 Raster data, no destination defined; may have been printed before and held
Until it is deleted, moved to the Archive window, or stripped of its raster data and sent to the Spool area
2 Raster data headed for Print in its turn; no hold defined
Until copier is free to print the job
-
FIERY SPOOLER 49Print area
The job icon in the Print area is as follows:
The Print area, also referred to as the Printed queue, contains jobs that have already been printed. These jobs were assigned the Print destination (white printer icon in the Spool or RIP areas) without any Hold instructions; therefore, they all have white icons.
NOTE: A job row that appears in light red indicates that an error occurred while printing the job. To see the error, double-click anywhere in the row.
While it is printing, a job consists of PostScript and raster data. The raster data in RAM is not cleared until memory is needed to rasterize the next job. As long as the raster data is intact, the job can be reprinted from the Printed queue. Printed jobs are represented by a white PostScript icon (Icon 1). If the job was printed from a held raster job (in the RIP area), the raster data in the RIP area remains and can be used to reprint the job after the raster data has been cleared from the Printed queue.
Print area icon What it indicates How long you see the job
1 PostScript data onlyraster data has been deleted
Until the job limit is reached
-
FIERY SPOOLER 50Previewing, editing, and merging jobsFiery Spooler includes two thumbnail windows that allow you to preview and edit raster data. You can use the thumbnail windows in the following ways:
In Thumbnail A, you can view the currently printing job as it is RIPping, or any raster data job.
From Thumbnail A, you can open a full-screen preview of a raster file.
Using Thumbnail A and Thumbnail B together, you can merge raster data from more than one file, even if the files were printed from different applications on different computer platforms.
The job merge feature eliminates the limitations of certain software applications. You can merge raster pages of documents of different types and from different computer operating systems. You can merge color pages from graphics programs with text pages from a word processor.
Previewing raster jobs
You can use Thumbnail A to preview pages of the currently RIPping job. You can also use Thumbnail A and Thumbnail B to preview any held raster data job in the RIP area.
The thumbnail windows also allow you to open a thumbnail view of any held raster data job in the RIP area and perform electronic collation or document merging. For more information about this feature, see page 52.
Previewing the currently rasterizing job
To see the progress of jobs as they are RIPped, leave Thumbnail A open in RIP Preview mode.
TO VIEW THUMBNAILS OF THE CURRENTLY RIPPING FILE
1 Click the Thumbnail A tab at the right of the Fiery Spooler window.
2 Click the RIP preview icon at the left side of the Thumbnail A window.
In this mode, Thumbnail A displays each page of the currently processing job after it has been RIPped.
1 Click to display the currently rasterizing job.
2 Click to close the thumbnail window.
1 2
-
FIERY SPOOLER 513 Choose a PostScript file in the Spool or Print area and select RIP and Hold, Print,or Print and Hold.
As pages are RIPped, they are displayed in Thumbnail A.
4 When you have finished viewing, click the Thumbnail A tab to close thethumbnail window.
TO VIEW THUMBNAILS OF ANY RASTER DATA FILE
1 Select any raster data job in the RIP area.
2 Choose Thumbnail A or Thumbnail B from the Job menu.
NOTE: Wait until all pages have been displayed before opening another raster file with Thumbnail A. If the job contains many pages, it may take some time for the entire job to be displayed.
3 When you have finished viewing, click the Thumbnail A or Thumbnail B tab to close the thumbnail window.
Displaying full-screen previews
You can open a full-screen preview of any page in the Thumbnail A window. The full-screen preview is a view-only display, and it takes time to retrieve the data.
TO OPEN A FULL-SCREEN PREVIEW
1 In Thumbnail A, select a page and click the Full Preview icon at the left of the window.
You can also display full-screen previews by double-clicking the page in Thumbnail A.
NOTE: If you have edited a job using the thumbnail windows, you must save the edited file before you can view full-screen previews of all its pages.
1 Click to open a full-screen preview.
2 Click to close the thumbnail window.
1 2
-
FIERY SPOOLER 522 To close the full-screen preview, click the X button above the preview.
Editing and merging raster files
The ability to work with raster files gives you new opportunities to combine documents from different sources into a single file. For example, you can combine covers and chapter head pages created in a page layout application with text pages created in a word processing application, or customize a slide presentation by inserting slides from a different presentation graphics application.
You can display two raster files at once: a source file and a target file. The target file appears in Thumbnail A, and the source file appears in Thumbnail B.
NOTE: You cannot create a new PostScript file in this process; you must print the merged file, which has references to the original PostScript files. Before editing or merging raster files with the thumbnail windows, make sure that the source files were RIPped using the print option settings that you want for the final output.
1 Click to close the full-screen preview.
2 If scroll bar appears, click arrows or empty spaces, or move bar to scroll up or down.
3 If scroll bar appears, click arrows or empty spaces, or move bar to scroll left or right.
1
2
3
-
FIERY SPOOLER 53TO VIEW AND EDIT RASTER DATA JOBS
1 Select a raster data job in the RIP area and choose Thumbnail A from the Job menu.
2 Open the Page menu to see the commands available for pages in Thumbnail A.
You can also access most of these commands by clicking the icons along the left side of Thumbnail A.
You can use the slider bar at the bottom of the window to scroll through pages in the job.
Delete: Deletes the currently selected pages.
Duplicate: Duplicates the currently selected pages.
Preview: Opens a full-screen preview of the currently selected page (see Displaying full-screen previews on page 51).
Undo: Reverses the action of recently performed page edits.
3 To move pages within Thumbnail A, click to select the pages and hold down the mouse button as you drag the selected pages to the new location.
Shift-click to select multiple, sequential pages. Ctrl-click to select multiple, non-sequential pages.
To move pages to a new position, drag until a blue highlight appears in the desired position, and then release the mouse button.
NOTE: If you move the pages on top of existing pages, the existing pages are overwritten.
4 When you are finished editing, click the Thumbnail A tab.
If you have edited the job, you are prompted to save the job.
5 Enter a new name and click OK.
The new file is now located in the RIP area, ready to print. If you saved the edited file with a new name, the original source file remains held in the RIP area.
1 Click to open a full-screen preview of the page.
2 Click to duplicate a page.3 Click to delete a page.
1
2
3
-
FIERY SPOOLER 54TO MERGE TWO RASTER DATA JOBS
1 In Thumbnail A, display the job you want to edit.
The file must be a held raster data job in the RIP area.
2 In Thumbnail B, display another held raster data job from the RIP area.
The Thumbnail B tab opens a second thumbnail view, which cannot be edited but can be used as a source for pages added to the document in Thumbnail A.
NOTE: To merge documents, the page sizes of the source document and the target document must be the same. Before editing or merging raster files with the thumbnail windows, make sure the source files were RIPped using the print option settings for the final output.
3 In Thumbnail B, click to select the pages and hold down the mouse button as you drag the selected pages to the new location in Thumbnail A.
Shift-click to select multiple, sequential pages. Ctrl-click to select multiple, non-sequential pages.
To scroll through the pages in Thumbnail A and Thumbnail B, drag the slider bar at the bottom of the screen, click the empty area to the left or right of the slider bar, or click the arrows.
To replace pages, drag Thumbnail B pages on top of pages in Thumbnail A. To add pages, drag the pages to a new position in Thumbnail A. When the pages are ready to be added, a blue highlight appears in the new position.
Multiple levels of undo are available; use Undo to undo all the way back to your first edit.
1 Thumbnail B2 Page 1 copied from the
document in Thumbnail B
1
2There is no Redo function.
-
FIERY SPOOLER 55NOTE: Make sure to save the merged job before deleting any of the jobs you used to create the merged job.
Thumbnail B pages moved into Thumbnail A adopt some specific attributes of the Thumbnail A job, such as the document and user name.
4 To close a thumbnail window, click the same tab you used to open it (the Thumbnail A or Thumbnail B tab).
5 If you have edited Thumbnail A, you are prompted to save the job.
6 Enter a new name and click OK.
The new raster file is now in the RIP area, ready to print, together with the original source and target files.
NOTE: When multiple users are connected to the Fiery X3eTY via Command WorkStation, Command WorkStation LE, or Fiery Spooler, and one user makes changes to a Thumbnail A job, not all users can see the results of those changes. If you cannot view changes in a job, or if selecting a thumbnail window results in a message indicating zero pages, close and restart Command WorkStation, Command WorkStation LE, or Fiery Spooler.
Using the Job Log
From Fiery Spooler, you can view and print a log of all jobs printed by the Fiery X3eTY, including jobs downloaded with Downloader.
NOTE: If you logged in as Administrator, you can delete the Job Log from Fiery Spooler (see page 56). The Job Log is not available if you logged in as Guest.
TO DISPLAY, UPDATE, PRINT, DELETE, EXPORT AND SAVE THE JOB LOG
1 Choose Show Job Log from the Fiery Spooler Window menu.
Select All or specify a date range.
2 Click OK.
The Job Log appears in a new browser window.
-
FIERY SPOOLER 56NOTE: The Delete button appears only if you logged in as Administrator.
The Job Log displays each job and information about the job, including status, document name, user name, date, start time, end time, process time, page description language, file size, device, paper size, media, number of originals, total number of pages, and Notes.
The Status column provides the following information about jobs:
3 To update the Job Log, click the Update button.
4 To print the Job Log, choose Print Job Log from the File menu or click the Print button.
The information displayed in the Job Log window prints to the current Fiery X3eTY. When you print the Job Log, totals are printed for all appropriate columns.
5 If you logged in as Administrator, you can choose Delete Job Log from the File menu or click the Delete button to clear the Job Log.
6 To save the Job Log, choose Export Job Log from the File menu or click the Export button.
7 In the File name area, enter a name for the Job Log.
8 Browse to the location where you want to save the file and click Save.
The Job Log is saved as a text file, and the Job Log window reappears.
You can view the information in any application that can read a text file. Items are separated by tabs.
1 Update2 Print3 Delete4 Export
1 2 3 4
OK The job printed normally.
ERROR An error occurred during processing or printing.
CANCEL The job was canceled before printing was completed.To return to the job list, choose Show Job List from the Window menu.
-
FIERY SPOOLER 57Connecting to a different Fiery X3eTY from Fiery Spooler
With Fiery Spooler, you can connect to a different Fiery X3eTY using the following procedure.
TO CONNECT TO A DIFFERENT FIERY X3ETY
1 Choose Open Fiery from the File menu.
2 Select the Fiery X3eTY in the Chooser window.
For information about setting up the connection to the server, see Installing and configuring Fiery Spooler on page 40.
3 Click OK.
The Fiery Spooler main window appears.
-
EFI SCAN 58EFI SCAN
Fiery Scan is a collection of software components that allow you to scan documents from the copier glass or through the copiers document feeder (DF) and send the scanned images to specific destinations. Fiery Scan consists of the following components:
Fiery Remote Scan includes the Fiery Scan TWAIN plug-in module. Remote Scan allows you to remotely initiate and retrieve a scan from a copier.
Scan to E-mail allows you to send the scan to an e-mail address.
Scan to Mailbox allows you to scan to a mailbox on the Fiery X3eTY, from which you can retrieve the scan.
Scan to Hold queue allows you to scan to the Fiery X3eTY Hold queue for document merging and editing.
Fiery WebScan allows you to retrieve scanned jobs from mailboxes on the copier
-
EFI SCAN 59Installing and configuring Remote ScanThe following sections describe how to install and configure Remote Scan.
Installing Remote Scan
To install and use the Remote Scan plug-in module, you must have a Windows or Mac OS computer with a network connection. For detailed system requirements, see Welcome.
The installer for Remote Scan is located on the User Software CD.
Before installing the utility, make sure you have completed the preliminary procedures described in Preparing for installation on Windows computers on page 9 and Preparing for installation on Mac OS 9 computers on page 10.
TO INSTALL REMOTE SCAN
1 Insert the User Software CD into the CD-ROM drive of the computer.
2 Open the Fiery Remote Scan folder.
3 Double-click the Setup.exe icon.
4 Follow the on-screen instructions to complete installation.
Configuring Remote Scan
The first time you start Remote Scan, you must configure the connection to the Fiery X3eTY.
Instructions on configuring Remote Scan are provided in Fiery Remote Scan Help.
The following requirements and constraints apply:
Remote Scan cannot be used over the parallel port; it requires a network connection. For information about supported networking protocols, see Configuration and Setup.
Photoshop RGB Setup should use EFIRGB.ICC settings. For information about loading this file, see Fiery Color Reference.
-
EFI SCAN 60Scanning from the Fiery X3eTY Control PanelThe Fiery X3eTY uses a scan to hard disk feature that allows you to use the 35C-KM Control Panel to scan an image from the copier glass (platen) or document feeder (DF) into a User Box in Fiery X3eTY memory. Additionally, you can scan a job directly to an e-mail address, an FTP server, or to a Windows client workstation using an SMB connection. You can then open the image with Remote Scan or the WebScan WebTool.
From Remote Scan, you can scan a job directly to the Hold queue, so that you can use the document merging and editing features of Command WorkStation. For more information about using these features, see Command WorkStation Help.
For information about using the 35C-KM Control Panel menu, see the documentation that accompanies the 35C-KM.
TO SCAN A JOB TO THE HARD DISK USING THE 35C-KM CONTROL PANEL
1 Position the original face down on the copier glass or face up in the document feeder.
2 Make sure the information screen on the Control Panel reads Idle.
3 To choose the settings for your scan, press Scan Setting, and then press the sub-tabs to make your choices.
4 Press the Scan button.
5 Select the Destination.
E-Mail Send
FTP Send
SMB Send
Save in User Box
6 After entering the information for the destination you selected, push Start to begin the scanning process.
The job is scanned and the file is sent to the destination.
You can use the Group feature of the 35C-KM to pre-program a set of destinations for scanning. Then you would just press one button to send the scan. For more information, see the documentation that accompanies the 35C-KM.
-
EFI SCAN 61SMB Send
SMB Send allows you to scan a job directly to a Windows workstation. You must know the IP address of the workstation and the name and location of the shared folder that serves as the Destination folder.
Save in User Box
The Fiery X3eTY has three default user boxes, or mailboxes: admin, operator, and guest. The passwords for these default mailboxes are the same as for these access levels on the Fiery X3eTY. If the Mailbox Passwords setting has been enabled in Server Setup on the Fiery X3eTY, the administrator must set up any new mailboxes and passwords in Page Scope Web Connection. If the Mailbox Passwords setting has been disabled in Server Setup, any user can create a mailbox at the Control Panel of the 35C-KM.
-
EFI SCAN 62Using Remote ScanWith Remote Scan, you can initiate and retrieve scan files remotely. You can open the scan file in a host application, such as Adobe Photoshop, and send the scan file to a mailbox, the Hold queue, or an e-mail address. You can then retrieve files using Remote Scan, Fiery WebScan, or Command WorkStation. All scans are stored on the Fiery X3eTY hard disk and retrieved through the network.
NOTE: The following procedures describe how to use Remote Scan from Photoshop 6.0 and Photoshop 7.0.
TO ACCESS REMOTE SCAN
1 Start Photoshop.
2 If you are scanning a single original, place it on the copier glass; if you are scanning multiple originals, place them in the document feeder.
3 Choose Import from Photoshops File menu.
4 Click Fiery Remote Scan.
The Fiery Remote Scan window appears.
5 Use Remote Scan to initiate and retrieve the scan.
For complete instructions on initiating, sending and retrieving scans, see Fiery Remote Scan Help.
Mailboxes
For the Fiery X3eTY, mailboxes are named alphanumerically, which differs from the description in Fiery Remote Scan Help, which says they are assigned a four-digit number.
Retrieving scans using Fiery WebScan
Using Fiery WebScan, you can retrieve scan jobs in the Fiery X3eTY mailboxes to your remote workstation. For instructions on using WebScan, see page 84.
-
FIERY DOWNLOADER 63FIERY DOWNLOADER
Downloader allows you to transfer job files and fonts from your computer to the Fiery X3eTY. With Downloader, you can do the following:
Check the print status of the Fiery X3eTY.
Manage fonts on the Fiery X3eTY hard disk.
Send the following types of files directly to the Fiery X3eTY for printing, without opening the application in which they were created:
PostScript (PS)
Encapsulated PostScript (EPS)
Creo Variable Print Specification (VPS)
Tagged Image File Format (TIFF)
Portable Document Format (PDF)
NOTE: You can also save files to a USB drive and download them later to the Fiery X3eTY. For more information, see Configuration and Setup.
-
FIERY DOWNLOADER 64Installing DownloaderTo install and use Downloader, you must have a Windows or Mac OS computer with a network connection. For detailed system requirements, see Welcome.
The installers for Downloader are located on the User Software CD.
Before installing the utility, make sure you have completed the preliminary procedures described in Preparing for installation on Windows computers on page 9 and Preparing for installation on Mac OS 9 computers on page 10.
TO INSTALL DOWNLOADER ON A WINDOWS COMPUTER
1 Insert the User Software CD into the CD-ROM drive of the computer.
2 Open the Fiery Downloader folder.
3 Double-click the setup.exe icon.
4 Follow the on-screen instructions to complete the installation.
TO INSTALL DOWNLOADER ON A MAC OS COMPUTER
1 Insert the User Software CD into the CD-ROM drive of the computer.
2 Open the OS9 folder.
3 Double-click the Fiery Downloader icon.
4 Follow the on-screen instructions to complete the installation.
-
FIERY DOWNLOADER 65Configuring the connection to the Fiery X3eTYThe first time you start Downloader, you must configure the connection to the Fiery X3eTY.
BEFORE YOU BEGIN
Print the Fiery X3eTY Configuration page.
For instructions on printing the Configuration page, see Configuration and Setup.
This page contains information you need when configuring the connection, such as the IP address of the Fiery X3eTY. For TCP/IP installations, you can use the DNS name instead of the IP address. Make sure the Fiery X3eTY is already registered in a Domain Name Server (DNS) on your network. For more information, see the documentation that accompanies your network system.
TO CONFIGURE THE CONNECTION FOR DOWNLOADER
1 Start Downloader.
2 If the No Servers Configured dialog box appears, click OK.
If the Choose Printer Device dialog box appears, click Add.
3 Type the appropriate information for the Fiery X3eTY.
Nickname: Type a name for the Fiery X3eTY. This name does not have to match the actual Server Name of the Fiery X3eTY.
NOTE: The nickname cannot contain the following characters:[ ] _ " '
Protocol: Choose the type of network protocol you are using from the menu.
NOTE: Downloader is not supported over IPX/SPX.
Server Name: Type the IP address (or DNS name) of the Fiery X3eTY.
New Device: Type the name of the device the Fiery X3eTY is connected to: 35C-KM.
-
FIERY DOWNLOADER 66NOTE: Type 35C-KM exactly as shown. This term is case-sensitive.
4 When you have entered all the information, click Add.
5 With the device name (35C-KM) selected in the Devices list, click OK.
The Fiery X3eTY appears in the list of Available Servers. The first line of the entry displays the nickname you assigned the server, followed by the protocol you chose. The second line displays the device name.
6 With the device name selected in the list of Available Servers, click Select to begin using the utility.
Modify the configuration whenever there is any change to your Fiery X3eTY server or network, such as a changed server name or IP address. If you change Fiery X3eTY Setup information, do so before reconfiguring the connection.
Device name of the Fiery X3eTY (35C-KM)
-
FIERY DOWNLOADER 67TO MODIFY THE CONFIGURATION
1 To edit information for a Fiery X3eTY in the list of available servers, select the Fiery X3eTY by its nickname and click Modify.
2 Make the necessary changes in the Modify Server Settings dialog box and click OK.
3 To add a new Fiery X3eTY to the list of available servers, click Add. Configure the Add New Server dialog box as outlined in steps 3 through 5 in the previous procedure.
4 To remove a Fiery X3eTY, select the Fiery X3eTY by its nickname and click Remove.
NOTE: The nickname cannot be modified.
-
FIERY DOWNLOADER 68Using DownloaderNOTE: The Windows and Mac OS versions of Downloader are fundamentally the same; differences are noted in this section. Where both windows or dialog boxes are illustrated, the Windows version appears first, followed by the Mac OS version.
Viewing print status
Use the following procedure to check the print status of the Fiery X3eTY.
TO VIEW PRINT STATUS WITH DOWNLOADER
1 Double-click the Fiery Downloader icon or choose Fiery Downloader from the Start > Programs > Fiery menu.
2 Select the Fiery X3eTY in the Chooser window and click OK (Windows) or Connect (Mac OS).
The Fiery Downloader Status window appears, displaying the Fiery Downloader toolbar, menus, and status bar.
Windows1 Displays server status and
user and document name of the job currently printing
2 Displays server status and user and document name of the job currently processing
3 Dynamically displays the progress of the job
4 Displays the amount of available disk space
1
2
3
4
-
FIERY DOWNLOADER 69Buttons for some menu functions appear in the toolbar at the top of the window.
3 To view font information in the window, click the Font List button or choose Font List from the File menu.
4 To select a different Fiery X3eTY, choose Open from the File menu or click the Open button.
5 Select the Fiery X3eTY in the dialog box that appears and click OK (Windows) or Connect (Mac OS).
6 To close the status window, choose Close from the File menu. To quit Downloader, choose Exit (Windows) or Quit (Mac OS) from the File menu.
Mac OS1 Displays server status and
user and document name of the job currently printing
2 Displays server status and user and document name of the job currently processing
3 Dynamically displays the progress of the job
4 Displays the amount of available disk space
1
2
3
4
Open Click to connect to a different Fiery X3eTY.
Download Click to download a file or font to the Fiery X3eTY.
Status If you are viewing the Font List, click to display the status window for the current Fiery X3eTY.
Font List If you are viewing the status window, click to display a list of printer fonts on the Fiery X3eTY hard disk.
About Fiery Downloader (Windows only)
Click to view version information about Fiery Downloader.
-
FIERY DOWNLOADER 70Downloading files and printer fonts
You can download a variety of file types, as well as fonts, to the Fiery X3eTY. You can specify a limited number of print option settings for the files you download.
TO DOWNLOAD A FILE OR FONT WITH FIERY DOWNLOADER
1 Generate a file.
You can save a PostScript or PDF file by selecting the appropriate option in the applications Print dialog box. With some applications, you can also save EPS and TIFF files.
If you experience problems printing EPS files with Downloader, print the file directly from the application in which you created it.
2 Start Downloader.
3 Choose Download from the File menu or click the Download button.
Windows
Mac OS
-
FIERY DOWNLOADER 714 Choose the file type to display from the Files of type (Windows) or Show (Mac OS) menu.
All Known Formats lists all files in formats supported by Fiery Downloader.
NOTE: Choose All Files for TIFF files.
You can download files and fonts in the same batch. If the fonts are used by files in the same batch, the fonts download first.
5 Choose the Connection Type (Windows) or Queue (Mac OS) to which you download the files.
The options available to you in this menu depend on the setup at your site. The potential selections are Print Queue (Windows) or Print (Mac OS), Hold Queue (Windows) or Hold (Mac OS), and Direct Connection (Windows) or Direct (Mac OS). If your administrator has not enabled one or more of these connections, you cannot select it.
You cannot print PDF or TIFF files with the Direct connection. If you choose the Direct connection, the job is spooled to the Print queue and then printed. If the Print queue is not enabled, the job is spooled to the Hold queue and must be released for printing by the operator.
NOTE: To download fonts, you must use the Direct connection (make sure the Direct connection is published on the Fiery X3eTY). If you do not have access to the Direct connection, you must embed any special fonts used by the file when you generate it.
6 Select the file name and click Add File(s) (Windows) or Add (Mac OS).
The File name field (Windows) displays the name of the selected file before you click Add.
You can navigate to different drives and directories to select files to download. Click Add All (Mac OS) to add all files in a folder.
To select multiple sequential files (Windows), select the first file and then Shift-click the last file. Control-click to select multiple non-sequential files.
If you change your mind about a file, select the file name in the Files to Download list and click Remove File(s) (Windows) or Remove (Mac OS).
Click Remove All (Mac OS) to remove all files from the Files to Download list.
-
FIERY DOWNLOADER 727 To change the attributes of a file to be downloaded, select it and click Options.
8 Specify the following information in the dialog box and click OK.
The options you set apply only to the selected file. You can set different options, or leave the default settings, for each file.
Copies: Type the number of copies.
Brightness (PostScript and EPS files only): Change the Brightness setting if a file appears to be too dark or too light. Choose 85% for a substantially lighter image, 115% for a substantially darker image, or one of the options in between.
NOTE: Some applications, including Adobe Photoshop, provide transfer functions that allow you to specify density settings for an image. If the file you are printing includes transfer functions, the Fiery Downloader Brightness option has no effect. For more information about using transfer functions, see the documentation that accompanies your application.
showpage after EPS files (Windows) or showpage (Mac OS) (PostScript and EPS files only): In most cases, you do not need to use this option. Select the showpage option only if an EPS file fails to print without it. This option adds a showpage PostScript language command at the end of the print job. Some applications omit this necessary PostScript language command when they generate EPS files. Select this option when printing EPS files generated by these applications. If you select this option unnecessarily, extra blank pages might print.
If you experience problems printing EPS files with Downloader, you can print the file directly from the application in which you created it.
Page range (PDF files only): Specify the page range you want to print.
9 Click Download File(s) (Windows) or Download (Mac OS).
10 To cancel downloading, press Escape (Windows) or Command-. (Mac OS).
Mac OS1 PostScript Options dialog box2 PDF Options dialog box
Windows1 PostScript Options dialog box2 PDF Options dialog box
1 2
1 2
-
FIERY DOWNLOADER 73TO CREATE A FONT BACKUP
1 Start Downloader.
2 Choose Back up fonts from the File menu.
3 Browse to the location in which to save the fonts.
NOTE: You can create a new directory by clicking Create (Windows) or New Folder (Mac).
4 Click OK.
The font backup file is saved.
TO RESTORE FONTS
1 Start Downloader.
2 Choose Restore fonts from the File menu.
3 Open the font backup file from the saved location, and click OK (Windows) or Select this folder (Mac OS).
This replaces all the user fonts on the Fiery X3eTY.
Windows
Mac OS
-
FIERY DOWNLOADER 74Managing printer fonts
The Fiery X3eTY includes 136 PostScript fonts. In addition, two Adobe Multiple Master fonts are included and used for font substitution in PDF files.
For a complete list of fonts, display the Font List (see page 76).
Before downloading a file that uses fonts not resident on the Fiery X3eTY, you must download the fonts (unless the fonts are embedded in the file). To see what fonts are resident on the Fiery X3eTY, choose Font List from the File menu or click the Font List button (see page 69).
You can download fonts only via the Direct connection. If you do not have access to the Direct connection, you must embed any special fonts used by the file when you generate it.
The screen fonts that correspond to the printer fonts installed on the Fiery X3eTY are not automatically installed on your Windows system.
Downloader cannot download TrueType fonts. If you use TrueType fonts in Windows, convert them to Adobe Type 1 before printing. To convert to Adobe Type 1 fonts for Windows 98/Me, click the Fonts tab in the Adobe PS printer driver and set up the Font Substitution Table. For Windows NT 4.0, click the Postscript tab of the Fiery X3eTY Document Defaults dialog box and select TrueType Font Setting >Download as Softfont. For Windows 2000/XP/Server 2003, click the Postscript tab of the Fiery X3eTY Printing Preferences dialog box and select TrueType Font Setting >Download as Softfont.
You can change font settings in the printer driver to suit your printing needs. For more information, see the printer driver Help menu.
-
FIERY DOWNLOADER 75Printer fonts and Mac OS screen fonts
Like all PostScript fonts, the fonts included with the Fiery X3eTY come in two forms: printer fonts and screen fonts. Install the screen fonts included with the Fiery X3eTY user software on your Mac OS computer. If you are using these fonts in documents you print on a LaserWriter, they are probably already installed. If not, you must install them as described in Fonts on page 11.
Occasionally, you may want to use Adobe Type 1 (Windows) or PostScript (Mac OS) fonts that are not included with the Fiery X3eTY. If so, you must install both the screen fonts and the printer fonts on your computer. To do this, follow the instructions from the font manufacturer.
Downloading printer fonts to the Fiery X3eTY
In general, each time you print from within a Mac OS application, the application automatically downloads any fonts used in your document that are not already installed on the Fiery X3eTY, as long as the printer fonts are installed in your System Folder. These fonts remain in the Fiery X3eTY only until your document has printed. If you reprint the document, your application must download the fonts again.
If you regularly use one or more fonts from Windows or Mac OS applications that are not already installed on the Fiery X3eTY, you can save time by downloading them to the Fiery X3eTY hard disk with Downloader. Fonts you download to the Fiery X3eTY hard disk remain installed until you remove them using Downloader, no matter how many times the Fiery X3eTY is turned off and on. Consider downloading fonts you use on a regular basis to the Fiery X3eTY hard disk.
Before you download PostScript, TIFF, or EPS files with Downloader, make sure all fonts included in your file are installed on the Fiery X3eTY or embedded in your file; otherwise, the text in these fonts does not print correctly or may not print at all. For PDF files, font substitution occurs automatically for fonts not installed on the Fiery X3eTY. Two multiple master fonts (a serif font and a sans serif font) stored on the Fiery X3eTY are used exclusively for substitution with PDF files.
-
FIERY DOWNLOADER 76TO VIEW FONT INFORMATION, UPDATE, PRINT, AND DELETE FONTS
Choose Font List from the File menu or click the Font List button.
If the Direct connection is not published, you cannot view the Font List or perform any of the tasks described in this procedure. For information on publishing the Direct connection, see Configuration and Setup or consult your administrator.
The Font List window includes Update, Print, and Delete buttons. The printer fonts included with the Fiery X3eTY (resident fonts) are locked. Locked fonts appear with a Lock icon next to the name and cannot be deleted.
1 Click to update the information in theFont List window
2 Click to print the Font List to the Print queue
3 Select a font and click here to delete it