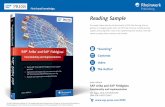Fieldglass Training for Suppliers (Open Scope)
Transcript of Fieldglass Training for Suppliers (Open Scope)
Fieldglass Training
for Suppliers (Open Scope)
May 2016 04849 E CRS 1
Submitting Fees
Introduction
In Fieldglass, a payment request is referred to as submitting a Fee. A Fee contains the billing details for labour, equipment,
materials, etc. covering a single work day at a single site. (In other words, you cannot combine the work performed at different
sites or on different days within one Fee.)
A Fee must be submitted within 72 hours of the completion of each day’s work.
In order to successfully submit a Fee, you need to:
I. Locate the appropriate SOW
II. Verify that all the items you need to bill for (labour, equipment, materials, etc.) are included on the SOW
III. Verify that the SOW Workers have been created and assigned the correct roles
IV. Create Fee
1. Complete Fee Details
2. Add Fee (Fee with SOW Workers and/or Regular Fee)
3. Enter Comments
4. Enter Adjustments (US tax only), if applicable
5. Add Attachments
6. Review and Submit
1
I. Locate an SOW
Prior to submitting a Fee, you need to locate the
appropriate SOW to charge against. To locate the
SOW from the Home page, complete the following
steps:
1. SOWs: Click the SOWs button. A list of
available SOWs will be displayed in a popup.
2. SOW ID: Click the ID link of the SOW for
which you want to submit a payment request.
The SOW page will be displayed.
2
The number to the right
indicates the number of
available SOWs.
Fieldglass Training
for Suppliers (Open Scope)
May 2016 04849 E CRS 2
Submitting Fees
II. Verify SOW Items
Once you have located the appropriate SOW, check to verify that it includes all the items you need to bill for (labour, equipment,
materials and other items as applicable). All billable items are listed under the Characteristics tab. The labour and equipment
roles are listed under the SOW Workers tab.
To verify the SOW items,
complete the following steps:
1. Characteristics: Click
the Characteristics tab.
2. Fee Definitions: Click
the button next to Fee
Definitions to display a
list of billable items.
3. Fee Items: Ensure all
the necessary items
have been listed.
Click each item to
review its summary
displayed in the lower
window.
2
Use the arrows as needed to view the
next page or return to the previous page.
3
If you notice a
missing or incorrect
item, contact the
SOW Owner.
1
Fieldglass Training
for Suppliers (Open Scope)
May 2016 04849 E CRS 3
Submitting Fees
III. Verify SOW Workers
Prior to submitting a Fee, check to verify that all the SOW Workers you need to bill for have been added and assigned the
appropriate roles for labour and equipment.
To verify the SOW Workers,
complete the following steps:
1. SOW Workers: Click the
SOW Workers tab.
2. SOW Worker List:
Ensure the SOW
Workers you need to bill
for have been listed and
assigned the appropriate
roles.
2
1
If the worker you
need to bill for is
not listed, add that
worker to the SOW.
Refer to the
Adding Workers
to an SOW job aid
to learn more.
Worker
Role
Worker Role
Worker
Name
Fieldglass Training
for Suppliers (Open Scope)
Submitting Fees
May 2016 04849 E CRS 4
Once you have verified that all the items you need to bill for are included on the SOW, and that all the SOW workers have been
added with the appropriate roles, you are ready to continue with the Fee submission process.
IV. Create Fee
Create Fee: Select Create Fee from the Actions list below the SOW Header. The Fee Setup page will be displayed.
Alternatively, you can click the Create Fee
button located under Fee Payments on
the SOW Characteristics page.
Fieldglass Training
for Suppliers (Open Scope)
May 2016 04849 E CRS 5
Submitting Fees
1. Complete Fee Details: Complete the
Details section as applicable.
a. Effective Date: Enter the date for the
work day being billed.
b. Site: Select the site corresponding to
where the work was performed from
the dropdown list provided.
c. Approver: Select the designated CN
Approver for this Fee by typing their
name in the field. The list will narrow
the options as you type.
d. Mile From: Enter the mile point where
the work began on the particular day.
e. Mile To: Enter the mile point where
the work ended on the particular day.
For work done on a bridge, or at one
mile point, please enter the same mile
point for both fields.
For work done in a yard or anywhere
not the right of way, please enter
information about the location (for
example, the name of the yard).
f. Track ID: Enter the Track ID.
g. Tax Jurisdiction: Click Edit and enter
the information as applicable.
For work performed in the US: Select
the State, County, City and Zip code
corresponding to where the work was
performed. Click Update.
For work performed in Canada:
Select Not Applicable from the State
dropdown list. Click Update.
a
b
c
d
e
f
g
IV. Create Fee, cont’d
Ensure the Auto Invoice is set to Yes.
This means that once this
submission has been approved as
required, it will automatically trigger
the creation of Invoice and queue for
payment.
This is the CN employee that
requested the work.
You can search for a Site by typing in
the Subdivision, Province or State to
narrow the selection.
If the person’s name is not on the
list, contact the SOW Owner.
If you cannot find the exact County
or City, select the next closest one
in the appropriate Zip Code.
Fieldglass Training
for Suppliers (Open Scope)
May 2016 04849 E CRS 6
Submitting Fees
h. Crew/Gang Name: Enter your
Crew/Gang Name, if applicable.
i. Start Time: Enter the earliest start
time for that day.
j. End Time: Enter the latest end
time for that day.
k. Cost Object Information: If
known, enter the cost object(s)
applicable for that day.
l. Edit Job Details: Click Edit to
specify the details of the work
performed that day. You will be
prompted to select the Asset Type
and Service Type from the
dropdown list that will appear.
Depending on the Service Type
Selected, you may need to select
a Productivity measure. Click
Update when done.
m. Quantity Completed: Enter the
completed quantity corresponding
to the productivity measure for
which you were prompted, if any.
n. Delays: Enter any delays
experienced during the day being
billed for.
o. Travel/Transit: Enter any travel
or transit time.
p. Vendor Invoice Reference
Number: Enter your internal
number (i.e., Invoice, Job, etc.), if
any, to help you reconcile the
payment internally.
i
j
k
l
m
The Productivity dropdown list will be
populated based on your selection of
the Asset Type and Service Type.
The time must be entered using
the format illustrated here.
IV. Create Fee, cont’d
h
Leave this field blank if there
was no productivity measure for
the Service Type selected.
n
o
p
n
n
o
Enter any additional information
regarding delays and
travel/transit time in the
Comments section at the bottom
of the Fee Setup screen.
Fieldglass Training
for Suppliers (Open Scope)
May 2016 04849 E CRS 7
Submitting Fees
a. Add Fee with SOW Worker:
Click Add Fee with SOW Worker
to display the SOW Worker
information popup window.
b. Fee Name: Select the appropriate
rate table for the labour or
equipment workers you want to
bill for.
c. SOW Worker - Role - End Date:
Select a specific worker or piece
of equipment from the dropdown
list provided. Based on the
selected rate table, the window
will expand with the appropriate
rate information.
d. Rate: Click the rate that applies to
the number of hours worked. The
selected rate will be displayed
under Units.
e. Units: Enter the number of work
hours.
e
d
2. Add Fee: Once you have completed
the Details section, you can proceed
with adding a Fee with SOW Worker
or a regular Fee.
Add a Fee with SOW Worker
This fee type allows you to bill for the daily
work performed by people and/or
equipment.
IV. Create Fee, cont’d
b
c
a
Fieldglass Training
for Suppliers (Open Scope)
Once you have selected the correct rate
and entered the number of hours
worked, you can:
Remain in the same window and
enter time for the same worker at a
different rate for that same day;
Remain in the same window and
add another worker; or
Register your worker information
and return to the Fee Setup page;
To add time for the same worker at a
different rate:
1. Add and Copy: Click Add & Copy
to register your current worker
information. A Success message
will appear at the top of the
window.
Repeat the steps d - e on the previous
page to enter the number of hours
worked by the same worker at a different
rate.
To add another worker:
Repeat the steps b - e on the previous
page.
To register your selection and return
to the Fee Setup page:
2. Update: Click Update to register
your worker information and close
the window.
May 2016 04849 E CRS 8
Submitting Fees
IV. Create Fee, cont’d
1 2
Clicking Cancel will close the
window and return you to the
Setup page.
Clicking the X button will close the
window and return you to the
Setup page.
Click Add & Copy to save your
current entry and remain in the same
window to add another entry.
Click Update to save
your current entry and
close the window.
Fieldglass Training
for Suppliers (Open Scope)
May 2016 04849 E CRS 9
Once you have closed the worker popup window, the information you
have entered will appear as follows on the Fee Setup page. At any time,
you can remove or edit your entries as shown below.
Click these buttons to add a new
fee or edit the existing fee.
Labour
Equipment
Clicking this button will
remove all fees.
Submitting Fees
Clicking this button will
remove this specific fee.
IV. Create Fee, cont’d
Fieldglass Training
for Suppliers (Open Scope)
May 2016 04849 E CRS 10
Submitting Fees
To submit charges for fees with defined rates or
mark-ups, complete the following steps:
a. Add Fee: Click Add Fee to display the
fee information fields.
b. Name: Select the appropriate fee from
the dropdown list provided. The
corresponding fee rate will be
displayed below.
c. Description: Enter the description as
applicable (optional).
d. Units: Enter the total cost of materials.
b
c
The Rate reflects the markup percentage
that applies, e.g., the rate of 1.00 means
the fee will be covered at 100%.
The list of fees is prepopulated
based on the fees defined in the
SOW.
d
IV. Create Fee, cont’d
Add a Fee
A regular fee is a fee that does not have a
labour or equipment worker associated to
it. It is a fee with a defined rate or mark-
up.
a
All corresponding receipts must
be attached to the Fee. See next
page for information on how to
add attachments.
Provide any required
information in the fields
that appear.
Fieldglass Training
for Suppliers (Open Scope)
May 2016 04849 E CRS 11
Submitting Fees
3. Enter Comments: Enter any
comments related to the Fee
you are submitting. These
comments will be visible to the
CN Approver(s).
4. Enter Adjustments: This is for
US Tax purposes only.
For work performed in the
US: Select US Tax from the
dropdown list. If applicable,
enter the dollar amount in the
Value field.
For work performed in
Canada: There is nothing to
enter.
5. Add Attachments: Click Add
Attachments to include any
supporting documents. The
Attach Document window will
be displayed.
a. Browse: Click Browse to
select the file you need.
b. Attach: Click Attach to
attach the file and close
the popup window. The
attachment information
will be displayed.
c. Description: Enter the
attachment description as
applicable.
Click Continue to review the
information you have entered on the
Setup page. The Review page will be
displayed.
3
4
Attach the signed Daily
Work Sheet for the same
day, all required receipts,
and a copy of your internal
Invoice, if applicable.
c
IV. Create Fee, cont’d
5
Click Continue when you are
ready to to move on to the next
step (Review and Submit).
a
b
Enter comments regarding any delays and/or
travel & transit time, if applicable. Clear
explanation will speed up the process.
c
Fieldglass Training
for Suppliers (Open Scope)
Rejected Fees must be
resubmitted with the
necessary corrections
applied.
May 2016 04849 E CRS 12
Submitting Fees
6. Review and Submit:
Ensure all of the details on
the Review page are correct.
Click Submit. The Fee will be
routed to CN for approval.
9
Once a Fee has been
submitted, its status will
show as Pending
Approval.
Refer to the Responding
to a Rejected Fee job
aid for more information.
IV. Create Fee, cont’d
6
Approved Fees are auto-
invoiced and queued for
payment.
When CN has responded
to your Fee submission,
you will receive a
Notification.
Make sure to review the Fee before
clicking the Submit button.