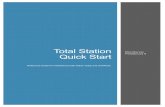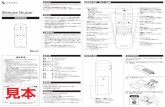FieldGenius for Androids3.microsurvey.com.s3.amazonaws.com/support/Knowledgebase...Base/Rover...
Transcript of FieldGenius for Androids3.microsurvey.com.s3.amazonaws.com/support/Knowledgebase...Base/Rover...

FieldGenius for Android
EMLID Reach RS2 RTK Connection Guide
Connection Guide 20 November 2019

Contents
20 November 2019 2
Contents Before You Begin ....................................................................................................................... 4
Base/Rover Connections ........................................................................................................... 4
Set Up the Base Station ................................................................................................................ 4
Connect to the Base ................................................................................................................... 4
Launch ReachView .................................................................................................................... 5
Configure Corrections ................................................................................................................ 5
Acquire or enter base coordinates.............................................................................................. 6
Set up the Rover ............................................................................................................................ 7
Connect to the Rover Receiver .................................................................................................. 7
Launch ReachView .................................................................................................................... 7
Set up Bluetooth ......................................................................................................................... 8
Configure Corrections ................................................................................................................ 8
Launch MicroSurvey FieldGenius for Android ................................................................................ 9
Create a new Instrument Profile ............................................................................................... 10
Set up Communication ............................................................................................................. 10
Set up Corrections ................................................................................................................... 11
Set up Antenna Height ............................................................................................................. 12
Set up Active Tolerance ........................................................................................................... 13
Begin Surveying ....................................................................................................................... 14

Contents
20 November 2019 3
Data Collector Internet Connections ...................................................................................... 15
Configure the Rover .................................................................................................................... 15
Connect to the Rover Receiver ................................................................................................ 15
Launch ReachView .................................................................................................................. 15
Set up Bluetooth ....................................................................................................................... 16
Configure Corrections .............................................................................................................. 16
Launch MicroSurvey FieldGenius for Android .............................................................................. 17
Create a new Instrument Profile ............................................................................................... 18
Set up Communication ............................................................................................................. 18
Set up Corrections ................................................................................................................... 19
Set up Antenna Height ............................................................................................................. 24
Set up Active Tolerance ........................................................................................................... 25
Begin Surveying ....................................................................................................................... 26

Before You Begin
20 November 2019 4
Before You Begin Before attempting to set up your receivers, it is recommended to have both MicroSurvey FieldGenius for Android (v1.2 or higher) and EMLID’s ReachView app (free on the Google Play Store) installed on your Android device.
Base/Rover Connections
Set Up the Base Station
Connect to the Base
There are a couple methods of doing this, including connection to a common WiFi network, but if you have not set this up, you will need to connect via the RS2’s internal WiFi “hotspot”:
Turn on your RS2, and scan for WiFi signals on your Android device. The device will appear as DeviceName:XX:XX; the device name may be edited within the ReachView app. To connect, enter the password “emlidreach”.

Base/Rover Connections
20 November 2019 5
Launch ReachView
After connecting to the device’s hotspot, launch the ReachView app. Select the base receiver to connect.
Configure Corrections
Select the menu and choose “Base mode”. Set “Corrections output” to ON, and make sure LoRa is selected. Configure your desired frequency, power, and data rate. The output format should automatically be RTCM3.

Base/Rover Connections
20 November 2019 6
Acquire or enter base coordinates
Scrolling down in the “Base mode” tab, select the Coordinate input mode and accumulation time (if applicable). Select the circular icon in the top right corner of the Base coordinates box to recompute (if using “Average” mode). You may select the dropdown to enter LLh values (WGS84) or XYZ values (ECEF) if you are restarting the base on a known coordinate.
Once the base has started, a pop-up will show in the top-right corner. Take note of the LLh (or XYZ) values if you intend to restart the base on this point in the future.
Disconnect the Base Receiver
You may now disconnect from the Base hotspot and close the ReachView app.

Base/Rover Connections
20 November 2019 7
Set up the Rover
Connect to the Rover Receiver
Connect to the rover receiver in the same manner you used to connect to the base receiver, whether using a common WiFi connection or the internal hotspot.
Launch ReachView
After connecting to the device’s hotspot, re-launch the ReachView app. Select the rover receiver to connect.

Base/Rover Connections
20 November 2019 8
Set up Bluetooth
Click on the menu, then select the “Bluetooth” option. Ensure Bluetooth is set to “ON” and is always discoverable. Leave the PIN code as the default 123456.
Configure Corrections
Click on the menu, and select “Correction input”. Ensure LoRa is selected, and that the settings match those which were configured on the base receiver.
At this point there is a chance that your rover will beep, letting you know it has acquired a fixed position, depending on your location.

Base/Rover Connections
20 November 2019 9
Disconnect from the Rover Hotspot
Exit the ReachView app and disconnect from the rover’s hotspot (it doesn’t actually supply internet, so if you are expecting to receive notifications from other applications on your device, remaining connected to the hotspot will disconnect you from your preferred data network).
Launch MicroSurvey FieldGenius for Android
Open FieldGenius for Android. Your version must be v1.2 or higher, as an important fix for connections to the Reach RS2 has been included in this version. Create or select a project to enter the main menu.

Base/Rover Connections
20 November 2019 10
Create a new Instrument Profile
Choose “Select Instrument”, then “Add Profile” to create a new receiver profile for your RS2. Choose the Emlid Reach RS driver from the GNSS Rover setup page and accept or enter a name for the profile. Click “Create” at the bottom of the screen to continue.
Set up Communication
On the next screen, select “Set up Communication” then “Search” to search for the Rover via Bluetooth. Ensure the Bluetooth on your device is turned ON. Once the Rover is detected, select it to apply.

Base/Rover Connections
20 November 2019 11
Set up Corrections
Once you have connected to the rover, select “Set up Corrections”. Select “No RTK”; you will still receive RTK corrections from the initial setup with the ReachView app, and FieldGenius is unable to configure the RS2 radio frequencies, so selecting “No RTK” simply does not attempt to configure any additional correction settings. Click “Continue”.

Base/Rover Connections
20 November 2019 12
Set up Antenna Height
Click “Set up Antenna Height” and input the measured distance to the bottom of the receiver. The distance from the bottom of the receiver to the ARP is 134mm. Click “Ok”.

Base/Rover Connections
20 November 2019 13
Set up Active Tolerance
Click “Set up Active Tolerance” to set point type tolerances and Auto-Store options for each. Click on the menu button for each item to change its settings. Click on “Reset Tolerances” to reset to default values. Click “Ok”. Click “Done” on the next screen to complete GNSS Rover Setup.

Base/Rover Connections
20 November 2019 14
Begin Surveying
You should now be directed to the main menu. Click “Survey” or “Staking” to enter the map screen and begin working. Your rover should beep to indicate that a fixed position has been achieved, and the measurement button will display “RTK Fixed”.

Data Collector Internet Connections
20 November 2019 15
Data Collector Internet Connections You may also configure your EMLID RS2 units to connect to your preferred NTRIP server using data collector internet.
Configure the Rover
Data collector internet on the EMLID RS2 requires a change to the configuration of the rover in the ReachView app.
Connect to the Rover Receiver
In the same way as in the Base/Rover connection guide, you must connect to the rover over a common WiFi connection or the internal hotspot. The password for the RS2’s internal hotspot is “emlidreach”.
Launch ReachView
After connecting to the device’s hotspot, launch the ReachView app. Select the rover receiver to connect.

Data Collector Internet Connections
20 November 2019 16
Set up Bluetooth
Click on the menu, then select the “Bluetooth” option. Ensure Bluetooth is set to “ON” and is always discoverable. Leave the PIN code as the default 123456.
Configure Corrections
Click on the menu, and select “Correction input”. Ensure Bluetooth (BT) is selected, and that the format is RTCM3.
It will likely say “Recv error (111)” at the bottom, as it is not receiving corrections over Bluetooth until you set up Data Collector Internet in FieldGenius for Android.

Data Collector Internet Connections
20 November 2019 17
Disconnect from the Rover Hotspot
Exit the ReachView app and disconnect from the rover’s hotspot (it doesn’t actually supply internet, so if you are expecting to receive notifications from other applications on your device, remaining connected to the hotspot will disconnect you from your preferred data network).
Launch MicroSurvey FieldGenius for Android
Open FieldGenius for Android. Your version must be v1.2 or higher, as an important fix for connections to the Reach RS2 has been included in this version. Create or select a project to enter the main menu.

Data Collector Internet Connections
20 November 2019 18
Create a new Instrument Profile
Choose “Select Instrument”, then “Add Profile” to create a new receiver profile for your RS2. Choose the Emlid Reach RS driver from the GNSS Rover setup page and accept or enter a name for the profile. Click “Create” at the bottom of the screen to continue.
Set up Communication
On the next screen, select “Set up Communication” then “Search” to search for the Rover via Bluetooth. Ensure the Bluetooth on your device is turned ON. Once the Rover is detected, select it to apply.

Data Collector Internet Connections
20 November 2019 19
Set up Corrections
Once you have connected to the rover, select “Set up Corrections”. Select “RTK via Internet”.

Data Collector Internet Connections
20 November 2019 20
Set up Internet
Select “Set up Internet” and click “Done” to choose Data Collector Internet.

Data Collector Internet Connections
20 November 2019 21
Set up Data Source and Correction Format
Click “Set up Data Source” to configure NTRIP settings. Click “Done”. Click “Set up Correction Format” to set the message format (RTCM3, if available) and Base Station ID. Click “Done”.

Data Collector Internet Connections
20 November 2019 22
Connect to Source Table
Click “Connect” to connect to the source table.

Data Collector Internet Connections
20 November 2019 23
Choose Mountpoint
Select your desired NTRIP Mountpoint from the source table, and on the following confirmation screen, select “Yes” for “NMEA Required”. Click “Confirm” to complete the connection.

Data Collector Internet Connections
20 November 2019 24
Set up Antenna Height
Click “Set up Antenna Height” and input the measured distance to the bottom of the receiver. The distance from the bottom of the receiver to the ARP is 134mm. Click “Ok”.

Data Collector Internet Connections
20 November 2019 25
Set up Active Tolerance
Click “Set up Active Tolerance” to set point type tolerances and Auto-Store options for each. Click on the menu button for each item to change its settings. Click on “Reset Tolerances” to reset to default values. Click “Ok”. Click “Done” on the next screen to complete GNSS Rover Setup.

Data Collector Internet Connections
20 November 2019 26
Begin Surveying
You should now be directed to the main menu. Click “Survey” or “Staking” to enter the map screen and begin working. Your rover should beep to indicate that a fixed position has been achieved, and the measurement button will display “RTK Fixed”.