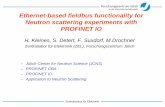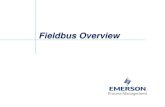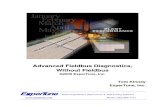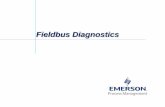Fieldbus system IO-Link Setting tool - SMC
Transcript of Fieldbus system IO-Link Setting tool - SMC

No.EX※※-OMY0032
PRODUCT NAME
Fieldbus system IO-Link Setting tool
MODEL / Series / Product Number
IO-Link Device Tool V5.1 PE

-1-
No.EX※※-OMY0032
Contents
Outline 2
System Requirements and How to Obtain the Software 3
Connection between an EX600 and a PC 4
Software Installation 5
Starting the Software 8
Importing an IOLM File 9
Importing an IODD File 11
Search Master 13
IO-Link Master Setting Screen 14
Common Screen 14
Port Configuration Screen 15
Settings Screen 20
Setting the IO-Link Devices 22

-2-
No.EX※※-OMY0032
Outline
The IO-Link Device Tool is an application software for IO-Link developed by Technologie Management
Gruppe (TMG hereafter) in Germany, that makes the following operations possible for the IO-Link Master
EX600-LAB1 and EX600-LBB1 in the EX600 series.
- Monitoring various parameters of IO-Link Master
- Monitoring and setting various parameters of IO-Link devices
Note: Applicable SI units are the three models shown below.
EX600-SPN3
EX600-SPN4
EX600-SEN3-X80
IO-Link Device Tool
IO-Link setting tool software
IO-Link master
IODD filer
IO-Link device
Communication cable

-3-
No.EX※※-OMY0032
System Requirements and How to Obtain the Software
■ How to Obtain the Software
- IO-Link Device Tool After click “Request for 30 days free version and quotation” at the website below and register user
iformation, IO-Link Device Tool file can be downloaded.
・URL:https://www.tmgte.de/en/products/io-link/io-link-device-tool-professional-edition.html
- IOLM file
IOLM file can be downloaded from the website below.
・URL:https://www.smcworld.com
Documents/Download >> Instruction Manuals >> Fieldbus System Serial Transmission System >>
IO-Link Master
■ License Key
- The IO-Link Device Tool can be used free of charge for 30 days after the first installation, but a license key
is required after that period. A license key can be obtained in one of two ways:
1) Purchase one from TMG. Either CmActLicense (limited to a single PC) or a USB dongle (valid when
connected to any PC)
=> Contact TMG for details.
2) Purchase a USB dongle from SMC. Model No. EX9-ZSW-LDT1
■ Minimum System Requirements
Components Requirements
Operating system Windows10 (32-and 64-bit)
Memory 2GB
Free hard disk space 150MB
Processor 1GHz or higher,32-bit(x86) or 64-bit(x64)
Screen resolution 800 × 600 pixels
■ Recommended System Requirements
Components Requirements
Operating system Windows10 (32-and 64-bit)
Memory 8GB
Free hard disk space 250MB
Processor 1GHz or higher,64-bit(x64)
Screen resolution 1920 × 1080 pixels

-4-
No.EX※※-OMY0032
Connection between an EX600 and a PC
■ Connect the EX600 to a PC via a switching hub.
Fig. Example of a connection using a switching hub
■ Using the EX9-AC***EN-PSRJ cable, you can connect directly to either the BUS IN or the BUS OUT
connector on the SI unit.
- Cable model
EX9-AC020EN -PSRJ
Cable length (L)
010 1m
020 2m
030 3m
050 5m
100 10m
Fig. Example of a direct connection between a PC and SI unit
BUS IN BUS OUT
M12 RJ45
Metal part Metal part
Switching hub

-5-
No.EX※※-OMY0032
Software Installation
■ Install the software according to the following procedure:
- If an old version of IO-Link Device Tool has been installed on the PC, be sure to uninstall it before installing
the new version of IO-Link Device Tool.
- Double-click Setup.exe. The following screen will appear.
- Select a language and then press [OK].
- Check the license terms, and if you agree, check "I accept the agreement" and then press [Next].

-6-
No.EX※※-OMY0032
- Select a folder to save the software and then press [Next].
- If you want to add a shortcut, check "Create a desktop shortcut" and then press [Next].

-7-
No.EX※※-OMY0032
- Check the installation conditions and if everything looks correct, press [Install].
- The above screen appears when the installation is successful. Then press [Finish].
The following description uses the manifold configuration example shown in Fig. 1.
Fig. 1 EX600 manifold configuration example
PC’s IP address: 192.168.0.250 EX600’s IP address: 192.168.0.1
L#B
IO-Link master
Slot2
SPN#
SI Unit
Slot3
Valve
L#B
IO-Link master
Slot1
End plate

-8-
No.EX※※-OMY0032
Starting the Software
- When the IO-Link Device Tool V#.# is started, the following screen appears.
- Select the Help > Content, to refer to the User Manual prepared by TMG (read the manual for a detailed
description of the operations).
- Select a user role depending on the user authorization.
User roles Password setting Initial password
Specialist Allowed special
Maintenance Not allowed maintain
Operator Not allowed None
* For details of the user roles, refer to the User Manual.

-9-
No.EX※※-OMY0032
Importing an IOLM File
■ To use the IO-Link Master in the EX600 series for IO-Link Device Tool, an IOLM file must be imported
which is dedicated to this purpose.
For an EX600-SPN3/4 SI unit: SMC-EX600-SPN-LxB1-202*****-IOLM1.5zip
For an EX600-SEN3-X80 SI unit: SMC-EX600-LxB1-202*****-IOLM.zip
- The following shows how to import an IOLM file.
(1) Select Options > Import IOLM (IO-Link Master Description).
(1)

-10-
No.EX※※-OMY0032
(2) Select a folder where the IOLM file in zip format is saved.
(3) Press [OK].
(4) Check the IOLM file to be imported.
(5) Press [Import].
(6) SMC-EX600 is added to the Master folder in the Catalog.
(2)
(4)
(3) (5) (6)

-11-
No.EX※※-OMY0032
Importing an IODD File
■ To set an IO-Link Device by using IO-Link Device Tool, an IODD file must be imported which is dedicated
to this purpose.
- For how to obtain an IODD file, contact the manufacturer of your device.
- How to import the IODD file of the SMC EX260-SIL1 is shown below.
The IODD file can be downloaded from the URL below.
- URL: https://www.smcworld.com
Documents/Download >> Instruction Manuals >> Fieldbus System Serial Transmission System >>
IO-Link Device>> EX260-SIL1 >> Configuration File
(1) Select the Option > Import IODD (IO Device Description).
(1)

-12-
No.EX※※-OMY0032
(2) Select the folder where the IODD file is saved.
(3) Press [OK].
(4) Check the IODD file to be imported.
(5) Press [Import].
(6) EX260-SIL is added to the IO-Link folder in the Catalog.
(2)
(4)
(3)
(5)
(6)

-13-
No.EX※※-OMY0032
How to Use the Software
1. Search Master
- After connecting the SI unit to a PC, supply power to the EX600 and conduct the operation as follows.
(1) Press [Search Master].
(2) When the scanned EX600 is shown on the Master Discovery screen, double-click it with the left mouse
button. The IO-Link Master setting screen will appear.
(1)
(2)
* If the EX600 does not appear, perform the following. - Make sure an IP address has been set for the SI unit. - Turn off the EX600 and then turn it on again. - Restart the IO-Link Device Tool.

-14-
No.EX※※-OMY0032
2. IO-Link Master Setting Screen
- The IO-Link Master Setting Screen has the three tabs shown below. Selecting a tab changes the screen. № Tab name Outline
1 Common Shows information such as the vendor ID of the EX600 which cannot change.
2 Port Config Shows information on devices connected to the ports of the EX600-LAB1 or EX600-LBB1.
3 Settings Shows parameter setting information for the EX600-LAB1 or EX600-LBB1.
3. Common Screen
- The Common Screen of the SMC-EX600 shows data that does not change such as the Vendor ID.
№ Item Outline
1 Vendor SMC Corporation, fixed value
2 IO-Link Vendor ID 0x0083, fixed value
3 Product name SMC-EX600-SPN3/SPN4, fixed value
4 IOLM Shows the name of the IOLM file being used.
5 IP Address Shows the IP address of the EX600-SPN3/4 being monitored.
6 MAC Address Shows the MAC address of the EX600-SPN3/4 being monitored.
(1) (2)
(3)
(4)
(5) (6)

-15-
No.EX※※-OMY0032
4. Port Config Screen
4-1. Reading the IO-Link Port Settings
- The following shows how to read the port settings of the EX600-LAB1 and EX600-LBB1.
(1) Set the status to [Go Online].
(2) Press [read from master] to read the port settings of the EX600-LAB1 or EX600-LBB1.
(1)
Shows the port mode settings of Ports 1 to 4 of the IO-Link Master unit connected to the position nearest to the end plate (Port 1, 2, 3, and 4 from the top).
Shows the port mode settings of Ports 1 to 4 of the IO-Link Master unit connected to the position second from the end plate (Port 1, 2, 3, and 4 from the top).
(2)
:Offline :Online
* When the port setting IOL_Manual and Validation&Backup is set
as shown below, the set Vendor ID and the device with the Device ID are shown.
- Type compatible Device V1.1

-16-
No.EX※※-OMY0032
4-2. Changing the Settings of the IO-Link Ports (for EX600-SEN3-X80 only)
- The following shows how to change the port settings of the EX600-LAB1 and EX600-LBB1.
(1) Set the status to [Go Offline].
(2) Place the cursor on [Mode] of the Port whose setting you want to change and right-click the mouse. The
settings for the port will be shown.
(3) Place the cursor on the desired Port settingand left-click the mouse. [Mode] will be set to that setting.
(4) When you press [Go Online], the "Synchronize Port Configuration" screen will appear.
(5) Press [write to master] to apply the setting to the EX600-LAB1 or EX600-LBB1.
* When the SI unit is an EX600-SPN3/4 and the parameters of the EX600-LAB1 and EX600-LBB1 are to be changed, use the GSDML file and make the change from the PLC.
(1)(4)
(2) (3)
(5)

-17-
No.EX※※-OMY0032
4-3. Scanning IO-Link Devices
- The following shows the procedures for scanning IO-Link devices when communication with IO-Link
devices connected to an EX600-LAB1 or EX600-LBB1 is established.
(1) Set the status to [Go Online].
(2) Press [Check Devices]. The connected IO-Link devices will be shown.
(3) Press [Takeover devices into engineering].
(4) Models, etc. of the connected IO-Link devices are shown.
(1) (2)
(3)
(4)

-18-
No.EX※※-OMY0032
4-4. IO-Link Device Checking / Data Storage Function Setting (for EX600-SEN3-X80 only)
- In the "Port Config Details" on the Port Config Screen of the SMC-EX600, the settings for the IO-Link
device checking / Data storage function can be set for each port.
(1) Set the status to [Go Offline].
(2) Place the cursor on a port whose [Mode] is set to IO-Link.
(3) In the device checking / data storage function setting in [IO-Link Mode], place the cursor on the desired
setting, and left-click the mouse.
* For details on each setting, refer to the Operation Manual of the EX600-SEN3-X80.
(4) When the status is set to [Go Online], the Synchronize Port Configuration screen appears. Press the
[write to master] button, to apply the setting to the EX600-LAB1 or EX600-LBB1.
* See page 17.
* When the SI unit is an EX600-SPN3/4 and you want to change the parameters of the EX600-LAB1 and EX600-LBB1, use the GSDML file and make the change from the PLC.
(1)
(2)
(3)

-19-
No.EX※※-OMY0032
4-5. Port Config Details
- In "Port Config Details" on the Port Config screen of the SMC-EX600, information on connected IO-Link
devices is shown.
(1) Place the cursor on a port to which an IO-Link device is connected.
(2) The information on the selected IO-Link device is shown in "Port Config Details" as shown below.
№ Item Outline
1 Vendor ID Vendor ID
2 Device ID Device ID
3 Product ID Product ID
4 IODD IODD file name
5 Device PD Length Inputs Input size of the process data
6 Device PD Length Outputs Output size of the process data
(1)
(2)

-20-
No.EX※※-OMY0032
5. Settings Screen
5-1. Reading IO-Link Master Parameters
- Reading the parameters of the EX600-LAB1 and EX600-LBB1 can be performed using the following
procedure.
- For details of the parameters, refer to the Operation Manual of the EX600-SPN3/4 or EX600-SEN3-X80.
(1) Set the status to [Go Online].
(2) Select the Settings tab. The parameters of the unit selected in "List of Masters" will be shown.
(3) The units can be selected in the List of Masters area. (4) "Maximum" of "Total Input/Output Size" shows the maximum acceptable configuration size that can be occupied, and "Configured" shows the actually occupied configuration size (for the EX600-SEN3-X80 only).
Fig. Screen for the EX600-SPN3/4
Fig. Screen for the EX600-SEN3-X80
(1)
(3)
(2)
(1)
(3)
(2)
(4)

-21-
No.EX※※-OMY0032
5-2. Setting the IO-Link Master Parameters (for the EX600-SEN3-X80 only)
- Setting the parameters of the EX600-LAB1 and EX600-LBB1 can be performed with the following
procedure.
- For details of the parameters, refer to the Operation Manual of the EX600-SEN3-X80.
(1) Set the status to [Go Offline].
(2) Select the Settings tab. The parameters of the unit selected in "List of Masters" will be shown.
(3) The units can be selected in the List of Masters area.
(4) When the status is set to [Go Online] after changing the "Master Parameter," the "Synchronize Port
Configuration" screen appears.
(5) Press [write to master] to apply the parameters to the unit.
* When the SI unit is an EX600-SPN3/4 and the parameters of the EX600-LAB1 and EX600-LBB1 are to be changed, use the GSDML file and make the change from the PLC.
(1)
(5)
(2)
(3)
(4)

-22-
No.EX※※-OMY0032
6. Setting the IO-Link Devices
6-1. Reading Information on IO-Link Devices
- Reading information on an IO-Link device can be performed using the following procedure.
- The SMC ISE20B-L is used for the screen examples below (a special IODD file has been installed).
* Screens differ depending on the IO-Link device.
(1) Select an IO-Link device to read information, after setting the status to [Go Online], and double-click the
mouse.
(2) The Common tab screen for the IO-Link device appears.
(3) When the [Upload from device] button is pressed, the information on the connected device will be read.
(1)
(3) (2)

-23-
No.EX※※-OMY0032
6-2. IO-Link Device Process Data (Example using the ISE20B-L)
- When the "Process Data" tab of the ISE20B-L is selected, the following screen appears.
- Pressure information, diagnostic information, and switch output status are shown.
6-3. IO-Link Device Identification (Example using the ISE20B-L)
- When the "Identification" tab of the ISE20B-L is selected, the following screen appears.
- Only the "Application-Specific Tag" allows writing.
(1) When the [Upload from device] button is pressed, the information on the connected device will be read.
(2) Select either the "block write mode" or "direct write mode" for the device writing mode.
* For details of the difference between the writing modes, see the User Manual.
(3) Any value within 32 characters can be set for the value of "Application-Specific Tag."
To change this value, press the [Enter] button after directly entering the characters.
(4) When the [Download to device] button is pressed, the device is written to.
(1)
(3)
(4) (2)

-24-
No.EX※※-OMY0032
6-4. IO-Link Device Observation (Example using the ISE20B-L)
- When the Observation tab of the ISE20B-L is selected, the following screen appears.
- Pressure information, diagnostic information, and switch output status are shown.
(1) When the [Upload from device] button is pressed, the information on the connected device will be read.
(1)

-25-
No.EX※※-OMY0032
6-5. IO-Link Device Parameter (Example using the ISE20B-L)
- When the Parameter tab of the ISE20B-L is selected, the following screen appears.
- The set parameters can be checked.
- For details of the parameters, refer to the Operation Manual of the relevant IO-Link device.
(1) When the [Upload from device] button is pressed, the information on the connected device will be read.
(2) Select either the "block write mode" or "direct write mode" for the device writing mode.
* For details of the difference between the writing modes, refer to the User Manual.
(3) Change "Value." ("State" will change to "c.")
(4) When the [Download to device] button is pressed, the device is written to.
(1) (3)
(4) (2)

-26-
No.EX※※-OMY0032
6-6. IO-Link Device Diagnosis (Example using the ISE20B-L)
- When the Diagnosis tab of the ISE20B-L is selected, the following screen appears.
- For details of the Diagnosis data, refer to the Operation Manual of the relevant IO-Link device.
(1) When the [Upload from device] button is pressed, the information on the connected device will be read.
6-7. IO-Link Device Scope (Example using the ISE20B-L)
- Process data of devices that support the Scope function can be shown in a chart format.
(the scope of the ISE20B-L does not support this Scope function).
- For details on Scope, refer to the User Manual.
Chart
(1)

-27-
No.EX※※-OMY0032
6-8. IO-Link Device Generic (Example using the ISE20B-L)
- When the Generic tab of the ISE20B-L is selected, the following screen appears.
- For details of the Generic data, refer to the Operation Manual of the relevant IO-Link device.
(1) When the [Upload from device] button is pressed, the information on the connected device will be read.
(2) The information on Direct Parameter Page 1 is shown.
(3) It allows users to view Process Data Inputs and to Read/Write Process Data Outputs.
(4) It allows users to Read/Write parameters of IO-Link devices by specifying Index and SubIndex.
(1)
(3)
(2)
(4)

-28-
No.EX※※-OMY0032
6-9. IO-Link Device IODD (Example using the ISE20B-L)
- When the IODD tab of the ISE20B-L is selected, the following screen appears.
- Detailed information on the IODD file is shown.

No.EX※※-OMY0032
Revision history
4-14-1, Sotokanda, Chiyoda-ku, Tokyo 101-0021 JAPAN Tel: + 81 3 5207 8249 Fax: +81 3 5298 5362 URL https://www.smcworld.com Note: Specifications are subject to change without prior notice and any obligation on the part of the manufacturer. © 2021 SMC Corporation All Rights Reserved